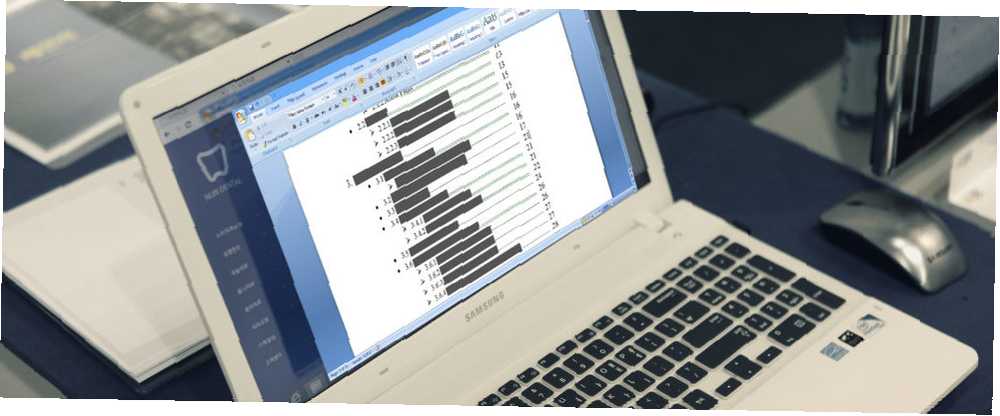
Peter Holmes
0
2951
193
Microsoft Word, kullanımı kolay bir uygulama olsa da, hayatınızı kolaylaştıracak 10 gizli Microsoft Word özelliğini ürkütücü olacak bazı Word özelliklerini bulabilirsiniz. Hayatınızı Kolaylaştıracak 10 Gizli Microsoft Word'ün Hayatı Kolaylaştıracak üretken özellikleri olmadan aracı olmayın. Her gün size yardımcı olabilecek bazı özellikler. . Öğrenciler, yazarlar ve akademisyenler için, Referanslar sekmesi sahip olunması gereken bir özelliktir. Ama hiç kullanmadıysanız veya sık kullanmıyorsanız, korkutucu olabilir..
Bu sekmenin varsayılan özelliklerini tam olarak kullanmanıza yardımcı olmak için, bunların açıklamaları ve kullanım adımları.
İçindekiler
İçindekiler özelliği, muhtemelen en yaygın araçlardan biridir. İçerilen bölümlerin hızlı bir şekilde görülebilmesi için bu şık tabloları uzun belgelerde kullanmayı düşünmelisiniz. Belgenize otomatik veya manuel bir içindekiler tablosu eklemek için yerleşik seçenekleriniz vardır..
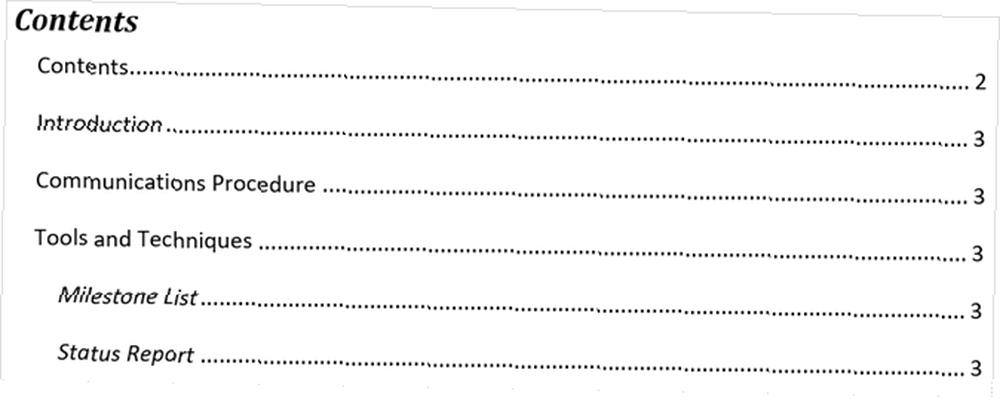
Otomatik seçenek gerçek bir zaman kazandırıcıdır, ancak bölümlerin başlıklarını doğru şekilde kullanabilmenizi gerektirir. Bu stili uygulayın, sadece metninizi seçin ve başlığınızı seçin. stiller Şerit üzerindeki bölümden Ev çıkıntı.
Word'deki otomatik içindekiler tablosunu kullanmanın bir avantajı, okuyucuların doğrudan belirli bir bölüme geçmek için içine tıklayabilmeleridir..
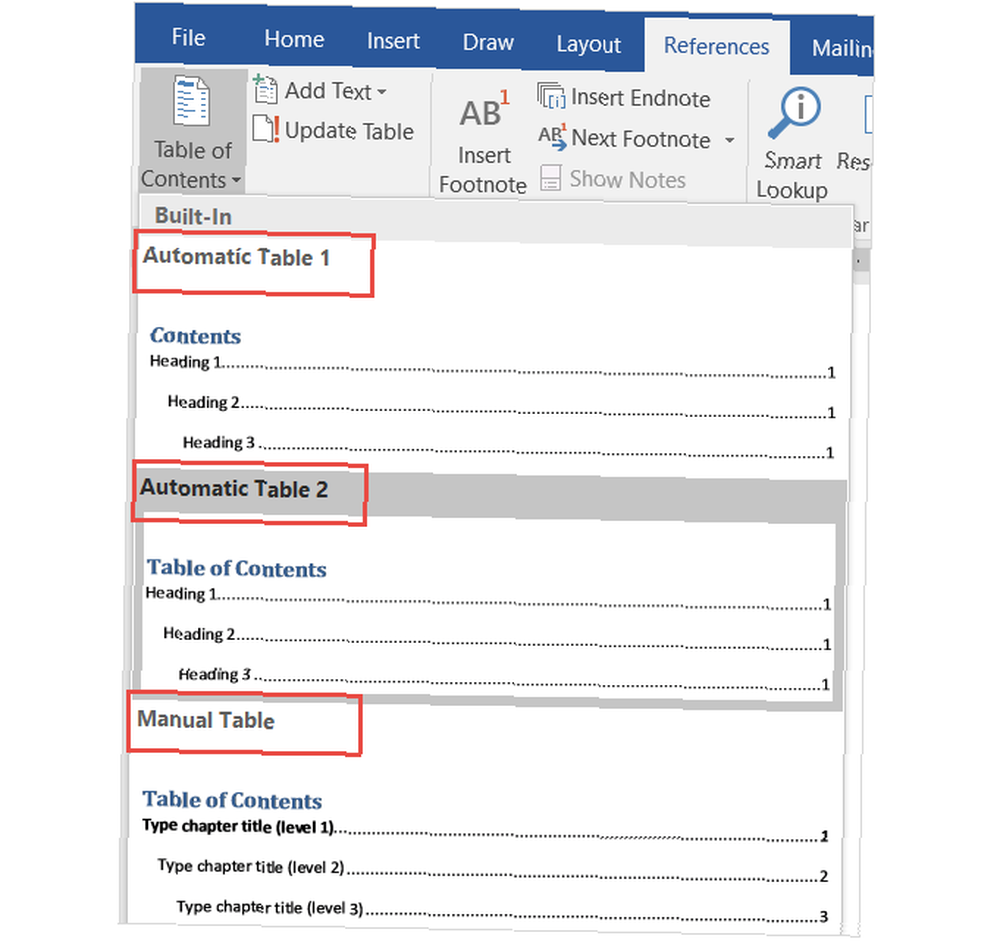
Kullanışlı otomatik tabloyla giderseniz, belgenizi oluştururken ve düzenlerken güncellemeniz gerekeceğini unutmayın. Ama endişelenme çünkü bu aslında oldukça basit..
Sadece seç Tabloyu Güncelle altındaki şeritten İçindekiler veya tablodaki herhangi bir yeri sağ tıklayın ve ardından Güncelleme Alanı bağlam menüsünden. Açılan pencerede, sadece sayfa numaralarını veya tüm tabloyu güncelleme arasında seçim yapın..
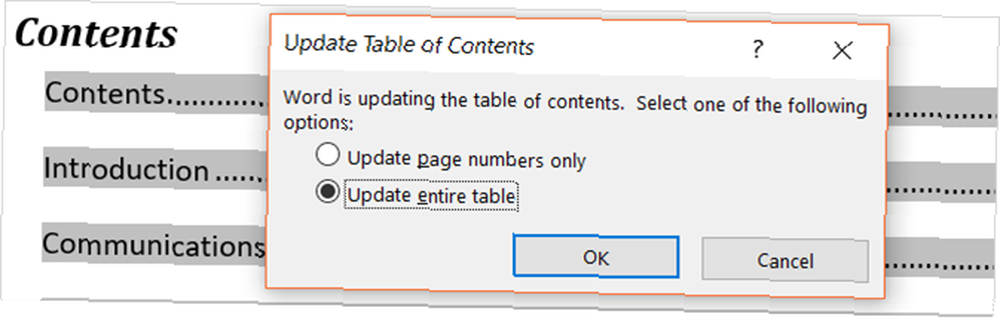
Manuel tablo seçeneğiyle gitmeyi tercih ederseniz daha fazla zaman alır. Ancak masanızı tamamen kontrol etmenizi sağlar. Sadece bölümleri ve sayfa numaralarını elle girmeniz gerektiğini unutmayın.
Dipnotlar (ve Sonnotlar)
Dipnotlar, belgenizde sayfanın altındaki belirli metne ilişkin bir yorum eklemek için uygun bir yol sağlar. Bir dipnot dipnot gibidir, ancak yorum sayfanın altı yerine belgenin sonunda görüntülenir..
Her iki araç da okuyucunuzun devam etmesine izin verir ve yalnızca seçtikleri yorumu okumayı durdurur. Genellikle konuyla ilgili ek kaynaklar, açıklayıcı notlar ve araştırma makaleleri için ideal kılan alıntı kaynaklarının gösterilmesinde kullanılırlar. Dipnotların ve son notların kullanılması büyük olasılıkla tarz kurallarınıza veya yayın gereksinimlerinize bağlı olacaktır..
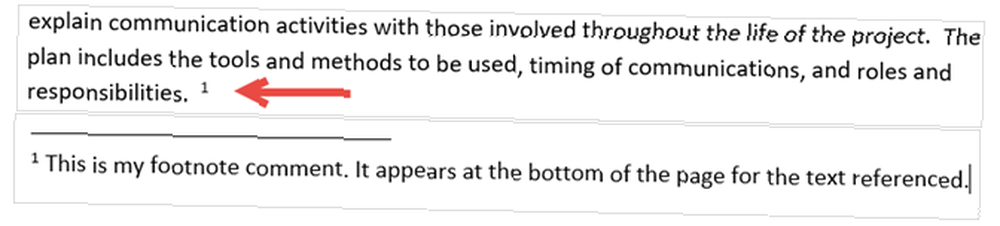
Normalde dipnotları ve son göstergeleri sayı göstergeli olarak görürken, Word'deki farklı seçeneklerden birini seçebilirsiniz. Aç Dipnot biçimlendirme oku Şeritten. Altında Biçim, sayılar, harfler veya özel karakterler arasından seçim yapabilirsiniz..
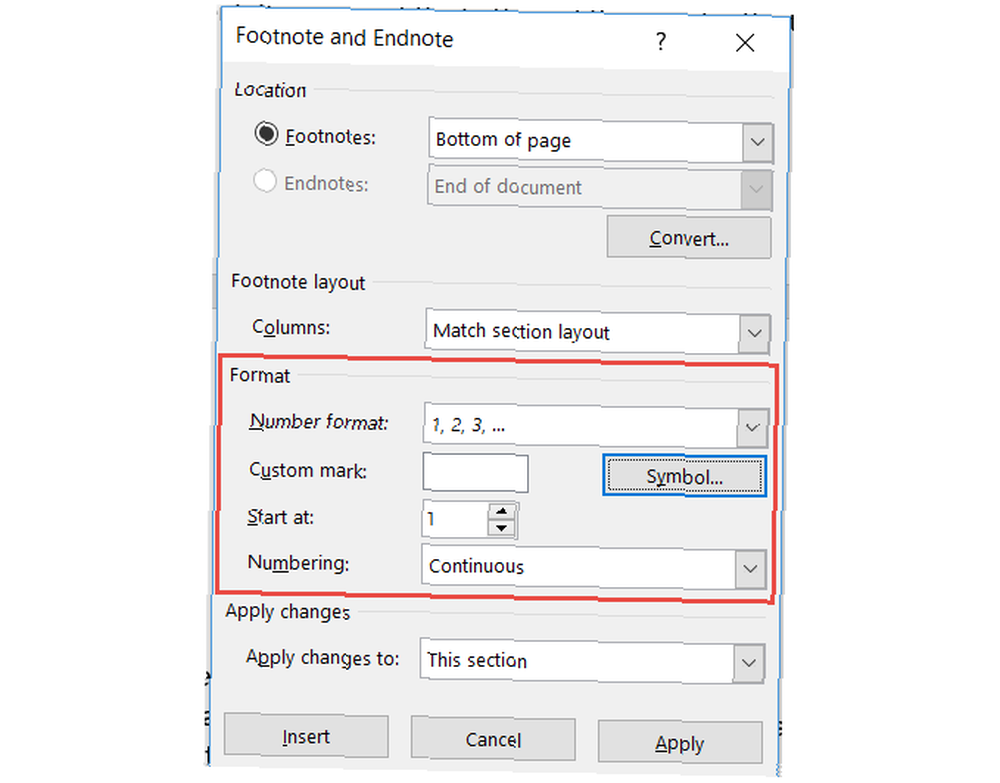
Biçimlendirme kutusu açıkken, dipnot veya sonnotun konumunu ayarlama, dipnotlar için sütun düzeni ve değişikliklerinizi uygulamak için belge bölümü için bir seçenek de göreceksiniz..
Alıntılar ve Kaynakça
Word'deki Alıntı ve Kaynakça aracı, makale ve araştırma makaleleri oluşturmak için son derece kullanışlıdır. Daha İyi Bir Araştırma Makalesi Yazmak İçin En İyi Alıntı ve Kaynakça Araçları Daha İyi Bir Araştırma Makalesi Yazmak İçin En İyi Alıntı ve Kaynakça Araçları İşte en çok alıntı yapılan ve kaynakça araçları Bunların ücretsiz, bu kaynaklarınızı doğru bir şekilde alıntı ve kaynakça ne kadar karmaşık olursa olsun bir araya koymak yardımcı olacaktır. . Ve eğer okuldaysanız, dönem ödevleri için bir kaynakça eklemeniz gerekebilir. Burada bu bölümün temellerini ele alırken, Saikat'ın Microsoft Word'de Açıklamalı bir Kaynakça Nasıl Oluşturulacağı hakkındaki makaleye göz atabilirsiniz. Microsoft Word'de Açıklamalı bir Kaynakça Nasıl Oluşturulur Microsoft Word'de Açıklamalı bir Kaynakça Nasıl Oluşturulur Herhangi bir araştırma belgesinin. Microsoft Word'ün yardımı ile nasıl oluşturulacağını görelim. daha fazla detay için.
Öncelikle tarzınızı seçmeli ve alıntılarınızı eklemelisiniz. Çeşitli stil seçeneklerinden birini seçebilirsiniz. Kaynaklarınızı Alıntı Nasıl Yapılır: Açıklanan Atıflar ve Referanslar Kaynaklarınızı Alıntı Nasıl Yapılır: Açıklanan Kaynaklar ve Atıflar Kaynaklarınızı alıntılamak, geliştirdiğiniz fikirleri onurlandırmaktır. Neye atıfta bulunacağınızı, bir web sitesini ve diğer yayınları nasıl alıntılayacağınızı ve bir APA veya MLA alıntı oluşturmayı nasıl öğreneceğinizi öğrenin. APA, MLA veya Chicago gibi. Ardından, metin veya belge konumunuzu seçin ve yanındaki oku tıklayın. Alıntı Yap -den Alıntılar ve Kaynakça şeridin bir kısmı.
Ayrıntıları daha sonra toplamayı planlıyorsanız veya tıkladığınızda, bir yer tutucu ekleyebilirsiniz. Yeni Bir Kaynak Ekleyin Alıntı bilgisini tamamlamak için.
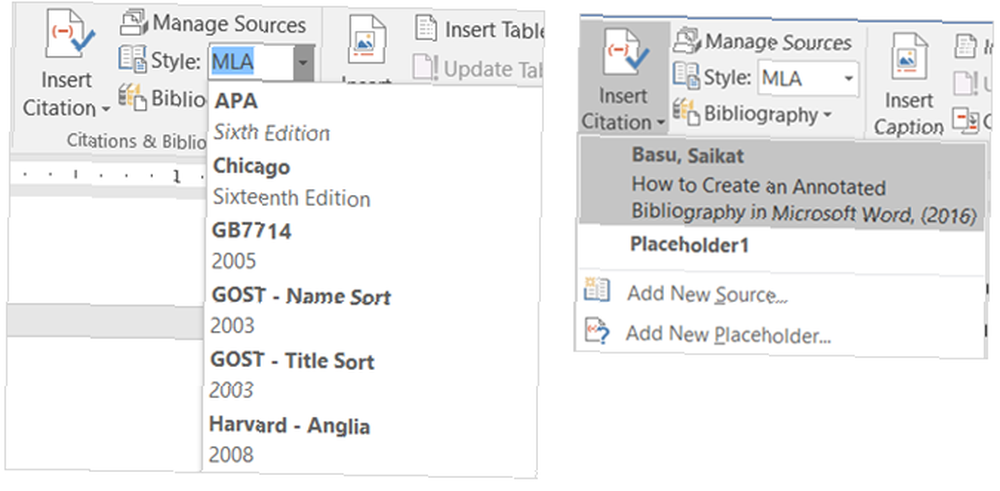
Seçtiğinizde Yeni Bir Kaynak Ekleyin, kaynağın tüm ayrıntılarını girmeniz için bir açılır pencere görüntülenir. Üstteki açılır kutuda doğru kaynak türünü seçtiğinizden emin olun. Seçtiğiniz türe bağlı olarak, aşağıdaki alanlar sağlamanız gereken ayrıntılar için otomatik olarak ayarlanacaktır..
Eklediğiniz her kaynak, onu yeniden kullanmak, düzenlemek veya silmek için kaydedilecektir. İsterseniz tüm kaynaklarınızı öne de ekleyebilirsiniz. Bu işlemler tıklayarak yapılabilir Kaynakları Yönet -den Alıntılar ve Kaynakça şeridin bir kısmı.
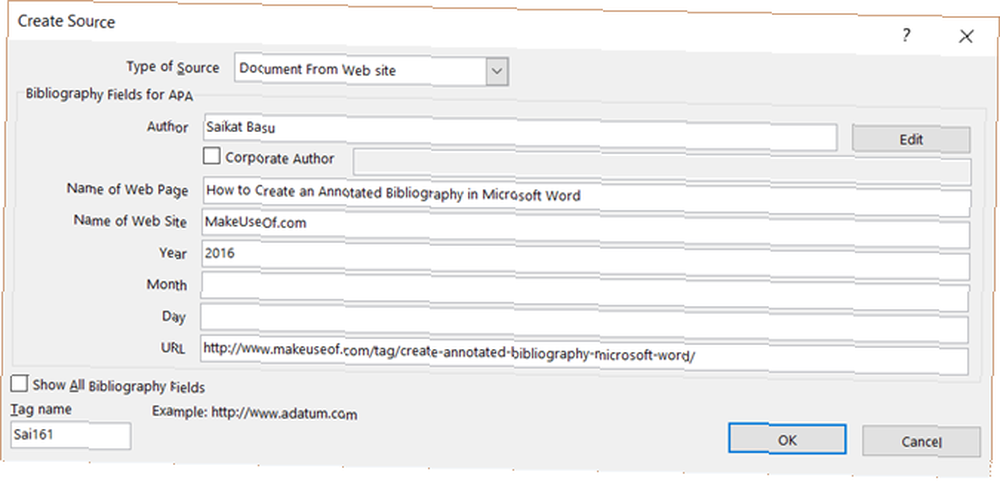
Alıntılarınızı eklemeyi tamamladığınızda, Word otomatik olarak oluşturulan bir kaynakça için üç seçenek sunar. Etiketlenecek bu tabloyu seçebilirsiniz Kaynakça, Referanslar, veya Alıntılanan Çalışma. Sadece yanındaki oku tıklayın Kaynakça Şeritinizin bu bölümünde seçiminizi yapmak için.
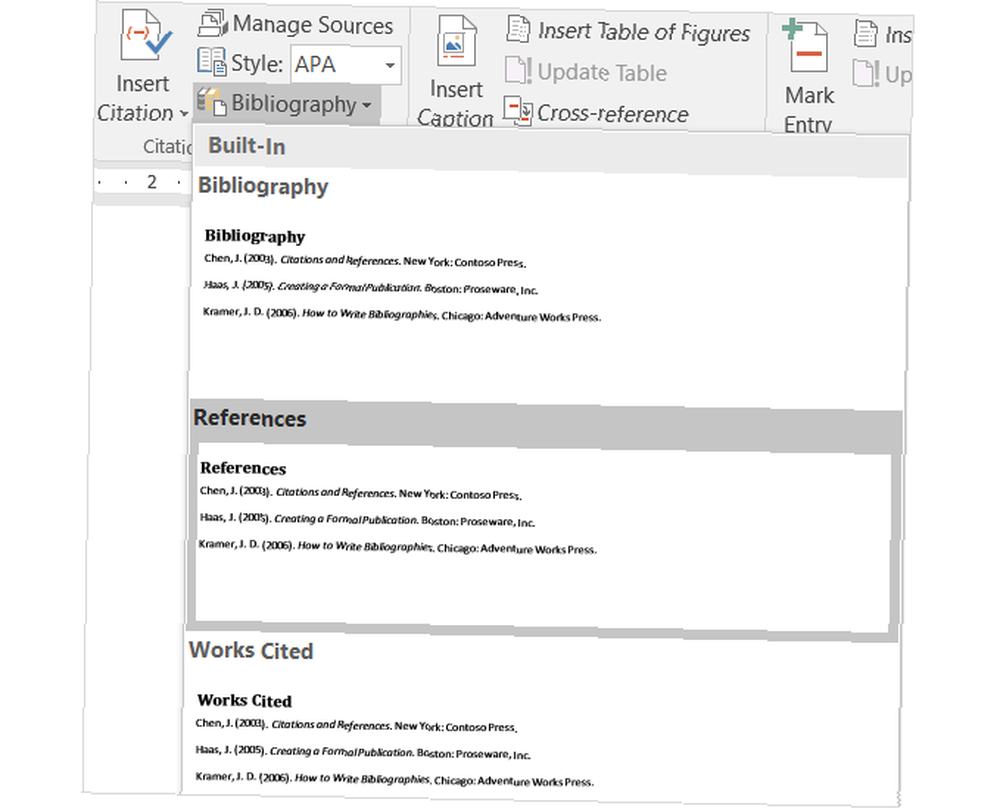
Başlıklar
Başlıklar muhtemelen Referanslar sekmesinde anlaşılması en kolay olanıdır. Bu kullanışlı araç tablolarınıza, çizelgelere, resimlere, şekillere ve benzer belge öğelerine etiketler ekler. Daha sonra sayfa numaralarıyla birlikte bir rakam tablosu ekleyebilirsiniz. Bu öğelere atıfta bulunacağınız çoğu belge türü için başlıkları kullanabilirsiniz ve kullanmalısınız..
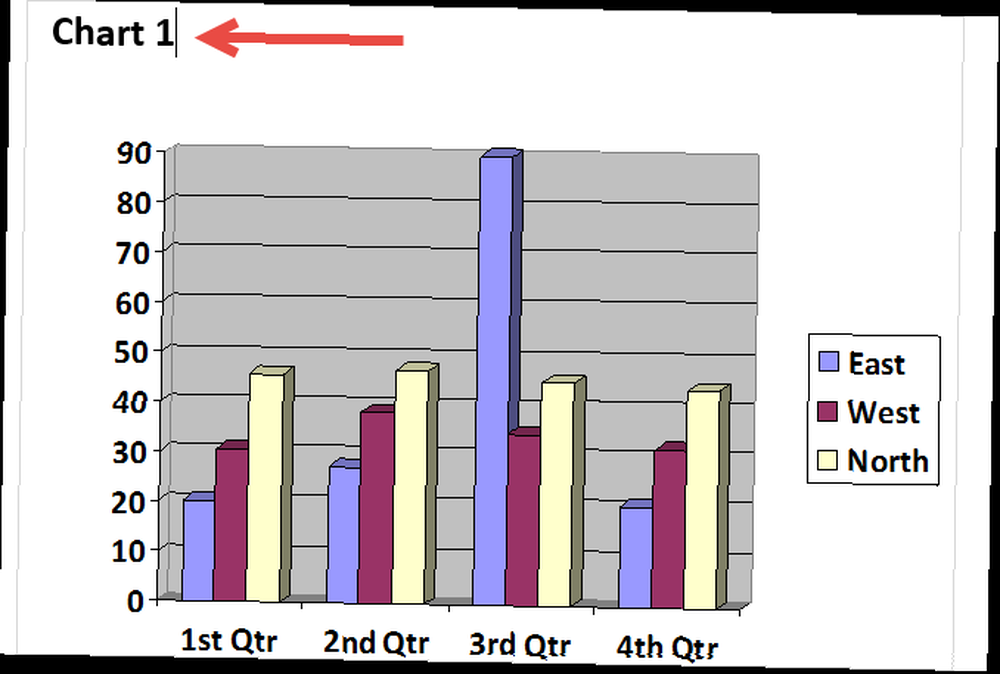
Bir başlık eklemek için öğenizi seçin ve Başlık Ekle -den Başlıklar şeridin bir kısmı.
Ardından, başlığın altında veya üstünde olsun, resim yazısı için bir etiket ve konum seçin. Başlık adını değiştiremezsiniz, ancak etiketi ondan kaldırmak için onay kutusunu işaretleyebilirsiniz..
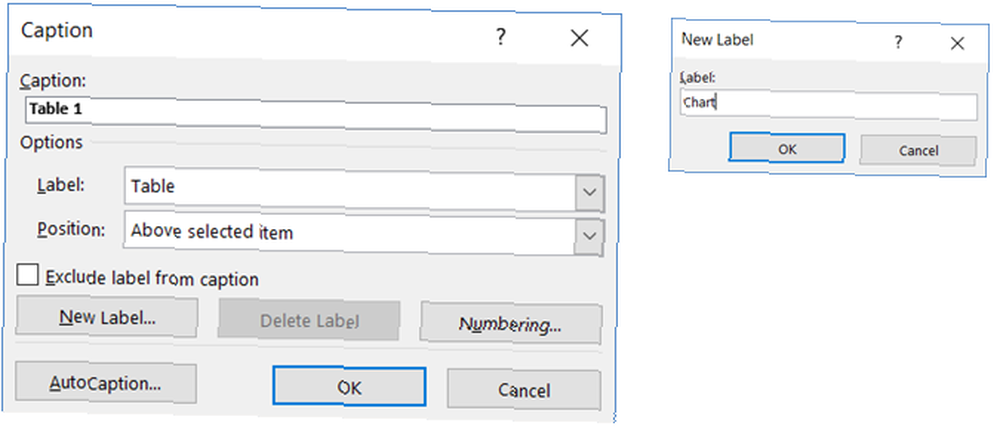
Word'de birkaç dahili etiket bulunur, ancak üzerine tıklayarak kendi etiketinizi kolayca ekleyebilirsiniz. Yeni etiket buton. Bunu yaptığınızda ve etiketi uyguladığınızda, başlık adının otomatik olarak değiştiğini göreceksiniz..
Sonra, bu başlıklı öğeler için bir tablo eklemek istiyorsanız tıklayın. Şekil Tablosu -den Başlıklar Şeridin Sayfa numaralarını göstermek ve hizalamak, köprüleri kullanmak ve hem etiket hem de numara dahil olmak üzere açılır kutuda biçimlendirme seçenekleriniz vardır..
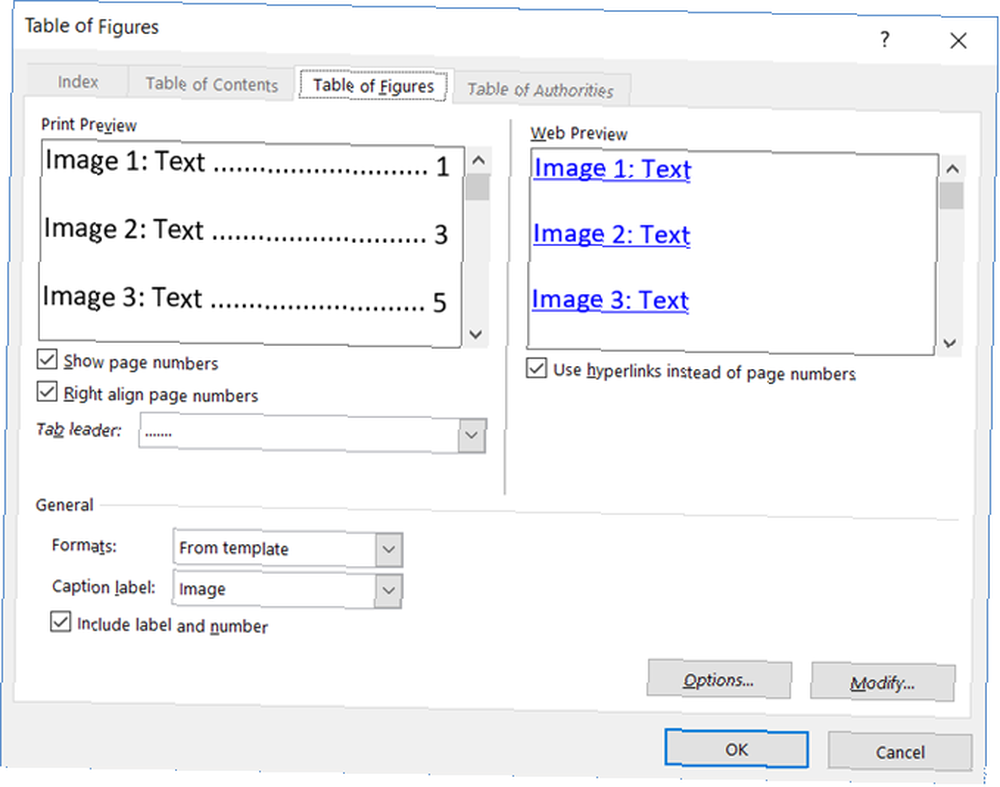
indeks
Dizin, içindekiler tablosuna benzer, ancak başlangıçtan ziyade belgenin sonunda bulunur. Ek olarak, bir dizin anahtar kelimeye veya konuya dayanır, daha fazla ayrıntı içerebilir ve referans sayfalarını belgede görüntüler..
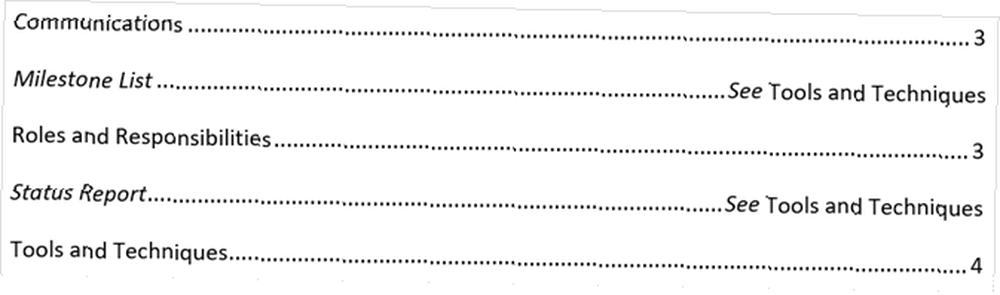
Word'de bir dizin oluşturmak, girişlerinizi işaretlemekle başlar. Öncelikle dizinde referans almak istediğiniz metni seçin ve Mark Girişi içinde indeks Şeridin Açılır pencere göründüğünde seçeneklerinizi ve biçimlendirmenizi gireceksiniz.
Ana girişi ayarlayabilir, bir alt giriş ekleyebilir, bir çapraz referans veya sayfa seçebilir ve bir sayfa numarası formatı seçebilirsiniz. Bu girişi tamamladığınızda, Tamam'ı tıklatın. işaret ve sonra Kapat.
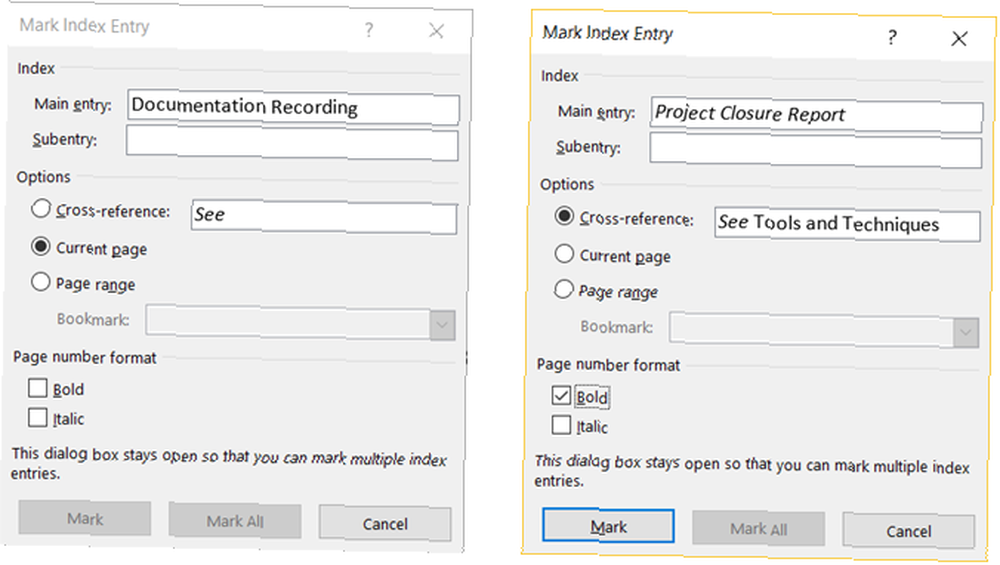
Girişlerinizi işaretledikten sonra, belgenizde dizini yerleştirmek istediğiniz yere gidin. Ardından, tıklayın Dizin Ekle -den indeks şeridin bir kısmı.
Artık dizininizin biçimini, sütun sayısı, sayfa numarası hizalaması ve girintili veya girintili de dahil olmak üzere açılan kutuda ayarlayabilirsiniz. İşiniz bittiğinde, tıklayın tamam.
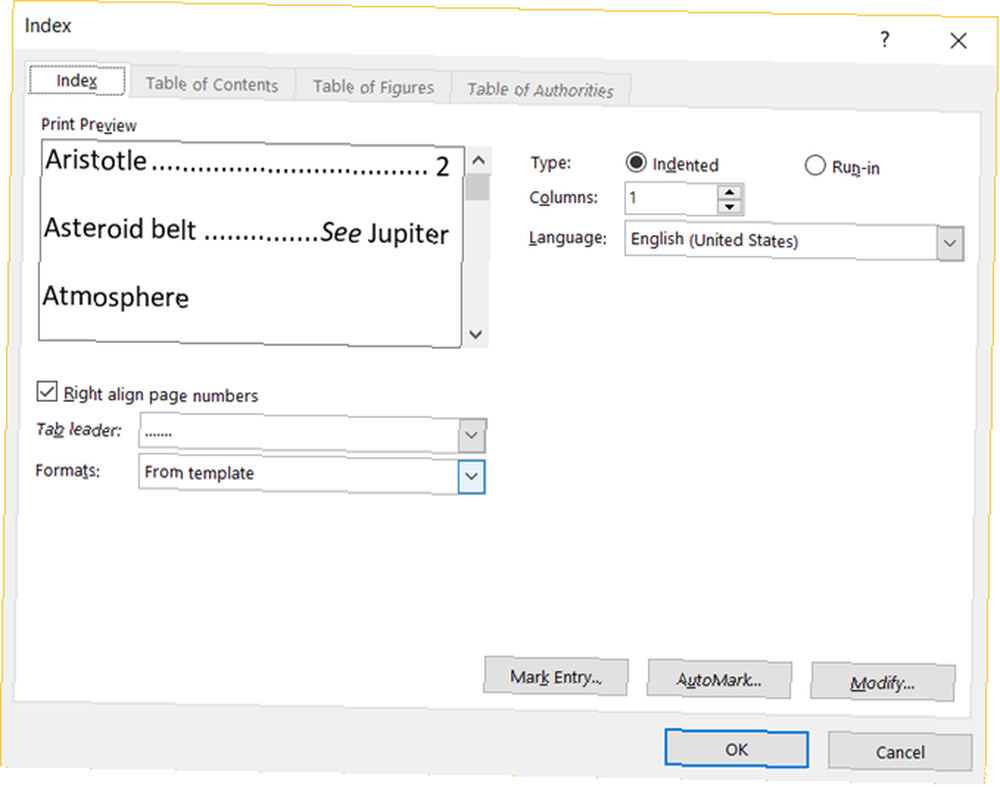
Yetki Tablosu
Yetkili makam normalde yasal belgelerde kullanılmaktadır. Belgedeki referansları sayfa numaraları ile birlikte listeler. Bir yetki tablosu oluşturma süreci, metninizi işaretlemeye başladığınız bir dizin oluşturma işlemine benzer..
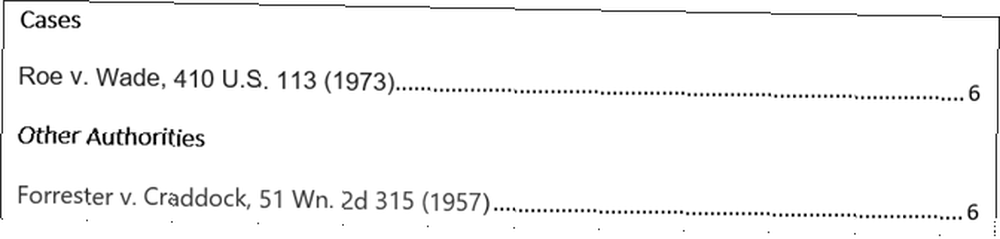
İlk önce tablodan referans almak istediğiniz metni seçin ve Tamam Mark Alıntılama içinde Yetki Tablosu Şeridin Seçili metni ayarlayabilir, bir kategori ekleyebilir ve kısa ve uzun alıntı bölümlerini görüntüleyebilirsiniz. İşiniz bittiğinde, tıklayın işaret ve sonra Kapat.
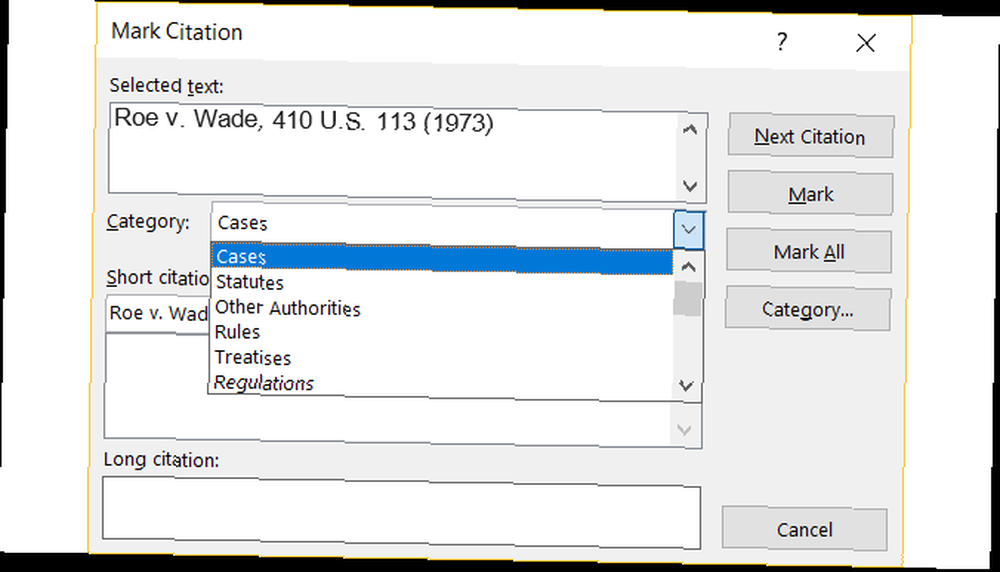
Alıntılarınızın tümü işaretlendikten sonra, belgedeki tabloyu istediğiniz noktaya gidin. Click Yetki Tablosu Ekleme şeridin bu bölümünden.
Burada, orijinal biçimlendirmeyi korumak ve görüntülenecek kategorileri seçmek gibi tablonuz için biçimlendirme seçeneklerini göreceksiniz. Click tamam bitirdiğin zaman.
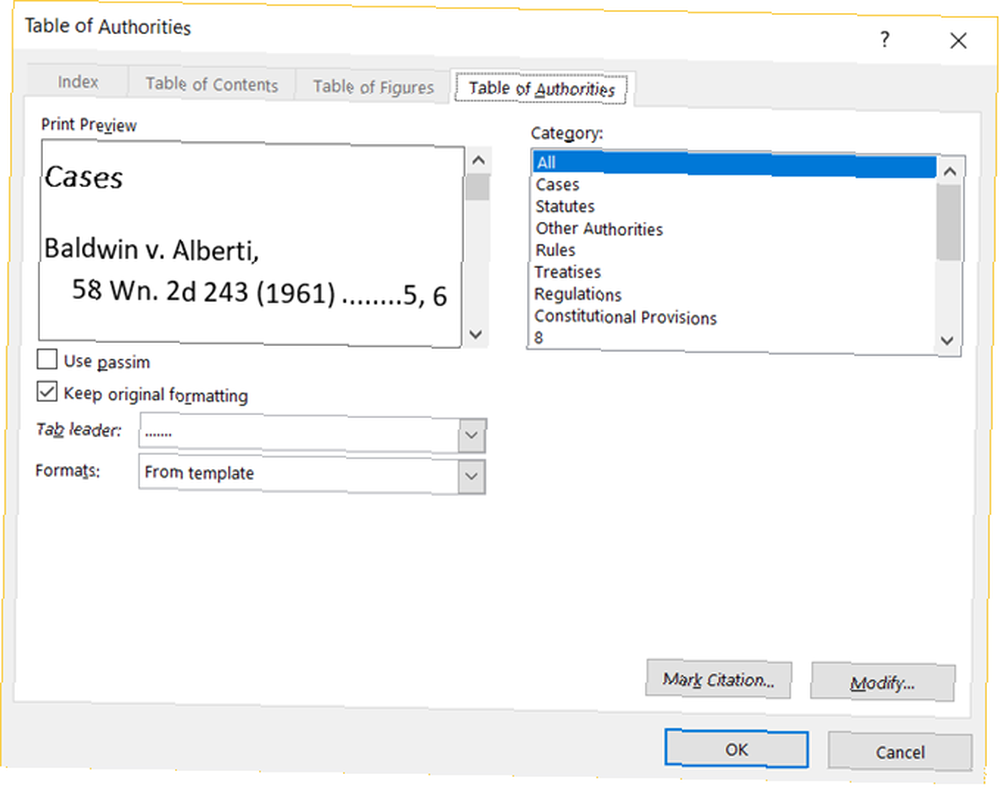
Not için bir ipucu
Dizin veya Yetki Tablosu özelliğini kullanırsanız, belgenizin aniden işaretler içerdiğini fark edebilirsiniz. Bu öğeler, aşağıdaki resimde olduğu gibi paragraf ve boşluk göstergelerini içerir. Bunlar çok rahatsız edici olabilir, bu yüzden gizlemek için basın Ctrl + ÜstKrkt + 8.

Word'de Başvurular sekmesini nasıl kullanıyorsunuz?
Okulda ya da mesleğinde misiniz Microsoft Word'de profesyonel raporlar ve belgeler nasıl oluşturulur Microsoft Word'de profesyonel raporlar ve belgeler nasıl oluşturulur Kelime. Word'deki Başvurular sekmesi sık kullandığınız yerlerden biri.?
Eğer öyleyse, kullanımı kolay veya kafa karıştırıcı buluyor musunuz? Umarım bu açıklamalar ve adımlar Referanslar sekmesinden ve dahili özelliklerinden tam anlamıyla faydalanmanıza yardımcı olacaktır..
Başkaları için öneri ve önerileriniz varsa, bunları aşağıda paylaşmaktan çekinmeyin!











