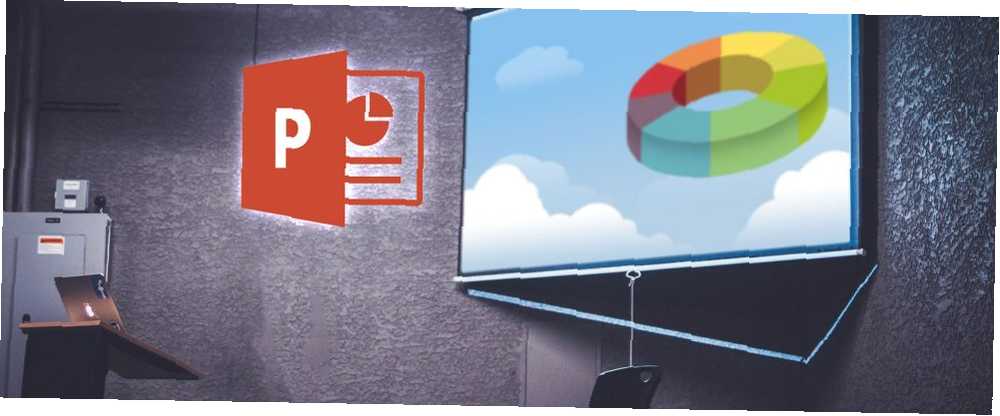
Michael Cain
0
1102
174
Microsoft PowerPoint, uzun yıllardır sunumlar oluşturmak için bir temel olmuştur. Ama her şey gibi, herkes yarasadan bir uzman değil. Bir yerden başlamak zorundasın, değil mi? Öyleyse, bu yeni başlayanların PowerPoint rehberini ilk adım olarak atalım..
Bu kılavuz ücretsiz PDF olarak indirilebilir. Microsoft PowerPoint için Ultimate Başlangıç Kılavuzunu İndirin: Newbie'den Master'a. Bunu kopyalayıp arkadaşlarınız ve ailenizle paylaşmaktan çekinmeyin.PowerPoint'i ilk kez kullanan, bir süredir kullanmadıysanız ya da sadece temel bilgiler için basit bir referans almak isteyenler için bu, masaüstü sürümüne ilişkin rehberinizdir. Çevrimiçi olarak kullanıyorsanız, bu özelliklerin çoğu geçerlidir. Yani, PowerPoint Online ve PowerPoint 2016 arasında Ücretsiz PowerPoint Online ve PowerPoint 2016 arasında hangisine karar veriyorsanız: PowerPoint 2016'a - Ücretsiz PowerPoint Online'a mı ihtiyacınız var - PowerPoint 2016: Hangisine ihtiyacınız var? Microsoft PowerPoint 2016 için para ödemeniz gerekiyor mu yoksa bedava PowerPoint Online yeterince iyi mi? Karşılaştırmalarımızda öğrenin. , bu kılavuz her iki şekilde de kullanışlı olabilir.
Microsoft PowerPoint Nedir??
Microsoft PowerPoint temelde bir sunum oluşturma aracıdır. Metin, resim, şekil, animasyon, ses ve çok daha fazlasını içeren slayt gösterileri yapabilirsiniz. Sonra başkalarına göstermek veya kendiniz için görsel bir belge olarak kaydetmek için sunumunuzu büyük ekrana yerleştirin..
Microsoft'tan:
“PowerPoint, Microsoft Office araçları paketinin bir parçası olan bir slayt gösterisi sunum programıdır. PowerPoint, fikirlerinizi oluşturmayı, birlikte çalışmayı ve sunumunuzu dinamik, görsel açıdan çekici şekillerde kolaylaştırır.”
İş, eğitim ve kişisel durumlar için PowerPoint, en basit sunumları özellikleriyle öne çıkaran esneklik sunar.
PowerPoint için Genel Kullanımlar
- Ürün ve hizmetler için iş sunumları
- Derslik ve dersler için eğitici slayt gösterileri
- Akıl haritaları ve aile fotoğrafı slayt gösterileri gibi kişisel görseller
- Satış ve pazarlama materyalleri
- Düğünler, yıldönümleri veya aile birleşimleri gibi etkinlik sunumları
- Proje, bütçe ve finansal sunumlar
- Herhangi bir sektör için sertifikalar, takvimler, raporlar, diyagramlar ve çizelgeler
PowerPoint'te hemen hemen her tür görsel oluşturabilirsiniz. Ancak önce uygulamanın genel şartlarına aşina olmalısınız..
PowerPoint'te Kullanılan Temel Terimler
Bu rehber boyunca sıkça kullanılan birçok kelime ve terimi göreceksiniz. Bu yüzden, onları incelemeye biraz zaman ayırmak, işlemleri ve açıklamaları takip etmenize çok yardımcı olacaktır..
Slayt ve Sunum: PowerPoint hakkında konuşurken, bu iki terimin birbirinin yerine geçtiğini görebilirsiniz. Her biri uygulamada oluşturduğunuz genel belgeyi temsil eder.
Slaytlar: PowerPoint'teki her slayt gösterisi, tıpkı fiziksel bir slayt gösterisindeki gibi slaytlar içerir. Slaytları sunumunuza ekleyebileceğiniz sayfalar olarak düşünebilir ve bunları birer birer değiştirebilirsiniz..
Animasyonlar: Animasyonlar, slaydınıza benzersiz bir görünüm kazandırabilen görsel efektlerdir. Slaytınızdaki öğelere hareket ve pizzaz eklemenizi sağlar.
Geçişler: Geçişler ayrıca görsel araçlardır, ancak bir slayt diğerine geçerken göreceksiniz. Bir geçiş kullanarak sunumunuzu izleyicilerinize daha da öne çıkarabilir veya etkileyici bir etki yaratmak için kullanabilirsiniz.
PowerPoint'te Şerit ve Sekmeler
Diğer Microsoft Office uygulamalarında olduğu gibi, PowerPoint şeridi de sekmelerde kullanacağınız düğmeleri içerir. Hem sekmeleri hem de düğmeleri kaldırmak veya eklemek için şeridi özelleştirebilirsiniz. Ancak, varsayılan olarak aşağıdaki sekmeleri göreceksiniz.
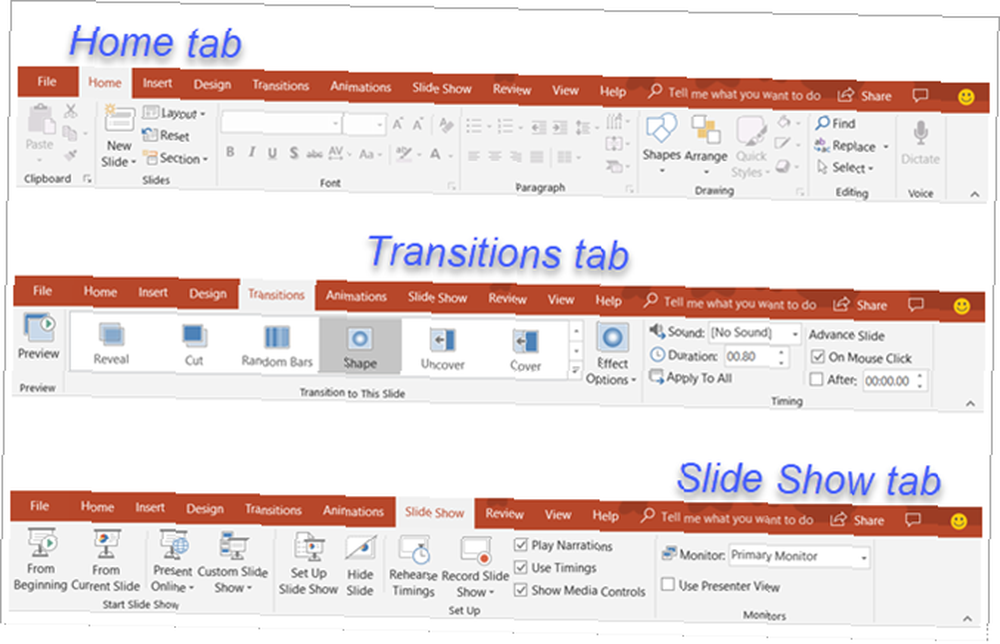
İşte her birinin ne için olduğunu ve hangi sekme grubunu görebildiğinize dair kısa bir açıklama..
- Dosya: Yeni bir sunum oluşturun, mevcut bir sunum açın, slayt gösterilerini kaydedin, yazdırın ve paylaşın.
- Ev: Pano, slayt, yazı tipi, paragraf, çizim ve düzenlemeyi kontrol etme.
- Ekle: Slayt, tablo, resim, illüstrasyon, link, yorum, metin ve medya ekle.
- dizayn: Bir tema seçin, bir değişken seçin, slaytları özelleştirin ve tasarım fikirleri alın.
- Geçişler: Bir geçiş seçin, önizleyin, efektleri ayarlayın ve zamanlama ekleyin.
- Animasyonlar: Bir animasyon seçin, önizleyin, efektleri ayarlayın, gelişmiş özellikleri kullanın ve zamanlama ekleyin.
- Slayt Gösterisi: Bir slayt gösterisi başlatın, bir tane ayarlayın, bir monitör seçin ve sunum görünümünü kullanın.
- gözden geçirmek: Tekrar okuma, erişilebilirlik, dil, yorumlar ve karşılaştırmalar için araçlar kullanın.
- Görünüm: Sunum görünümünü değiştirin, ana görünümleri ayarlayın, yakınlaştırın veya uzaklaştırın, renkleri seçin ve pencereler ve makrolarla çalışın.
Ayrıca görmelisin yardım et sekme ve Bana ne yapmak istediğini söyle Kutu. Yardıma ihtiyacınız varsa veya bir özellik hakkında daha fazla bilgi istiyorsanız, sadece açın yardım et veya anahtar kelimeyi Bana söyle kutu ve sonuçlarınızı görüntüleyin.
PowerPoint Hızlı Erişim Araç Çubuğu
Diğer Microsoft Office ürünleriyle birlikte gelen sekmeler ve şerit gibi, Hızlı Erişim Araç Çubuğu da vardır. Bu kullanışlı araca zaten aşina olabilirsiniz, ancak değilse, bu, PowerPoint penceresinin en solundaki araç çubuğudur. Adından da anlaşılacağı gibi, bu özellik hızlı işlem yapmanıza olanak sağlar.
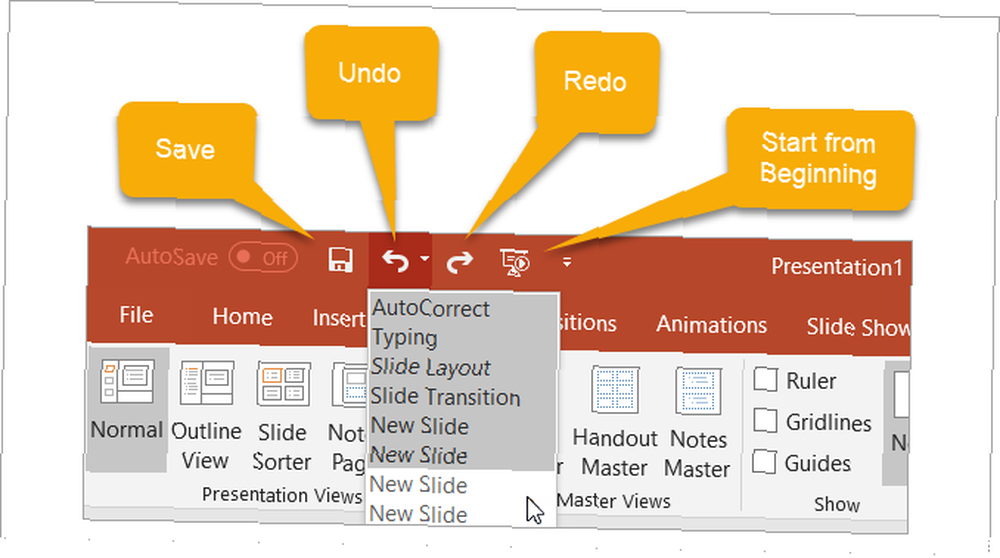
Kayıt etmek düğmesi, üzerinde çalıştığınız dosyayı geçerli dosya adıyla kolayca kaydetmenize olanak sağlar.
Bir hata yaparsanız ve geri almak istiyorsanız, sadece Geri alma buton. Bir kez tıklarsanız, yaptığınız son işlemi geri alırsınız. Tıklatmaya devam ederseniz, geriye doğru hareket ederek önceki her eylemi geri alır. Alternatif olarak, yanındaki ok işaretini tıklayabilirsiniz. Geri alma düğmesine basın ve geri almak istediğiniz tüm işlemleri vurgulayın.
Düğmesiyle bir eylemi geri alırsanız, yeniden yapmak düğme daha sonra tıklanabilir olacaktır. Bu, henüz ne yaptığınızı yinelemenizi sağlar. Gibi Geri alma düğmesine basarak, son işleminizi tek bir tıklamayla yineleyebilir veya yanındaki oku kullanabilirsiniz. yeniden yapmak birden fazla işlemi tekrarlamak için düğme.
Sunum düğmesi, slayt gösterinize başkaları tarafından görüntüleneceği gibi başlamanızı sağlar. Oluşturma veya düzenleme işlemleriniz sırasında dilediğiniz zaman sunumun güzel bir şekilde görüntülenmesi için tüm ekranınızı alması gerekir..
Seçebilirsiniz ok Düğmeleri kolayca eklemek veya çıkarmak için Hızlı Erişim Araç Çubuğunun sağında. Ayrıca mevcut olan diğer komutları da görebilir veya araç çubuğunu şeridin altına taşıyabilirsiniz..
PowerPoint Slaytlarla Nasıl Çalışılır
Slaytlar, slayt gösterilerinizin temelini oluşturur. Bu nedenle, onlarla etkili bir şekilde nasıl çalışılacağına dair giriş ve çıkışları bilmek, yaratımınızı büyük ölçüde etkileyebilir. PowerPoint slaytlarınızla çalışması için bilmeniz gereken temel bilgiler.
PowerPoint Slaydı Ekleme
Üzerinde Ev sekmesinde, şerit için bir bölüm görmelisiniz. Slaytlar. Tıklatarak hızlıca slayt ekleyebilirsiniz. Yeni slayt buton. Bu, seçmiş olduğunuz gibi bir slayt ekleyecektir..
Alternatif olarak, ok üzerinde Yeni slayt buton. Bu, boş slayt, içeriğe sahip bir başlık veya başlık içeren bir resim gibi hangi slayt türünü eklemek istediğinizi seçmenize olanak sağlar..
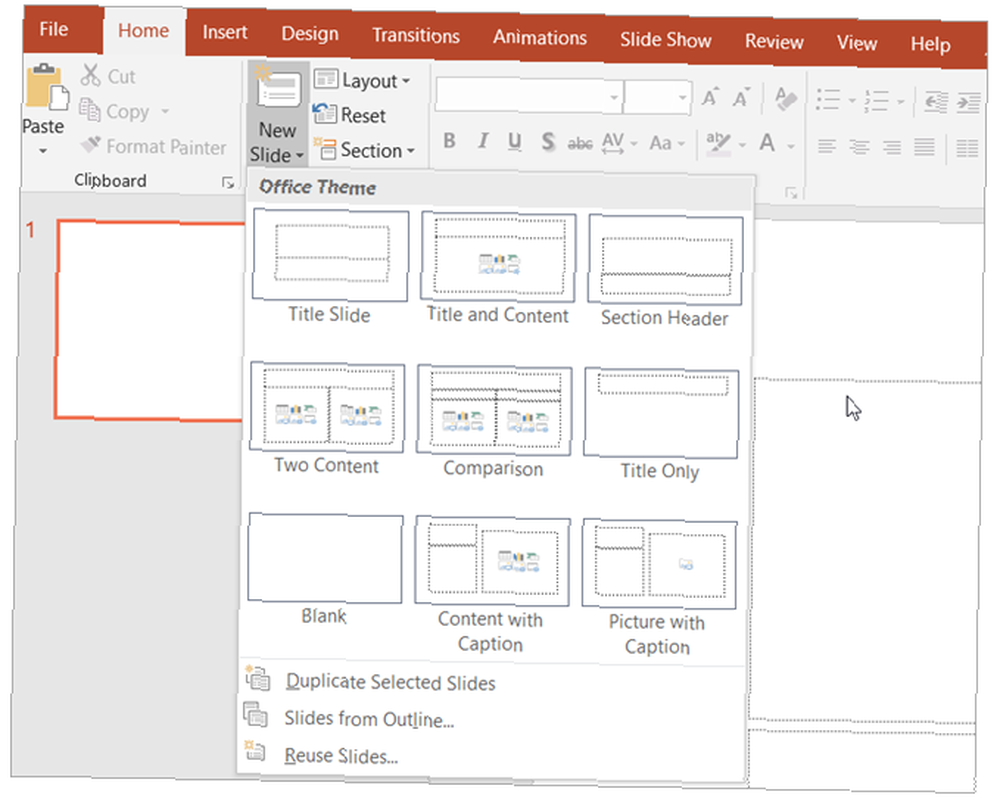
Slayt Düzenini Değiştirme
düzen Şeritteki düğme seçili slaydın türünü değiştirmenize olanak sağlar. Böylece bir başlık slaytını bir başlık ve içeriğe sahip bir taneye veya başlık içeren bir görüntüye kolayca bir başlık içeren bir içeriği değiştirebilirsiniz..
Slayt Simgeleri
Bazı slayt türlerinin en baştan anlaşılması kolaydır. Örneğin, bir başlık slaydı seçerseniz, başlık ve altyazı eklemek için tıklamanızı söyleyen metin alanlarını göreceksiniz. Ancak, medya eklemenize izin verenler gibi diğer slayt düzenleri de içeriğinizi eklemeniz için simgeler içerir.
Bu tür bir slayt kullanıyorsanız, öğenizi eklemek için ilgili simgeye tıklamanız yeterlidir..
- Tablo ekle: Sütun ve satır sayısını seçerek bir tablo oluşturun.
- Grafik Ekle: Çizgi, pasta, çubuk ve alan gibi çeşitli seçeneklerle bir grafik oluşturun..
- SmartArt grafiği ekle: Matris, piramit veya proses diyagramı gibi görseller oluşturun.
- Resimler: Bilgisayarınızdan bir resim ekleyin.
- Çevrimiçi Resimler: Galeriden bir resim ekleyin veya web’de bir tane arayın..
- Video ekle: Bir dosyadan, YouTube'dan veya gömme kodundan bir video ekleyin.
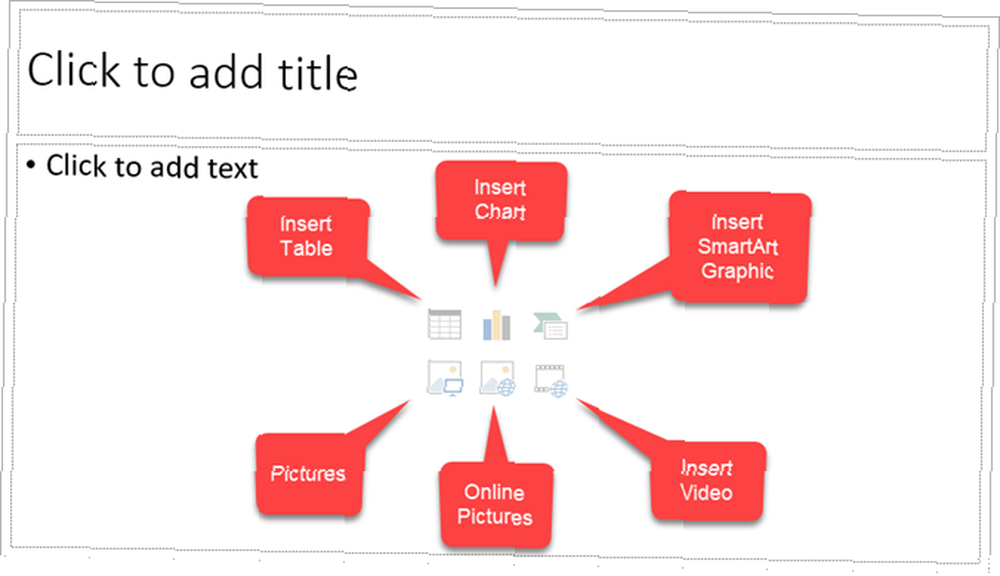
Ayrıca YouTube videolarını gömme hakkında daha fazla bilgi edinebilirsiniz PowerPoint Videolarına YouTube Videolarını Yerleştirme Nasıl PowerPoint Sunumlarına YouTube Videolarını Yerleştirme Nasıl sağlam bir PowerPoint sunumu oluşturuyorsanız, kısa bir video klip eklemek, eklemek için harika bir yol olabilir. son dokunuş - ve PowerPoint bunu mümkün olduğunca kolaylaştırır. veya PowerPoint sunumlarınıza müzik ekleme PowerPoint'te Slayt Gösterinize Müzik Ekleme PowerPoint'te Slayt Gösterinize Müzik Ekleme PowerPoint'te slayt gösterisine müzik nasıl eklersiniz? Bu göründüğü kadar karmaşık değil! .
Slaytı Sil
Bir slaytı silmek istiyorsanız, seçmenin en basit yolu onu seçip tıklamaktır. silmek Klavyenizdeki Slaytı sağ tıklayıp seçebilirsiniz. Slaytı Sil bağlam menüsünden.
PowerPoint Bölümlerini Kullanma
Slayt gösterinizi farklı bölümlerde düzenlemek isteyebilirsiniz. Tıkla Bölüm düğmesini seçin Bölüm ekle, ve sonra bir isim verin. Daha sonra her bölüme ayrı ayrı slayt ekleyebilirsiniz. Bölüm button arrow ayrıca bölümleri kaldırmanıza, yeniden adlandırmanıza, daraltmanıza ve genişletmenize izin verir.
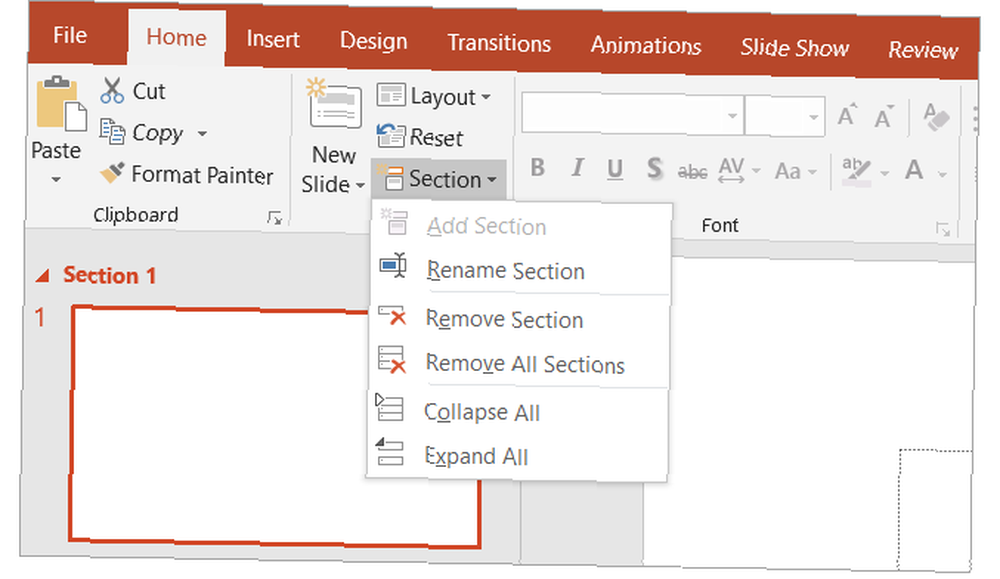
Diğer Yaygın Slayt İşlemleri
- Sürükle ve bırak eylemiyle slaytları kolayca yeniden düzenleme.
- Slaytları çoğaltın veya bir anahattı kullanarak bunları bir anahattan oluşturun. Yeni slayt düğme okunu veya sağ tıklayıp içerik menüsünü kullanma.
- Bir slaytı tıklatarak varsayılan düzenine geri dönün. Reset düğmesine veya sağ tıklayıp içerik menüsünü kullanma.
Sunum Notlarıyla Çalışma
PowerPoint kullanışlı gelebilecek müthiş bir konuşmacı notu özelliği sunuyor. Bir slayta not ekleyebilirsiniz Konuşmacı Notlarıyla PowerPoint Nasıl Eklenir ve Yazdırılır Konuşmacı Notlarıyla PowerPoint Nasıl Eklenir ve Yazdırılır Düşünce treninizi izlemek için PowerPoint konuşmacı notlarını kullanın. Sunum notlarını nasıl ekleyeceğinizi ve görüntüleyeceğinizi, yedek olarak nasıl basacağınızı göstereceğiz. Sunum sırasında kendi referansınız veya dinleyicilerinizle konuşmak için. Not bölümü doğrudan PowerPoint içindeki her slaydın altında belirir.
Göremiyorsanız, sadece tıklayın notlar PowerPoint pencerenizin altındaki görev çubuğundaki düğmesine basın. Veya, aç Görünüm sekme ve tıklayın notlar kurdele üzerindeki düğme. Ardından, kendi notlarınızı eklemek için not bölümünün içine tıklayın..
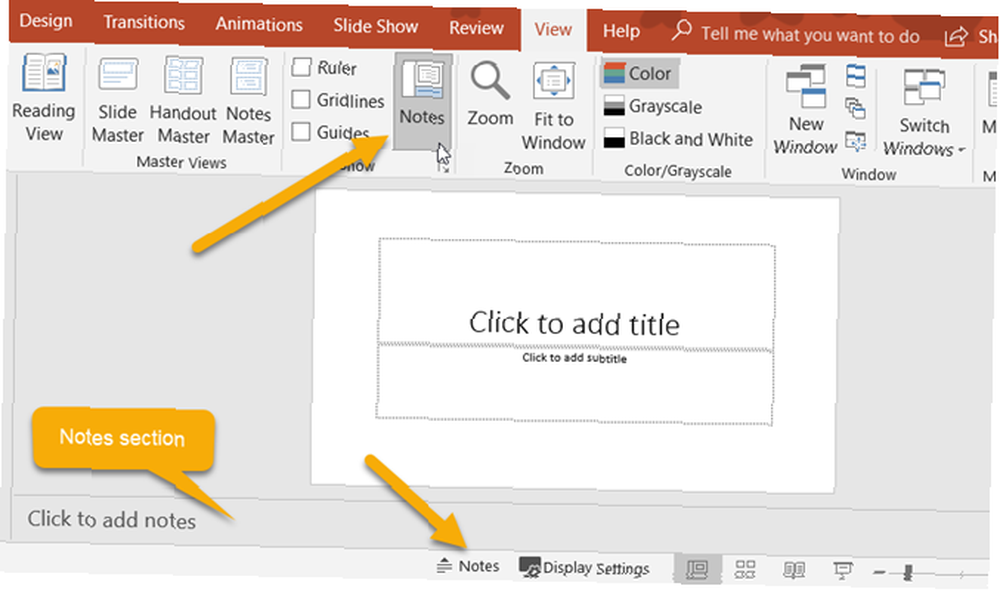
Sunumlarınızdaki Notları Kullanma
Slayt gösterinizi bir izleyici kitlesine sunarken notlarınızı yalnızca siz görebilirsiniz. Bu, slayt gösterinizi sunarken açıklamalarınızı, açıklamalarınızı veya talimatlarınızı saklamak için harika bir araçtır. Sunumunuzu görüntülerken notlarınızı içerirken göreceğiniz görünüm.
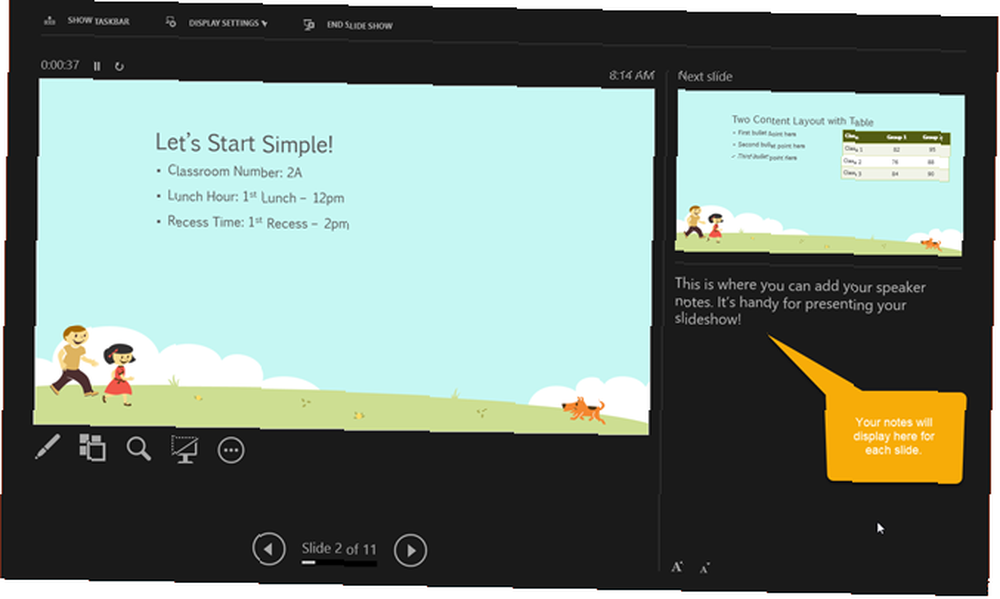
Sunu Notlarınızı Yazdırma
Sunumunuzu, hedef kitlenizin bir referansı olacak şekilde yazdırırsanız, isterseniz notlarınızı ekleyebilirsiniz. Nasıl görüneceğini görmek için Görünüm sekme ve sonra Notlar Sayfası içinde Sunum Görünümleri kurdele bölümü.
Notlarınızı yazdırırken görünme şeklini değiştirmek istiyorsanız, Notes Master düğmesi Ana Görünümler Şeritin Bu, tasarım, düzen ve sayfa düzeni seçeneklerini seçmenizi sağlar. Ayrıca, not Ders notu tüm yayın görünümünü de özelleştirebilmenizi sağlayan doğrudan sola düğmesi.
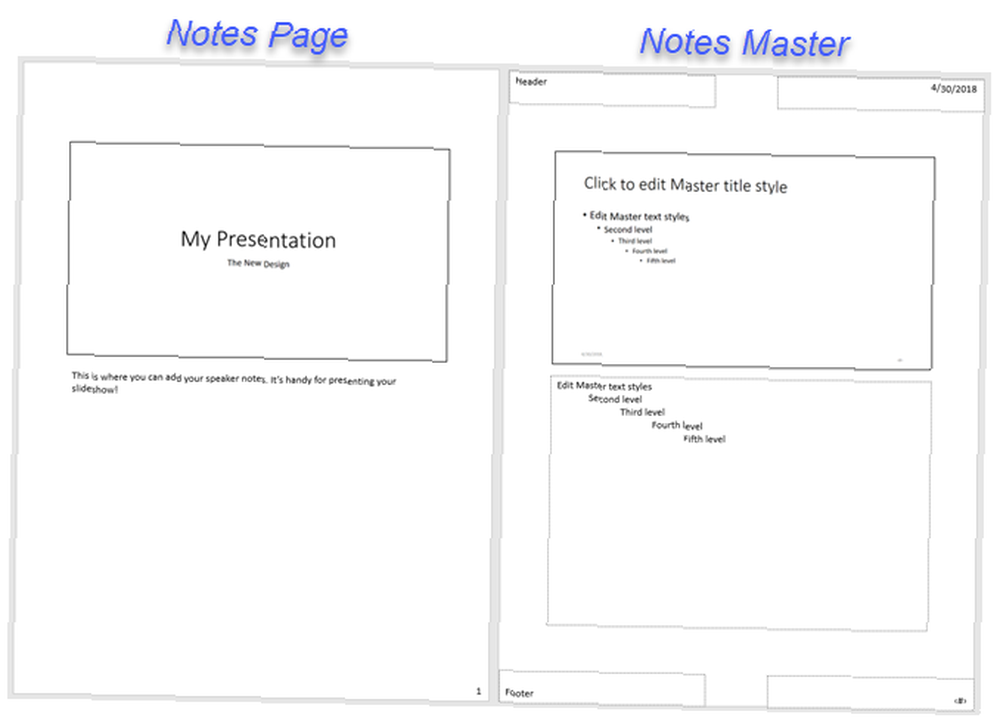
PowerPoint'e Animasyon Ekleyin
Slaytlarınıza animasyon eklemeyi düşünüyorsanız, bunu yapmak çok kolaydır. Animasyonlar, sınıf sunumları veya kolej dersleri gibi eğitim için oluşturduğunuz slayt gösterileri için etkili olabilir. Sunumunuza, aile birleşimi veya düğün töreni gibi kişisel slayt gösterileri için eğlenceli bir efekt sağlayabilirler..
Animasyon Seçenekleri
Bunlar, bilgisayardaki temel özelliklerdir. Animasyonlar çıkıntı.
- Animasyon: Okuyucunun içindeki oku tıklatarak çeşitli seçenekler arasından seçim yapın. Animasyon Bir öğeye slayta girdiğinde veya çıktığında bir animasyon uygulayabilir, vurgu için kullanabilir veya bir hareket yolu belirleyebilirsiniz..
- Efekt Seçenekleri: Farklı animasyonlar, seçmen için ekstra seçeneklere sahiptir. Örneğin, Tekerlek animasyonu konuşmacı sayısını seçmenize izin verirken, Döndürme seçenekleri döndürme yönünü ve miktarını seçmenize izin verir.
- Gelişmiş Animasyon: Burada bir animasyon ekleyebilir, daha fazla çalışma odası için Animasyon Bölmesini açabilir, bir tetikleyici ayarlayabilir veya Animasyon Boyacısı'nı kullanabilirsiniz. Ancak basit slayt gösterisi animasyonları için temel özellikler size uygun olmalı.
- Zamanlama: Animasyonlarınızın slaytta nasıl görünmesini istediğinize karar verin. Sunum sırasında veya önceki animasyondan hemen sonra veya sonra tıkladığınızda başlayabilirler. Ayrıca bir süre seçebilir, süreyi geciktirebilir ve animasyonlarınızı yeniden sıralayabilirsiniz..
- Ön izleme: Bir animasyon ekledikten sonra, düzenleme modundan çıkmadan veya sunum görünümünü açmadan nasıl görüneceğini hızlıca görebilirsiniz.
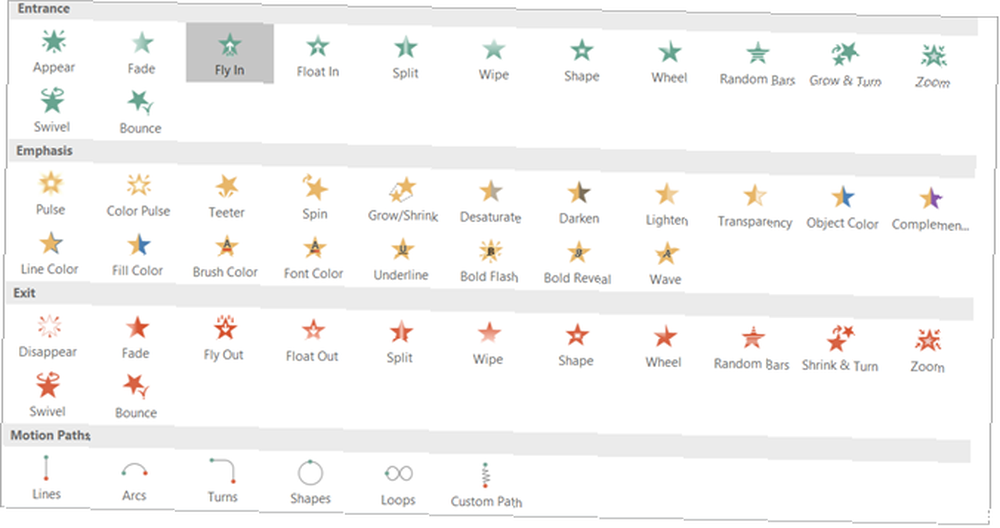
İlk PowerPoint Animasyonunuzu Oluşturun
Öncelikle, slaydı ve ardından eklemek istediğiniz slayttaki öğeyi seçin. Ardından, sadece türünü seçin Animasyon Kutu. İşte bu kadar kolay! Ardından, efektler, gelişmiş öğeler veya isterseniz zamanlama eklemek için yukarıda açıklanan araçları kullanabilirsiniz..
Bir elemana animasyon eklediğinizde, yanında bir sayı göründüğüne dikkat edin. Eklediğiniz her animasyon sırayla numaralandırılır, böylece kolayca tanımlayabilir, çalışabilir veya yeniden sıralayabilirsiniz. Her animasyonlu öğeyi kendi başına düşünmeyi unutmayın. Bu, aynı slaytta kendi efektleriyle birden fazla animasyona sahip olabileceğiniz anlamına gelir.
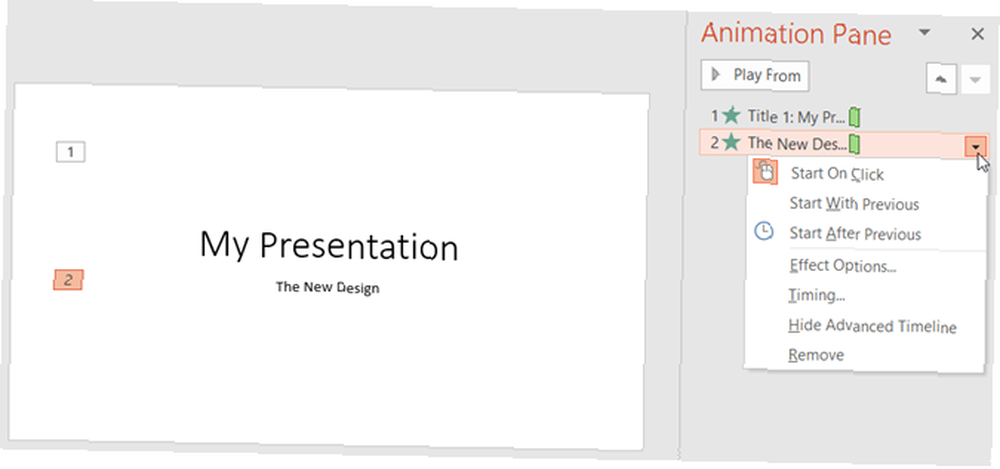
Sağdaki Animasyon Bölmesini kullanırsanız, sayılar bir kerede bir animasyonu görmeyi kolaylaştırır. Orada, şeritte gördüğünüz aynı efekt türlerini ekleyebilirsiniz. Animasyona karşılık gelen oku tıklamanız yeterlidir; açılır menü belirecektir.
Sunumunuza Excel tabloları ekliyorsanız PowerPoint'te Excel Grafiklerine Nasıl Canlandırılır PowerPoint'te Excel Grafiklerine Nasıl Canlandırılır PowerPoint sunumlarında çok sayıda veri içeren ilgi çekici olabilir! Excel'deki çizelgeleri PowerPoint'te canlandırabilir ve verilerinizin hayata geçmesini sağlayabilirsiniz. Bunları da canlandırabilirsiniz.
PowerPoint Geçiş Efektlerini Uygula
Slaytlarınız arasına geçişler eklemek, izleyicilerinizin dikkatini animasyonlara benzer şekilde tutmanın etkili bir yolu olabilir. Sunumunuzun slaytlarında ilerlerken, sesli veya sessiz benzersiz bir görsel uygulayabilirsiniz.
Geçiş Seçenekleri
Bunlar, bilgisayardaki temel özelliklerdir. Geçişler çıkıntı.
- Bu Slayda Geçiş: Kutudaki oka tıklayarak geçiş seçeneklerinden birini seçin. İnce, heyecan verici veya dinamik bir geçiş uygulayabilirsiniz. Bunun geçiş için bir etki olduğunu unutmayın. geçerli slayda.
- Efekt Seçenekleri: Farklı geçişlerde uygulayabileceğiniz ekstra seçenekler vardır. Örneğin, Silme, Rüzgar ve Yörünge geçişleri yönü seçmenize izin verir.
- Zamanlama: Burada geçişiniz için bir ses ekleyebilir, bir süre seçebilir ve bu öğeleri tüm slaytlara uygulayabilirsiniz. Ek olarak, fare tıklamasıyla veya belirli bir süre sonra otomatik olarak bir sonraki slayda ilerlemeye karar verebilirsiniz.
- Ön izleme: Bir geçiş ekledikten sonra, düzenleme modundan çıkmadan veya sunum görünümünü açmadan nasıl görüneceğini hızlıca görebilirsiniz.
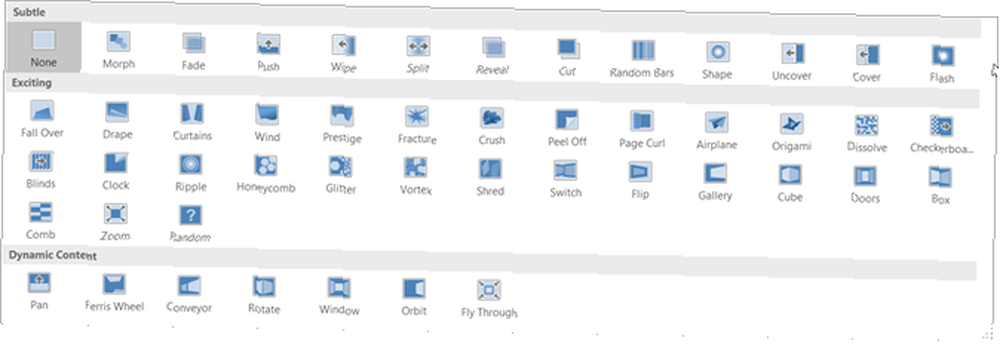
Slayt Geçişi Oluştur
Bu temelde animasyonla aynı şekilde çalışır, sadece bir adım daha az olur. Sadece slaytı seçin ve geçişi seçin. Ardından isteğe bağlı olarak, yukarıda açıklanan efektlerden istediğinizi uygulayabilirsiniz. Oldukça kolay, doğru?
Animasyonlar gibi geçişler her slayt gösterisinde kendi yerlerinde olmayabilirken, gündelik toplantılar veya eğlenceli etkinlikler için göz alıcı olabilirler. İş sunumları için bile, basit bir Fade efekti, slaytlar arasındaki boşluklu geçişi ortadan kaldırabilir.
Farklı Sunum Görünümlerini Kullan
Yaratıcı olunca herkes aynı şekilde çalışmaz. Neyse ki PowerPoint bunu karşılamak için farklı yerleşik görünümler sunar. Sadece seçin Görünüm sekmesini açın ve slayt gösterinizle nasıl çalışabileceğinizi öğrenin.
Sunum Görünümleri bölümünde slayt gösterinizi oluşturmanın veya düzenlemenin beş benzersiz yolu vardır. Bunlardan biri Notlar Sayfası Hangi hakkında okuduğunuzu. Ve işte kısa açıklamaları olan diğer dördü.
- Normal: Tahmin edebileceğiniz gibi, bu temel, normal bakış açısı. Slaytlarınızı solda numaralandırılmış küçük resimler olarak ve geçerli slayt sağdaki en büyük bölümde görmelisiniz. Görsel olarak slaytlar arasında geçiş yapmayı tercih ederseniz bu görünüm iyi çalışır.
- Anahat Görünümü: Anahatları kullanarak yazmayı veya oluşturmayı tercih edenler için bu görüş idealdir. Doğrudan soldaki anahat bölmesine yazabilir veya Microsoft Word'den varolan bir anahattı doğrudan içine yapıştırabilirsiniz. Yine, geçerli slayt sağdaki en büyük bölümdedir..
- Slayt Sıralayıcısı: Bu, tüm slaytlarınızı bir bakışta görmenin harika bir yoludur. Tüm orta pencereyi açarak her slaytı görebilir ve bir sürükle ve bırak işlemi ile bunları kolayca yeniden sıralayabilirsiniz.
- Okuma görünümü: Sunumunuzun tamamını tam ekran moduna geçmeden görmek istiyorsanız, bu düğmeye tıklayın. Slayt gösterinizi animasyonlar ve geçişlerle kolayca görüntüleyebilirsiniz.
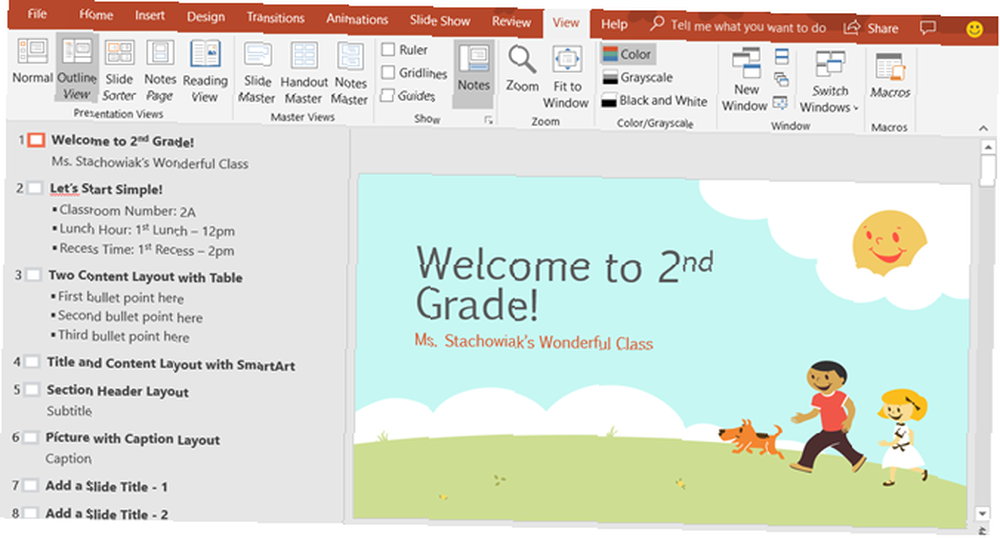
Slayt Sıralayıcısı görünümüyle birlikte Normal ve Anahat Görünümleri slaytlarınızı hızlıca yeniden sıralamanıza olanak tanır. Sadece bir tanesini seçip yeni konumuna sürükleyin.
PowerPoint Sunumlarında İşbirliği Yapın
Diğer Microsoft Office uygulamaları gibi, PowerPoint sunumlarınızda da başkalarıyla kolayca ortak çalışma özelliklerine sahipsiniz. Satış ekibiniz, eğitim arkadaşlarınız veya sınıf arkadaşlarınız slayt gösterisinde birlikte çalışacaksa, birkaç seçeneğiniz vardır..
Slayt gösterinizi paylaşın OneDrive'a veya bir PDF olarak kaydedilen bir PowerPoint sunumu olarak. Sadece tıklayın Pay sağ üst köşedeki menüden düğmesine basın. Ardından, açılan kenar çubuğuna diğer kişileri davet edin, slayt gösterisini ek olarak gönderin veya paylaşmak için bir bağlantı edinin..
Başkalarının not almasına izin ver ile sunumunda Yorumlar hemen yanındaki düğme Pay menüdeki düğmesine basın. (Ortak çalışanlarınızın sunumu PowerPoint'te açtıklarını varsayalım.) Yorumlarını görüntüleyebilir, bir yanıt yazabilir, yorumları taşıyabilir ve silebilirsiniz..
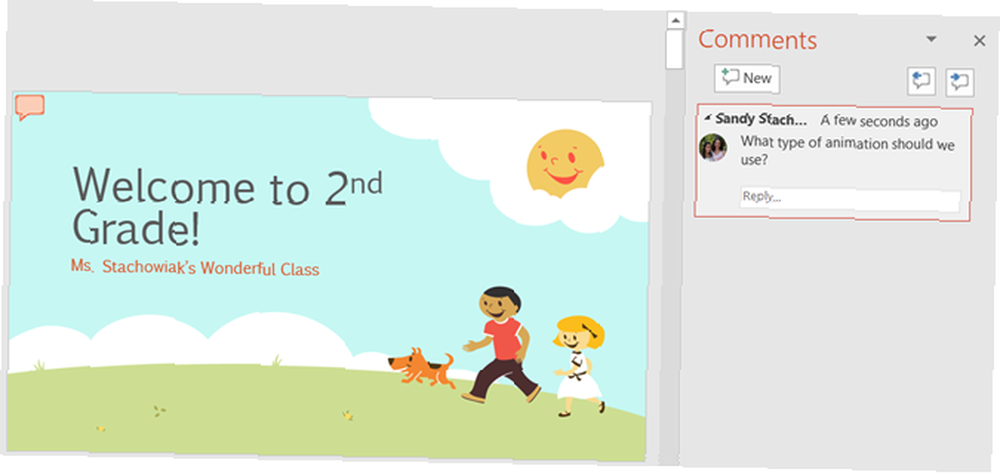
Sürüm geçmişini görüntüleyin işbirliğine başladığınızda. Ortak çalışanlarınız sunumda düzenlemeler yapabilirse önceki sürümleri görebilirsiniz. Menüde aralarında bir düğme görünecektir. Pay ve Yorumlar düğmeleri. Daha sonra gerekirse slayt gösterisinin önceki sürümlerini açabilirsiniz..
Slayt Gösterisi Seçenekleri
Sunumunuz tamamlandığında, slayt gösterinizi inceleme ve ayarlama zamanı geldi. Yönelmek Slayt Gösterisi sekme ve aşağıdaki seçenekleri kontrol edin.

Sunuma başla
- Başlangıçtan itibaren: İlk slayttaki slayt gösterinizi izleyicilerinizin göreceği şekilde izleyin.
- Geçerli Slayttan: Slayt gösterinizin, seçtiğiniz slayttan başladığını izleyin.
- Online sunmak: Slayt gösterinizi tarayıcıda görüntülemek için Office Presentation Service kullanın..
- Özel Slayt Gösterisi: Slaytlarla belirli bir sırada özel bir sunum oluşturma.
Kurmak
- Slayt Gösterisini Ayarla: Gösteri türünü seçin, gösterilecek slaytları göster, slaytların nasıl ilerletileceğini ve ihtiyacınız olan çoklu monitör seçeneklerini seçin.
- Slaydı Gizle: Bu, sunumdan seçtiğiniz slaytları gizler..
- Prova Zamanlamaları: Slayt gösterinizi sunma alıştırması yapabilir ve her slaytta harcadığınız süreyi ve toplamda slayt gösterisini görebilirsiniz. Ayrıca, gerektiğinde sunum zamanını iyileştirmede yardımcı olacak zamanlamaları kaydetme seçeneğiniz de vardır..
- Slayt gösterisini kaydet: Slayt gösterinizi baştan veya belirli bir slayttan kolayca kaydedin. Bu, sunuma katılamayanlara dağıtmak için idealdir.
- Devreye al veya devre dışı bırak uygun onay kutuları ile anlatımlar, zamanlamalar ve medya kontrolleri.
Monitörler
Sunumunuzun görüntülenmesi gereken açılan kutudan bağlı bir monitör seçin. Ayrıca Presenter View özelliğini etkinleştirebilir veya devre dışı bırakabilirsiniz..
Sunucu Görünümü size slayt gösterinizin farklı bir görüntüsünü sunar. Bu, slayt gösteriniz diğerinde görüntülenirken sunumunuzu bir ekranda konuşmacı notlarıyla görmenizi sağlar. Ayrıca sunumunuzu bu görünümde kontrol edebilirsiniz..
- Ekran ayarlarını değiştirin veya slayt gösterisini çoğaltın.
- Sunumunuz boyunca kullanmak için bir lazer pointer, kalem veya vurgulayıcı gibi araçlara erişin.
- Slaytı yakınlaştır.
- Slayt gösterisini siyahlaştırın veya açın.
- Başka bir slayda ilerlemek.
- Slayt gösterisini bitir.
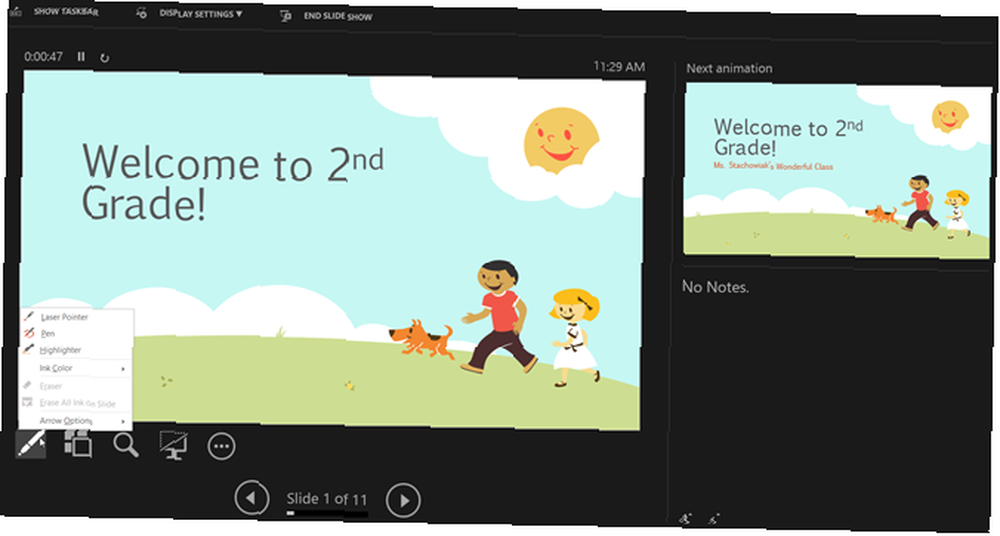
PowerPoint Slayt Gösterisini başlatın
Slayt gösteriniz için ayarlanan yukarıdaki seçeneklere sahip olduğunuzda, prova yaptığınız ve başlatmaya hazır olduğunuzda, gerisi kolaydır.
Bilgisayarınızda PowerPoint'i açın, hangi monitörün kullanılacağını seçin ve sonra sunun. Slayt gösterisini, Başlangıçtan itibaren düğmesini Slayt Gösterisi sekmesiyle veya Baştan Başla düğmesini Hızlı erişim çubuğu. Bu, sunumunuzu gözden geçirirken izleyeceğiniz işlemin aynısıdır.
Kullanmaya karar verirseniz Sunucu Görünümü slayt gösteriniz sırasında, gösteriyi kontrol etmek için elinizin altında bulunan araçları zaten biliyorsunuzdur. Ancak yalnızca bir monitörle çalışmamayı veya çalışmayı seçerseniz, sunumunuzu yine de manevra yapabilirsiniz..
İçerik menüsünü açmaya başladığında slayt gösterisine sağ tıklayın. Tüm slaytları görebilir, yakınlaştırabilir, ekranı veya yazıcı seçeneklerini ayarlayabilir ve gösteriyi sonlandırabilirsiniz..
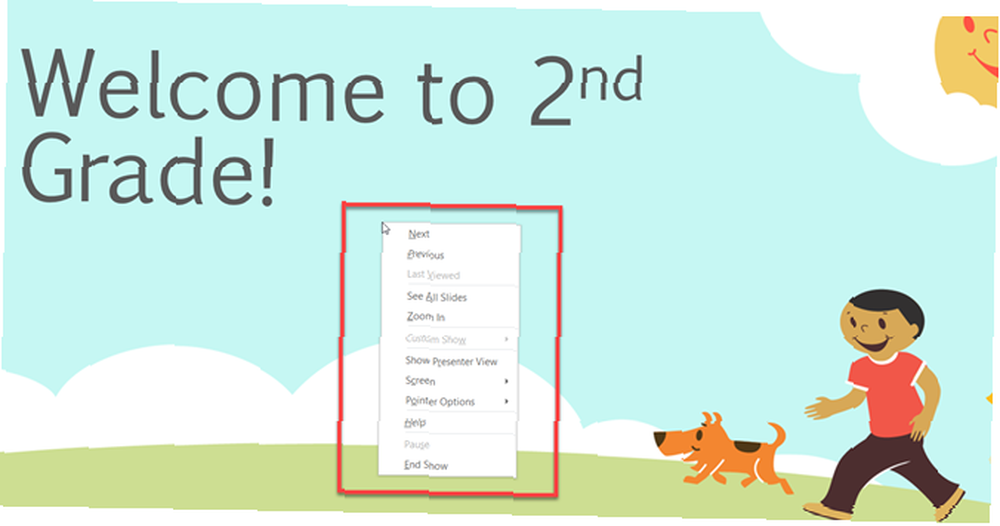
Powerpoint Şablonlarıyla Tasarlayın
Bu başlangıç kılavuzunun son kısımlarından biri, PowerPoint'teki verimliliğinizi artırmak için kullanabileceğiniz şablonlardır. Bir şablon kullanarak sunumunuza baştan başlayabilirsiniz. PowerPoint çeşitli yerleşik şablonlar sunar ve bunları çevrimiçi üçüncü taraflardan bulabilirsiniz..
Öne Çıkan PowerPoint Şablonlarını Kullan
PowerPoint içindeki seçenekleri görüntülemek için, Tamam'ı tıklatın. Dosya > Yeni. Daha sonra, seçebileceğiniz kategorilerle birlikte kullanabileceğiniz birkaç özellikli şablon ve özel bir şey istiyorsanız bir arama kutusu göreceksiniz..
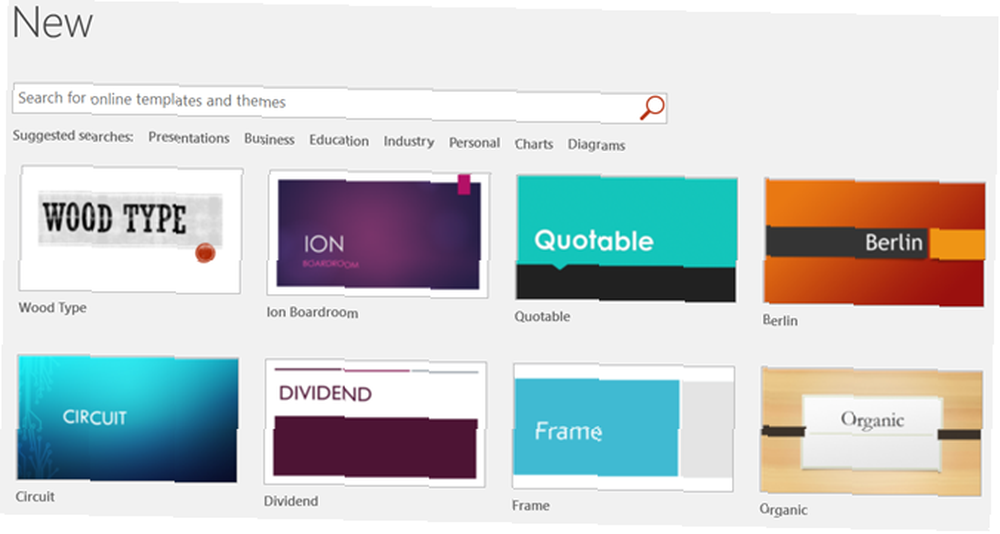
Yerleşik şablonlar, temel kartvizitler ve diyagramlardan çoğu endüstri için uzun ve ayrıntılı sunumlara kadar çeşitlilik gösterir..
Kontrol etmek istediğiniz bir şablon görürseniz, üzerine tıklayın ve ardından açılır penceredeki açıklamasını ve indirme boyutunu inceleyin. Kullanmak istiyorsanız, simgesine tıklayın. yaratmak buton.
Üçüncü Taraf PowerPoint Şablonlarını Kullanma
Microsoft Word veya Microsoft Excel için şablonlar daha bol gibi görünse de, yine de Microsoft PowerPoint şablonlarını içeren üçüncü taraf seçenekleri için bu harika önerileri kontrol edebilirsiniz..
- Verimli Toplantılar için 5 PowerPoint Şablonları 5 Verimli Toplantılar için 5 PowerPoint Şablonları 5 Verimli Toplantılar için PowerPoint Şablonları Hazırlanmanızı kolaylaştırmak ve toplantılarınızı daha verimli hale getirmek için bu PowerPoint şablonlarını kullanın. Tüm slaytları ihtiyaçlarınıza göre özelleştirebilirsiniz.
- Eğitici Sunumlar İçin En İyi PowerPoint Şablonları Eğitici Sunumlar İçin En İyi PowerPoint Şablonları Eğitici Sunumlar İçin En İyi PowerPoint Şablonları Bir ders verirken, ders verirken, öğretici oluştururken veya bir eğitim çalıştırırken, bu PowerPoint şablonları sunumunuz için mükemmeldir.
- Excel veya PowerPoint için Gantt Şeması Şablonu mu ihtiyacınız var? İşte 10 Eşsiz Seçenek Excel veya PowerPoint için Gantt Şeması Şablonu mu Gerekiyor? İşte 10 Eşsiz Seçenek Excel veya PowerPoint için Gantt Şeması Şablonu mu Gerekiyor? İşte 10 Benzersiz Seçenek: İlerlemeyi izlemek için Microsoft Project'e ihtiyacınız yok. Excel ve PowerPoint için bu Gantt grafik şablonları projenizi de yönetmenize yardımcı olur.
- Organize kalmak için en iyi ücretsiz Microsoft Office takvimi şablonları Organize kalmak için en iyi ücretsiz Microsoft Office takvimi şablonları Organize kalmak için en iyi ücretsiz Microsoft Office takvimi şablonları Organize kalmak için en iyi ücretsiz Microsoft Office takvimi şablonları Haftalık, aylık veya yıllık bir takvime ihtiyacınız olup olmadığı, Microsoft Office için bu ücretsiz yazdırılabilir takvim şablonları bu yıl düzenli kalmanıza yardımcı olabilir.
- Microsoft Office için En İyi Akış Şeması Şablonları Microsoft Office için En İyi Akış Şeması Şablonları Microsoft Office için En İyi Akış Şeması Şablonları Microsoft Office'te sıfırdan bir akış şeması oluşturmak için fazladan zamanınız yok mu? Bunun yerine bu akış şeması şablonlarını kullanın!
PowerPoint sunumu başlasın
Daha önce hiç kullanmadıysanız, Microsoft'un bu yeni başlayanlara yönelik kılavuzu size harika bir slayt gösterisine harika bir başlangıç yapmalıdır. İlk profesyonel sunumunuzu hazırlıyor olun 10 Profesyonel Sunum Hazırlama için PowerPoint İpuçları 10 Profesyonel Sunum Hazırlama için PowerPoint İpuçları Yaygın hatalardan kaçınmak, izleyicilerinizi meşgul tutmak ve profesyonel bir sunum oluşturmak için bu Microsoft PowerPoint ipuçlarını kullanın. ya da sadece aile fotoğraflarıyla yaratıcı olmak istiyorsanız, bu temel bilgiler sizi kapsamalıdır.











