
Michael Fisher
0
4769
337
Afetler olur. Tüm verilerinizi göz açıp kapayıncaya kadar kaybetmeye istekli değilseniz, gerek iyi bir yedekleme rutini. Katılıyorum, ancak henüz bu konuya ulaşmadınız mı? O zaman doğru yere geldiniz.!
Bu kılavuz ücretsiz PDF olarak indirilebilir. Windows Yedekleme ve Geri Yükleme Kılavuzunu şimdi indirin. Bunu kopyalayıp arkadaşlarınız ve ailenizle paylaşmaktan çekinmeyin.Bu kılavuzun sonunda, bilgisayarınızı düzenli aralıklarla yedeklemek için bilmeniz gereken her şeyi bilirsiniz: ne yedeklenir, yedekleme stratejileri ve hangi araçları kullanırsınız. İşte ne öğreneceğinize genel bir bakış:
Bu kılavuzda: Yedeklemeler Nedir ve Neden Bir İhtiyacım Var? | Yedekleme Türleri | Ana Yedekleme Planı | Hangi Dosyaları Yedeklemeliyim? | Ne Sıklıkta Yedeklemeliyim? | Yedekleme Stratejileri | Yedekleme Araçları | Yedeklerimi Nerede Saklamalıyım? | İşletim Sistemimi Nasıl Yedekler ve Geri Yüklerim?
1. Yedekleme Nedir ve Neden Bir İhtiyacım Var?
Yedekleme, orijinal dosyalardan ayrı olarak saklanan elektronik verilerin bir kopyasıdır. Orijinal veriler bozulur, hasar görür, silinir veya kaybolursa, yedeği kullanarak verileri kurtarabilir ve / veya geri yükleyebilirsiniz..
Kısacası, bir yedekleme kalıcı veri kaybı riskini en aza indirir.
Verilerin değeri olduğundan yedeklemeler gereklidir. Verilerin duygusal, ticari veya yasal olması durumunda, yedekler hassas ayrıntıları korumanın bir yolu olarak işlev görür. Çoğu bilginin dijital olarak alınıp satıldığı bir dünyada, neredeyse tüm veriler finansal değer taşır (örneğin, satın alınan müzik veya e-kitaplar). Parasal değeri olmayan dosyalar için büyük olasılıkla zaman değeri vardır..

Dosyalarınızı kaybetmeyi göze alabiliyorsanız, yedekleme hazırlamak için zaman veya çaba harcamanıza gerek yoktur. Aslında, yedekleme yapmayan insanlara bağlı olan bir endüstri var: veri kurtarma endüstrisi. Sabit sürücünüz bozulursa, dosyalarınızın kurtarılması iyi bir ihtimaldir. Ancak, bu uzmanlık hizmeti yüksek bir fiyat etiketi ile gelirken, kendi kendine yapılan yedeklemeler tamamen ücretsiz yapılabilir.
Bu kılavuz, Windows 10'da düzenli yedekleme ayarlama ve bakım sürecinde size rehberlik edecektir. Neredeyse tüm işletim sistemlerinde bu kavramlar benimsenebilir, ancak tam adımlar biraz farklı olabilir..
2. Yedekleme Türleri
Bir yedekleme stratejisi seçmeden önce, farklı yedekleme türlerini anlamalıyız.
Tam yedekleme
Tam yedekleme, orijinal dosyaların yüzde 100'ü kopyasıdır. Genellikle, zaman damgası taşıyan yeni bir klasöre kaydedilir. Bu, dosyaları yedeklemenin geleneksel yoludur. Her bir dosya kopyalandığından, tam yedekleme En yavaş tüm yedekleme türlerinden ancak En güvenilir geri yüklerken.
Diferansiyel Yedekleme
Bir diferansiyel yedekleme, son tam yedeklemeden bu yana değişen tüm dosyaları izler. Bu, tüm yeni ve güncellenmiş dosyaları mevcut bir tam yedeklemeye eklediği anlamına gelir. Bu sırada başka yedeklemeler yapıldıysa (yani başka bir diferansiyel yedekleme), bu oturumlar sırasında yedeklenen dosyalar, diferansiyel yedeklemeler tam yedek olmadığından tekrar yedeklenir..
Bu en uygun diferansiyel yedekleme hızlı olduğundan ve gerektiğinde dosyanın önceki sürümlerine geri dönmenize izin verdiği için dosyaları yedeklemenin yolu.
Artımlı yedekleme
Diferansiyel yedekleme gibi, artımlı yedekleme yalnızca değiştirilen dosyaları yedekler. İkisi arasındaki fark, artımlı yedeklemenin, tam, farksal veya artımlı bir yedekleme olup olmadığına bakılmaksızın önceki yedeklemeden sonra değiştirilen dosyaları yedeklemesidir. Bu En hızlı varolan bir yedeği güncellemenin yolu.
Senkronizasyon
Teknik olarak, senkronizasyon bir yedekleme şeklidir. Aradaki fark, çoklu yönlerde çalışmasıdır. Örneğin, bir dosya iki bilgisayar arasında senkronize edilir ve bir bilgisayarda düzenlenirse, en son kopya ikinci bilgisayarla senkronize edilir. Senkronize edilen kopya ilk kaybolduğunda yedekleme görevi görür.
Tahmin edebileceğiniz gibi, farklı konumlardaki dosyalara düzenli olarak erişip düzenlerseniz (örneğin, ev bilgisayarınız ve iş bilgisayarınız), bu yöntem ilginç ve faydalı olacaktır..
3. Ana Yedekleme Planı
Bu kılavuz boyunca verilerinizi nasıl düzenleyeceğinizi ve yedeklemeler için hangi araçları kullanacağınızı öğreneceksiniz. Ancak bu konu ilk başta ezici olabileceğinden, hadi bir ana plân dalmadan önce.
Bu, basit ve otomatik bir yedekleme yordamı oluşturmak için atmanız gereken adımlara basitleştirilmiş bir genel bakış:
- Dosyalarınıza ve her şeyin nerede olduğuna dair genel bir bakış alın.
- Tüm kişisel dosyaları sistem bölümünden çıkarın.
- Hangi dosyaların yedekleneceğine, ne sıklıkta ve nerede.
- Hangi araçları kullanacağınıza ve zamanlanmış yedeklemeleri ayarlayacağınıza karar verin..
- Seçtiğiniz araçlar zamanlama sağlamıyorsa, zamanlanmış bir görev oluşturun.
- (İsteğe bağlı) Yeniden yüklemeniz gerekebilir diye işletim sisteminizi yedekleyin..
Doğru, basit görünüyor? Şimdi bunların nasıl gerçekleşeceğine daha yakından bakalım..
4. Hangi Dosyaları Yedeklemeliyim??
Genel bir kural olarak, tüm kişisel dosyaları, medya dosyalarını, indirilen dosyaları, sistem özelleştirmelerini, ofis belgelerini, kayıtları ve ifadeleri yedeklemelisiniz. Yedekleme için ortak konumlar aşağıdakileri içerir, ancak bunlarla sınırlı değildir:
- C: / ProgramData'nın
- C: / Kullanıcılar
- C: / Windows / yazı tipleri
- Dosyaları sakladığınız özel klasörler
- Veri içeren diğer sabit diskler veya bölümler
Dosyalarınızın her yerde olduğunu tespit ederseniz, dosyaları kontrol ettiğinizden emin olun. “Yedekleme Stratejileri” Akıllıca bir şekilde dosyalarınızı ve klasörlerinizi daha iyi organize etmenin yollarını bulabilirsiniz. Yedeklemelisiniz (yedeklememelisiniz) ve neden ya da neden olmamanın nedenlerinin farklı türlerine daha derin bir dalış için, Windows 10 Yedekleme 101: Windows Dosyaları ve Klasörleri'nde nelerin yedekleneceğini seçme hakkındaki makalemize bakın. Daima Yedeklemelisiniz 101: Windows Dosyaları ve Klasörleri Daima Yedeklemelisiniz Doğru şeyler mi yedekliyorsunuz? Hangi dosyaları ve klasörleri daima yedeklemeniz gerektiğini ve bunları Windows'da nerede bulacağınızı göstereceğiz.. .
İpucu: Gizli dosyalar!
Listelenen klasörlerin bazıları gizlenmiş olabilir. Bunları görüntülemek için, ilgili üst klasörlerini açın, Düzenle> Klasör ve arama seçenekleri. Klasör Seçenekleri penceresinde, Görünüm sekmesi. Dosya ve Klasörler'in altında Gizli dosyaları, klasörleri ve sürücüleri göster. Click tamam sadece seçili klasöre uygulamak için Klasörlere Uygula tüm klasörlere uygulamak için.
5. Ne Sıklıkta Yedeklemeliyim?
Tek kelimede: GENELLİKLE!
Gerçek şu ki, her gün, hatta her hafta yedeklemeniz gerekmeyen dosyalar var. Örneğin, zorlukla değişen büyük veri toplamalarının, bunlara ne sıklıkta eklediğinize bağlı olarak yalnızca diğer hafta veya her ay yedeklenmesi gerekir. Günlük veya haftalık olarak değiştirdiğiniz dosyalar (örneğin e-postalar veya çalışma belgeleri) haftada en az bir kez veya diğer günlerde yedeklenmelidir..
Farklı bilgisayarlardan bile günlük olarak erişip düzenlediğiniz önemli dosyalar tek bir klasörde saklanabilir ve çevrimiçi depolama alanıyla senkronize edilebilir. Bu işlemi otomatik hale getirebilirsiniz, böylece yedekleme yapmayı düşünmenize bile gerek kalmaz.
Düzenli olarak yedekleme yapmanız gerektiğini tekrarlamama izin verin. Sıklık, dosyaların ne sıklıkla değiştiğine ve değişikliklerin ne kadar önemli olduğuna bağlıdır. Temel kural mı? Dosya ne kadar sık değişirse ve dosya o kadar önemliyse, onu o kadar sık yedeklemeniz gerekir..
Temel veri yedekleme gerçeklerine genel bakışımızda bu konuda daha fazla bilgi edinin. 5 Her Windows Kullanıcısının Bilmesi Gereken Temel Temel Bilgiler 5 Her Windows Kullanıcısının Bilmemesi Gereken Temel Bilgiler Ne, ne sıklıkta ve dosyalarınızı nerede yedeklemeniz gerektiğini merak ediyorsanız, doğrudan yanıt veren cevaplarımız var.. .
6. Yedekleme Stratejileri
Her şeyi yedekleyebilir veya farksal veya artımlı yedeklemeleri kullanarak akıllı yedeklemelere geri dönebilirsiniz. “Yedekleme Türleri” Bölüm).
Akıllı yedekleme, zamandan ve sabit disk alanından tasarruf sağlar ve enerjiyi korur. Akıllı yedekleme stratejisi, yedeklediğiniz öğeye bağlı olarak farklı türlerde yedeklemeler oluşturmak ve yedekleri unutmamanıza veya atlamanıza yardımcı olmayacak otomatik zamanlamalar oluşturmaktır..
Kişisel ve Sistem Dosyaları
İlk ve en önemli tavsiyem, dosyalarınızı kişisel verilerinizin işletim sistemi ile aynı sürücüde veya bölümde depolanmaması için organize etmektir. Bu stratejinin birkaç avantajı var:
- Sisteminiz arızalanırsa kişisel verileriniz güvende olacaktır. Endişelenecek birşey yok!
- Kişisel dosyalarınız tek bir yerde yaşayacak. Yedeklemesi basit!
- Sisteminizi yeniden yüklerken, daha az veri geri yüklemeniz gerekir. Hızlı kurulum!
Kişisel dosyaları sistem sürücünüzden taşımak için, ikinci bir sabit sürücü kurmanız veya birincil sabit sürücünüzde ek bir bölüm oluşturmanız gerekir. İkinci seçenek tamamen ücretsizdir ve herhangi bir zamanda ek araçlar kurmadan yapılabilir.
Sabit sürücüyü yeniden bölümlendirmek genellikle güvenlidir ancak yanlış gidebilir. Verilerinizi daha önce yedeklemiş değilseniz denemeyin..
Yeniden bölümlemeye karar verirseniz, işletim sistemi için en az 20 GB ayırdığınızdan emin olun (daha çok yazılım veya oyun yüklerseniz). Sorunsuz sistem performansı için daima en az 5GB boş alana sahip olmalısınız. Windows'ta sabit sürücü bölümlerini yeniden boyutlandırma kılavuzumuzda bunu nasıl yapacağınızı öğrenin. Windows 10'da Sabit Disk Bölümlerini ve Birimlerini Yönetme Windows 10'da Sabit Disk Bölümlerini ve Birimlerini Yönetme Windows yavaş ve depolama alanı azalıyor mu? Veya yeniden alan tahsis etmek mi istiyorsunuz? Size Windows 10'un bölüm yöneticisini nasıl kullanacağınızı göstereceğiz. .
Çevrimiçi Yedekleme ve / veya Eşitleme
Dosyaları çevrimiçi olarak yedeklemeniz, internet bağlantınız olması koşuluyla, her yerden bunlara erişebilme avantajına sahiptir. Verilerinizi depolayan sunucular genellikle kendileri yedeklendiğinden, bu aynı zamanda dosyalarınızı yedeklemenin en güvenli yoludur. Sunucu alanı pahalı olsa da, çevrimiçi olarak yalnızca en çok erişilen dosyalarınızı yedeklemelisiniz.
Birçok insanın çevrimiçi veri depolamasını engelleyen (veya “bulutta”bulut saklı verilerin bilgisayar korsanlığının, kopyalanmasının ve kötüye kullanılmasının daha kolay olduğu yanılgısıdır. Ancak çoğunlukla, profesyonel sunucular ortalama bir ev bilgisayarından daha iyi güvenlik altına alma eğilimindedir..
Medya Koleksiyonları
Büyük medya koleksiyonları için (yani, müzik ve filmler), düzenli olarak güncellediğiniz tek bir tam yedek tutmanız yeterlidir. Bunun için, belirli bir programda çalışan haftalık veya aylık artımlı yedekleme ayarlamayı öneririm.
Orijinal koleksiyonu düzenlerseniz, silinen dosyaların hala yedeğinizde bulunacağını unutmayın. Bu nedenle, dosyaları veya klasörleri orijinal kopyadan çıkardıktan sonra tam bir yedekleme yapmanız gerekir..
Mevsimsel Yedeklemeler
Sık değiştirmediğiniz dosya ve klasörler için mevsimsel yedeklemeler önerilir. Asla değiştirmediğiniz ve nadiren güncellemediğiniz dosyalar için yılda bir kez sorun olmayabilir.
Örneğin, tatilden döndüğünüzde muhtemelen dijital kameranızdan bilgisayarınıza fotoğraf yükler ve bunları ilgili klasörlere sıralarsınız. Bu, bu dosyaları yedeklemenize eklemek için artımlı bir yedekleme çalıştırmanız gerektiği zamandır. Müzik veya film indirmeleri için aynısını yapabilir ve gerektiğinde bu yedeklemeleri çalıştırabilirsiniz..
7. Yedekleme Araçları
İyi haber şu ki, Windows kullanıcıları için yüksek kaliteli yedekleme araçlarından yoksun. İşletim sistemi, yedeklemeler için bir Dosya Geçmişi özelliğine sahiptir, ancak aynı zamanda üçüncü taraf alternatiflerin bolluğunu da bulacaksınız. İhtiyaçlarınız ne olursa olsun, bunlardan biri teslim emin.
Windows Dosya Geçmişi
Windows 7 Yedekleme ve Geri Yükleme özelliğine sahipti, ancak Windows 8.1 ve 10'da Dosya Geçmişi ile değiştirildi. Bu, işletim sisteminin verileri yedeklemek için yerleşik bir yöntemidir ve değişiklikleri gerçek zamanlı olarak kaydedebilen artımlı bir yedekleme tekniği kullanır. zaman.
Windows 10'da Dosya Geçmişi özelliğini başlatmak için, Başlat Menüsünü açın ve yedek. Sonuçlardan seçin Yedekleme ayarları ve vur Girmek.
Dosya Geçmişi ayarlanmadıysa, şunu göreceksiniz:
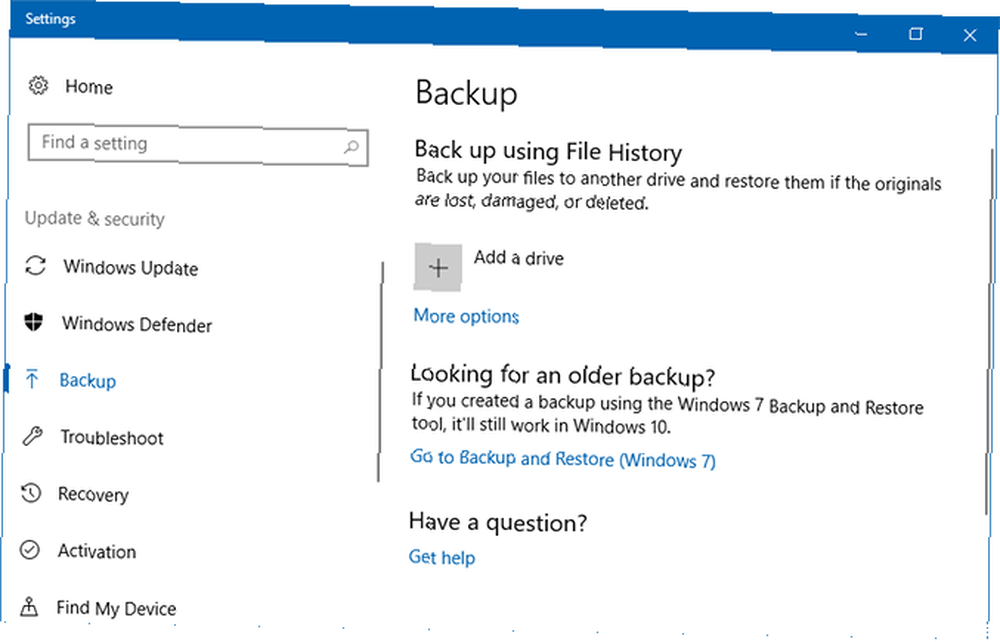
Click Bir sürücü ekle ve bağlı sürücüleri taramaya başlayacaktır. Bu örnekte bir USB flash sürücü kullanıyorum ve isterseniz de sorun değil, ancak uzun süreli yedeklemeler için tamamen gelişmiş bir harici sürücü ile daha iyi durumda olacaksınız:
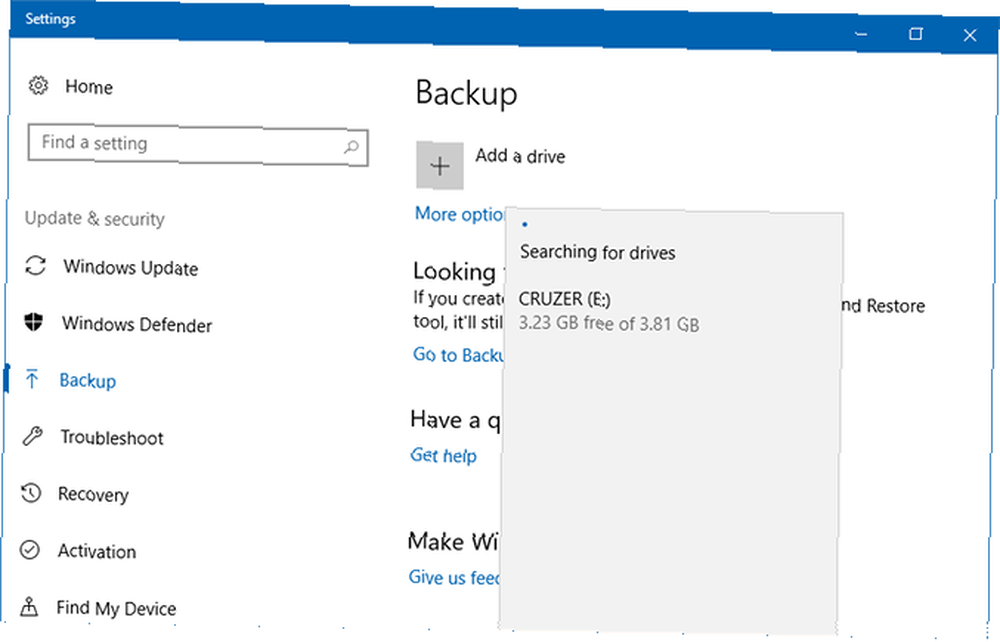
Bir sürücü seçildikten sonra, Dosya Geçmişi açılacaktır. Otomatik yedeklemeleri umursamıyorsanız ve yalnızca el ile yapmak istiyorsanız, Dosyalarımı otomatik olarak yedekle geçiş:
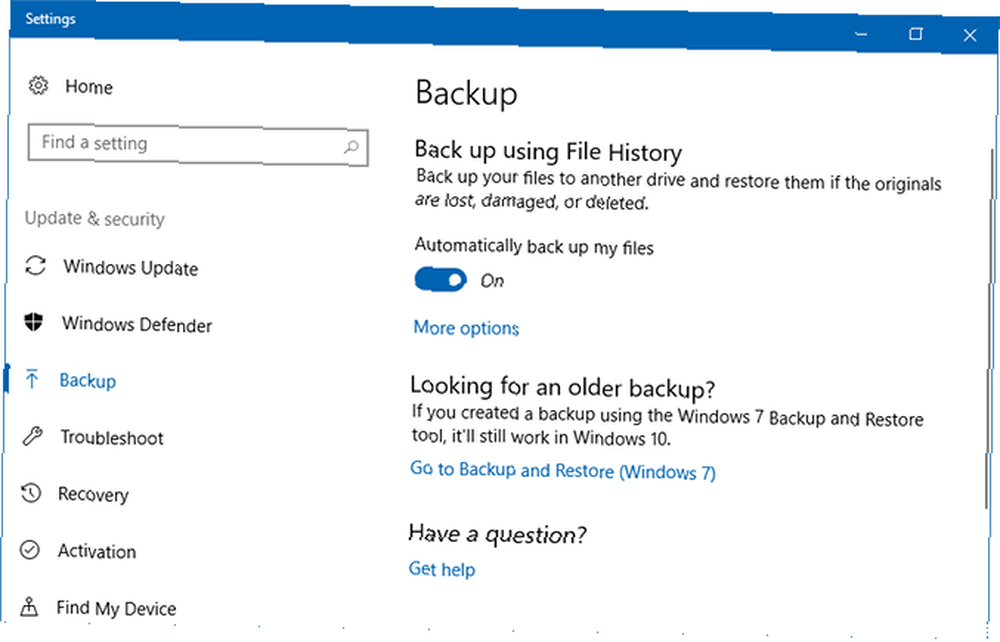
Dosya Geçmişi ayarlarını özelleştirmek için, Tamam'ı tıklatın. Daha fazla seçenek. Yedekleme Seçenekleri sayfasına geleceksiniz. Burada otomatik yedekleme sıklığını ve ne kadar süreyle yedek tutulması gerektiğini değiştirebilir ve tıklayabilirsiniz Şimdi yedekle manuel bir yedekleme başlatmak için:

Görmek için biraz aşağı kaydırın. Bu klasörleri yedekle Bu bölüm, hangi klasörleri yedeklemeye dahil edeceğinizi seçebilir ve / veya kaldırabilirsiniz. Click Bir klasör ekle bir tane eklemek veya mevcut bir klasöre tıklamak Kaldır birini kaldırmak için:
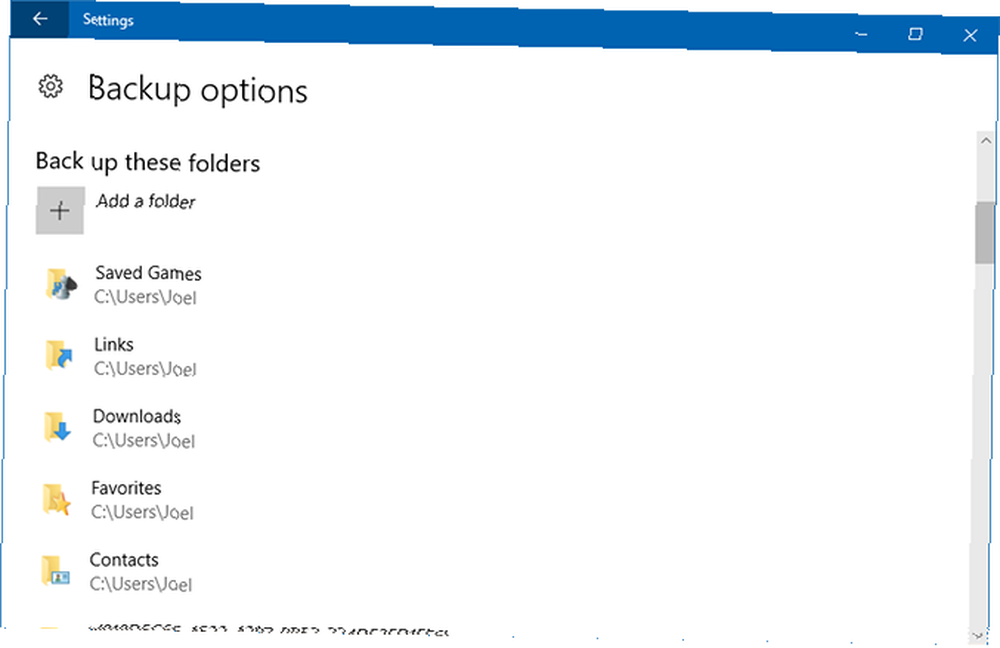
Görmek için aşağıya doğru kaydırın Bu klasörleri hariç tut Bölüm. Yedeklemeler için belirli bir klasör seçtiyseniz, ancak alt klasörlerinden birini atlamak istiyorsanız, bu işlemi yoksayılmak üzere işaretleyin:
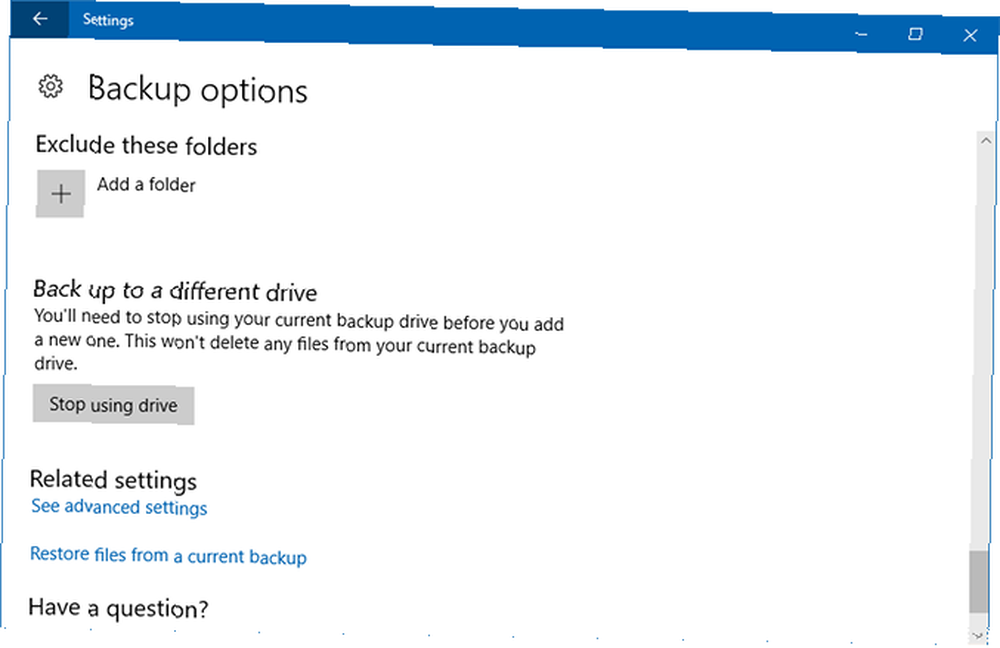
Başka bir sürücüye geçmek için, Sürücüyü kullanmayı bırak altta. Bu, geri dönüp tıklatırken başka bir sürücü seçmenizi sağlar Bir sürücü ekle.
Yerel ve FTP Yedekleri: Cobian Yedekleme
Cobian Yedekleme yıllardır kişisel tercih aracım olmuştur. Günlük yedekleme amacıyla kullanımı kolay olmakla birlikte gelişmiş özellikler sunar..
Cobian Backup'ı kurarken, bir uygulama yerine bir servis olarak yükleyin. Git Yardım> Öğretici Bunun neden önemli olduğunu açıklama için. Bu kılavuz için, aylık artımlı yedekleme oluşturma adımlarını inceleyeceğiz.
Cobian Yedekleme'deki yedekleme işlerine Görevler adı verilir. Tıkla saat simgesi veya şuraya git Görev> Yeni görev ilk yedekleme işinizi oluşturmak için menüde.
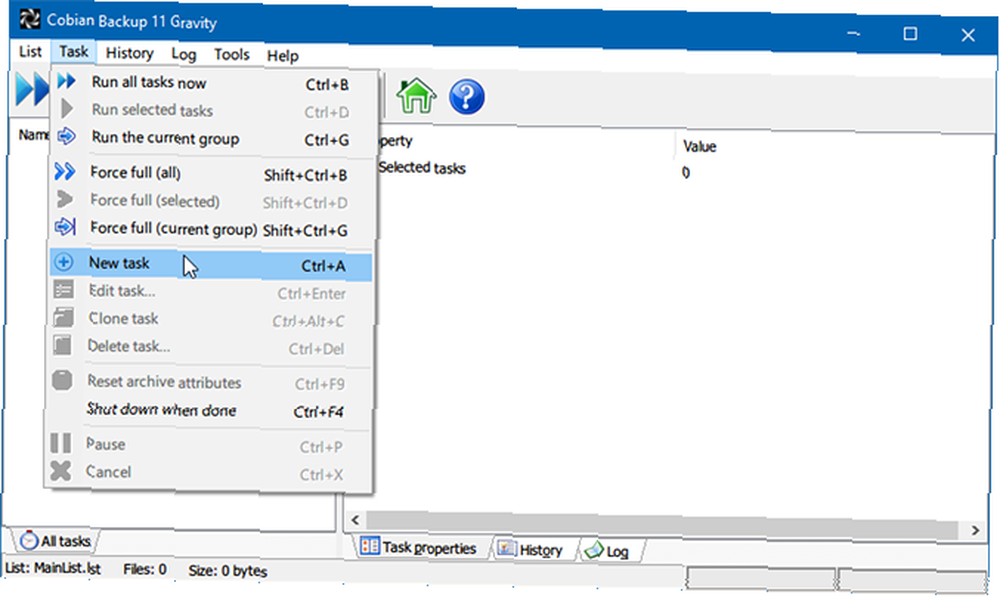
Yeni görev penceresi Genel sekmesi açıkken açılır. Zaman damgalı ayrı yedeklemeler oluşturursanız, kaç kopya tutacağınızı seçebilirsiniz (sol altta). Diferansiyel veya artımlı bir yedekleme ayarladıysanız, tam bir yedeğin ne sıklıkta hazırlanacağını seçebilirsiniz (sağ altta).
Sahte seçenek, ilgili görevi zamanlamaya göre açar, ancak çalıştırmaz. Bu, yalnızca bir hatırlatıcıya ihtiyacınız varsa (örneğin, bilgisayara artık ihtiyacınız olmadığında bir yedekleme yapmak için) kullanışlıdır. Bir görevin bir süre çalışmasını istemiyorsanız, işaretini kaldırabilirsiniz. Etkin Kutu:
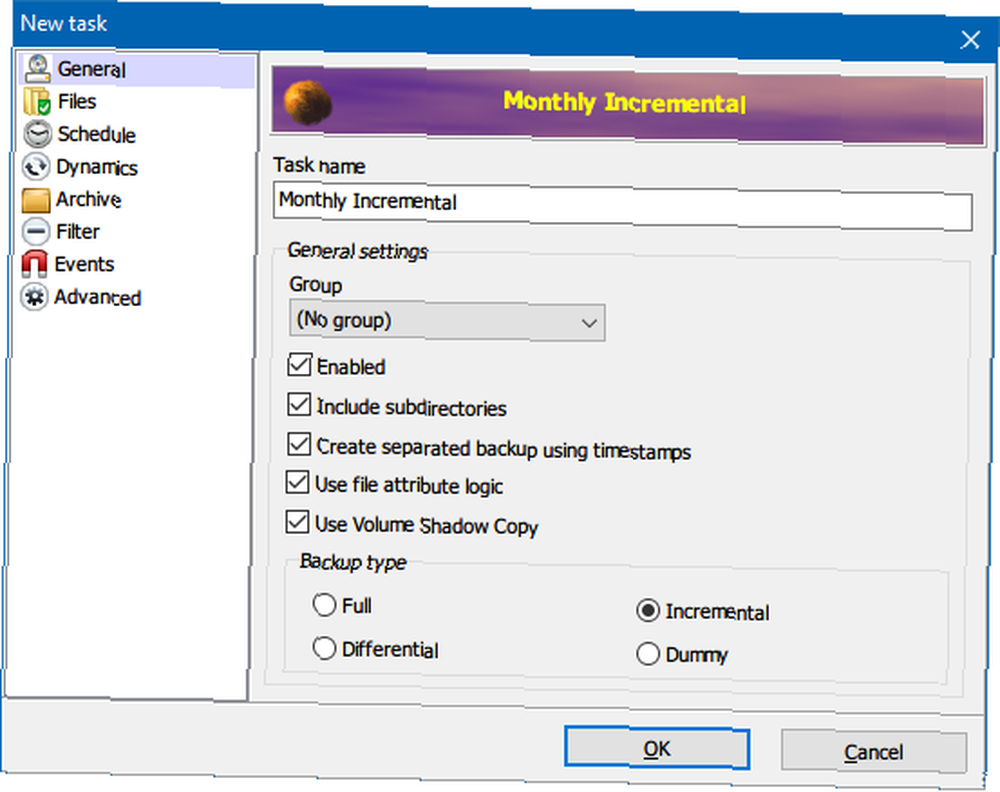
Dosyalar sekmesinde, yedeklemek istediğiniz dosyaları ve klasörleri belirtin (Kaynak) ve onları yedeklemek istediğiniz yerin (Hedef). Cobian Backup, FTP sunucusu yedeklemelerini de destekler (gelen ve gelen).
Harici sabit sürücünüzün ağ harfleri bazen değişiyorsa, birden fazla hedef ayarlamak pratiktir. Veya birden fazla konuma yedekleme yapabilirsiniz. Cobian Backup, çok uygun bulduğum dosya ve klasörleri sürükleyip bırakmanıza izin verir:
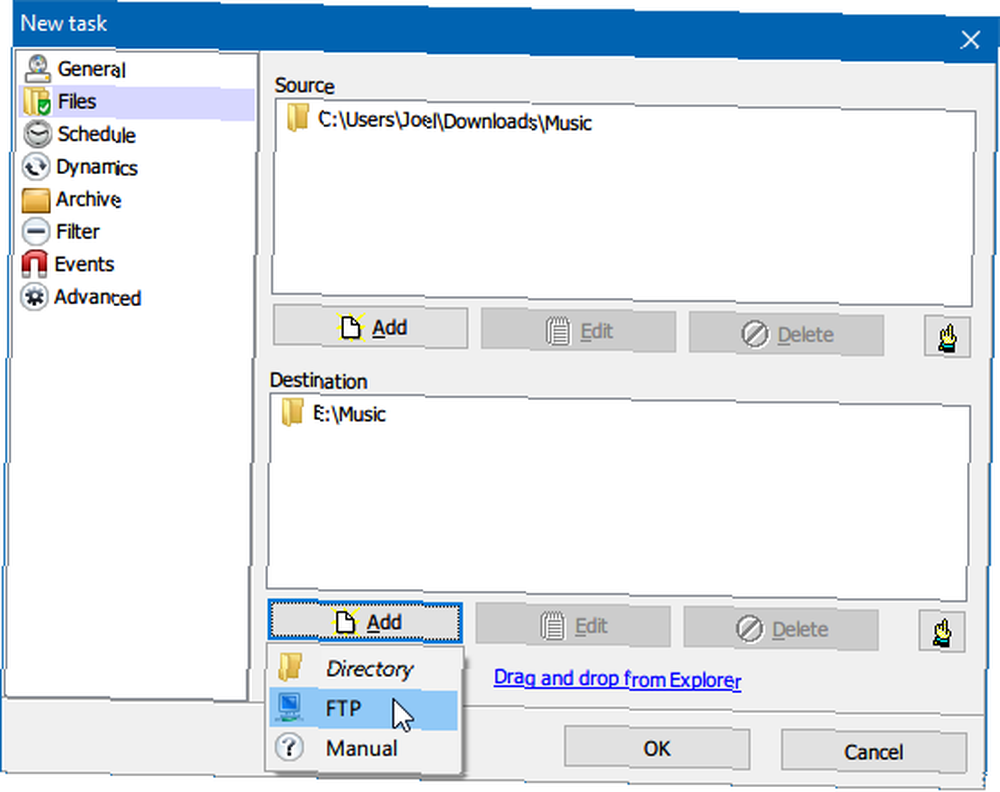
program sekmesi şaşırtıcı veya karmaşık özellikler içermeyen basittir. Bu sekme ayrıca uygun bir yedekleme için gerekli olan temel bilgileri tamamlar:
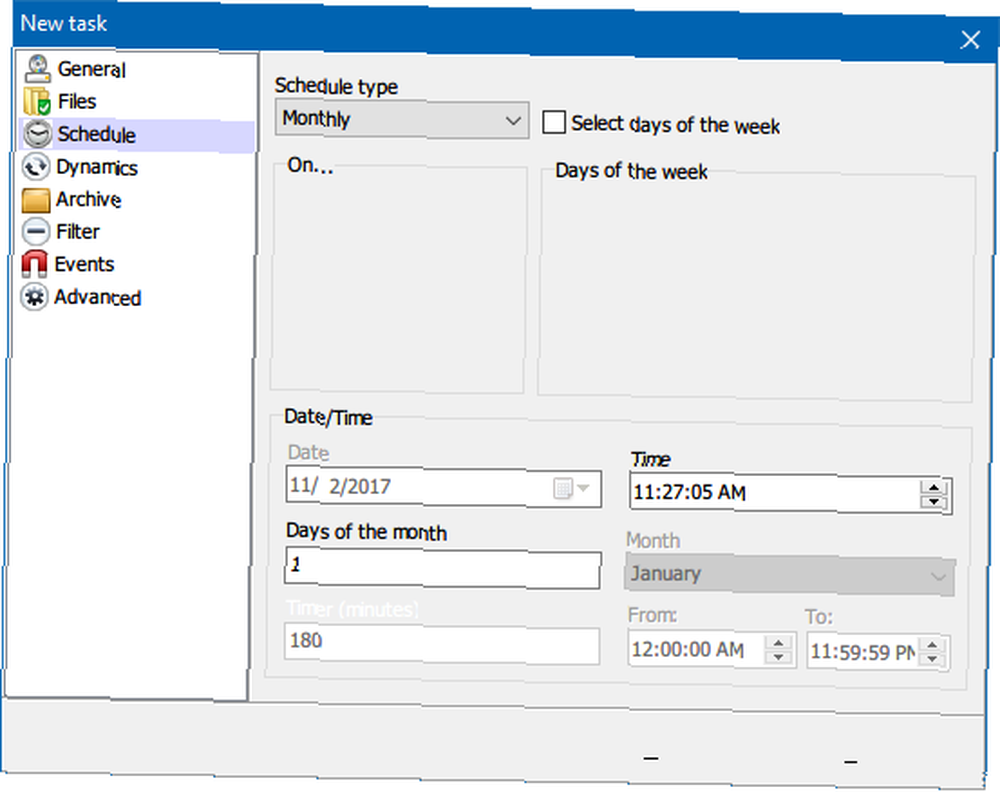
Altında Arşiv, dosya sıkıştırma ve şifreleme ayarlayabilir ve şifrelerinizi yedekler. Yedeklerimi ikisiyle de çalıştırmayı tercih ederim:
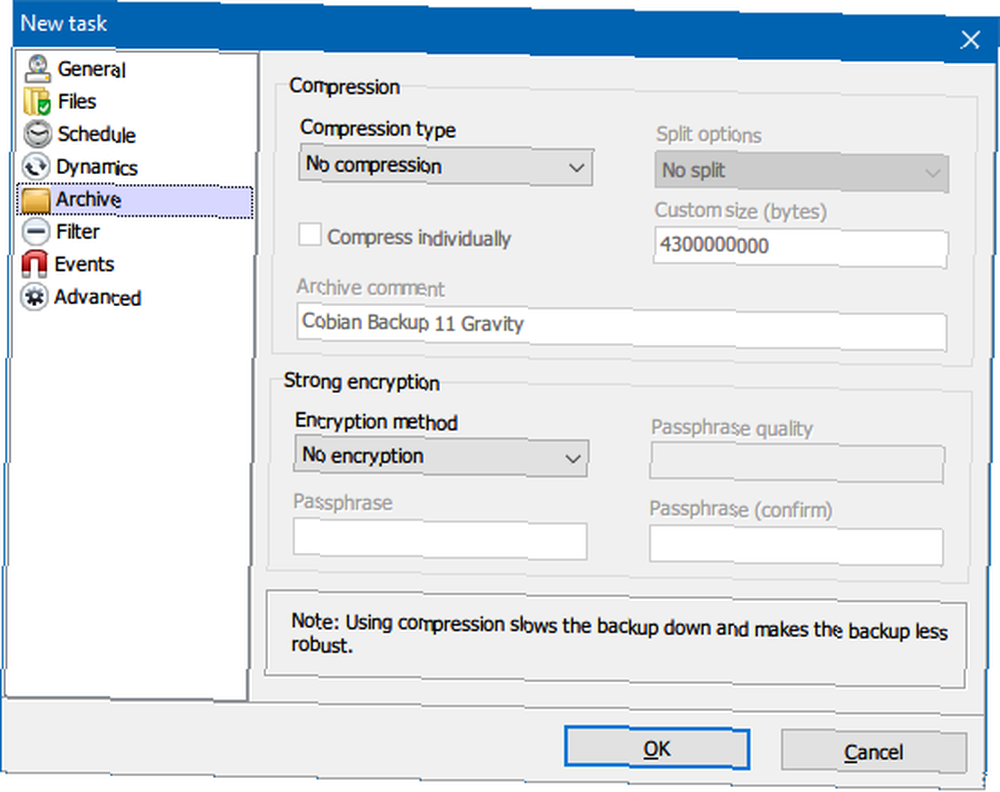
Aynı şekilde kullanmıyorum İstisnalar veya inklüzyonlar. Ancak, başka bir araçla daha eski bir yedeğiniz varsa ve yalnızca daha yeni dosyaları yedeklemek istiyorsanız ilginç bir özelliktir. Ayrıca boyuta, dosyaya veya dizine göre de ayrım yapabilirsiniz:
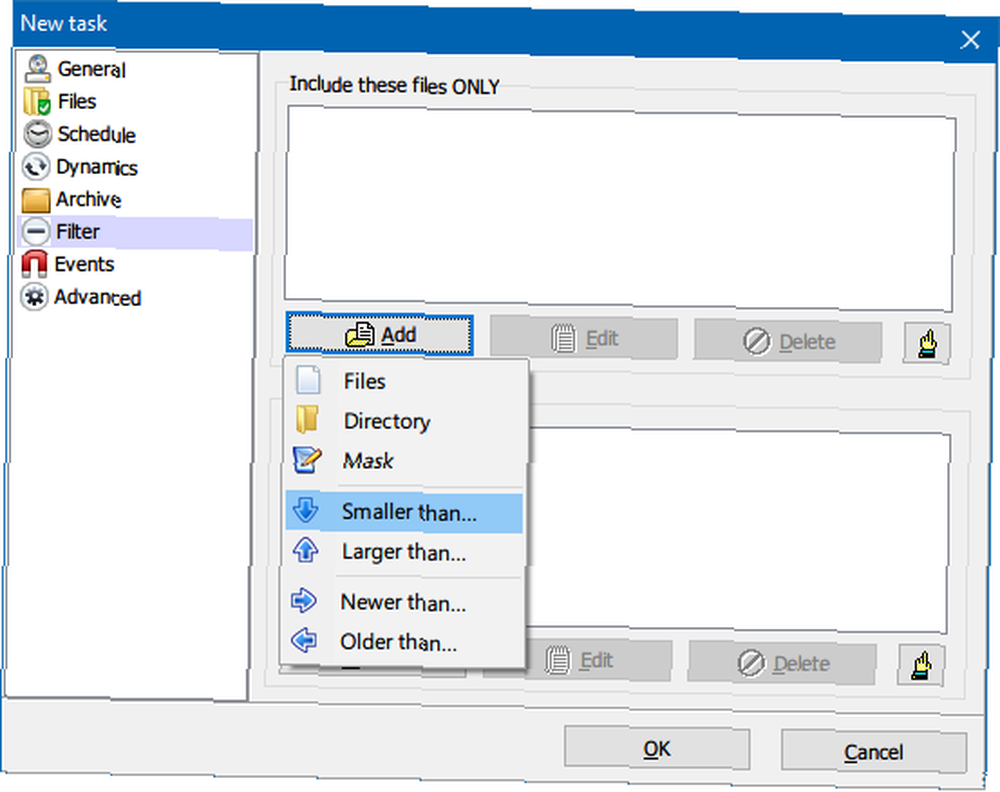
Uygulama profillerini yedeklemek istiyorsanız, listeye bakmak isteyebilirsiniz. Olaylar sekmesi. Burada, Cobian Backup'ın yedeklemeden önce ve sonra olayları çalıştırmasına izin verebilirsiniz (ör. Programları kapatıp açabilir veya yedekleme tamamlandıktan sonra bilgisayarı kapatabilirsiniz).
Cobian Backup'ı bir uygulama olarak çalıştırırsanız, profillerini yedeklemek istiyorsanız programları daima kapatmalısınız. Ancak, bir hizmet olarak Cobian Yedekleme'yi de yükleyebilir ve yedekleme başlamadan önce kullanıcı hesabınızdan çıkabilirsiniz..
Altında ileri Görevi başka bir kullanıcı olarak çalıştırabilir ve diğer tercihleri belirleyebilirsiniz:
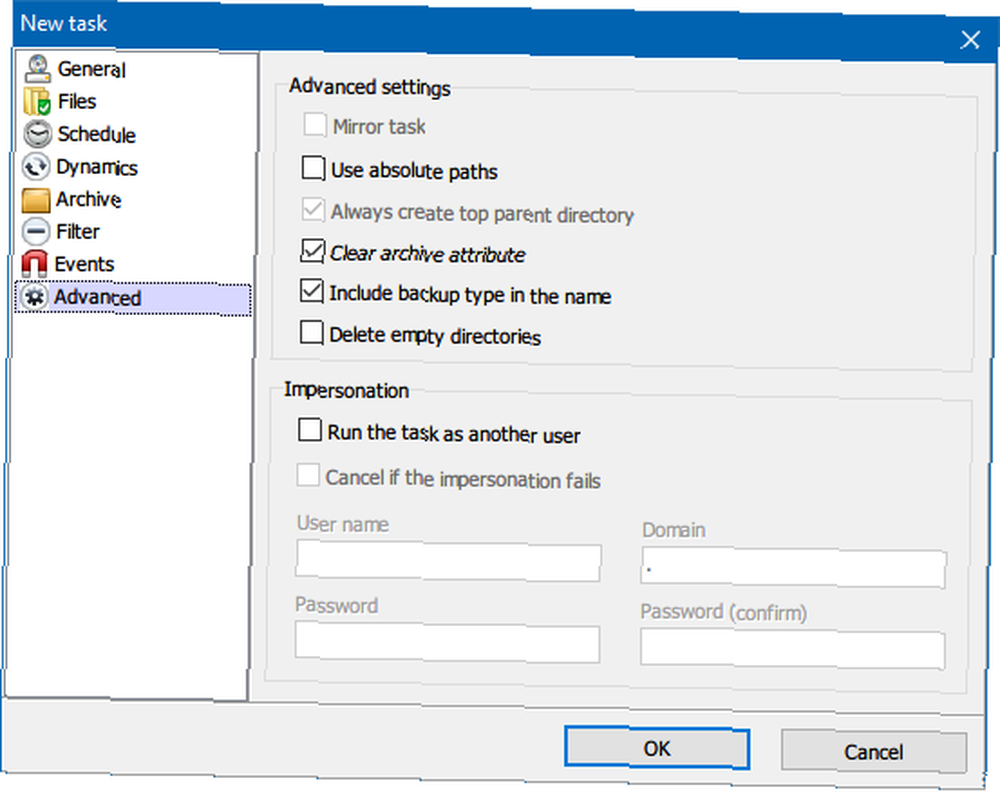
Cobian Backup, geri yükleme özelliği sunmaz. Ancak, dosyaları kaynağa geri kopyalamak için, ters yedekleme görevini veya Tekrarlayan Görevleri Otomatikleştirmek için Windows Toplu Dosya Komutlarını Kullanma Tekrarlanan Görevleri Otomatikleştirmek için Nasıl Windows Toplu Dosya Komutlarını Kullanma Tekrarlanan Görevleri Otomatikleştirmek için Sık Kullanılanlar sıkıcı ve tekrarlayan işler? Bir toplu iş dosyası tam olarak aradığınız şey olabilir. İşlemleri otomatikleştirmek için kullanın. Bilmeniz gereken komutları size göstereceğiz. robocopy.
Çevrimiçi Senkronizasyon: Dropbox, Google Drive, OneDrive
Bir bulut depolama hizmetindeki verileri yedeklemeye karar verirseniz, üç ana seçeneğiniz Dropbox, Google Drive ve OneDrive'dır. Hepsi hemen hemen aynı şekilde çalışırlar: Ne zaman eklerseniz veya dosyalarınızı değiştirdiğinizde gerçek zamanlı olarak senkronize olan belirlenmiş bir klasör.
Her üç seçenek de, mobil cihazlar için platformlar arası destek ve bir web tarayıcısı kullanarak dosyalarınıza her yerden erişebilme özelliği de dahil olmak üzere aynı temel özellikleri sunar..
Öyleyse neden birbirini seçtiniz? İki sebep. Birincisi, bu hizmetlerden birinin gerçekten istediğiniz gelişmiş bir özelliğe sahip olup olmamasına bağlıdır (örneğin, OneDrive'daki Dosya Geçmişi). İkincisi, ne kadar alana ihtiyacınız olduğuna bağlıdır. Ücretsiz kullanıcılar için Google Drive, en fazla alanı (15GB), ardından OneDrive'ı (5GB), ardından Dropbox'ı (2GB) sunar.
Dropbox ile Google Drive ile OneDrive arasındaki karşılaştırmamızdaki farkları ve Windows PC'yi buluta yedekleme kılavuzumuzdaki farklar hakkında daha fazla bilgi edinin Windows Bilgisayarınızı Buluta Nasıl Yedeklersiniz Windows Bilgisayarınızı Buluta Nasıl Yedeklersiniz Bulut depolama, veri yedeklemeleri için uygundur. Ancak Dropbox, Google Drive, OneDrive veya Crash Plan kullanmalı mıyım? Karar vermenize yardımcı olacağız. .
Zamanlanmış Görevlerle Otomatik Yedeklemeler
Zamanlama seçeneği sağlamayan bir yedekleme çözümü kullanıyorsanız veya uygulamaların arka planda sürekli çalışmasını istemiyorsanız, Windows'ta Zamanlanmış Görevler'i kullanabilirsiniz. Bunları yedekleme işlemini otomatikleştirmek için kullanın veya bu mümkün değilse, en azından el ile yapmayı kendinize hatırlatın.
Aç Başlangıç menüsü, aramak program, sonra denilen uygulamayı başlatın Görev Zamanlayıcısı:
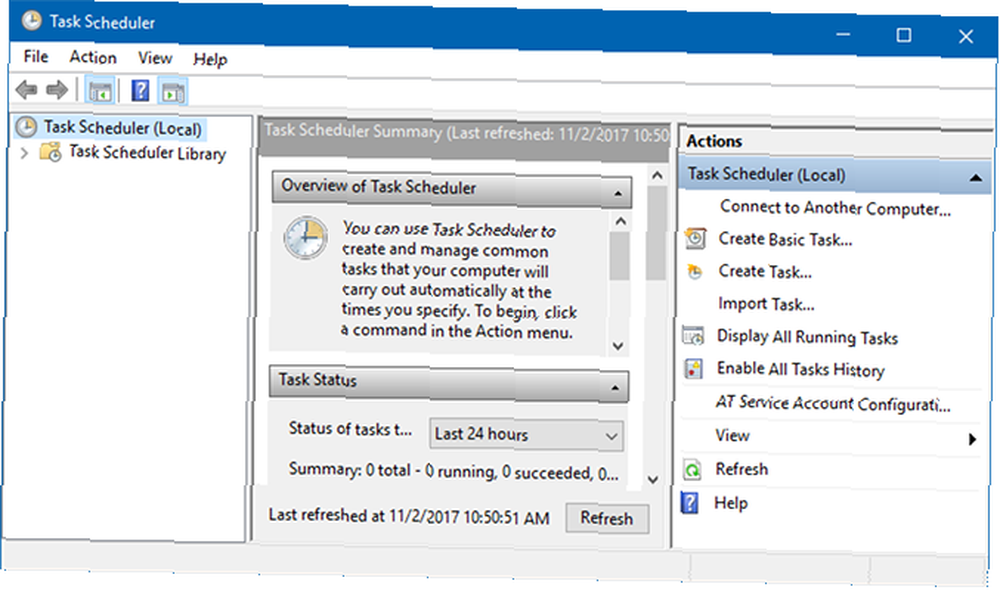
Click Eylem> Temel Görev Oluştur:
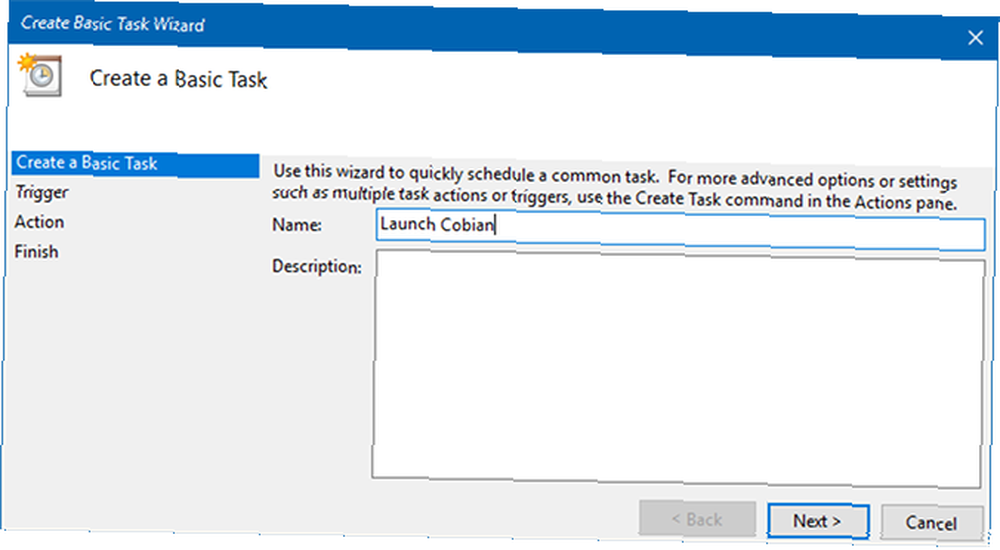
Gir isim ve Açıklama istiyorsanız, tıklayın Sonraki devam etmek tetik sekmesi. Program tercihinizi seçin (örneğin, haftalık olarak) ve ayrıntıları girin (örneğin her pazartesi saat 01: 00'de):
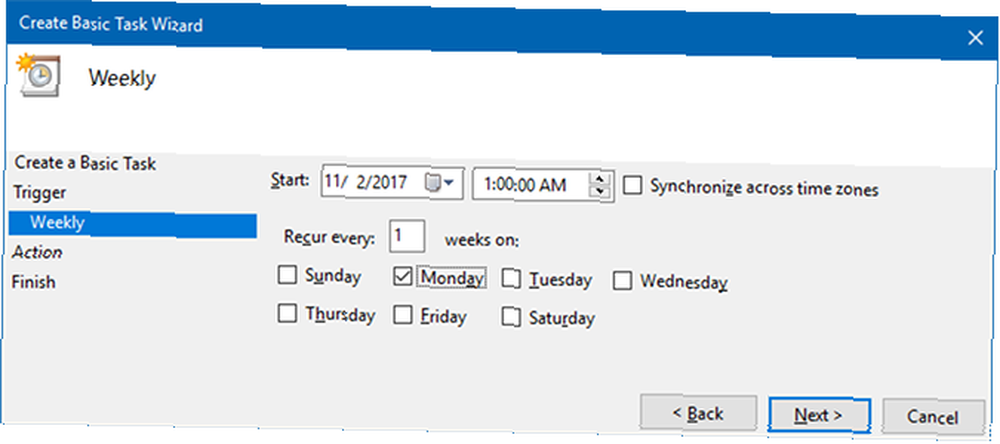
İçinde Aksiyon sekme Bir program başlat, sonra tıklayın Sonraki. Bir sonraki sayfada, Araştır ve uygulamanın EXE dosyasına gidin. Örneğimizde, Cobian Backup'ı başlatıyoruz:
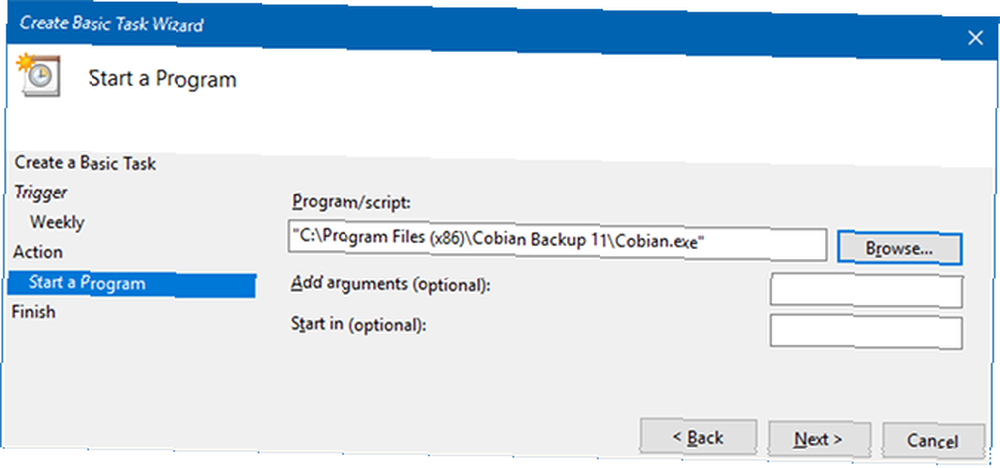
Click Sonraki, görev ayrıntılarını inceleyin ve Tamam Bitiş Tamamlamak. Artık yedekleme aracınız programa göre otomatik olarak çalışacak!
Windows Görev Zamanlayıcı'ya genel bakış hakkında daha fazla bilgi edinin Windows 10 Görev Zamanlayıcı Size Daha Fazla Güç Verir Windows 10 Görev Zamanlayıcı Size Daha Fazla Güç Verir Görev Zamanlayıcı, arka planda olayları otomatik olarak yürütür. Windows 10'da, Pil Tasarrufu modu Görev Zamanlayıcı'yı daha az enerji kullanacak şekilde değiştirir. Size bu özellikten ve daha fazlasından nasıl yararlanabileceğinizi göstereceğiz. ve bu şık örneklerde Zamanlanmış Görevler 4 Windows Görev Zamanlayıcı ile Otomatikleştirebileceğiniz Sıkıcı Görevler 4 Windows Görev Zamanlayıcı ile Otomatikleştirebileceğiniz Sıkıcı Görevler 4 Zamanlı tekrarlayan görevlerle boşa harcanmayacak kadar değerlidir. Size görevleri nasıl otomatikleştireceğinizi ve zamanlayacağınızı gösterelim. Bizim de harika örneklerimiz var. .
8. Nereye Yedeklemeliyim?
Dosyalarınızı birçok farklı şekilde yedekleyebilirsiniz. En yaygın yedekleme medyası, CD'ler, DVD'ler, Blu-ray diskler, sabit sürücüler, flash sürücüler ve çevrimiçi sunucu alanıdır. Hepsinin aşağıda incelenen avantaj ve dezavantajları vardır..
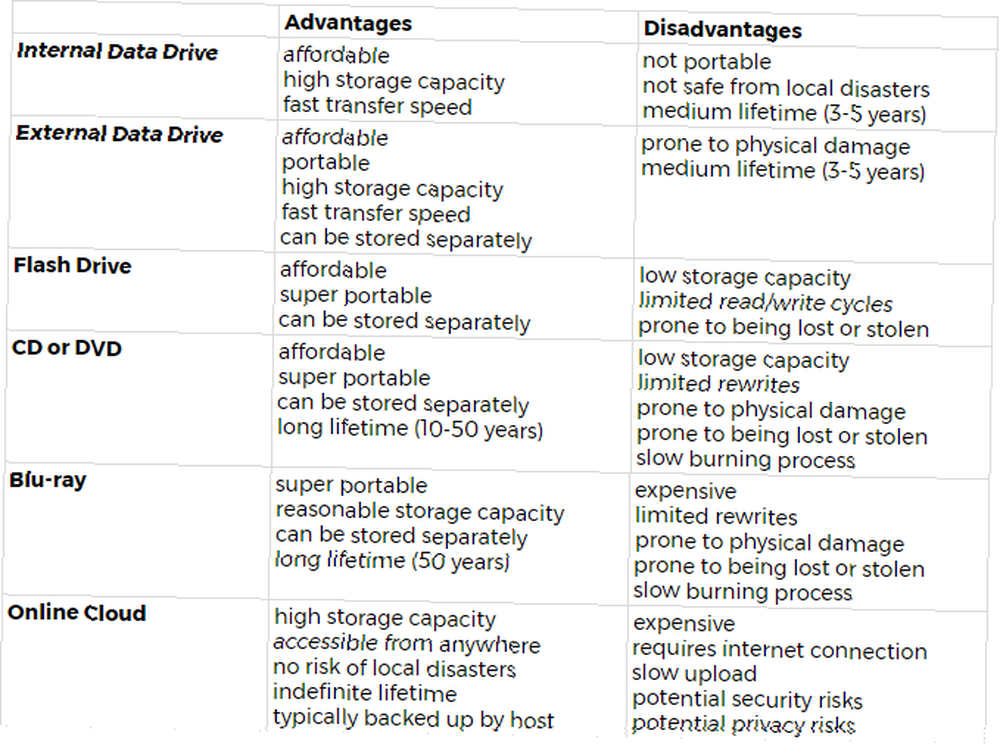
İpucu: Sabit sürücülere karşı katı hal sürücüler!
Bir iç veya dış veri sürücüsü seçerken, ilk kararınız ne tür bir veri sürücüsü edineceğiniz olacaktır. Sabit sürücüler hakkında bilmeniz, katı hal sürücüleri hakkında bilmeniz ve iki Sabit Sürücü, SSD'ler, Flash Sürücüler arasındaki kullanım ömrü farkları hakkındaki makalelerimizi inceleyerek farkları öğrenin: Depolama Ortamınız Ne Kadar Sürer? Sabit Sürücüler, SSD'ler, Flash Sürücüler: Depolama Ortamınız Ne Kadar Dayanır? Sabit sürücüler, SSD'ler, flash sürücüler ne kadar süreyle çalışmaya devam eder ve arşivleme için kullanırsanız verilerinizi ne kadar süre saklarlar? .
Hangi yedekleme ortamını seçmelisiniz? Her şeyden önce, farklı yedekleme ortamlarının farklı amaçlar için daha iyi (ve daha kötü) olduğunun farkına varmak önemlidir..
Dosyalarınız ne kadar önemliyse, yedekleme ortamı o kadar güvenilir olmalıdır (örneğin, CD, DVD, Blu-ray). Sıkça değiştirilen dosyalar, sık sık yeniden yazma işlemine izin veren bir ortama yedeklenmelidir (örneğin, sabit sürücü). Dosyalara birden fazla yerden erişmek istiyorsanız, onları çevrimiçi ortamda veya taşınabilir ortamlarda (örneğin, USB flash sürücü) yedeklemeyi düşünmelisiniz..
Yaşam veya İşletme Belgeleri
Çok önemli dosyaları DVD, Blu-ray disk veya USB flash sürücü gibi ultra taşınabilir bir yedekleme ortamına kaydedeceğinizden, bunları bilgisayarınızdan kolayca saklayabilirsiniz..
Onları yangına dayanıklı bir kasada tutun, güvendiğiniz birine verin, işyerinizde veya okulunuzdaki çekmecenize veya dolabınıza koyun veya arabanıza gizleyin.
Bu belgeler hassas bilgiler içeriyorsa, yedeklemeyi şifrelendiğinizden emin olun! Dosyaları sadece Paranoyaklar İçin Değil Ayrıca Şifrelemeniz Hakkında Daha Fazla Bilgi Edinin: Dijital Yaşamınızı Şifrelemek İçin 4 Neden Sadece Paranoyaklar İçin Değil: 4 Dijital Yaşamınızı Şifrelemek İçin Nedenler Şifreleme sadece paranoyak komplo teorisyenleri için değil, aynı zamanda sadece teknoloji meraklıları için değildir. Şifreleme, her bilgisayar kullanıcısının yararlanabileceği bir şeydir. Tech web siteleri dijital yaşamınızı nasıl şifreleyebileceğinize dair yazıyorlar, ancak… ve Windows 5'teki dosyaları nasıl şifreleyeceğinizi yazıyorlar gizliliğimizi korumak için tasarlanmış herhangi bir şey. Doğru araçlarla verilerimizi güvende tutmak kolaydır. .
Kişisel dosyalar
Fotoğraflar, taranan belgeler (dijital yedeklemeler), e-postalar, adres defterleri ve bir kez kaybedemediğiniz diğer kişisel dosyalar mümkün olduğu kadar güvenli bir şekilde saklanmalıdır. Onları çevrimiçi olarak saklamayı veya evden uzakta sakladığınız harici bir sürücüye yedeklemeyi düşünün.
Medya Koleksiyonları
Müzik, video veya film olsun, yüzlerce GB değerinde veri biriktirmek kolaydır. Bu dosyaları taşınabilir bir sabit sürücüde saklamanız gerekir.
Şansınız varsa, bu sürücüyü farklı bir odada veya tamamen başka bir yerde saklayın. Eviniz yanıyorsa, harici sürücüyü bilgisayarınızdan uzak tutacak kadar akıllı olmanızı isterdiniz.
9. İşletim Sistemimi Nasıl Yedekler ve Geri Yüklerim?
Bu noktada, verileriniz güvenle yedeklenmelidir. Ancak, bir adım daha ileri gidebilir ve tüm işletim sisteminizi yedekleyebilirsiniz..
Bir işletim sistemi kurmak basit olabilirken, yine de çok zaman alır. Aşağıda, yeniden yüklemeniz gerekirse tüm işletim sisteminizi sıfırdan kurtaracak güçlükten kurtaracak iki strateji öneriyoruz.
Sistem Geri Yükleme Noktaları
Sistem geri yükleme noktalarıyla, Windows işletim sisteminde yapılan değişiklikleri geri almak için kolay bir çözüm sunar..
Her büyük Windows Güncellemesi, sürücü güncellemesi veya sistem ayarlarında değişiklik yapmadan önce geri yükleme noktaları oluşturmanız gerekir. İşler ters gittiğinde, sorun giderme için zaman kaybetmeden veya sistemi yeniden kurmadan, çalışan bir Windows sürümüne kolayca dönebilirsiniz.
Sistem Geri Yükleme ve Fabrika Ayarlarına Sıfırlamanın nasıl çalıştığı hakkında daha fazla bilgi edinin Windows 10'u Fabrika Ayarlarına Döndürme veya Sistem Geri Yükleme'yi Kullanma Windows 10'u Fabrika Ayarlarına Sıfırlama veya Sistem Geri Yüklemeyi Kullanma Sistem Geri Yükleme Noktası Nasıl Oluşturulur? Sistem Geri Yükleme Noktası Nasıl Oluşturulur? Sistem Geri Yükleme Noktası Nasıl Oluşturulur? Sistem Geri Yükleme, Windows sisteminizi olumsuz değişiklikleri geri almak için geri almanıza yardımcı olur. İstediğiniz zaman Sistem Geri Yükleme noktası oluşturma. .
Windows 10'da, ayrıca bir Windows Güncellemesini tamamen geri alabilirsiniz. Git Başlat> Ayarlar> Güncelleme ve Güvenlik> Kurtarma ve altında Windows 10'un önceki sürümüne geri dönün, tık Başlamak. Ancak, bu bir yedekleme değildir ve geri alma seçeneği yalnızca 10 gün kullanılabilir.
Sürücü veya Sistem Görüntüleri
Başka bir seçenek de sabit sürücünüzü klonlamaktır; “görüntü” işletim sistemi de dahil olmak üzere her şeyin içinde. Bu sürücü görüntüsü (veya sistem görüntüsü), sistemin durumunu farklı bir sabit sürücü veya bilgisayarda hemen geri yüklemenizi sağlar. Görüntüyü taze ve temiz tutarsanız, Windows'u tümüyle sıfırdan yeniden yüklemeniz gerekmez; çünkü tüm sistemi geri yüklemek için görüntüyü kullanabilirsiniz..
Sürücü görüntüleri, kullanılmış uygulamalar ve sistem ayarları da dahil olmak üzere eksiksiz bir sistem kurulumunu içermeli ancak kişisel veriler içermemelidir. Daha önce bu kılavuzdaki önerileri takip ettiyseniz, kişisel veriler ayrı bir sürücüde tutulacaktır. Windows sistemi görüntüsü oluşturma hakkında daha fazla bilgi edinin Windows Sisteminizin ISO Görüntüsü Nasıl Oluşturulur Windows Sisteminizin ISO Görüntüsü Nasıl Oluşturulur Yedekleme araçları olmadan Windows'u yedeklemeniz ve geri yüklemeniz mi gerekiyor? Windows PC'nizin ISO görüntüsünü nasıl yapacağınızı öğrenme zamanı. .
Artık Windows Veri Yedekleme Yöneticisisiniz
Kötü şeyler olur ve yapabileceğiniz en iyi hazırlıktır. Yedeklemeler, çalışmanızı güvenceye almanın kolay bir yoludur, ancak yalnızca düzenli olarak yapıldığında ve güvenli bir şekilde saklanırsa size yardımcı olabilirler.
Bu kılavuz, verilerinizi sistem arızasından ve veri kaybını tehdit eden diğer olaylardan korumak için gerekli tüm gerekli adımları açıklamaktadır. Şimdi size sunulan seçenekleri iyi anlamış olmalısınız. Bazı prosedürler karmaşık ve sıkıcı görünse de, ayarlandıktan sonra çok fazla bakım gerektirmezler..
Çık oraya ve dosyalarınızı yedeklemeye başlayın. Yedeklerinizi nerede saklayacaksınız? Aşağıda bize bildirin!
Joel Lee tarafından güncellendi.











