
Joseph Goodman
0
1412
217
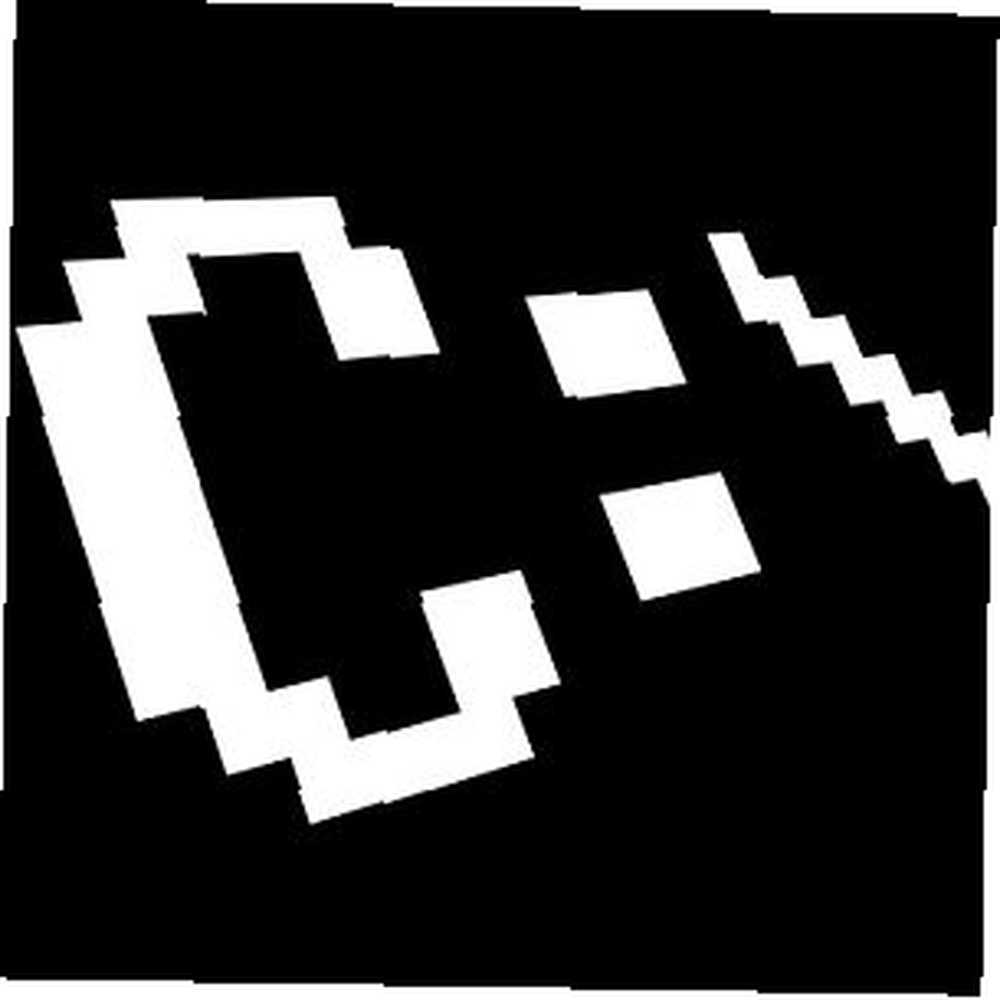 Çoğu kişi eski DOS komut istemi penceresini düşündüğü zaman - bu eski, bilgisayar günlerinin kalan zamanını geride bırakıyordu - o ilk günlerde bir bilgisayarı kullanmak zorunda kaldıklarında neredeyse herkesin öğrendiği basit komutları düşünüyorlar..
Çoğu kişi eski DOS komut istemi penceresini düşündüğü zaman - bu eski, bilgisayar günlerinin kalan zamanını geride bırakıyordu - o ilk günlerde bir bilgisayarı kullanmak zorunda kaldıklarında neredeyse herkesin öğrendiği basit komutları düşünüyorlar..
Folks, DIR ile bir dizin içeriğinin nasıl görüntüleneceğini veya bir dizinden diğerine CD ile nasıl geçileceğini öğrendi. Komutların hepsi pek sezgisel değildi ve tabii ki çok geçmeden Windows 3.1'in (hala tüm zamanların favorilerim) ve ötesinde harika bir grafik kullanıcı arayüzüne sahip olduk..
Bunlardan biri, grafiksel kullanıcı arayüzünün ortaya çıkmasıyla, herhangi bir komut satırı aktivitesinin kullanılmasına gerek kalmayacaktı - yine de CMD aracı bir nesilden nesile sürüyor..
Komutlar her zaman aynı kalmadı, aslında bazıları yeni komutlar gelirken, aslında Windows 7 ile birlikte bile çözüldü. Öyleyse, neden herkes başlat düğmesini tıklayıp yazmayı zahmet etmek istiyor? “CMD” Çalıştır alanına mı? Nedenini göstereyim.
Windows Komut İstemi'nin Büyüsü
Windows, disk sürücüsü tanılama çalıştırma, birden fazla klasördeki binlerce dosyayı arama ve resim ve belgelerden dosyalara ve dizinlere kadar her şeyi kopyala / yapıştır gibi birçok şey ve araçla dolu..
Evet, Pencere ve Fare etkileşimi çok yol kat etti, ama ne yapmanız gerektiğini nerede bulacağınızı her zaman hatırlıyor musunuz? Her zaman, hızlıca, tıklamanız gereken yerleri hatırlıyor musunuz??
Windows 7'de kullanabileceğiniz çok basit ama son derece kullanışlı CMD komutlarına bir göz atalım. Aşağıda, tıklamanız, tıklatmanız ve tıklatmanız gereken zaman ve baş ağrısından tasarruf edecek 13 komut vardır. Bunun yerine, Çalıştır'ı tıklayın., “CMD” ve sonra komutunuzu yazın. tamam.
Başlamadan önce, C: / windows / system32 / içinde cmd.exe dosyasını bulun, bir kısayol oluşturun ve masaüstünüze yerleştirin. Sonra sağ tıklayın ve özellikleri seçin.
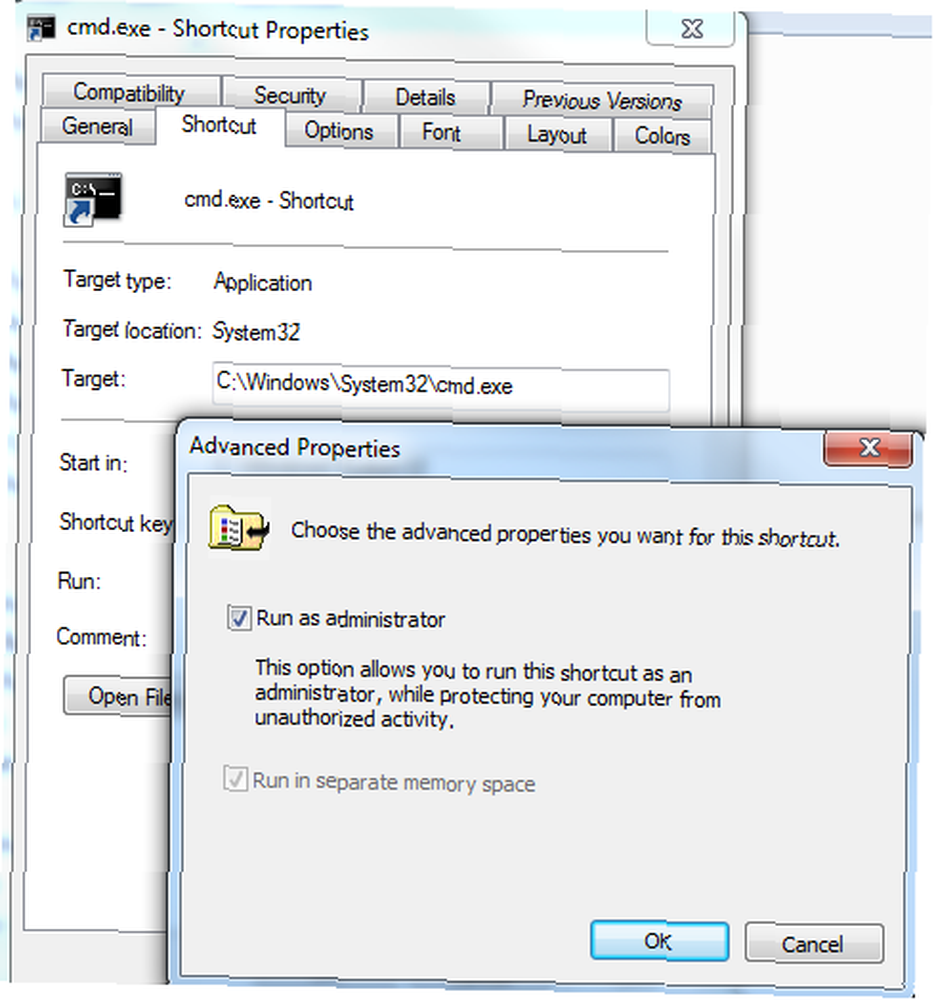
Kısayol sekmesine tıklayın, tıklayın “ileri” düğmesini seçin ve “Yönetici olarak çalıştır”. Paylaşacağım komutlar için, komut istemine girmek üzere bu kısayola çift tıklayın, böylece yönetici haklarına sahip olduğunuzdan emin olabilirsiniz..
1. ASSOC - Dosya Türlerini İlişkilendir
Böylece, bir metin belgesi açmaya gittiniz ve Windows size hangi programı kullanmak istediğinizi sordu. Sadece bu seferlik, yeni bir metin düzenleyiciyi test ediyorsunuz, bu yüzden o seçimi tıklıyorsunuz ve bunu varsayılan seçiminiz yapan kutunun işaretini kaldırmayı unutuyorsunuz..
Şimdi, bir metin dosyasını her açışınızda, not defteri yerine o yeni metin düzenleyicisini kullanır. Nasıl ayarlayacağınızı hatırlıyor musunuz? Çok fazla insan yok. Bunun yerine, bir komut istemi açın ve “DOÇ” komuta.

Bu, sisteminizde kayıtlı tüm dosya uzantılarıyla ilgili tüm dosya ilişkilerini gösterir. Bu oldukça kapsamlı bir liste, ancak tek bir çekimde size her şeyi veriyor, bu gerçekten uygun.
Aynı şeyi Windows GUI’de görmek için Denetim Masası’na gitmeniz gerekir. “Varsayılan program” ve dosya türlerini ilişkilendirme bağlantısı.
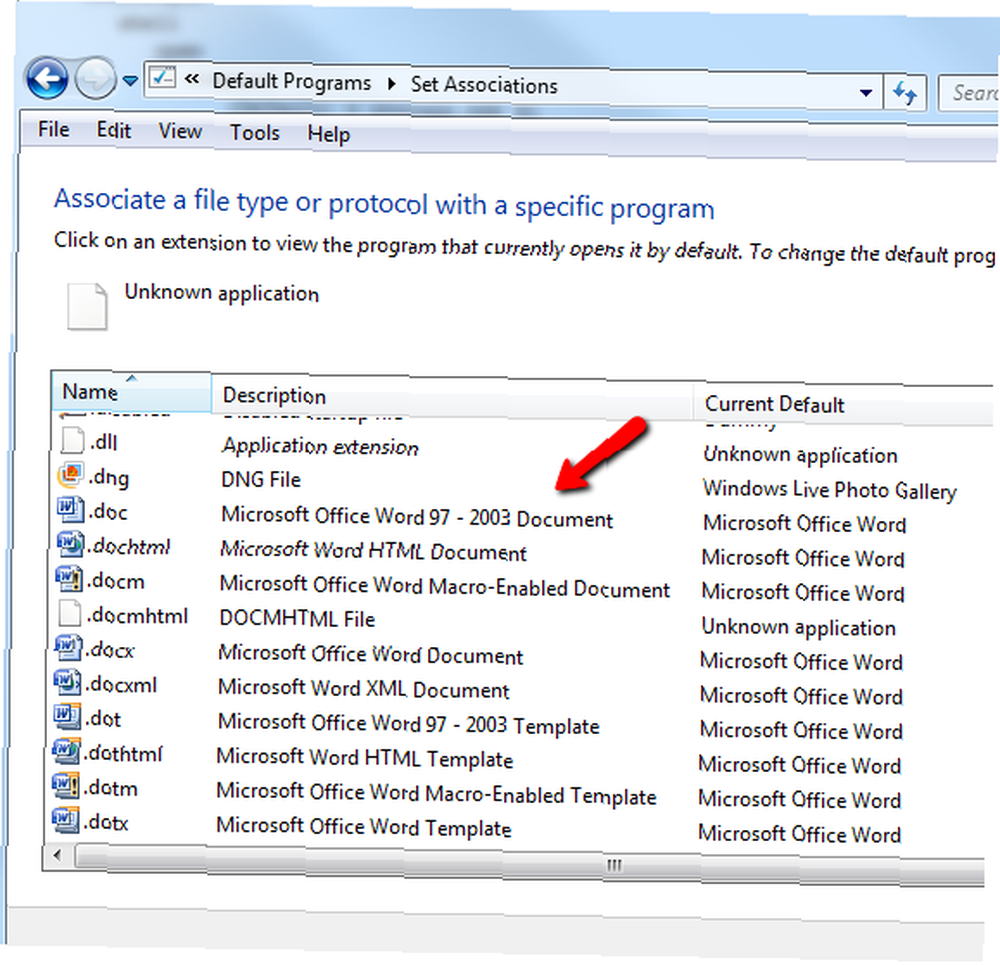
ASSOC komutunu, herhangi bir dosya uzantısını, sisteminizde kayıtlı herhangi bir dosya türüyle ilişkilendirmek için kullanabilirsiniz. Ancak, bunun için yaygın olarak kullanmıyorum - işim, yanlışlıkla başka bir programla ilişkilendirdiğim bir dosya uzantısını hızla boşaltmak. Bunu yapmak için sadece dosya ilişkilendirme ödevini yazın ve komutun sağ tarafını boş bırakın.
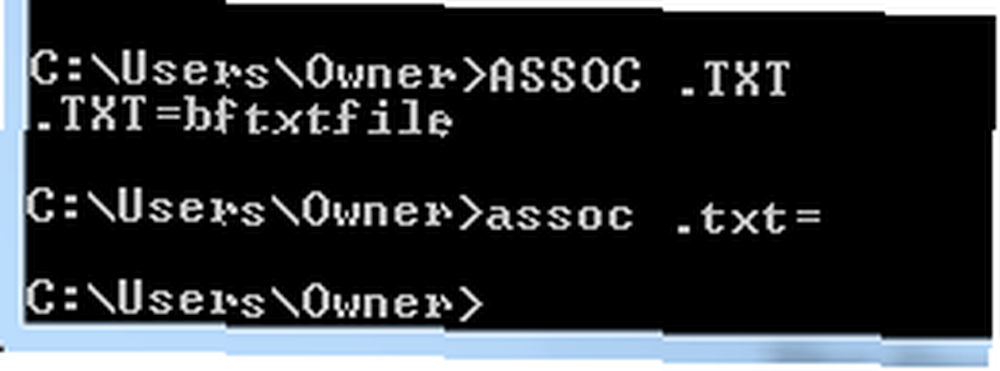
“ASSOC .txt =” Windows'a, bir dahaki sefere herhangi bir .txt dosyasına çift tıklattığımda, dosyayı açmak için hangi programı kullanmak istediğimi sorduğumu söyledi. Bu, eğer istersem dosya birliğini yeniden atama fırsatı veriyor..
2. CIPHER - Şifreleme Komutanlığı
Evet, komut isteminden dosyaları ve tüm dizinleri şifreleme ve şifresini çözme yeteneğine sahipsiniz, ancak Windows 7 Starter, Home Basic veya Home Premium'da Şifreleme'nin (EFS) desteklenmediğini (tamamen) unutmayın.
Başka bir sürümünüz varsa, bir dizini şifreli bir dizin olarak etkinleştirmek için CIPHER komutunu çalıştırabilirsiniz. Bu dizine eklediğiniz tüm yeni dosyalar da şifrelenir.
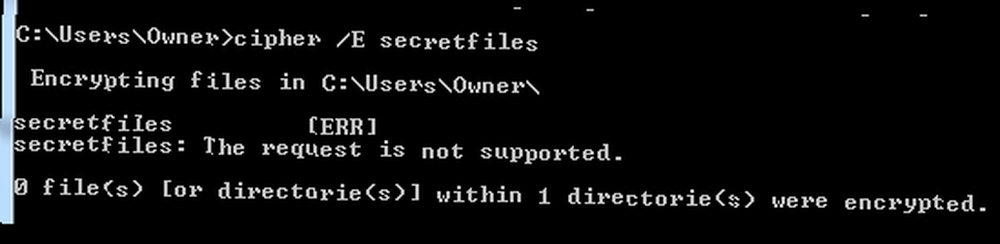
Gördüğünüz gibi, sistemim şifrelemeyi desteklemiyor, ancak eğer öyleyse sonucu altta 1 dizinin şifreli olduğunu belirten.
Makinenizde bu komutla oynamak istiyorsanız, Microsoft'un EFS'nin nasıl çalıştığını açıkladığından emin olun..
3 & 4. DAHA FAZLA ve KLİP - Komut Çıkışını Faydalı Hale Getirmek
Bir sonraki birkaç komut çok basit, fakat onları çok sık kullandıklarından dolayı herkes gözden geçirme zorunluluğu olduğu için onları incelemeye mecbur hissediyorum. Çeşitli komutlarınızdan geçerken ve çok sayıda çıktı listesi alırken - örneğin bir dizin listesi gibi - bu çıktıyı kaydetmek gerçekten güzel olabilir.
Bir komutun sonuçlarını CLIP komutunu kullanarak panoya kaydedebilirsiniz. Sadece yaz “| klips” komuttan sonra.

Şimdi, yukarıdaki örnekte, Excel, Word veya Notepad gibi başka bir uygulamaya gidebilir ve bu çıktıyı yapıştırabilirim..
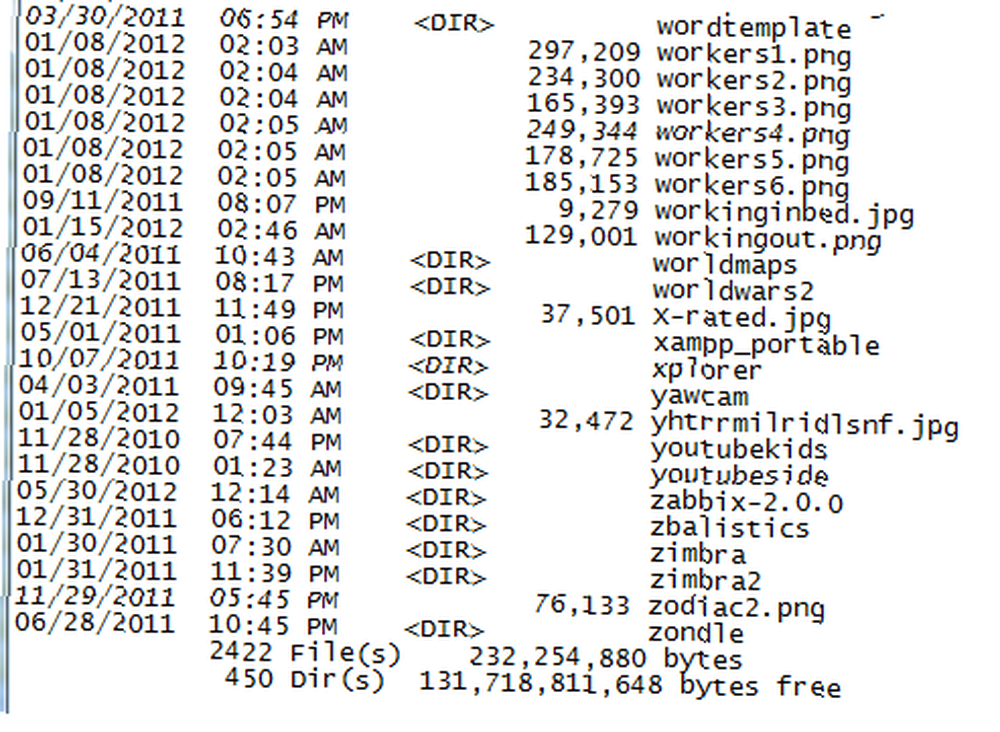
Bilgisayarınızla ilgili bir dizinde, sürücüde veya donanım detaylarında veya herhangi bir Windows komutunu kullanarak sisteminizden alabileceğiniz herhangi bir bilgideki dosyaların tam bir listesini elde etmenin en hızlı ve en kolay yollarından biridir..
Bunun yerine bir komutu izlerseniz “| DAHA”, sadece çıktıyı ekranda tutacaktır, ancak ekranı delidiğiniz kadar hızlı bir şekilde kaydırmak yerine ekran dolduğunda duracak ve tekrar kaydırmadan önce bir klavye tuşuna basmanızı bekleyecektir.
5. RENK - Biraz Eğlen
Tamam, bu yüzden hepimiz çalışmadık ve burada oyun oynamadık. Göze çarpmak istiyorsanız, Windows 7 komut pencerenizin renk şeması ile renk komutunu yazıp ardından iki basamaklı bir sayı yazınız. İlk onaltılık basamak arka plandır, ikincisi ön plandır.
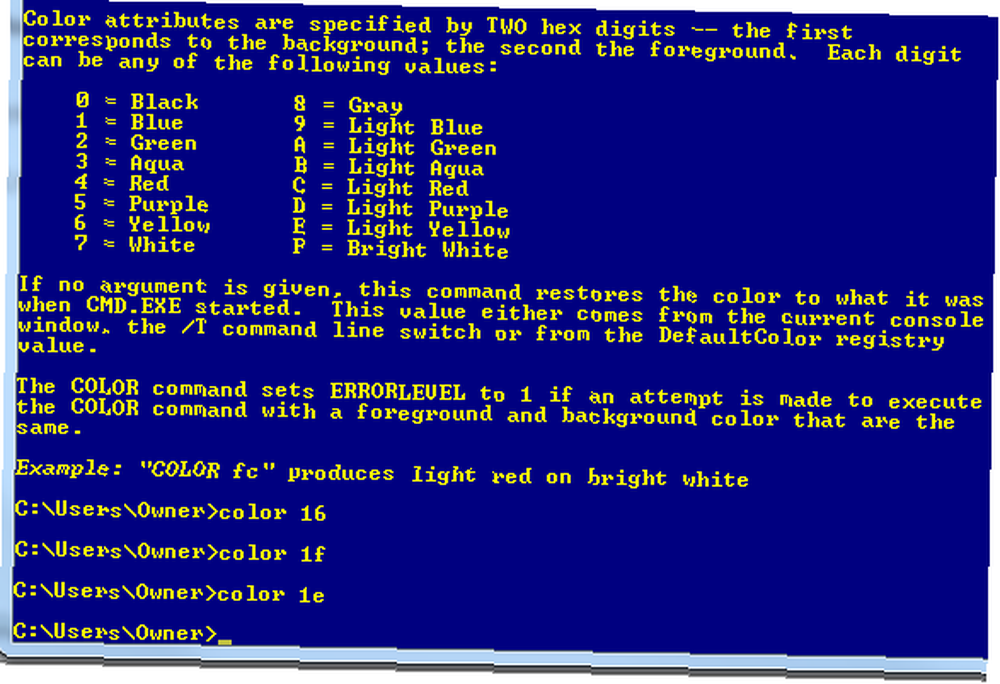
Sadece yaz “renk /?” Eğer kodları hatırlayamıyorsan. Sadece siyah ve beyaz sıkıcı olabilir, bu yüzden biraz karıştırın! Arkadaşların sana bunu nasıl yaptığını sorarsa, onlara dünya standartlarında bir hacker olduğunu söyle..
6. SÜRÜCÜ - Sürücü Bilginizi Alın
BT'de çalışırken, yalnızca aygıt sürücüsünün hatalı olduğunu veya sürümünün eski olduğunu öğrenmek için bir aygıtla iletişim kurmaya çalışmaktan daha sinir bozucu bir şey yoktur. Sisteminizde yüklü sürücülerin tam listesini görmek için DRIVEQUERY komutunu çalıştırarak bu baş ağrısından kaçının.
Sadece CLIP komutu ile panoya çıktı, ya da gibi bir dosyaya çıktı, “SÜRÜCÜ >> mydrivers.txt”
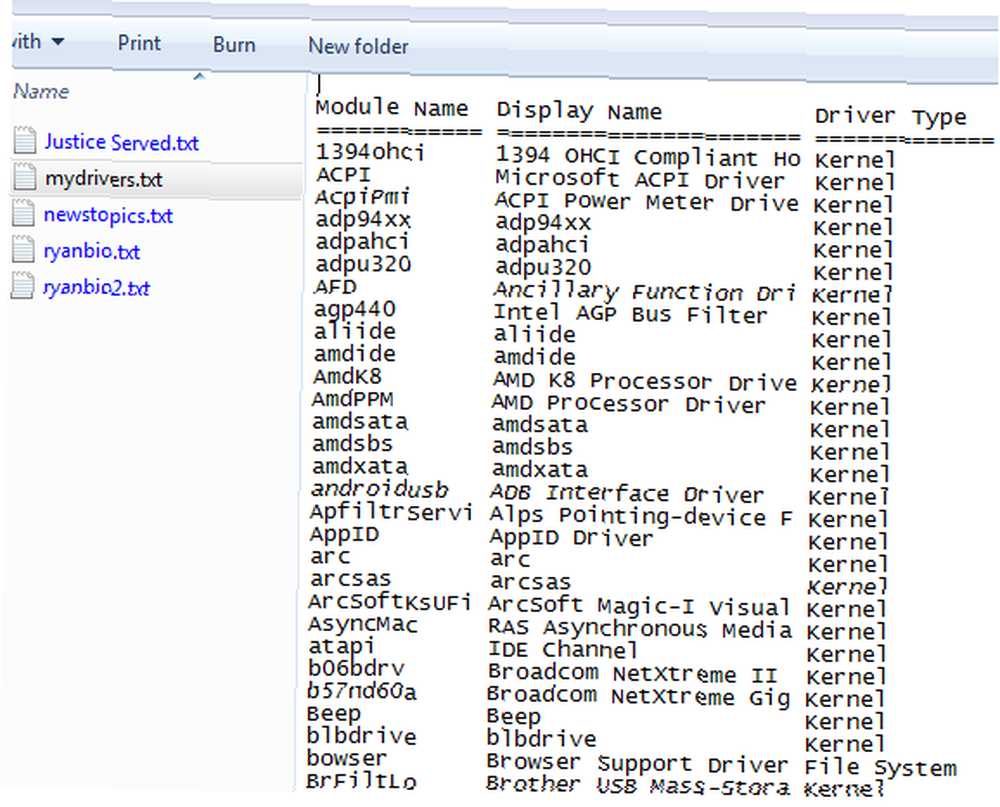
“>>” operatör aslında bir “dosyaya ekle” komut ve metin dosyası oluşturur ve detayları ekler. Dosya varsa, sonunda bilgiyi ekler. kullanım “>” eski verileri silmek ve yeni bir dosya oluşturmak istiyorsanız.
7. FC - Dosya Karşılaştır
Gerçekten yararlı olan bir başka komut - özellikle de bir yazar veya programcıysanız ve sık sık bir dosyada hangi değişikliklerin olduğunu bulmaya çalışırken kendinizi buluyorsanız - FC komutudur..
Aşağıdaki örneğimde, iki tane kendi kendine yazılan biyografim vardı ve hangisinin en son olduğundan emin değildim, bu yüzden yazarım “FC / L ryanbio.txt ryanbio2.txt”.
Bu bir ASCII karşılaştırması yapar ve aslında her dosyadaki farklı metin bölümlerini çıkarır.
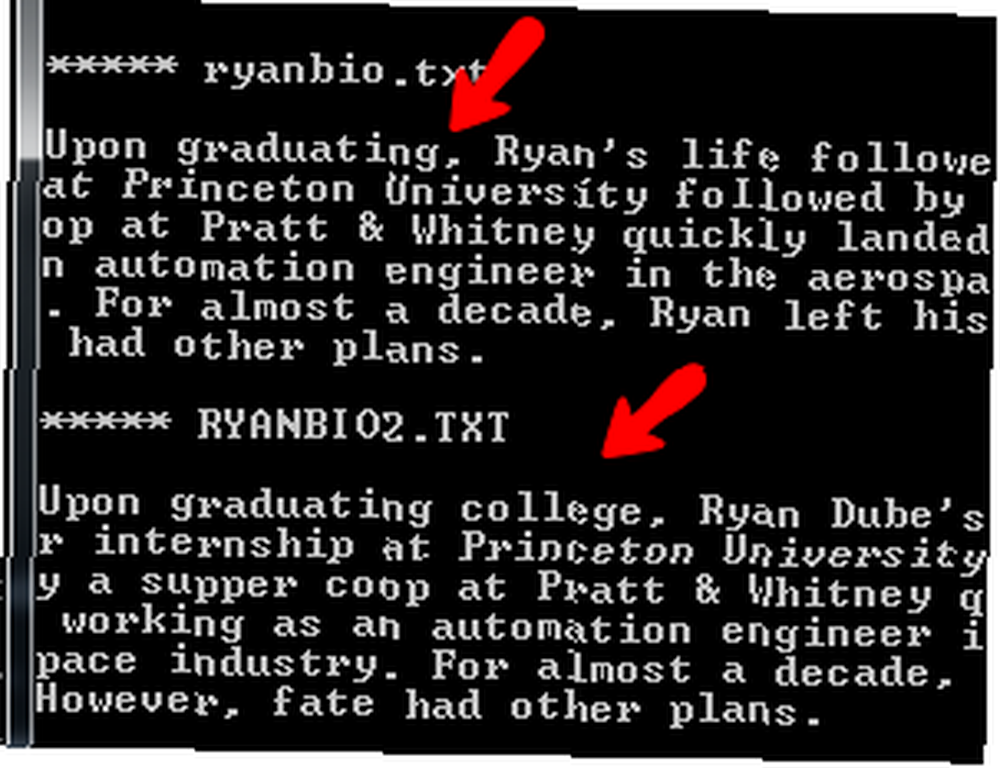
Bu, pek çok kişinin Windows komut istemi komutuyla ilişkilendirdiği kullanışlı özellik değil, ancak işte orada. Çok yeni veya heyecan verici bir komut demiyorum, ancak Windows komut istemini kullanarak bir işi yapmanın bazı uygulamalarda nasıl yapılacağını bulmaya çalışmaktan daha hızlı ve daha etkili bir şekilde yapılmasını sağlayan bir komuttur..
8 & 9. DEFRAG ve CHKDSK - Faydalı Bakım Araçları
Bazı insanlar sabit sürücünüzün düzenli bir şekilde bir araya getirilmesinin sağlıklı olmasını sağlayacak ve her şeyin daha sorunsuz çalışacağına yemin eder. Diğer insanlar verimlilik farkının önemsiz olduğunu söylüyor.
Diyorum ki, sizin için önemliyse, komutu çalıştırın. Aslında, haftalık veya aylık bir zamanlanmış görev ayarlayın Sadece Görevler ile Günlük Görevler Programlayın Şafağa Kadar [Mac] Görevler ile Günlük Görevler Programlayın Şafağa Kadar [Mac] Mac'inizde sadece birkaç günlük veya haftalık görevler planlamak istediğinizi varsayalım ve Automator’ı çıkarmak ya da AppleScript’te bir komut dosyası bulmak gibi bir şey hissetmiyorsunuz. Peki, küçük… bir işi bitirmek için bir daha düşünmek zorunda kalmayacaksın.
Aşağıdaki örnekte görebileceğiniz gibi, kullanıyorum “DEFRAG C: / U / V”.
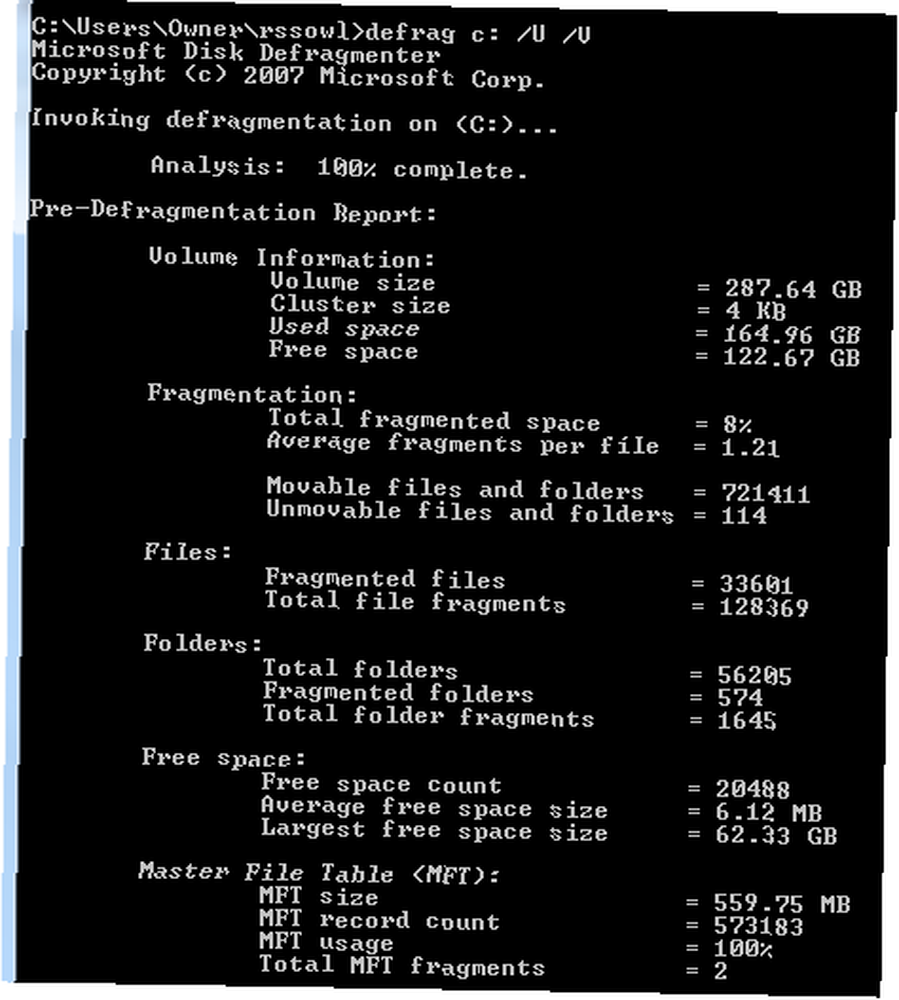
/ U anahtarı, birleştiricinin ilerlemesini ekrana yazdırır ve / V bu çıkışı ayrıntılı yapar. Açıkça, arka planda zamanlanmış bir görev çalıştırıyorsanız, bununla uğraşmazsınız..
Düzenli olarak çalıştırdığım bir diğer önemli bakım komutu da sabit diskimin sağlığını izlemek için CHKDSK. koşarım “CHKDSK c: / F / R”, hangi C kontrol edecek: herhangi bir sorun için sürücü. Eğer hata bulursa / F sayesinde bunları düzeltir ve / R sayesinde okunaklı bilgiyi kötü sektörlerden kurtarmaya çalışır..
10 & 11. HOSTNAME ve IPCONFIG - Ağ Sorun Giderme Araçları
Öyleyse IT ile telefondasınız ve bilgisayarınızın ana bilgisayar adına ihtiyaçları var, ne yapıyorsunuz? Evet, Dosya Gezgini'ni açabilir, Bilgisayarım'ı sağ tıklayıp Özellikler'i kontrol edebilir veya adresini ziyaret edebilirsiniz. “sistem” Denetim Masasında. Süper hızlı olmak istersen, komut istemini aç ve bir kelime yaz. - “HOSTNAME”.
tamam.
IPCONFIG'in dediği gibi pek çok IT insanının gözlerini oraya çektiğinden eminim. Niye ya? Çünkü, BT teknolojilerinin dişlerini kesen ilk emirlerden biri. Bir makinenin IP adresini ve MAC adresini ve ayrıca ağ adaptörünün mevcut durumunu kontrol etmenin en hızlı yolu.

Aynı zamanda bazı durumlarda gerçek bir hayat kurtarıcı. Kaç kez İnternet bağlantısı sorunları ile uğraşırken arkadaşlarım olduğunu ve hızlı bir şekilde yaptığımı sayamıyorum “IPCONFIG / RELEASE” bunu takiben “IPCONFIG / YENİLEME” kayrakları temizler (yeni bir IP “taze” ISS'den İnternet bağlantısı) ve tüm sorunlarını çözer.
12. İşlev Tuşları Arkadaşınız
Komut isteminizle ilgili iyi korunan bir diğer sır, İşlev Tuşlarının Windows 7'de de bir amacı olduğudur. Birbiri ardına bir komut yazarken, aşağıdaki işlev tuşlarıyla komutlar arasında hızlı bir şekilde gezinebilirsiniz:
F3 - Son çalıştırılan komutu gösterir
F4 - Girdiğiniz tüm metni siler
F7 - Kullandığınız en son komutların listesini görüntüler.
F9 - Komut satırına yapıştırmak için F7 listesinden komutlardan birini seçmenizi sağlar
Bu fonksiyon tuşu özelliklerinin DOS'un ilk günlerinde, yazım hataları veya hatalar varsa komutları yazmamız ve yeniden yazmamız gerektiğinde olması gerçekten güzel olurdu. Bu günlerde, komutları tıklatarak tıklatarak çeşitli pencerelerde gezinmeyi umduğunuzdan çok daha hızlı bir şekilde komutları çıkarabilirsiniz..
13. AĞAÇ - Güçlü Dizin Görüntüleyicisi
Sanırım üstüne tökezlediğim en havalı emir “AĞAÇ” Komut. Bu basit ve hızlı komut, tanımladığınız yol konumundan başlayarak, dizin yapısının görsel bir haritasını çıkarır. Bu kesinlikle bir metin dosyasına yazdırmak istediğiniz biridir.
Aşağıdaki örnekte bu komutu kullandım. “AĞAÇ / a >> treeresults.txt”.
Ben zaten oturuyordum “C: / sahibi /” Komutu yazdığımda, dizindeki tüm dizinleri aşağı doğru incelemeye başladı. “Sahip” klasörünü seçin ve tüm yapıyı bir ASCII grafiğinde çıktılayın (/ a anahtarına teşekkürler).
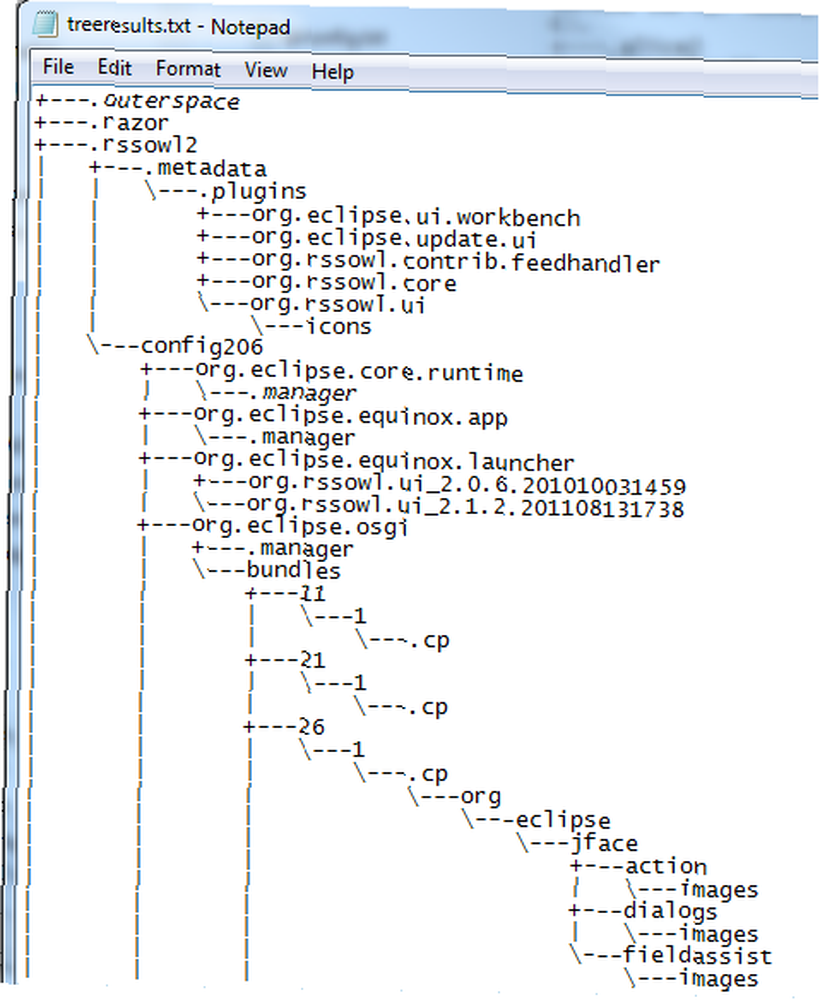
Yani, işte bilgisayar var - bilgisayar deneyiminizi daha verimli hale getirebilecek 13 basit ama güçlü komut. Ve biraz yaratıcı olmak istiyorsanız, elinizi bir kaçını bir araya getiren toplu iş dosyaları yazarken deneyebilirsiniz!
Seni ilk kez Windows komut istemini denemeye ikna ettim mi? Burada listelenen sizin için yeni olan herhangi bir komut var mıydı? Düşüncelerinizi ve kendi CMD ipuçlarınızı aşağıdaki yorumlar bölümünde paylaşın.
Image Credit: Shutterstock ile Komut İstemi











