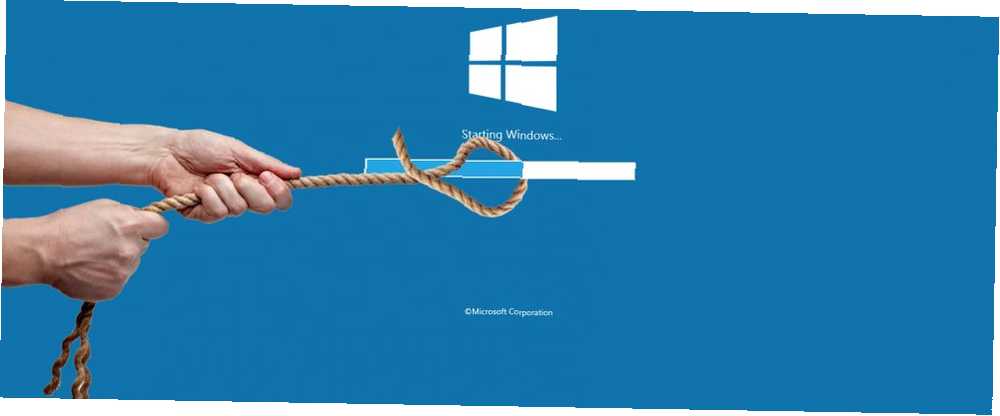
William Charles
0
1151
2
Windows 10 sisteminizin Windows 10'da Yavaş Önyükleme Sürelerini Düzeltmenin 6 Yolu Windows 10'da Yavaş Önyükleme Sürelerini Düzeltmenin 6 Yolu Windows 10 önyükleme süreniz yavaşsa, yalnız Windows 10'da yavaş başlatmayı düzeltmenize yardımcı olacak en yaygın çözümleri derledik, başlangıçta başlatılan durgun programlar suçlu olabilir. Hangi programların otomatik olarak başladığını ve bunların nasıl devre dışı bırakılacağını nasıl kontrol edeceğinizi göstereceğiz..
Bazı programlar önyükleme listenize dahil edilmek için izin istemeyecek, diğerleri ise bilgisayarınıza bloatware olarak eklenmiş olabilir. Windows 10'dan Bloatware Nasıl Kolayca Kaldırılır Bloatware Nasıl Kolayca Çıkarılır Windows 10'dan önceden yüklenmiş uygulamalar. Bilgisayarınızdaki bloatware'i kaldırmak ve Windows 10'u indirmek için kullanabileceğiniz yöntemlere bakalım. Durum ne olursa olsun, kontrolü geri almanın ve bagajınızı hızla yakmanın zamanı geldi.
Başlangıçta bazı problemler doğurdu mu? Aşağıdaki yorumlarda bize bildirin.
Başlangıç Programlarını Bul ve Devre Dışı Bırak
Windows Görev Yöneticisi üzerinden başlangıçta hangi programların başlatıldığını görebilirsiniz. Basın Ctrl + ÜstKrkt + Esc başlatmak için. Eğer görürsen Ayrıntıları genişlet pencerenin alt kısmında, tıklayın.
Geçiş Yap Başlamak sekmesi. Daha fazla bilgi almak için, sağ tık tablo başlıklarından biri (gibi isim) ve her ikisini de işaretleyin Başlangıçta disk G / Ç ve Başlangıçta CPU.
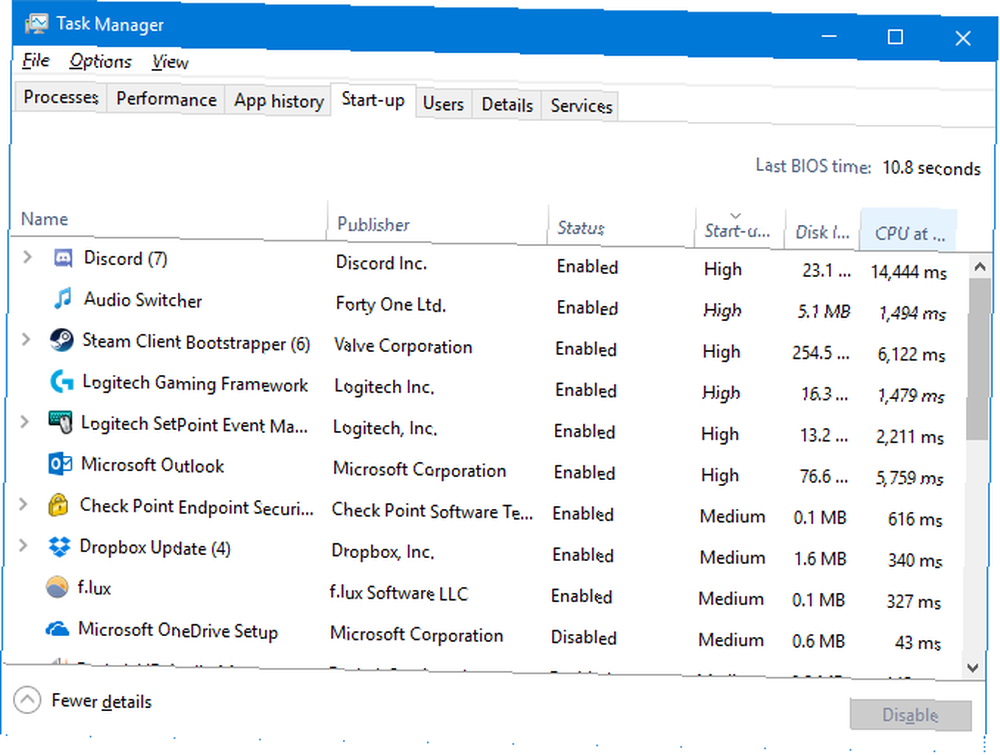
Sol tık Başlamak programları, Yüksek ila Düşük etkili olarak sıralamak için kullanılır. Bunlar, bilgisayarınızın tam olarak yüklenmesinin daha uzun sürmesine neden olabilecek disk ve CPU'yu daha fazla zorlayan programlardır. Hangi programların önyüklemede otomatik olarak yüklenmesini devre dışı bırakmak istediğinizi belirleme zamanı.
Umarım, tüm programların ne olduğunu biliyorsunuzdur. Değilse, sağ tıklayın ve tıklayın. Çevrimiçi arama Daha fazla bilgi edinmek için. Dikkatli olun: sadece bir şeyi tanımadığınız otomatik olarak kötü demek değildir.
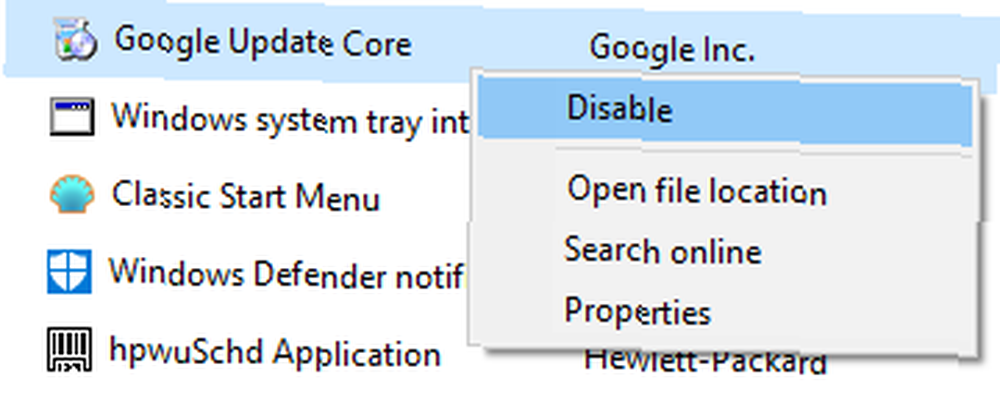
Bir programın başlangıçta yüklenmesini devre dışı bırakmak için, sağ tık listeden tıklayın ve tıklayın Devre dışı. Bunu istediğiniz zaman başka biriyle tersine çevirebilirsiniz. sağ tık ve tıklayarak etkinleştirme.
Yüksek veya Orta başlangıç etkisi olanları devre dışı bırakmak, boot hızlarınız için Düşük olarak sınıflandırılanlardan daha faydalı olacaktır, ancak her şey yardımcı olur. Tüm listeyi gözden geçirmek için zaman ayırın.
Gizli Başlangıç Programları
Görev Yöneticisi, başlangıç programlarınızı görüntülemenin harika ve basit bir yolu olsa da, bunların hepsini göstermesi gerekmez. Her şeyin görünür olmasını sağlamanın en iyi yolu, Windows için Autoruns adlı resmi bir Microsoft yardımcı programı kullanmaktır.
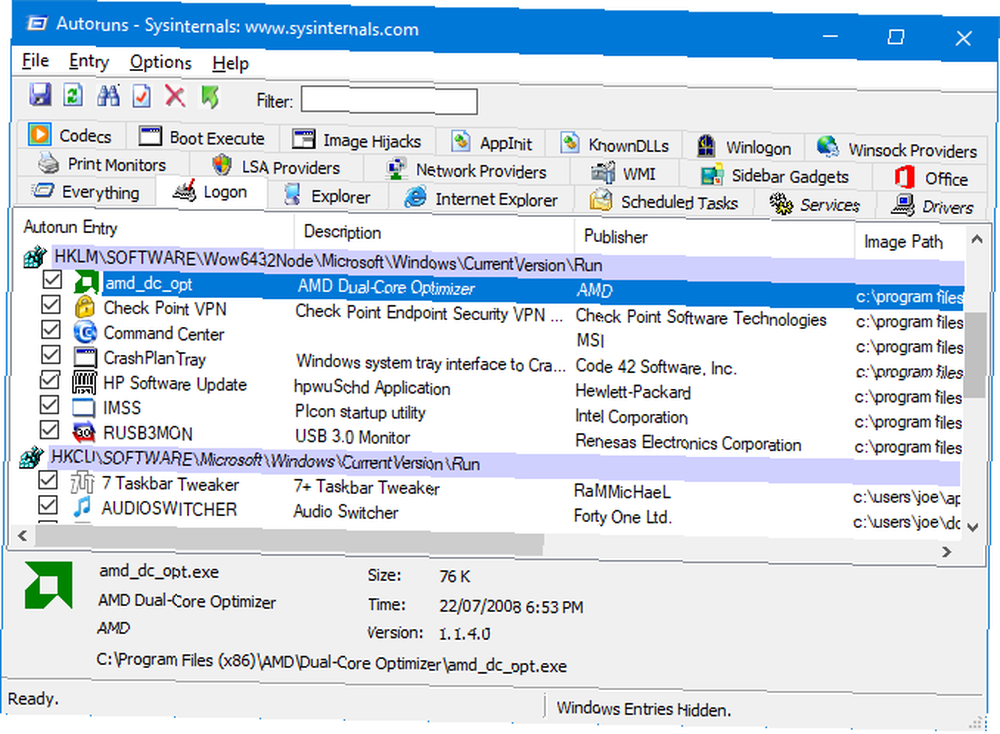
İndirin, uygulamayı başlatın ve uygulamaya geçin. oturum açma sekmesi. İsim ve dosya boyutu da dahil olmak üzere alt panelde bunun hakkında daha fazla ayrıntı görmek için listedeki bir programı tıklayabilirsiniz..
Başlangıcınızdan kaldırmak için, seçimi kaldırmaları bu sıranın kutusu. Üzerine tıklayarak işlemi onaylamanız gerekebilir. Yönetici olarak çalıştır.
Autoruns'u nasıl kullanacağınız konusunda size rehberlik ettik. Autoruns ile Windows Başlangıç Programlarını Yönetme Autoruns ile Windows Başlangıç Programlarını Yönetme Her güç kullanıcısı Windows başlangıçlarında bir noktada veya başka bir noktada güreşmiştir. Önyükleme sürenizi manuel olarak veya Microsoft'tan bir araç olan Autoruns ile nasıl hızlandıracağınızı gösteriyoruz. Windows başlangıç programlarını yönetmek için.
Ortak Başlangıç Programı Suçluları
1. Oyun Müşterileri
Steam, Origin veya GOG Galaxy gibi bir oyun istemcisi kullanıyorsanız, bunların sisteminizde başlatılmasını istediğiniz varsayımı yaptıklarını görebilirsiniz. Arkasında bir mantık var: güncellemeler arka plandaki oyunlara itilebilir, yani onları çalmadan önce beklemeniz gerekmez.
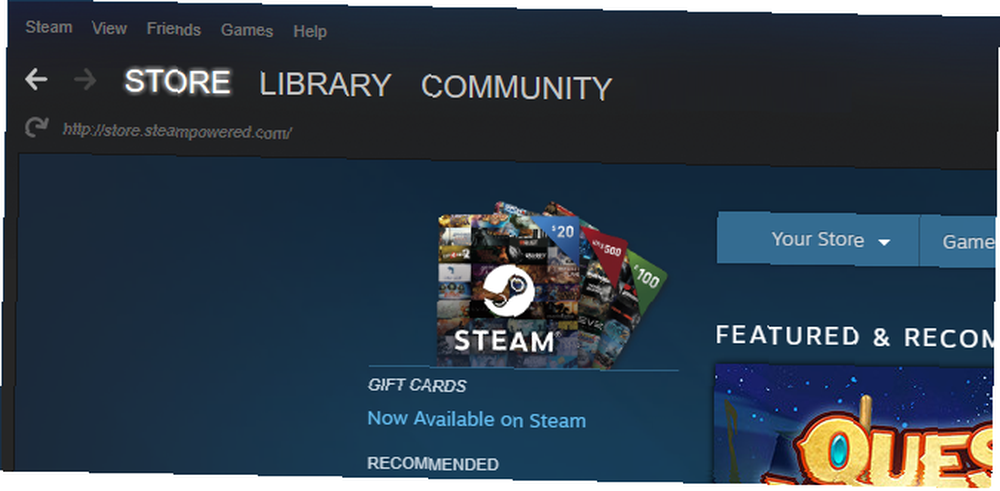
Tek sorun, diskiniz üzerindeki etkileri konusunda üzücü olmalarıdır. Eğer sürekli bir oyuncuysanız, başlangıçta orda olmalarına veya belki de en çok kullandığınız oyunlara izin vermek isteyebilirsiniz, ancak aksi takdirde onları devre dışı bırakmak güvenlidir..
2. Sohbet Uygulamaları

Skype veya Discord gibi sohbet uygulamalarına sahip olmak derhal arkadaşlarınızın çevrimiçi olduğunuzu ve sohbet için uygun olduğunuzu bilmesini sağlar. Sorun şu ki, başlangıç saatlerinde ağır ayak izi bırakıyorlar. Skype özellikle buggy programı olduğu biliniyor 7 Skype Microsoft'un Kaçabileceği Hatalar Alıyordu 7 Skype Microsoft'un Kaçabileceği Hatalar Skype ile mücadele ediyor musunuz? En son güncelleme yine hatalarla doluydu. Microsoft bir düzeltme yayımladı. Hala birçok konu var. Skype'ta sahip olduğunuz sığır eti ne? . Bunları devre dışı bırakmayı düşünün.
3. Adobe Programları
Adobe Reader şişirilmiş ve gereksiz. Bu yüzden Adobe Reader'a ihtiyacınız yok. Bu Adobe Reader'a neden gerekmediğinden Adobe Reader şişirilmiş, yavaş ve bir sorumluluk. Kısacası, gereksiz. Hiç bir PDF Reader'a ihtiyacınız var mı? PDF dosyalarını Adobe Reader olmadan nasıl açacağınızı gösteriyoruz. , ancak başlangıçta buna dahil olduğunu görebilirsiniz.
Bunu yapmana kesinlikle gerek yok. 4 Daha iyi alternatiflere rağmen devam etmek istiyorsanız 4 Adobe Reader'a Çok Hafif Alternatifler 4 Adobe Reader'a Çok Hafif Alternatifler Hala Adobe Reader'ı PDF belgeleri için kullanıyor musunuz? Hafif, hızlı bir şekilde başlayan ve belgelerinizin tasarrufunu sağlayan alternatif bir PDF okuyucusuna geçme zamanı. , en azından başlangıçtan itibaren devre dışı bırakın.

Adobe programlarını otomatik güncellemek için kullanılan Adobe ARM listesini de bulabilirsiniz. Bu belki daha faydalıdır, fakat yine de gereksiz bir şişkinliktir..
4. Bulut Depolama
Diğer yaygın suçlular arasında OneDrive, Dropbox ve Google Drive gibi bulut depolama programları bulunur. Başlangıçta başlatılmasının nedeni, dosyalarınızı otomatik olarak eşitleyebilmeleridir. Şüphesiz ki, eğer onları ağır bir kullanıcıysanız, bunun büyük bir faydası olduğuna.
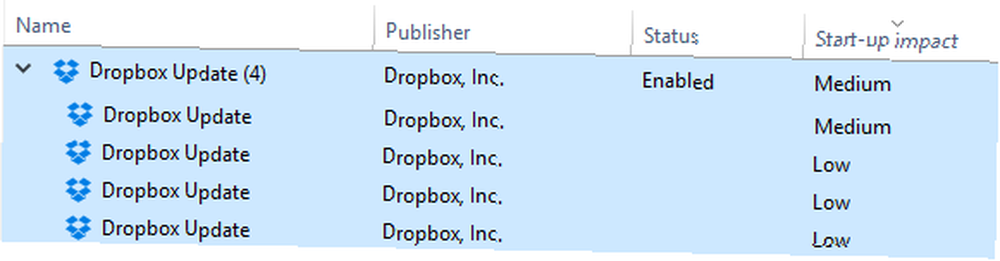
Ancak, bulut depolama ekosistemine bu kadar yatırım yapmadıysanız ve bu tür bir anında senkronizasyon gerektirmiyorsa, bunların başlatılmasını devre dışı bırakmak sorun değil. Unutmayın, dosyalarınız diğer cihazlardan senkronize olur, ancak şimdi yalnızca bu bulut klasörünü açtığınızda.
5. Apple Yardımcı Programları
Apple, anlamsız başlangıç programları söz konusu olduğunda büyük bir suçlu. QuickTime varsa, tamamen kaldırın. Apple bunu desteklemiyor ve internet tarayıcınız yerel video oynatırken QuickTime’ın olduğundan daha iyi bir iş çıkarıyor.

iTunes Yardımcı ve Apple Push da orada olabilir, özellikle bilgisayarınıza bir iOS aygıtı bağladıysanız. İlki, bir iOS cihazını taktığınızda iTunes'un otomatik olarak başlatılmasını sağlar. Sonuncusu, sisteminizin iCloud ile iletişim kurmasına yardımcı olmak içindir, ancak aynısını onsuz gerçekleştirir. Bunların ikisi de devre dışı bırakılabilir.
Saklanacak Şeyler
Devre dışı bırakmamanız gerekenler arasında virüsten koruma yazılımı ve genellikle grafik kartınız veya fareniz gibi donanım veya çevre birimlerini destekleyen her şey bulunur. Bunları başlangıçta devre dışı bırakmak, düzgün çalışmalarına neden olabilir.
Neleri kesinlikle devre dışı bırakmamanız gerektiğine dair yardım almak için, diğer bilgileri ekleyebilmeniz için tavsiyelerle birlikte Başlangıç Programları Veritabanına göz atın.
Programları Kaldır
Tamamen sisteminizden bir programdan kurtulmak istiyorsanız, sadece başlangıçtan değil, bu da kolay.
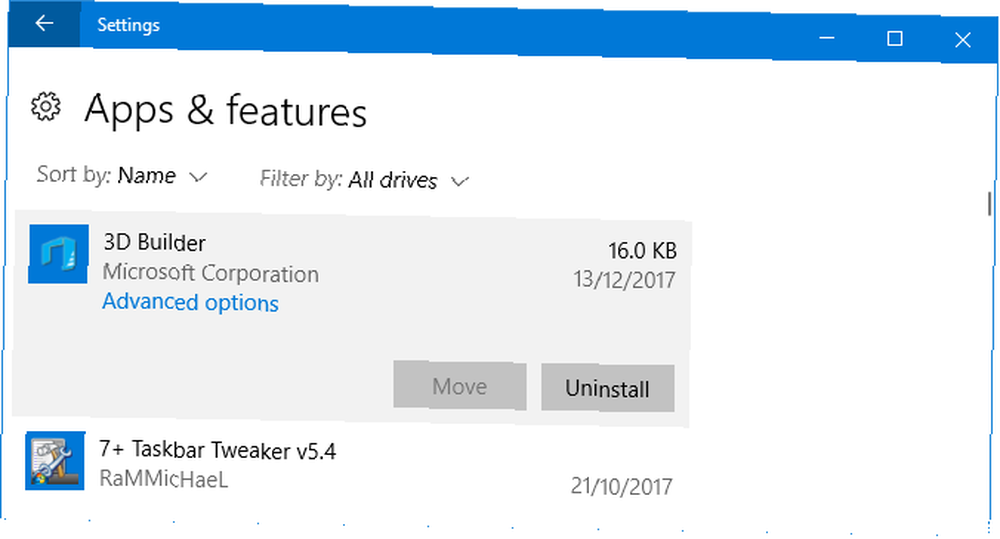
Basın Windows tuşu + I Ayarlar’ı açmak için Uygulamalar. Kullan Bu listede ara Listeyi hızlıca filtrelemek için alan. Kaldırmak istediğiniz programı bulduktan sonra tıklayın ve tıklayın. Kaldırma.
Kaldırmanız gereken çok sayıda program varsa, toplu olarak nasıl kaldırılacağı ile ilgili kılavuzumuza göz atın. Toplu olarak Windows Programları Nasıl Yüklenir ve Kaldırılır Toplu Olarak Windows Programları Nasıl Yüklenir ve Kaldırılır Bir toplu yükleyici veya kaldırıcı size zaman kazandırabilir. En son yeni bir bilgisayar kurduğunu hatırlıyor musun? Size bu görevleri nasıl yapılacağını öğreteceğiz.. .
Önyüklemenizi Kontrol Edin
Umarım, bu kılavuz başlangıç programlarınızı kontrol altında tutmanıza yardımcı olmuştur; Daha da yüksek hızlar arıyorsanız, Windows 10'u önyüklemeden kapatmaya hızlandırma konusunda kılavuzumuzu kontrol edin Windows 10'u Hızlandırma Nasıl Yapılır? Windows 10'u Hızlandırma Nasıl Yapılır Windows 10'u Hızlandırma'dan Kapatma yavaş bir bilgisayarı nadiren onarır. Windows 10 bilgisayarınıza anında performans artışı sağlayacak denenmiş ve doğru yöntemlerin bir listesini hazırladık. .
Bir adım daha ileri gitmek ister misin? Windows 10 performansını nasıl artıracağınızı okuduğunuzdan emin olun 14 Windows 10'u Daha Hızlı Yapmanın ve Performansı Artırmanın Yolları Windows 10'u Daha Hızlı Yapmanın ve Performansı Artırmanın Yolları Windows 10'u daha hızlı hale getirmek zor değil. İşte size harika ipuçlarıyla dolu Windows 10'un hızını ve performansını artırmanın birkaç yöntemi..
Hangi programları buldunuz başlangıç sorunlarına neden oldu? Onları temizlemek için başka yöntemler var mı?
Resim Kredisi: PicsFive / Depositphotos











