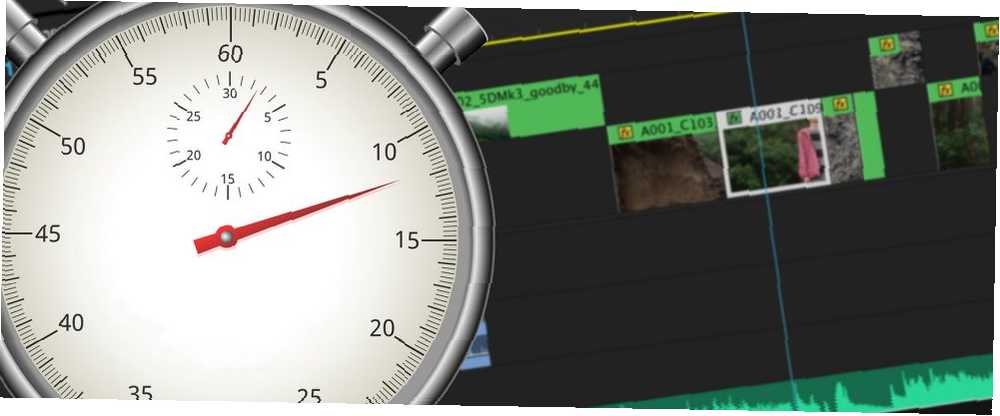
Mark Lucas
0
4299
268
Zaman yenileme, videolarınıza cila vermek için kullanabileceğiniz ilginç ve popüler bir düzenleme tekniğidir. Zaman yenileme, yalnızca ayarlama işlemidir veya remapping klibin hızı, böylece çekimlerinizi hızlandırır veya yavaşlatır.
Bu tekniğin Adobe Premiere Pro'da gerçekleştirilmesi çok kolaydır ve bu yazıda size nasıl olduğunu göstereceğiz. Premiere Pro'ya sahip değilseniz veya çevrimiçi çevrimiçi düzenleme yapmak istiyorsanız, bu ücretsiz çevrimiçi video düzenleme araçlarına bakmak isteyebilirsiniz 4 Çevrimiçi Video Düzenleme için Ücretsiz Araçlar Çevrimiçi Video Düzenleme için 4 Ücretsiz Araçlar Çevrimiçi Video Düzenleme için çevrimiçi düzenleme yardımcı oldu Herkesi koltuk yapımcılarına dönüştürmek için. İşte web'deki en iyi beş editör. .
Kare Hızları Üzerine Bir Astar
Dalıştan önce, kare hızları hakkında bir anlayışa sahip olmak yararlı olacaktır. Kare hızları hakkında zaten her şeyi biliyorsanız, bu bölümü atlamaktan çekinmeyin.
Bir filmi her izlediğinizde, neredeyse her zaman saniyede 24 kare oynatılır (FPS). Bu, ekran süresinin her bir saniyesinde 24 çerçeveler, veya mini fotoğraflar çekildi. 24 FPS'nin neden ve neden Altın Sineması'nın standardı haline gelmeyeceğini (Hobbit gibi bir kaç istisna vardır) çekerken, görüntüleri oynatmanın doğru yolu olarak sıkıca yapıştırıldı..

Kameranızı 24 FPS olarak kaydetmeye ayarladıysanız, normal görüntüsü. Hareket çok yavaş olmayacak ve zaman atlamalı gibi süper hızlı olmayacak, doğru olacak. Bu kare hızı, gözümüzün gördüklerini yakından taklit ediyor.
Nasıl göründüklerinden emin değilseniz, bu inanılmaz hızlandırılmış videoları kontrol etmeyi unutmayın.
Çekebilecek bir kameranız varsa yüksek kare hızı, Aksi halde ağır çekim, o zaman 24 FPS üzerindeki herhangi bir sayıda kare hızında çekim yapıyor olabilirsiniz. Bu, kameraların çoğu için 60 ila 240 FPS arasında veya Slow Mo Guys gibi YouTubers tarafından kullanılan çok özel kameralar için 250.000'in üzerinde FPS olabilir..
Çekimlerinizi 120 FPS'de çekip 120 FPS'de oynatırsanız çok iyi görünmez. Bunun nedeni yeterli hareket bulanıklığı olmaması ve neredeyse 24 FPS'deki filmlere benzemesini beklememizdir. Deklanşör hızı da bunu etkiler, ancak başlangıçtaki diyafram açıklığı ve deklanşör hızları rehberimiz Temel Bilgiler: Fotoğrafçılara Başlamak İçin Diyafram ve Obtüratör Hızları Temelleri: Fotoğrafçılara Başlayan İçin Diyafram ve Obtüratör Hızları.
Zaman tekrarı çekimi, çekilen fotoğrafları farklı bir kare hızında oynatıyor. 24 FPS'de 120 FPS klibin geri oynatılması gerçekten çok güzel yavaş hareketlerle sonuçlanıyor. Benzer şekilde, 1 FPS'de çekim yapmak ve 24 FPS'de oynatmak, her şeyin gerçekten hızlandırıldığı, zaman atlamalıdır..
Temel Bilgiler: Görüntüleri Yorumlama
Şimdi sıkıcı bit yolumuzdan kurtulduktan sonra, Adobe Premiere Pro’da yeniden yapılanmaya nasıl zaman ayıracağınıza bir göz atalım. Bu örnekler için Premiere Pro CC 2018 kullanıyorum, ancak işlem eski sürümler ve hatta farklı yazılımlar için çok benzer.
Bir proje oluşturup çekimlerinizi içe aktardıktan sonra, yalnızca birkaç tıklatmayla basit bir zaman çizelgesi gerçekleştirme işlemi gerçekleştirilebilir.
Proje pencerenizde, yeniden eşlemek istediğiniz klibe sağ tıklayın ve Değiştir> Görüntüleri Yorumla.
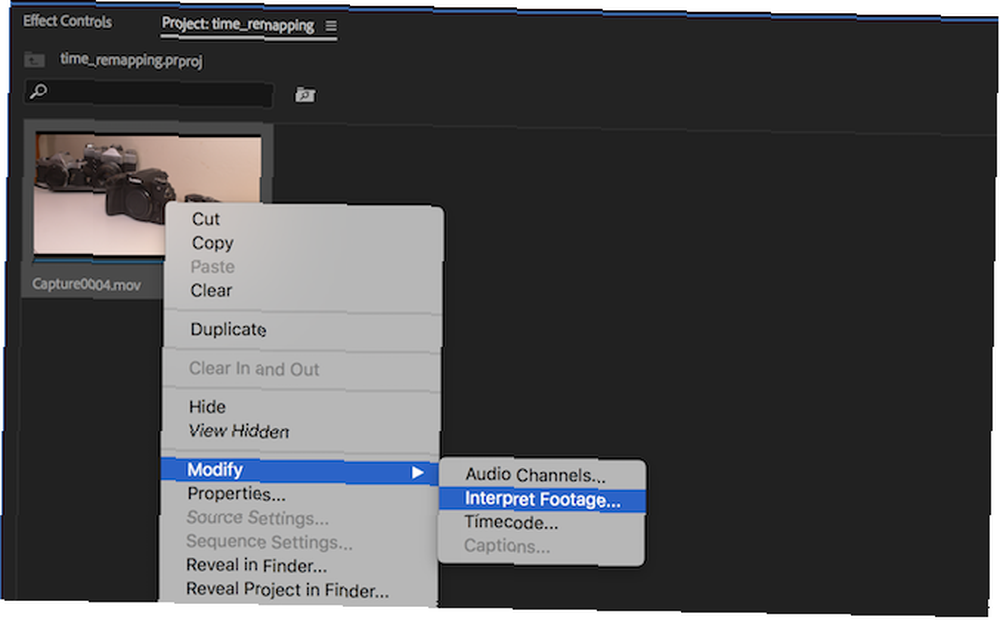
Bu açılacak Klibi Değiştir Her klip için çok sayıda ayarı değiştirebileceğiniz ve ayarlayabileceğiniz panel. Burada neyi değiştirirseniz değiştirin, yalnızca bir klibi etkileyecektir. Toplu ayarlamak için aynı anda birden fazla klip seçebilirsiniz.
Altında Kare hızı başlık Bu kare hızını farz et, ve sağdaki kutuya bir sayı girin.
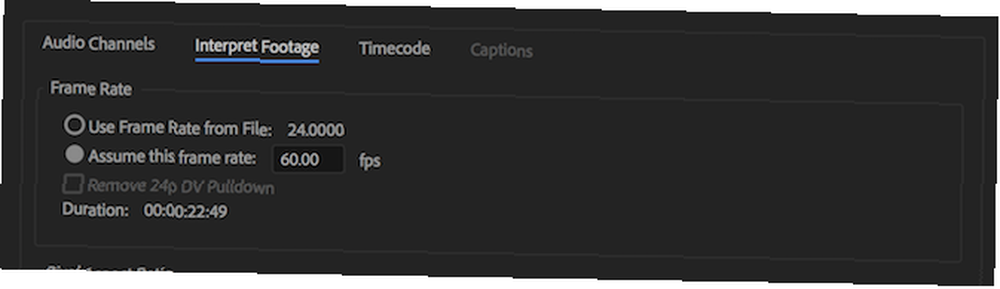
Bu sayı, oynatmak istediğiniz kare hızıdır. Çoğu zaman 24 FPS isteyeceksiniz, ancak oyun oynayın. Görüntüleri istediğiniz sıklıkta sağ tıklayıp yorumlayabilirsiniz. Buraya 500 girerseniz ne olur? 12 gibi daha düşük bir sayı ne olacak?
Görüntüleri yorumlarken, zaman harcarsınız. Görüntüleri hızlandırmak ve yavaşlatmak için görüntüleri yorumlayabilirsiniz, ancak bu biraz temel bir yöntemdir ve sizin için her zaman işe yaramayabilir. Aşağıda bazı farklı yöntemleri ele alacağız, ancak görüntüleri bu şekilde yorumlarken dikkat etmeniz gereken birkaç şey var.
İlk olarak aşağıda tercümanlık senin çekimin. Bazı görüntüleri 24 FPS'de çektiğinizi, ancak ağır çekimde oynatılmasını istediğinizi varsayalım. Buraya sadece 2 FPS giremez ve iyi görünmesini bekleyemezsiniz. Çekimleri çektiğinizden daha düşük bir kare hızında yorumlarsanız, bir saniyeyi dolduracak kadar kare yoktur, bu nedenle Premiere'in ödün vermesi gerekir. 2 FPS'de oynatmak, her karenin 12 kare için ekranda 12 x 2 = 24 FPS olacağı anlamına gelir. Bu çok iyi görünmeyecek ve kekemelik gibi görünecek. Yavaş hareket istiyorsan var yüksek kare hızlarında çekim yapmak.

Görüntüleri yorumlarken dikkat edilmesi gereken son şey zamanlamadır. Herhangi bir görüntüyü gerçekten yorumlamalısın önce düzenlemeye başlarsın. Düzenlemeye başlarsanız, daha önce kullandığınız bir klibin hızını yorumlar ve değiştirirseniz, şimdi çekimlerinizin farklı bir bölümü olacağından, belirli bir bölümü gitmeniz ve yeniden düzenlemeniz gerekir.
Örneğin, hızlı bir düzenleme yaparsanız ve klibe iki saniyede kötü bir numarayı inen bir kaykaycının epik bir görüntüsünü kullanırsanız, çekimlerinizi yorumlarsanız bu numara artık iki saniyede olmaz. Çekimlerinizi 120 FPS'den 24 FPS'ye yavaşlatırsanız, bu beş kat daha yavaş (120/24), böylece hile 10 saniyede olacak..
Şaşkın? Endişelenmeyin, ayarlarla ve çekimlerle uğraşmak, işleri ele almanın en kolay yoludur ve başka bir şey yapmadan önce çekimlerinizi her zaman yorumlarsanız, o zaman bu sorunu yaşamazsınız..
Orta seviye: Hız / Süre
Bu ikinci kez yeniden eşleme tekniği teknik olarak bir öncekinden daha kolay olsa da, öncelikle temelleri sağlam bir şekilde anlamak hala önemlidir..
Bu yöntem aynı şekilde çalışır, ancak burada zaman çizelgesindeki herhangi bir klibin süresini belirleyebilirsiniz..
Bir zaman çizelgesi klibini sağ tıklayıp seçerek başlayın Hız / Süre.
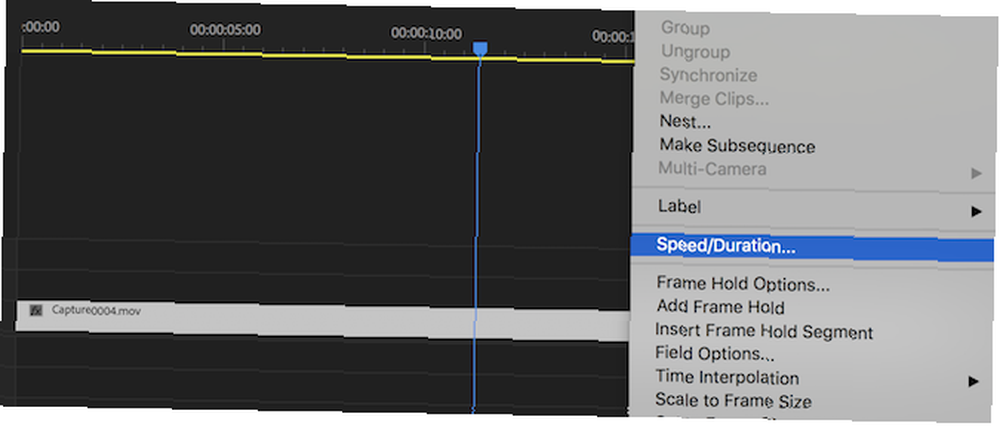
Çekimleri yorumlamanın aksine, bu yöntem bir yüzde girerek veya toplam bir süre belirterek çekimi hızlandırmanıza veya yavaşlatmanıza izin verir. Kelimelerin hemen ardından sayıyı tıklayın hız. Bu söyleyecek 100% Klibi daha önce ayarlamadıysanız.
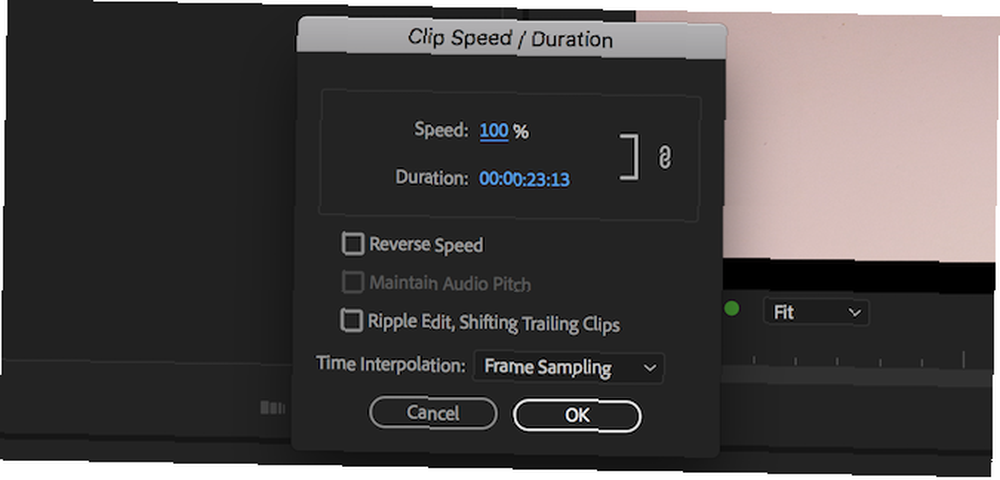
Bir süre belirtmeyi tercih ederseniz, bu sözcüklerden sonraki süreye tıklayarak yapılabilir. süre. Bu süre, dört virgülle ayrılmış dört sayıdır. Soldan sağa, bu sayılar: Saatler, Dakika, Saniye, ve Çerçeveler. Bu, 24 FPS'de oynattığınızı farz ederek, saniyenin 1 / 24'ü olacak ayrı kareye kadar hassas kontrol sağlar.
Diğer tüm seçenekleri varsayılan ayarları olarak bırakabilirsiniz, ancak, bir resmi işaretleyerek geri alabilirsiniz. Geri hız onay kutusu.
Burada ne kadar hızlı gidebileceğin konusunda bir sınır yok..
Gelişmiş: Anahtar kareler
Üçüncü ve son zaman yenileme tekniğimiz anahtar karelerden geçer. Anahtar kareler, klip süresi boyunca neredeyse her parametreyi ayarlamanıza izin veren çok güçlü bir araçtır.
Zaman çizelgesinde bir klip seçin ve Efekt Kontrolleri panel. Bu paneli görmüyorsanız, Pencere> Efekt Kontrolleri.
Bu efektler kontrol panelinde, hareket ve opaklık için bazı temel kontroller göreceksiniz. Klibinize zaten uyguladığınız efektler için başka kontroller de göreceksiniz. Genişletin Zaman Remapping Adının solundaki küçük oku tıklatarak bölüm.

Burada yeniden yapılanma için üç ana bölüm vardır ve bunların çoğu her tür anahtar kareye uygulanır. En solda ayarladığınız parametrenin adıdır. Remapping zaman durumunda, bu sadece hız. Burada küçük mavi bir kronometre var, ama bir dakika sonra buna varacağız..
Ortada bu parametrenin geçerli değeri var. Bazı ana kareleri ekledikten sonra, zaman çizelgenizde ovalama işlemi bunun için farklı değerler gösterecektir..
Son olarak, sağ taraf, anahtar karelerin kendileri hakkında bilgi içerir. Burada önceki veya sonraki ana kareye atlayabilir veya küçük ana kare simgesini kullanarak yeni bir tane ekleyebilirsiniz..
Efekt kontrol panelinin en sağında, mini bir zaman çizelgesine benzeyen şey var. Buradaki veya ana zaman çizelgesindeki görüntüleri tarayabilirsiniz, ancak bu, ana karelerin kendilerinin görüntülenebileceği veya ayarlanabileceği yerdir..
Mavi kronometreye geri dönen bu düğme, belirli bir parametre için ana kare animasyonlarını etkinleştirir veya devre dışı bırakır. Şimdi tıklarsanız, bu işlemin mevcut anahtar kareleri sileceği konusunda bir uyarı alırsınız. Bunu sıfırlama düğmesi gibi düşünün. Tekrar başlamak istediğinize karar verirseniz veya artık anahtar karelerinizi gerektirmiyorsanız, devam edin ve kronometreyi tıklayın..
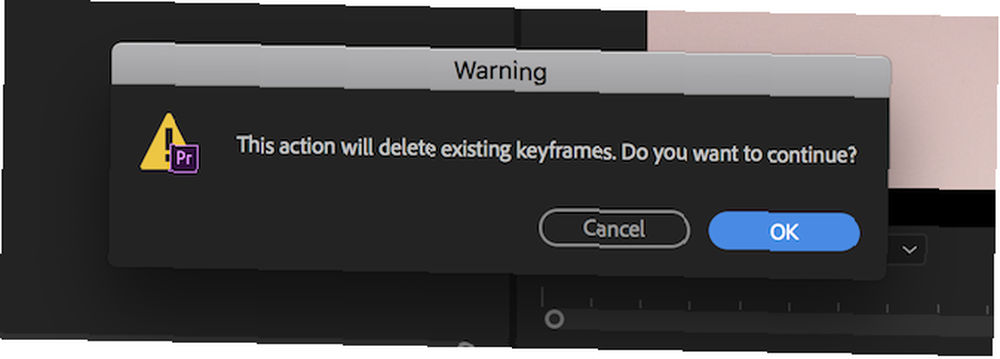
Şimdi, kronometre artık anahtar kareler silindiğinden mavi değil. Ana kareleri tekrar kullanmak istiyorsanız kronometreyi tıklayın; Bununla birlikte, ana karelerinizle sıfırdan başlamanız gerekir..
Artık anahtar kareler hakkında her şeyi bildiğinize göre, klip hızını doğrudan zaman çizelgesinde ayarlayacağız - ancak endişelenmeyin, yeni anahtar karesi bilginize yine de ihtiyacınız olacak.
Hız ramping
Klibinizi zaman çizelgesinde bulun ve parça başlığı bölümündeki ayırma çizgisini tıklayıp sürükleyerek klibin yüksekliğini ayarlayın. Bunu yapmak zorunda değilsin, ama işleri biraz daha kolay hale getiriyor.
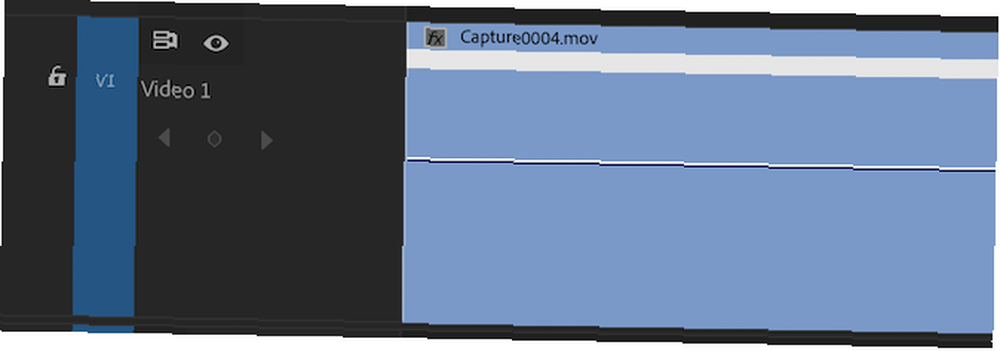
Şimdi, klibinizin sağ üst köşesine sağ tıklayın, yazan küçük kutuda fx. Görünen menülerde, Zaman Remapping ve sonra hız.
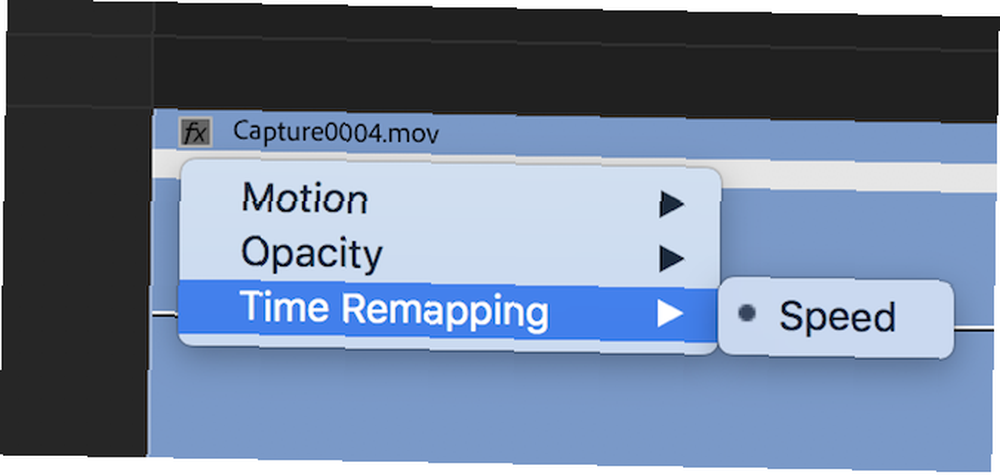
Az önce yaptığınız, zaman değiştirme çubuğunu etkinleştirmektir. Bu, klibinizin uzunluğunu kapsayan yatay bir çubuktur. Klibinizin süresini ayarlamak için bu çizgiyi tıklayın ve sürükleyin.
Ancak henüz bitirmedik. Aynı klip boyunca karıştırma hızları ne olacak? Sıkıcı bitlerin hızlı bir şekilde ilerletilmesine ve daha sonra aksiyona, iyi ve yavaşça düşmeye ne dersiniz??
Bu bir hız rampası, görüntüleri yukarı veya aşağı rampa ederken ve çok popüler bir tekniktir. DJI Mavic Air inceleme videomuzda kullandığımız bir şey ve çekimlerinizin kalabalığın arasından sıyrılmasını sağlamak için gerçekten yardımcı olabilir.
Ancak, sadece yavaş hareketle sınırlı değilsiniz. Dediğim şeyi yapabilirsin. geri hız rampası, bu sayede normal hızda başlarsınız, sonra hızlı bir şekilde hızlanırsınız ve sonra normal hıza dönersiniz.
Zaman eşleme çubuğunu etkinleştirdikten sonra, bir hız rampasını düzenlemek oldukça basit bir meseledir. Basın P veya Dolma kalem soldaki araç çubuğundan araç.
Bu kalem aracını kullanarak, Premiere'a hız / süre yatay kuralını kırmasını söyleyebilirsiniz. Hız ayarınızın başlamasını istediğiniz yere, bu satıra bir nokta eklemek için tıklayın.
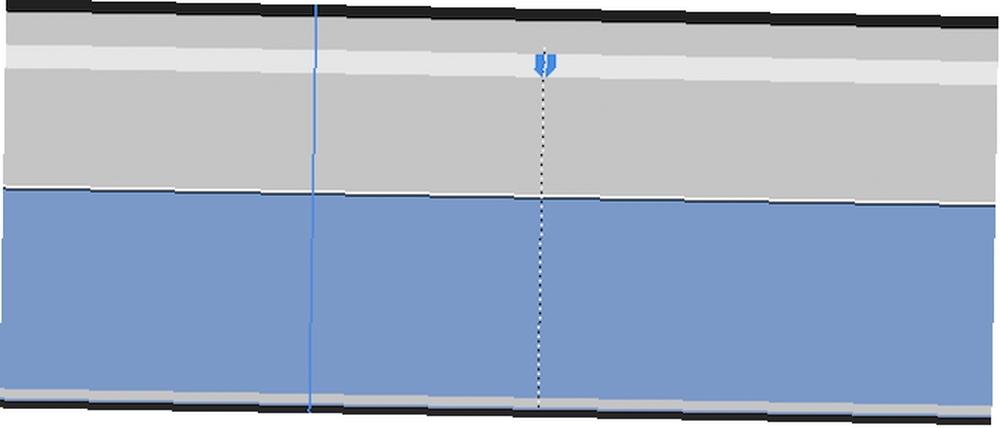
Şimdi hız ayarınızı ikiye böldünüz. Yatay zaman çubuğunu bağımsız olarak iki ayrı bölüm halinde yukarı veya aşağı kaydırabilirsiniz. İstediğiniz kadar bölmeye ve ayarlamaya devam edebilirsiniz, ancak şu anda mükemmel değil.
Klibinizin bir bölümünü hızlandırdıysanız veya yavaşlattıysanız, garip bir şey fark etmiş olabilirsiniz. Çekimleriniz belli bir hızda oynatıyor ve ardından anında bir sonraki hıza atlıyor. Bu oldukça ani oldu. Birkaç basit ayar sayesinde, bunu kolayca bir rampaya dönüştürebilirsiniz, böylece hız “rampalar” birinden diğerine yukarı veya aşağı.
Klibinizin en üstünde, zaman çubuğunu nereye böldüğünüzde mavi bir işaret var. Bunun üzerine gelindiğinde, imleç yatay çift başlı oka dönüşür. Yatay olarak tıklayıp sürüklerseniz, zaman çubuğunuzun artık bir tuğla duvara daha az ve bir roller coaster'a benzeyeceğini görürsünüz. Şimdi Premiere'ye doğrudan kesmek yerine, ikisi arasındaki hızı kademeli olarak ayarlamasını söylediniz..
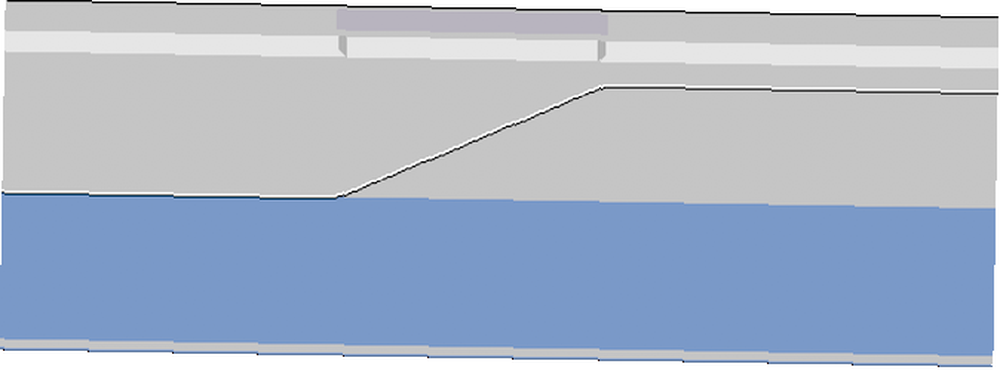
Geri bakarsan Efekt Kontrolleri panelinde, şimdi iki anahtar karenin eklendiğini fark edeceksiniz. Bunları zaman çizelgenizde veya efektler kontrol panelinde taşıyabilirsiniz.
Gerçekten şeyleri patlatmak için son bir ince ayar, yavaşça rampanın giriş ve çıkış noktalarını eğri yapmaktır. Ani bir hız değişikliğinden çok daha iyi olsa da, hız ayarı başladığında hala sert tarafta.
Açılı çizginin en üstüne tıklayarak ayarlanan zamanınızı seçin. Küçük mavi dikey çizginin nasıl göründüğüne dikkat edin.
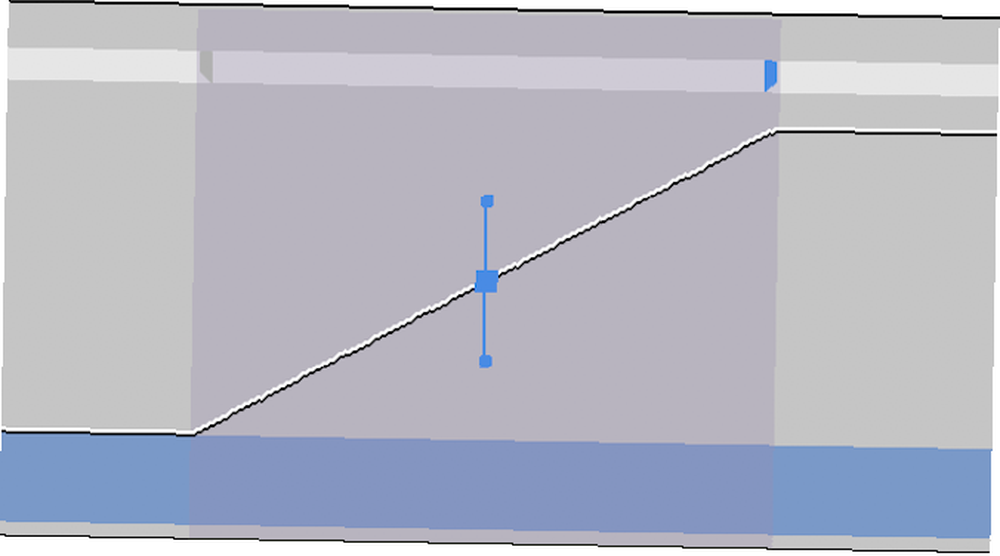
Rampa ayarlamak için bu çizginin sonundaki küçük mavi tutamaçlara tıklayın ve sürükleyin. Sert bir çizgiden güzel bir pürüzsüz eğriye nasıl geçtiğine dikkat edin.
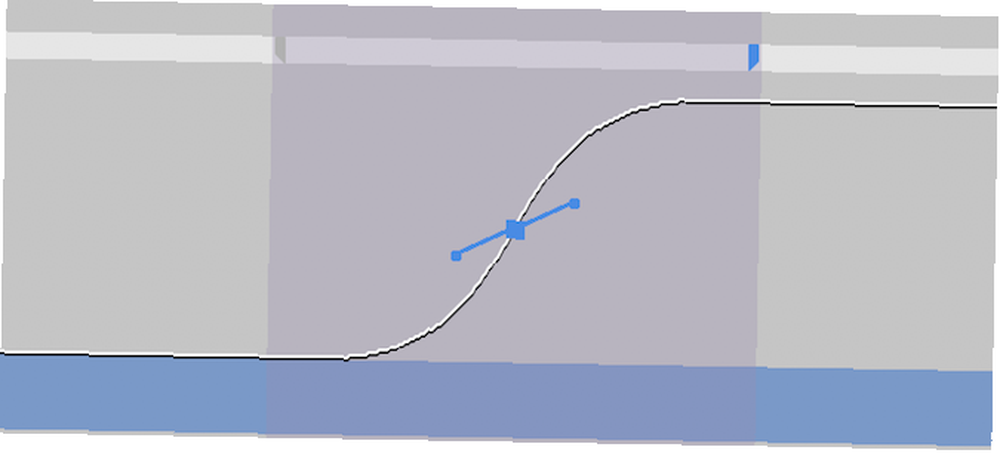
Artık videolarınızda bazı katil hız rampaları olmalı! Bu teknik, hızlı bir şekilde art arda çoklu rampaları birleştirdiğinizde en iyi sonucu verir. Gibi bir şey Hızlı> Yavaş> Hızlı düzenleme çok havalı görünebilir.
Going Pro: Yön Bulanıklığı
Yukarıdaki tüm temel püf noktaları çaktıktan sonra, düzenlemelerinizin gerçekten parlamasını sağlamak için kullanabileceğiniz son bir efekt vardır..
Ağır çekimde çekim yapıyorsanız, çekimlerinizin sizinki kadar gerçekçi görünmediğini fark edebilirsiniz. “normal” çekim. Bu, enstantane hızından kaynaklanıyor. 24 FPS çekimine kıyasla yeterli hareket bulanıklığı yok.
Neyse ki, çekiminize biraz hareket mavisi eklemek çok kolaydır ve ana kareleri kullanarak yalnızca hızlı hareket eden anlar için sahip olabilirsiniz.
İçinde başlayın Etkileri Giterek getirebileceğiniz panel Pencere> Etkiler zaten görünmüyorsa.
Üstteki arama çubuğunu kullanarak, Yön Bulanıklığı. Altında bulundu Video Efektleri> Bulanıklaştır ve Keskinleştir. Bu yönlü bulanıklığı klibinize sürükleyin.
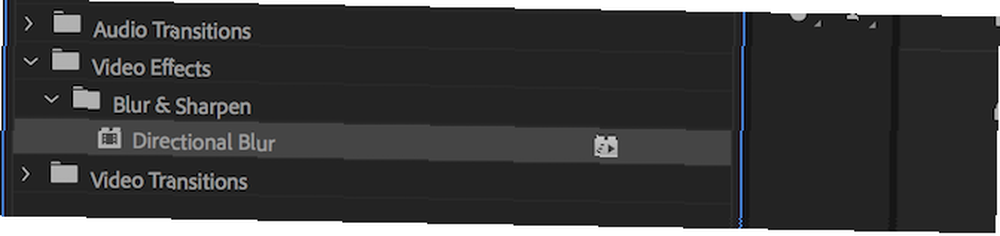
Efektler kontrol panelinize geri döndüğünüzde, artık yönlü bulanıklık için yeni bir giriş göreceksiniz. Yavaş çekimlerinizde bulanıklaştırma istemiyorsanız, yalnızca daha hızlı anlara bulanıklık uygulamak için ana kareleri kullanmanız gerekir..
Oynatma kafanızı bulanıklığın başlamasını istediğiniz yere getirerek başlayın. Bu muhtemelen, anahtar kareyi yeniden eşlemeye başladığınız zamanla aynı yer olacak. Yanındaki kronometreyi tıklayın Bulanıklık Uzunluğu. Bu, yönlü bulanıklık uzunluğu özelliği için anahtar çerçevelemeyi etkinleştirecek ve yeni bir anahtar kare oluşturacaktır. Basın sağ klavyenizdeki bir kare ileri gitmek için yeni anahtar kare buton. Anahtar kareler bölümümüzden unutmayın, burası efekt kontrolleri özellik bölümünün sağındadır..
İki anahtar karenin nedeni basittir. Sadece bir tane varsa, Premere her zaman bulanıklaştırmayı istediğinizi düşünür ve ayarlamak için Sonraki kare. Bir kare sonra bir anahtar kare ekleme ve bunun etrafına dolanacak ayarlama.
Neyse, sen burdayken, yön 90. özniteliği. Bu parametrede bir anahtar kareye gerek yok. Bu yön, bulanıklaştırmanın hangi şekilde çalışmasını istediğinizi belirler. Bu durumda, 90 yataydır. Dikey hareket için bunu 0'da tutmak isteyebilirsiniz..
Son olarak, devam edin ve aynı işlemi tersten yapın. Bulanıklığınızın durmasını istediğiniz yere bir anahtar kare ekleyin. Sağ ok tuşuna basarak bir kare sağa atlayın ve ardından bulanıklık değerini sıfıra ayarlayın.
Yavaş Hareketinizi Nasıl Düzenlersiniz??
Şimdi ninjaları yeniden eşleştirdiğin zaman, neyi düzenleyeceksin? Tavsiye ettiğimiz bu çekici vloglar gibi bazı hasta video günlüklerini düzenler misiniz, yoksa başarılı bir YouTube kanalı oluşturmaya mı çalışıyorsunuz??
Belki de bizim gibisiniz, ve inanılmaz slow-mo videoları izlemeyi bırakamıyorum 11 İnanılmaz Süper Slow-Mo Videoları (Ve Nasıl Kendini Kaydetmeli) 11 İnanılmaz Süper Slow-Mo Videoları (Ve Nasıl Kendini Kaydetmeli) ağır çekim görüntüleri, genellikle aldığımız etkinliklerde daha önce hiç görülmemiş ayrıntılara tanık olabiliriz. İşte bu tür videoları nasıl yapacağınız. . Her iki durumda da, kalbin içeriğini denemek ve hepsinden önemlisi eğlenmek!











