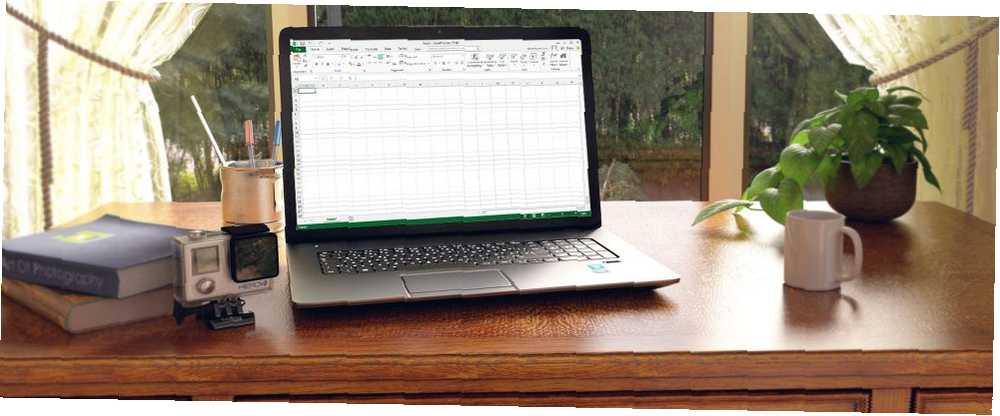
Peter Holmes
0
4942
178
Excel'i düşündüğünüzde (en önemli Excel ipuçlarımız Excel'in Hızlıca Nasıl Öğrenileceğine İlişkin 8 İpuçları Excel'in Hızlıca Nasıl Öğrenileceğine İlişkin 8 İpuçları Excel'i istediğiniz kadar rahat değil misiniz? Formül eklemek ve verileri yönetmek için basit ipuçlarıyla başlayın. rehberlik edin ve zaman kaybetmeden hızlanacaksınız.) Muhtemelen sayıları, hesaplamaları ve formülleri düşünürsünüz. Ancak, e-tablolara başlıklar, açıklamalar veya kişilerin adları gibi metinler de eklersiniz..
Bugün, Excel çalışma sayfalarında metinle çalışmanın çeşitli yollarını ele alacağız. Metinle çalışmak için birkaç farklı işlevi tartışıyoruz. Bir işlevi her kullandığınızda, her zaman eşittir işareti ile başlayın (=).
Metni bir Hücre İçine Sar
Hücreden daha geniş bir hücreye metin girdiğinizde, metin varsayılan olarak hücrenin sağ kenarlığını geçer. Ancak, metin sargısının sütun genişliğine sığması çok kolaydır. Metin kaydırma, hücrenin genişliğini değiştirdiğinizde otomatik olarak ayarlanır.
Bir hücrede metin kaydırma yapmak için hücreyi seçin ve simgesine tıklayın. Metni Kaydır düğmesi hizalanma bölüm Ev çıkıntı.
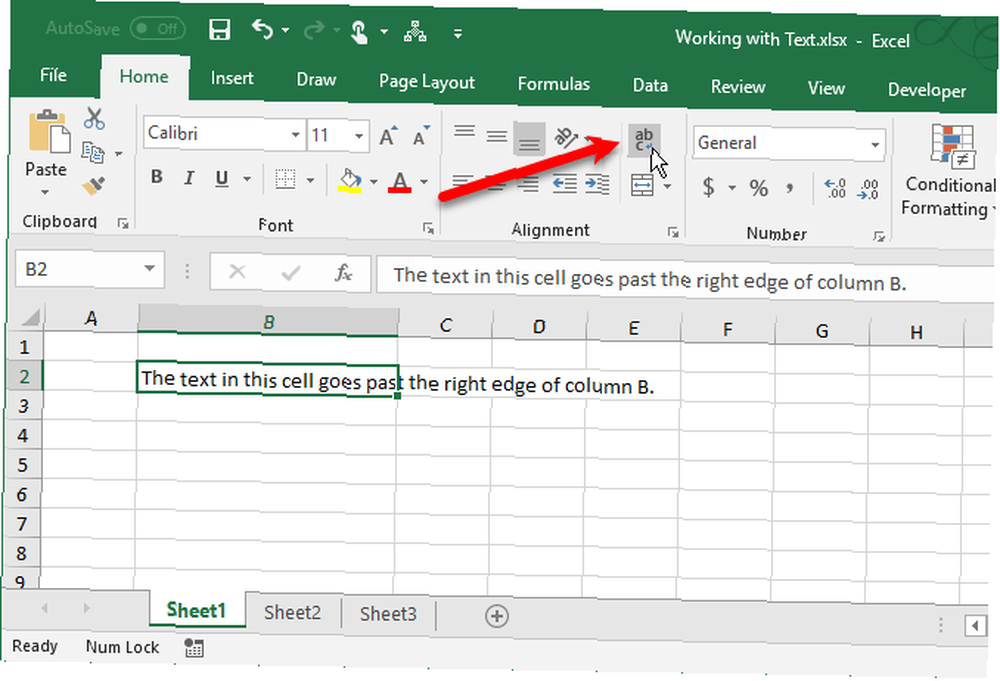
Metin hücreye sarılır ve satır yüksekliği otomatik olarak metne sığacak şekilde ayarlanır.
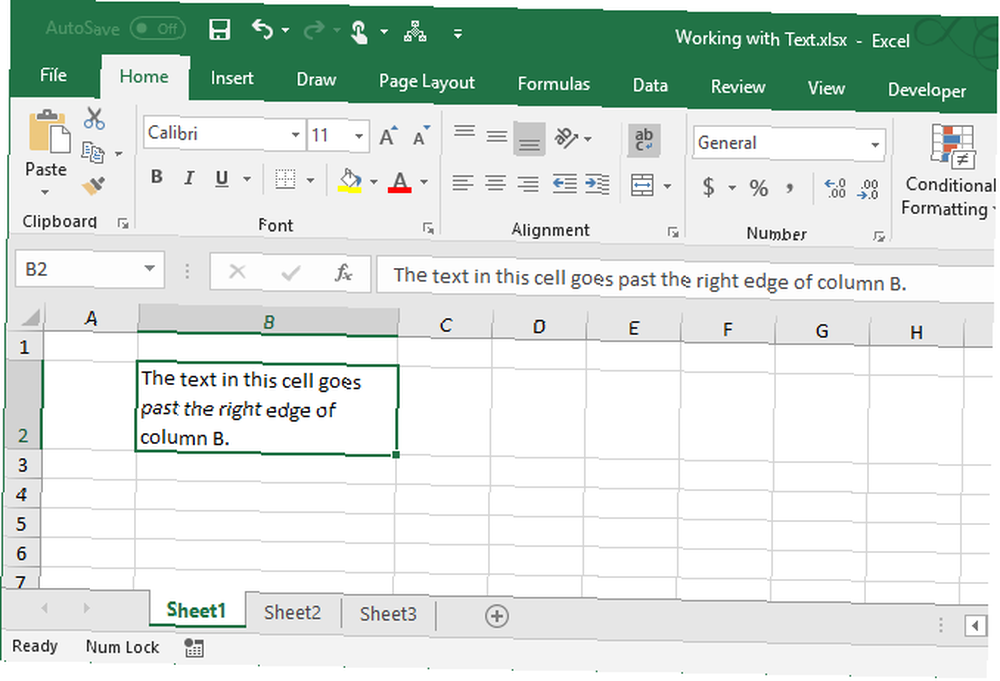
Satır yüksekliği otomatik olarak ayarlanmazsa, satır belirli bir yüksekliğe ayarlanabilir..
Satır yüksekliğini metne otomatik olarak sığdırmak için hücreyi seçin. Ardından, tıklayın Biçim içinde Hücreler bölüm Ev sekme ve seçme AutoFit Satır Yüksekliği.
Satırı belirli bir yükseklikte tutmak istiyorsanız, sarılı metnin sığdığından emin olmak için değiştirebilirsiniz. seçmek Satır yüksekliği -den Biçim Menü. Ardından, ekrandaki satır için bir yükseklik girin. Satır yüksekliği iletişim kutusu ve tıklayın tamam.
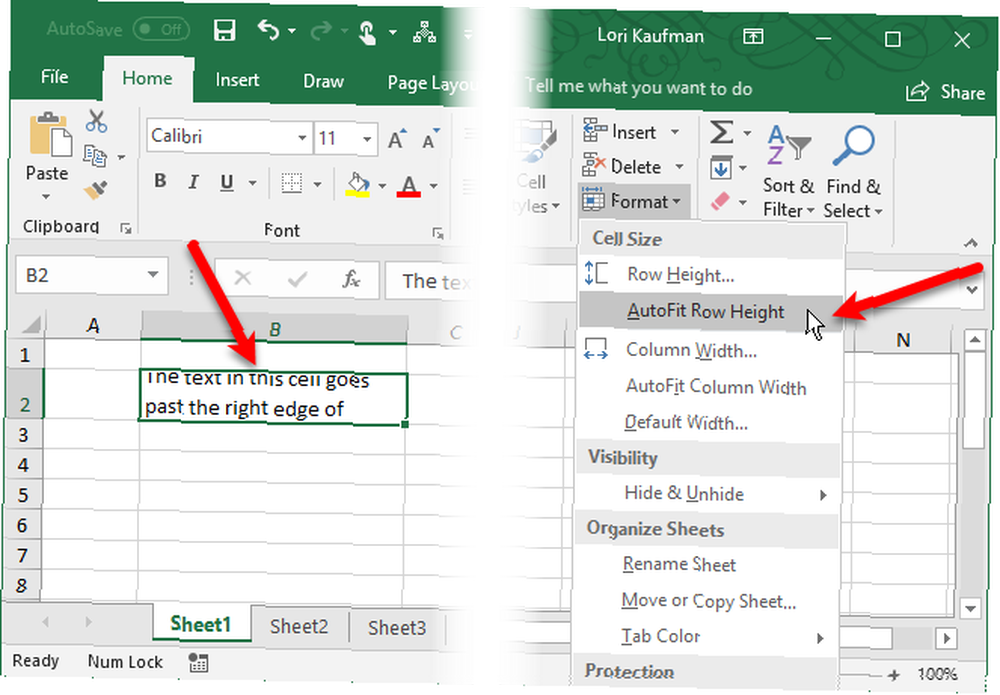
Ayrıca, metnin tüm satırları hücreye sığana kadar satırın alt kenarlığını aşağı sürükleyebilirsiniz..
Hücreye Satır Sonu Girme
Bir hücrede bulunan metin sağ kenarlığı geçerse, metin kaydırma işlemini el ile yapmak için bir satır sonu da ekleyebilirsiniz..
Metni düzenlemek için hücreye çift tıklayın veya F2. Satır sonu eklemek istediğiniz metindeki noktada fareyi tıklayın. Ardından, tuşuna basın. Alt + Enter.
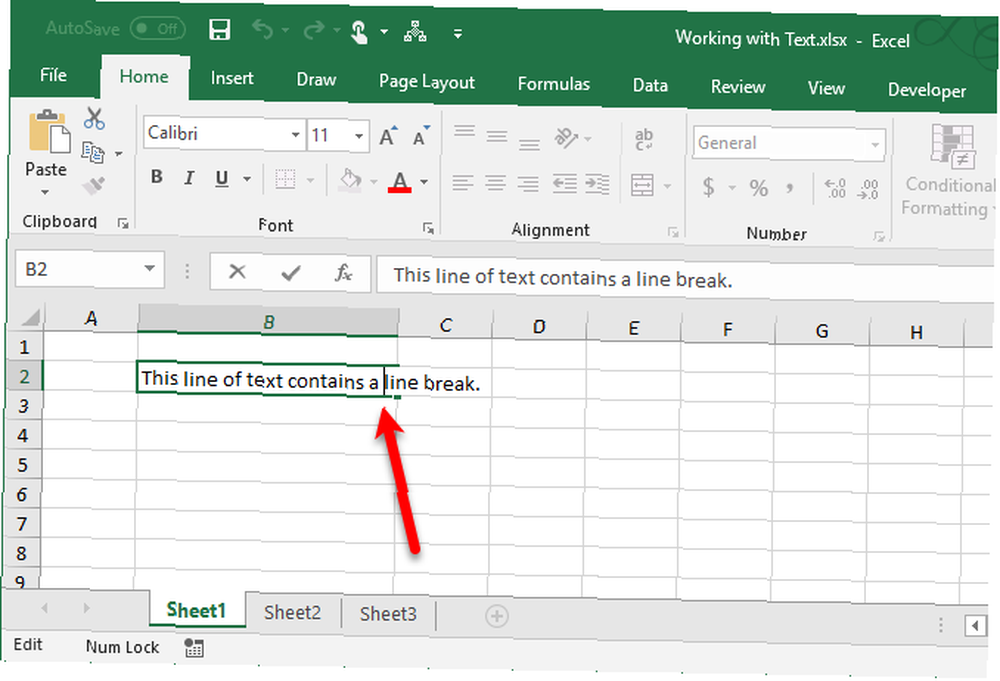
Satır yüksekliği, metnin Biçim ayarlandı AutoFit Satır Yüksekliği içinde Hücreler bölüm Ev çıkıntı.
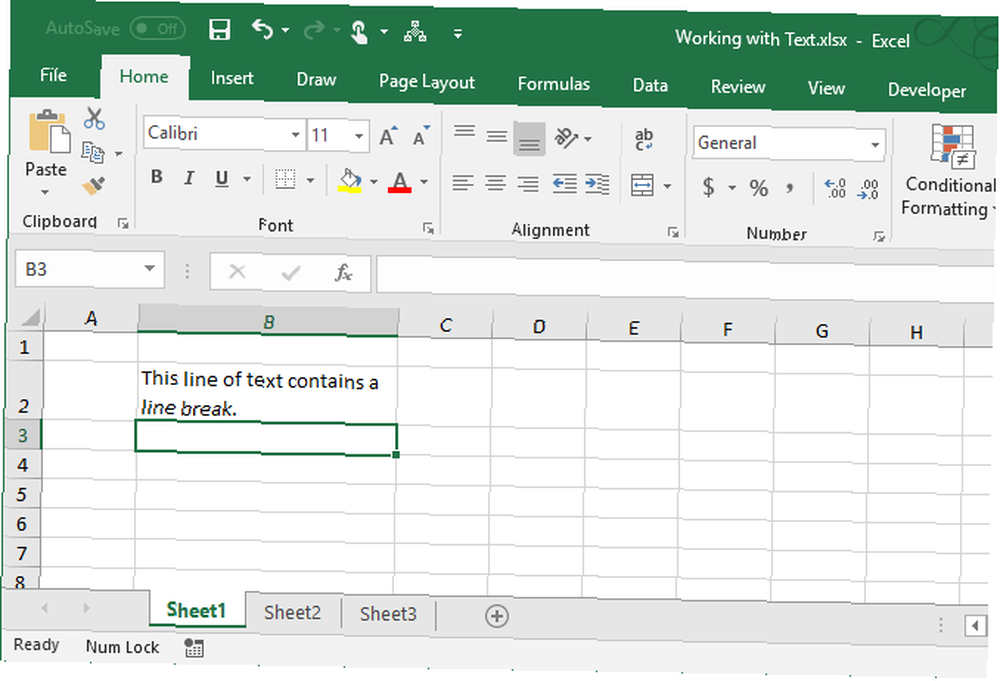
Herhangi Bir Metin İçeren Hücreleri Say
Çalışma sayfanızdaki bir aralıktaki hücrelerin kaçının metin içerdiğini bilmek istiyorsanız (sayılar, hatalar, formüller veya boş hücreler değil) COUNTIF işlevini kullanabilirsiniz Mini Excel Öğreticisi: Excel Mini Excel Öğreticisinde Gelişmiş Sayma ve İşlev Ekleme'yi kullanma : Excel'de Gelişmiş Sayma ve İşlev Ekleme Kullanma Daha saydam Excel formülleriyle karşılaştırıldığında sayma ve ekleme formülleri sıradan görünebilir. Ancak, e-tablonuzdaki verilerle ilgili bilgi toplamanız gerektiğinde çok zaman kazanmanıza yardımcı olabilirler. .
Herhangi bir sayıda metin karakterini saymak için COUNTIF işlevinin genel formu şöyledir:
= EĞERSAY (HücreAralığı, "*")Cellrange, B2: B9 gibi herhangi bir hücre aralığını temsil eder. Tırnak işaretleri arasındaki yıldız işareti, eşleşen herhangi bir sayıda metin karakterini temsil eden bir joker karakterdir. Metin karakteri olarak kabul edilenler hakkında dikkat edilmesi gereken birkaç şey var:
- TRUE ve FALSE mantıksal değerleri metin olarak sayılmaz.
- Metin olarak girilen sayılar joker karakter (*) ile sayılır..
- Kesme işareti (') ile başlayan boş bir hücre sayılır.
Örneğin, aşağıdaki çalışma sayfasında A2: G9 hücre aralığında metin içeren hücrelerin sayısını saymak için, “= EĞERSAY (“. Daha sonra hücre aralığına girmek için, sayıya dahil etmek istediğimiz hücreleri seçiyoruz.
COUNTIF işlevi büyük / küçük harf duyarlı değildir.
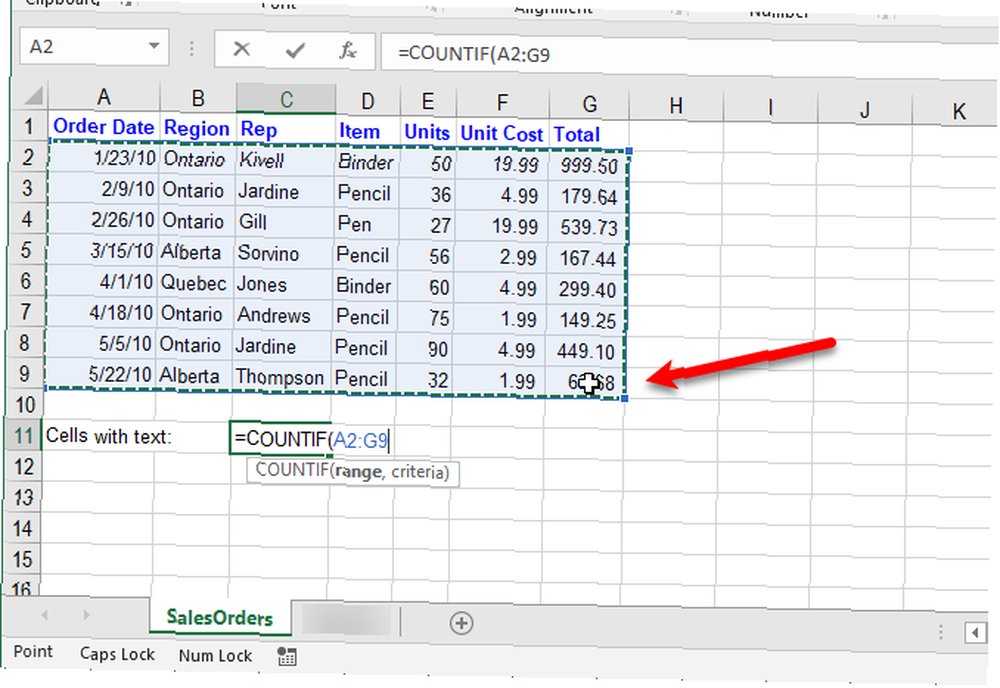
Sonra, virgül (,) ve çift tırnak işareti içine alınmış joker karakter (*) yazarız.
Basın Girmek Fonksiyon girişini tamamlamak ve sonucu hücrede görüntülemek için.
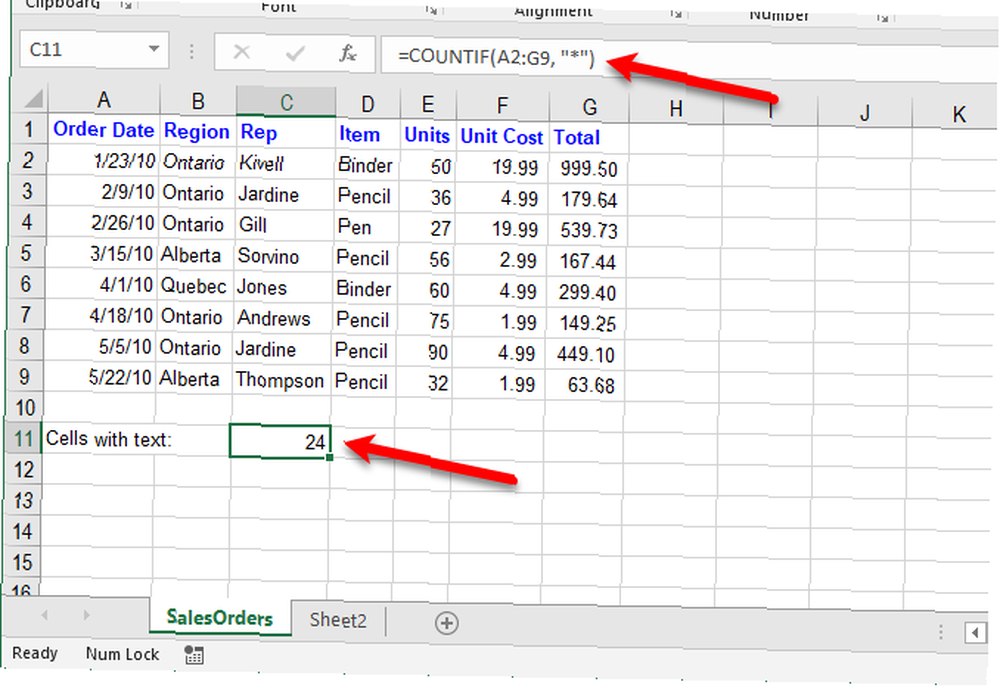
Belirli Metin İçeren Hücreleri Say
COUNTIF işlevini, kaç tane hücrenin belirli bir metin karakteri içerdiğini saymak için de kullanabilirsiniz..
Belirli bir dize metin karakterlerinin oluşumlarını saymak için genel işlev:
= EĞERSAY (HücreAralığı, "txt")Önceki bölümde olduğu gibi, cellrange, B2: B9 gibi herhangi bir hücre aralığını temsil eder. İkili tırnak işaretleri arasında bulmak istediğimiz metin karakterleri dizgesini koyarız.
Örneğin, içeren hücrelerin sayısını saymak için “Kalem” Aşağıdaki çalışma sayfasında, A2: G9 hücre aralığında aşağıdaki işlevi giriyoruz:
= EĞERSAY (A2: G9 "kalem")Bu sadece kelimeyi içeren tüm hücreleri bulur “Kalem” hücrede başka bir metin yok. COUNTIF işlevi büyük / küçük harf duyarlı olmadığından, içeren tüm hücreleri bulur “Kalem” veya “kalem”.
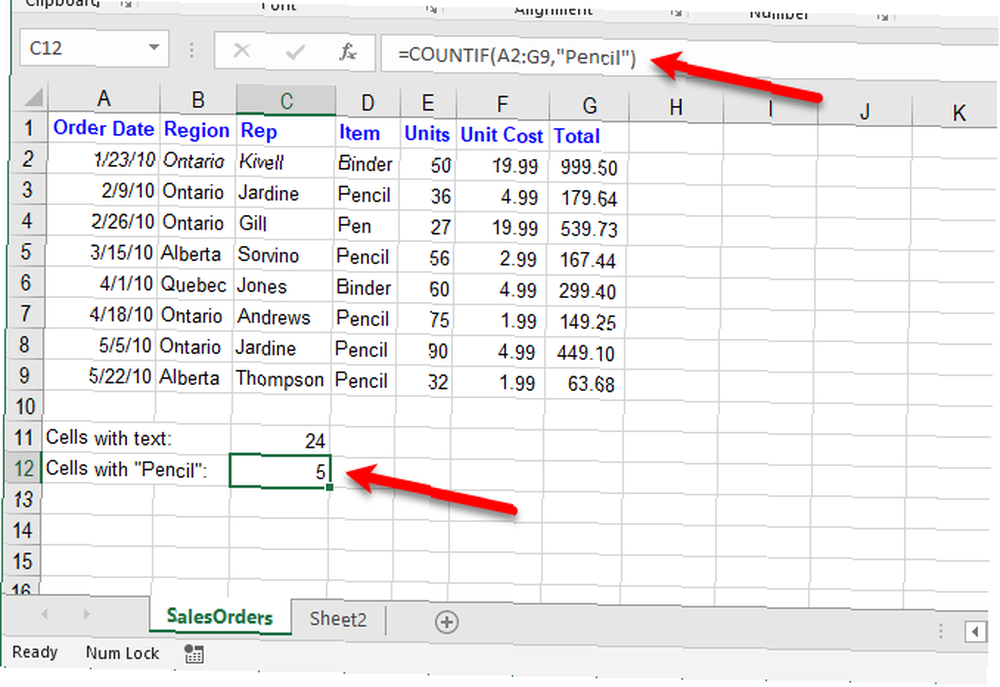
COUNTIFS işlevi, metin içeren hücreleri saymanıza izin verir dışlamak belirli metin karakterlerine sahip hücreler.
Örneğin, COUNTIFS’i aşağıdakiler dışında herhangi bir metni içeren tüm hücreleri bulmak için kullanırız “Kalem”.
= COUNTIFS (A2: G9 "*", A2: G9 "kalem")COUNTIFS işlevi için önce onu aralık ve bulmak istediğiniz metni verin. Ardından, aynı aralığı tekrar verin ve hariç tutmak istediğiniz metni verin. “” izlenen metni hariç tutmak için kullanılır.
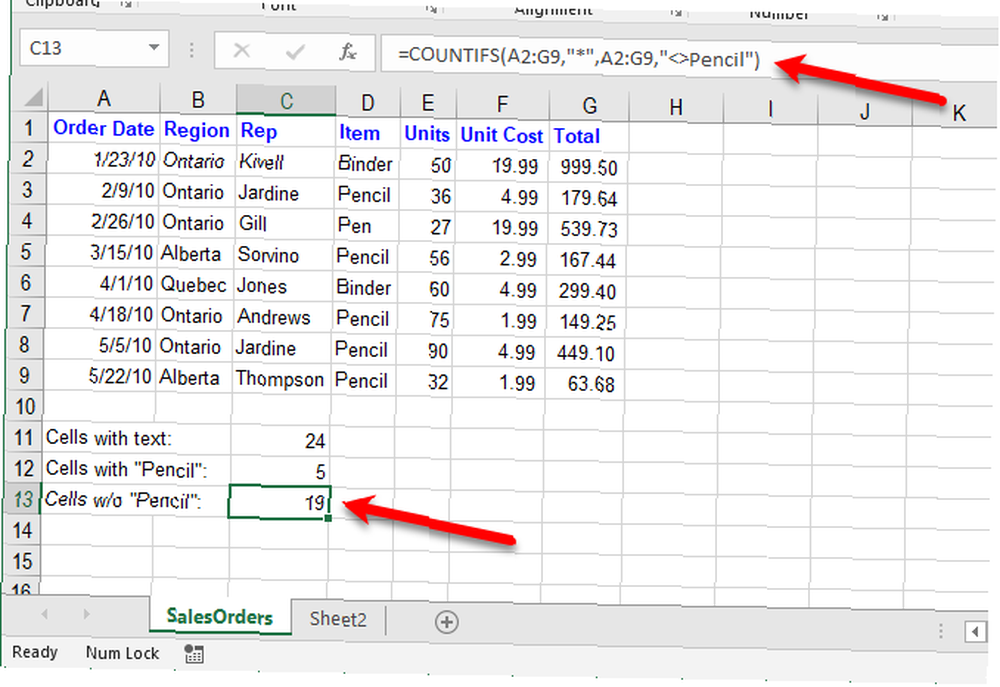
COUNTIF veya COUNTIFS işlevini kullanırken, herhangi bir sayıda metin karakterinin (veya hiçbiri) çevreleyen dizeyi içeren hücreleri bulmak için dizenin bir veya iki tarafına yıldız işareti ekleyebilirsiniz..
Örneğin, harfi içeren tüm hücreleri bulmak için “j”, Aşağıdaki işlevi kullanıyoruz:
= EĞERSAY (A2: G9 "* j *")Yine, COUNTIF işlevi büyük / küçük harfe duyarlı olmadığından, içeren hücreler “j” veya “J” sayılacak.
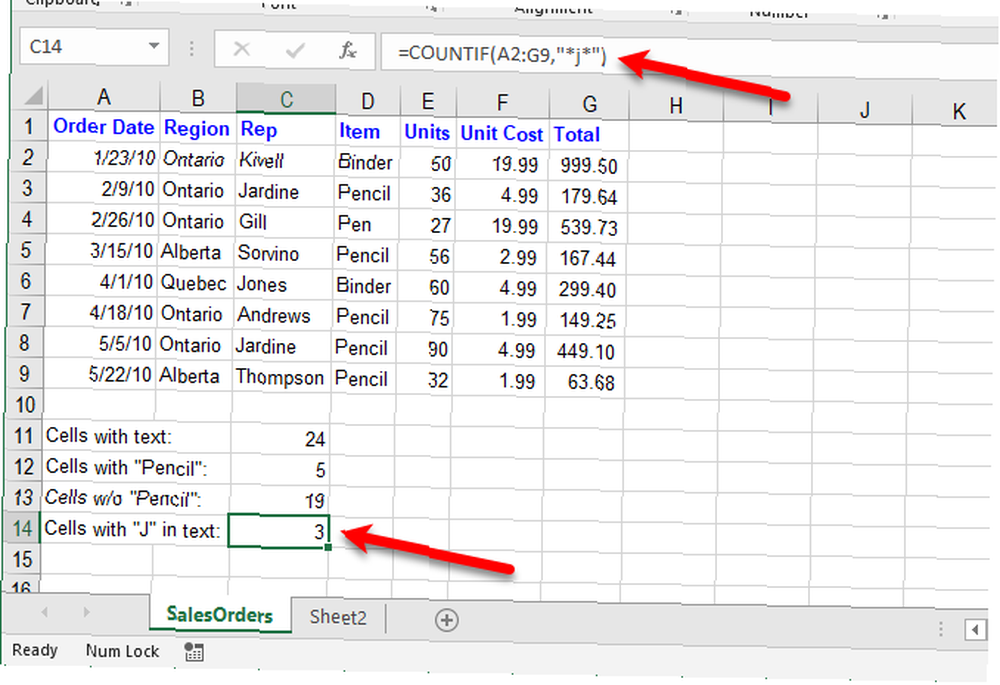
Metni Sayılara Dönüştür
Metin olarak saklanan sayıları içeren çok fazla hücreniz varsa, metni sayılara dönüştürebilmenizin birkaç yolu vardır..
Bir sayının sağa hizalanmak yerine hücrede sola hizalandığında metin olarak biçimlendirildiğini anlayabilirsiniz. Ayrıca, bir sayı başlangıçta bir kesme işareti (') kullanılarak zorla metin olarak biçimlendirildiyse, hücrenin sol üst köşesinde yeşil bir üçgen olacaktır..
Metni sayılara dönüştürmek için Sayıya Dönüştür seçenek Sütunlara Metin özellik veya Özel yapıştır. Makalemizdeki bu yöntemlerin her birini Excel'de sayı ve metin ayıklama hakkında tartışıyoruz..
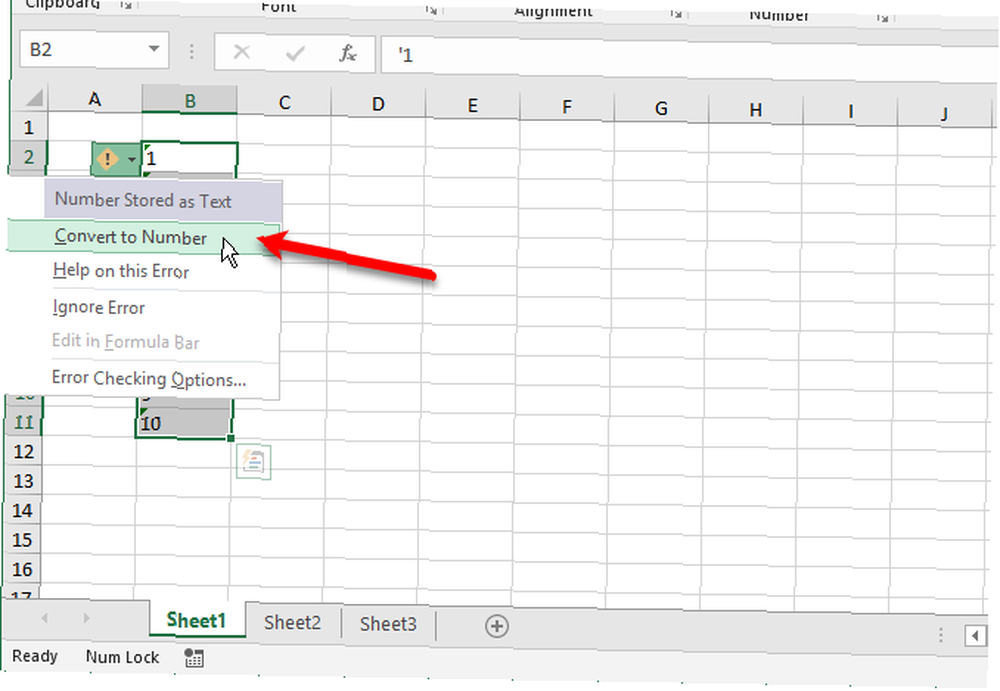
Sayıyı Metne Dönüştür
Numaraları metin olarak kaydetmek istediğiniz zamanlar olabilir. Belki bir dizi hücre üzerinde bir eylemde bulunuyorsunuz ve sayılar olarak okumak istemediğiniz bazı hücreler var..
Kesme işareti (') bir sayının başında yazmak, onu metne dönüştürür. Ancak metne dönüştürmek istediğiniz sayıları olan çok sayıda hücreniz varsa, TEXT işlevini kullanabilirsiniz..
Örneğin, aşağıda gösterilen B sütunundaki sayıları metne dönüştürmek istiyoruz. Aşağıdaki işlevi ilk sayının sağındaki hücreye giriyoruz..
= METİN (B2 "0")İşleve dönüştürülecek sayı için hücre başvurusunu ve sonra istediğiniz sayı biçimini verirsiniz. Sadece özel biçimlendirme içermeyen bir sayıya dönüştürüyoruz (örneğin, para birimi veya tarih değil). Yani kullanıyoruz “0” (sıfır).
Otomatik Doldurma özelliğini kullanma Veri Girişini Otomatikleştirmek için Excel'in Flash Doldurma ve Otomatik Doldurma Kullanma Veri Girişini Otomatikleştirmek için Excel'in Flash Doldurma ve Otomatik Doldurma Kullanma Flash Dolgusu. Size bu özelliklerin ne yaptığını ve size nasıl yardımcı olabileceklerini gösterelim. TEXT işlevini diğer hücrelere kopyalamak için. Rakamlar metin haline gelir ve sola hizalanır.
Dönüştürülen değerleri kopyalayıp orijinal sütuna yapıştırabilirsiniz. METİN işlevini içeren hücreleri seçin ve tuşuna basın. Ctrl + C onları kopyalamak için. Orijinal sütundaki ilk hücreyi seçin. Üzerinde Ev sekmesinde, üzerindeki oku tıklayın. Yapıştırmak düğme ve git Özel Yapıştır> Değerler.
Microsoft'un destek sitesindeki TEXT işlevinde kullanılabilecek farklı metin biçimlendirme örneklerini bulabilirsiniz..
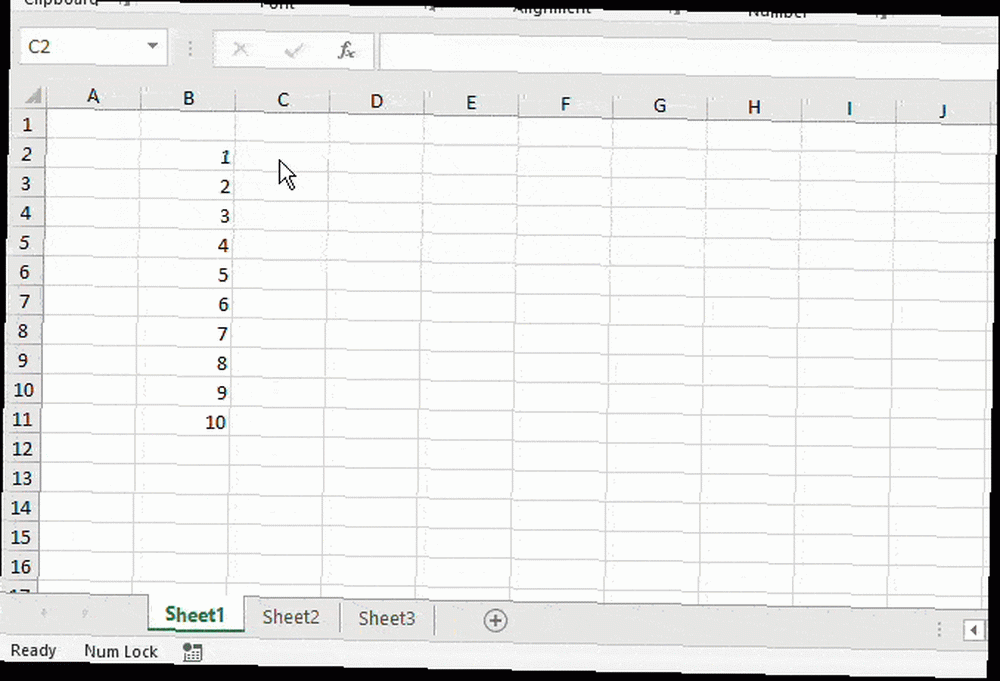
Metni Tarihe Dönüştür
Tarihlerini metin olarak, sayı olarak veya tarih olarak tanınamayan bir biçimde tarih girdikleri bir başkasından bir çalışma kitabı aldınız mı? DATE işlevini kullanarak metni tarihlere dönüştürebilirsiniz.
İşte DATE işlevinin genel biçimi:
= TARİH (yıl, ay, gün)Yıl, ay ve gün için, dönüştürmek istediğimiz metnin veya sayının uygun kısımlarını çıkarmak için LEFT, MID ve RIGHT string fonksiyonlarını kullanacağız. Aşağıdaki resimde dört örneği açıklayacağız.
Dönüştürmek “20171024” C2 hücresindeki bir tarihe, yılın ilk dört karakterini çıkarmak için LEFT işlevini kullandık (2017). Ardından, beşinci sıradan başlayan iki karakteri ay (10) çıkarmak için MID işlevini kullandık. Son olarak, son iki karakteri gün olarak almak için RIGHT işlevini kullandık (24)..
= TARİH (SOL (C2,4), orta (C2,5,2), sağ (C2,2))Bir sonraki örnek, “2102018” C3 hücresinde, farklı bir sıradadır. Dize işlevlerini hala farklı bir düzende kullanıyoruz. RIGHT işlevini, yılın son dört karakterini çıkarmak için kullandık (2018). Bu durumda ay sadece bir rakamdır, bu yüzden ilk karakteri ay olarak çıkarmak için LEFT işlevini kullandık (2). Son olarak, ikinci pozisyondan başlayarak iki karakteri çıkarmak için MID işlevini kullandık (10)..
= TARİH (SAĞ (C3,4), SOL (C3,1), orta (C3,2,2))C4 ve C5 hücrelerinde tarihler normal tarihlere benziyor, ancak Excel bunları tarih olarak tanımıyor. C4 hücresindeki biçim gün, ay, yıl. RIGHT, MID ve LEFT işlevlerini şu şekilde kullanırız:
= TARİH (SAĞ (C4,4), orta (C4,4,2), SOL (C4,2))C5 hücresindeki biçim, ay, gün ve yıl olup, tek basamaklı bir ayın önünde iki sıfır kullanır. RIGHT, LEFT ve MID işlevlerini aşağıdaki şekilde kullanıyoruz:
= TARİH (SAĞ (C5,4), SOL (C5,2), orta (C5,4,2))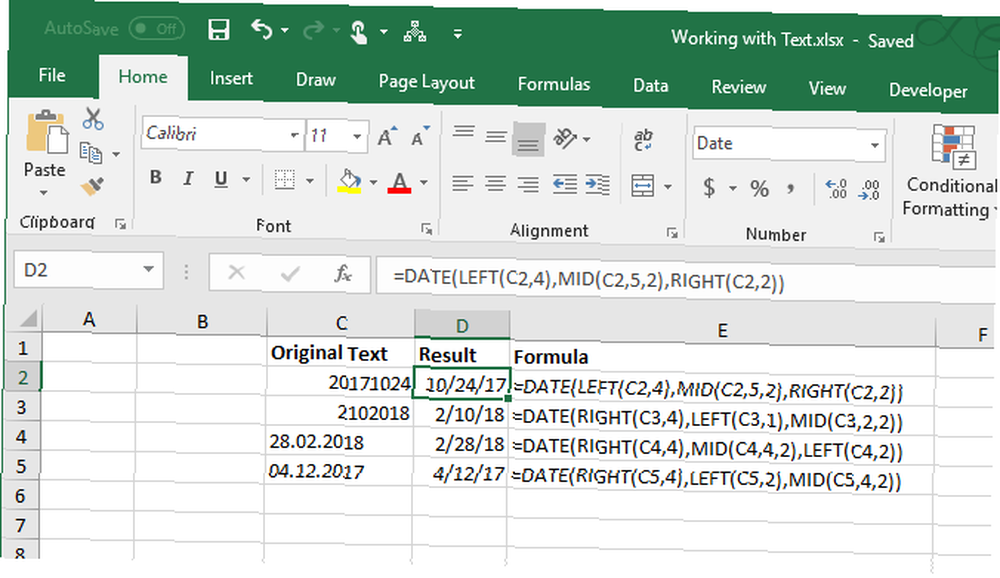
DATE işlevini kullanmak, metni tarih olarak yeniden yazmak kadar iş gibi görünebilir. Ancak, bir kişi üzerinde çalışmışsa aynı biçimin çalışma kitabınız boyunca kullanılmış olması iyi bir olasılıktır..
Bu durumda, işlevi kopyalayıp yapıştırabilirsiniz; hücre başvuruları doğru hücrelere göre ayarlanır. Yoksa, doğru hücre referanslarını girmeniz yeterlidir. Bir fonksiyondaki hücre referansını vurgulayabilir ve ardından bu referansı girmek istediğiniz hücreyi seçebilirsiniz..
Birden Çok Hücreden Metni Birleştirme
Bir çalışma sayfasında çok miktarda veri varsa ve metni birden çok hücreden birleştirmeniz gerekiyorsa, bunu yapmanın kolay bir yolu vardır. Tüm bu metni tekrar yazmak zorunda değilsiniz.
Örneğin, aşağıda gösterildiği gibi çalışanların adlarını ve iletişim bilgilerini içeren bir çalışma sayfamıza sahibiz. Ayrıştırmak istiyoruz İsim ve Soyadı ve sonra onları bir Ad Soyad sütunu. Biz de oluşturabiliriz E adınızı ve soyadınızı birleştirerek otomatik olarak.
Bunu yapmak için CONCATENATE işlevini kullanıyoruz. 16 Gerçek Hayat Sorunlarını Çözmenize Yardımcı Olacak Excel Formülleri 16 Gerçek Hayat Sorunlarını Çözmenize Yardımcı Olacak Excel Formülleri İşin yarısı doğru araç. Excel, hesaplamaları çözebilir ve hesap makinenizi bulabileceğinizden daha hızlı veri işleyebilir. Size önemli Excel formüllerini gösterip bunların nasıl kullanılacağını gösteririz. . için “bağlamak” basitçe demek “birleştirmek” veya “birlikte katılmak.” Bu fonksiyon, farklı hücrelerden gelen metni bir hücrede birleştirmenize olanak sağlar. Ayrıca, diğer hücrelerdeki metne başka bir metin de ekleyebilirsiniz..
Birleştirmek için Soyadı ve İsim tek sıra halinde Ad Soyad sütununda CONCATENATE işlevini aşağıdaki şekilde kullanırız:
= CONCATENATE (B2, "", A2)CONCATENATE işlevine bir araya getirmek istediğiniz metni birleştirmek istediğiniz metni verin. Böylece biz işlevi verdi İsim (B2), çift tırnak içinde bir boşluk (” “), sonra Soyadı (A2).
E-posta adresini de aynı şekilde oluşturabiliriz. Kullanıyoruz İsim (B2) Soyadı (A2) ve sonra e-posta adresinin geri kalanı (@ email.com).
= BİRLEŞTİR (B2 A2, "@ email.com")Her zaman belirli bir metni çift tırnak içine alın ancak hücre başvurularının çevresine tırnak işareti koymayın.
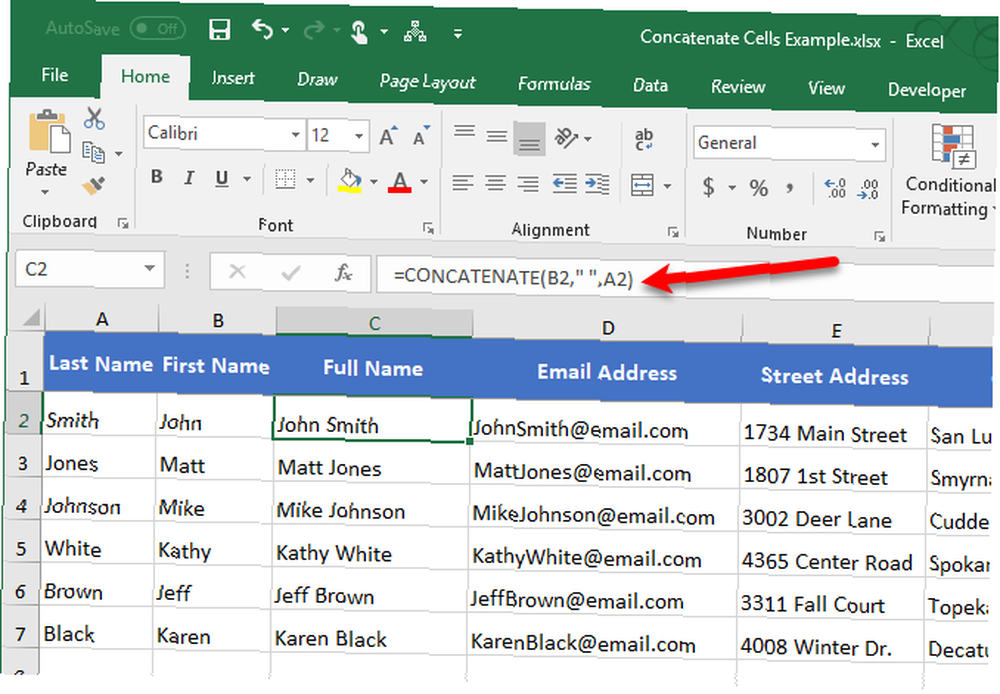
Birden Fazla Hücreye Ayrı Metin
Ayırmak istediğiniz karma format içeriğine sahip bazı hücreleriniz var mı? Örneğin, içeren bir hücren varsa, “14 hindili sandviç”, Bunu sayıya (14) ve metne (hindili sandviç) ayırabilirsiniz. Bu sayede, sayıyı fonksiyonlarda ve formüllerde kullanabilirsiniz..
Numarayı almak için “14 hindili sandviç”, LEFT string fonksiyonunu kullanıyoruz.
= SOL (B2, ARAMA ("", B2, 1))İlk olarak, fonksiyona sayıyı çıkarmak istediğimiz metnin hücre referansını veriyoruz (B2). Daha sonra dizgideki ilk karakterden sonraki ilk boşluğu bulmak için SEARCH işlevini kullanırız..
Metni çıkarmak için “14 hindili sandviç”, RIGHT işlevini kullanıyoruz.
= SAĞ (B2, LEN (B2) -SARCH ("", B2, 1))İlk önce RIGHT işlevine metni çıkarmak istediğimiz hücre referansını veriyoruz (B2). Ardından, sağdan kaç karakter gireceğimizi belirlemek için LEN ve SEARCH işlevlerini kullanırız. Dize içindeki ilk karakterden sonraki ilk boşluktan karakter sayısını, dizenin toplam uzunluğundan dizgenin sonuna çıkartıyoruz..
Metin veya sayıları karışık biçimli hücrelerden çıkarma hakkında makalemizdeki metni birden çok hücreye ayırma hakkında daha fazla bilgi edinin..
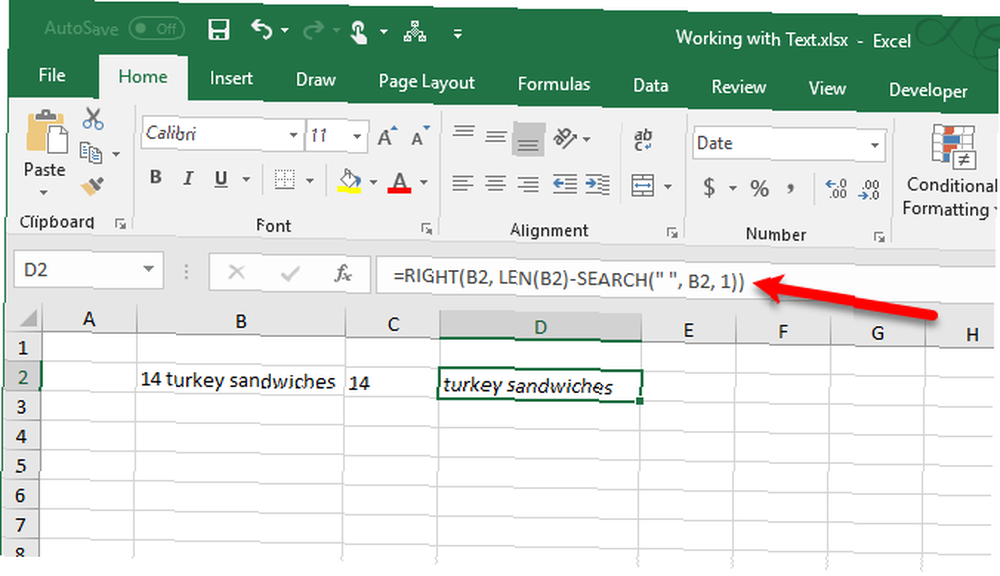
Excel'de Metin İşlevleriyle Çalışma hakkında daha fazla bilgi
Bazen üzerinde çalıştığınız e-tabloda çok fazla metin olabilir. Bunlar basitleştirmenize yardımcı olacak.
Burada anlattığımız fonksiyonlar hakkında daha fazla bilgiyi metin işlemleriyle ilgili makalemizde bulabilirsiniz. Excel'de Metin İşlemleriyle Zaman Kazanmak Excel'de Metin İşlemleriyle Zaman Kazanmak Excel'de sayılarla sihir yapabilir ve karakterleri eşit derecede iyi idare edebilirsiniz. Bu kılavuz, elektronik sayfalardaki metnin nasıl analiz edileceğini, dönüştürüleceğini, değiştirileceğini ve düzenleneceğini gösterir. Bu temel bilgiler, karmaşık dönüşümler yapmanızı sağlayacaktır. ilgili bazı ek fonksiyonlar hakkındaki bilgilerin yanı sıra burada bahsetmediğimiz.











