
Gabriel Brooks
0
1821
198
Wi-Fi problemleri iğrenç gelebilir, ancak çoğu kablosuz ağ sorununu bilgisayar ağlarında bir derece olmadan çözmenin basit yolları vardır. Windows 8 PC'nizin kablosuz İnternet bağlantısını diğer bilgisayarlarla paylaşmak istiyorsanız, bu da kolaydır. Bu, bir tabletin hücresel veri bağlantısını, kablolu bir Ethernet bağlantısını veya hatta başka bir Wi-Fi bağlantısını paylaşmak isteyip istemediğinizi çalışır.
Wi-Fi'nizle İlgili Sorunları Giderme
İlk önce bilgisayarınızı yeniden başlatmayı deneyin. Evet, aptalca görünebilir, ancak yeniden başlatılması şaşırtıcı miktarda sorunu giderir Neden Bilgisayarınızı Yeniden Başlatmak Bu Kadar Sorunları Gideriyor? Bilgisayarınızı Yeniden Başlatma Neden Bu Kadar Çok Sorunu Giderir? “Yeniden başlatmayı denedin mi?” Etrafa çok fazla atılan teknik bir tavsiye, ancak bir neden var: işe yarıyor. Sadece PC'ler için değil, geniş bir cihaz yelpazesi için de geçerlidir. Nedenini açıklıyoruz. . Örneğin, WiFi donanımınızın sürücüsüyle ilgili bir hata yaşarsanız, yeniden başlatma işlemi sürücüyü yeniden başlatır ve muhtemelen sorunu çözer.
Wi-Fi simgeniz gri ise, PC'niz uçak modunda olabilir veya Wi-Fi sadece devre dışı bırakılabilir. Bunu kontrol etmek için sağdan kaydırın veya Windows Tuşu + C tuşlarına basın Her Windows 8 Kısayol - Hareket, Masaüstü, Komut Satırı Her Windows 8 Kısayol - Hareket, Masaüstü, Komut Satırı Windows 8 tamamen kısayollarla ilgilidir. Dokunma özelliğine sahip PC'leri olan kişiler dokunma hareketlerini kullanır, dokunma aygıtı olmayan kullanıcıların fare kısayollarını öğrenmesi, uzman kullanıcıların masaüstünde klavye kısayolları ve yeni komut satırı kısayollarını kullanması ve… Ayarlar tılsımını ve PC ayarlarını değiştir'i seçin. PC Ayarları uygulamasında, Ağ kategorisini seçin, Uçak modu'nu seçin ve uçak modunun kapalı ve Wi-Fi'nin açık olduğunu doğrulayın..
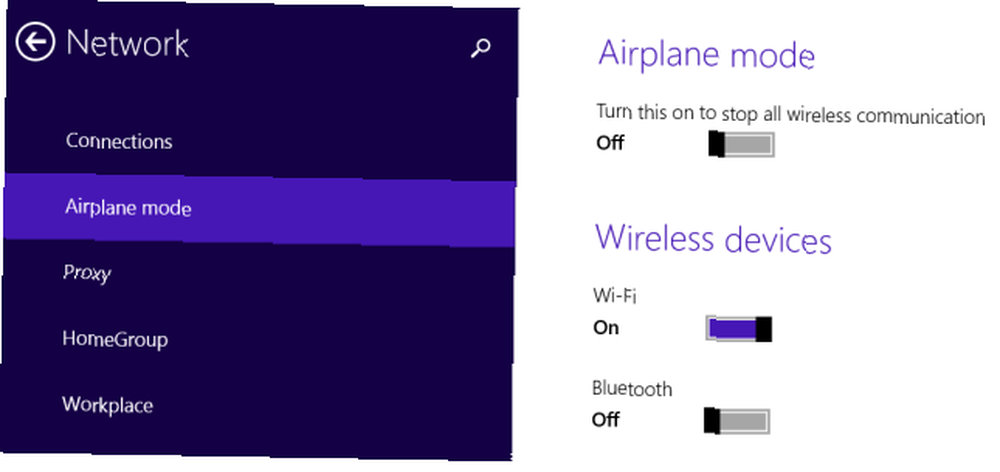
Microsoft, herhangi bir ağ bağlantısıyla yanlış gidebilecek birçok sorunu gidermek için sıkıcı işlemleri basitleştirmek için Windows'da bir Wi-Fi sorun giderme sihirbazı içerir. Birkaç şeyi test edecek ve algıladığı sorunları otomatik olarak çözecektir.
Sorun gidericiyi çalıştırmak için, Windows Key + X tuşlarına basarak ve Denetim Masası'nı seçerek masaüstü Denetim Masası'nı açın. Ağ ve İnternet altındaki Ağ durumunu ve görevlerini görüntüle'yi ve ardından Sorunları gider bağlantısını tıklayın. Hem Ağ Bağdaştırıcısını hem de İnternet Bağlantıları sorun gidericilerini deneyin.

Dizüstü bilgisayarınızı herhangi bir Wi-Fi anahtarı için kontrol ettiğinizden emin olun. Bazı dizüstü bilgisayarlarda Wi-Fi özelliğini etkinleştirmek veya devre dışı bırakmak için açabileceğiniz fiziksel düğmeler bulunur. Bu tür bir anahtarı yanlışlıkla Off (Kapalı) konumuna getirdiyseniz, siz anahtarı tekrar On (Açık) konumuna getirene kadar Wi-Fi çalışmaz..
Herhangi bir cihazla bir Wi-Fi sinyali alamıyorsanız, kablosuz yönlendiricinizi yeniden başlatmayı da deneyebilirsiniz. Sinyal gücü ile ilgili sorunlarınız varsa, en iyi Wi-Fi kapsama alanı için kablosuz yönlendiricinizi konumlandırmanız ve ince ayar yapmanız gerekebilir Kablosuz Feng Shui: Evinizi En İyi Duruma Getirin! Kablosuz Feng Shui: Evinizi En İyi Duruma Getirin Wi-Fi Alımı Wi-Fi ağı kurmak kolay bir olasılık olmalı, değil mi? Bir ev kapalı bir kutu ve kablosuz sinyalleri her yöne ileten bir cihaz yerleştirdiğinizde düşünürdünüz. .
Wi-Fi donanımınız için en son sürücüleri bilgisayar üreticisinin web sitesinden indirip kurmak da isteyebilirsiniz. Bu normalde gerekli olmamalıdır, ancak sürücülerin eski sürümlerinde daha yeni sürümlerin giderdiği hatalar olabilir. Eski bir bilgisayarı Windows 8'e yükselttikten sonra Wi-Fi çalışmıyorsa, önce sürücüleri yüklemeniz gerekebilir.
Kablosuz İnternetinizi Paylaşın
Windows PC'nizi kablosuz bir sıcak noktaya dönüştürebilirsiniz Wi-Fi Bağlantı Noktasına Windows'u Dönün ve İnternet Bağlantınızı Paylaşın Wi-Fi Bağlantı Noktası'na Windows Açın ve İnternet Bağlantınızı Paylaşın Bir ağ kablosuyla İnternet bağlantınız var. Bu bağlantıyı diğer cihazlarla kablosuz olarak paylaşabilir misiniz? Windows bilgisayarınızı bir WiFi yönlendirici gibi çalıştırabilir misiniz? Kısacası: Evet! , diğer Wi-Fi özellikli cihazların buna bağlanmasına izin verme. Bu, çeşitli farklı durumlarda yararlıdır. Bazı örnekler:
Senaryo: Windows 8 PC'niz Wi-Fi bulunmayan bir yerde bir Ethernet portuna takılı.
Wi-Fi nasıl edinilir: Kablolu Ethernet bağlantısını diğer kablosuz cihazlarla paylaşın.
Senaryo: Bir ağa yalnızca tek bir cihazı bağlayabilirsiniz; belki de oda başına sadece bir cihaza izin veren bir otel Wi-Fi bağlantısı kullanıyorsunuzdur.
Wi-Fi nasıl edinilir?: Bu tek bağlantıyı diğer kablosuz cihazlarınızla paylaşın.
Senaryo: Kablosuz hücresel veri bağlantısı olan bir Windows 8 tabletiniz var.
Wi-Fi nasıl edinilir?: Bu veri bağlantısını diğer cihazlarınızla paylaşın, kendi kendinize yaratma için 3 kolay kullanım yolu, Kuzey Amerika'da bağlama için kendi taşınabilir Wi-Fi Hotspot'unu etkin bir şekilde birleştirin hareket halindeyken internet erişimi için birden fazla kablosuz cihaz mı var? Kablosuz etkin nokta bağlantısı ile dolandırılmaktan bıktınız mı? Size yardımcı olabilecek çeşitli teknolojiler var - ikisi… Windows 8 PC üzerinden internete.
Bunu yapmak oldukça kolaydır, ancak Microsoft bu özelliği grafiksel bir arayüzle göstermediği için gizli bir komut kullanılmasını gerektirir. Bu özelliğin adı “sanal etkin nokta,” PC'nizi bir Wi-Fi etkin noktasına bağlamanıza ve yalnızca tek bir Wi-Fi donanımı parçası ile bir Wi-Fi etkin noktası oluşturmanıza olanak tanıdığından.
Öncelikle, bilgisayarınızda Wi-Fi etkin noktasını oluşturmanız gerekir. Uzman kullanıcı menüsünü açmak için Windows Key + X tuşlarına basın ve ardından Komut İstemi (Yönetici) veya PowerShell (Yönetici) seçeneğini tıklatın..
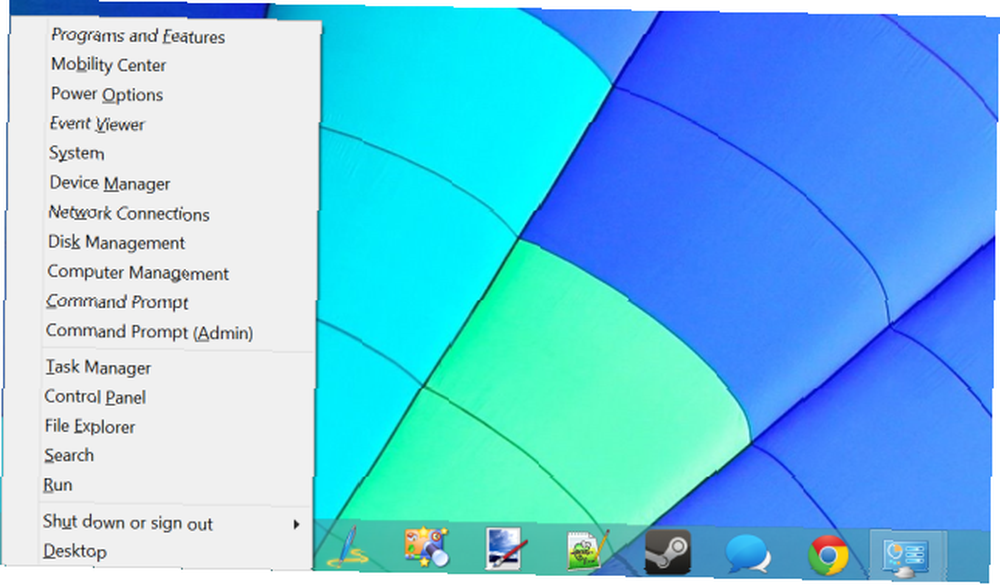
NetworkName ve Password metnini Wi-Fi etkin alanı için kendi adınız ve şifrenizle değiştirerek, Komut İstemi veya PowerShell penceresine aşağıdaki komutu yazın:
netsh wlan hostednetwork modunu ayarla = izin ssid = AğAdı anahtarı = Parola
Şimdi Wi-Fi etkin noktanızı etkinleştirmek için aşağıdaki komutu çalıştırmanız yeterli olacaktır:
netsh wlan hostednetwork'ü başlat
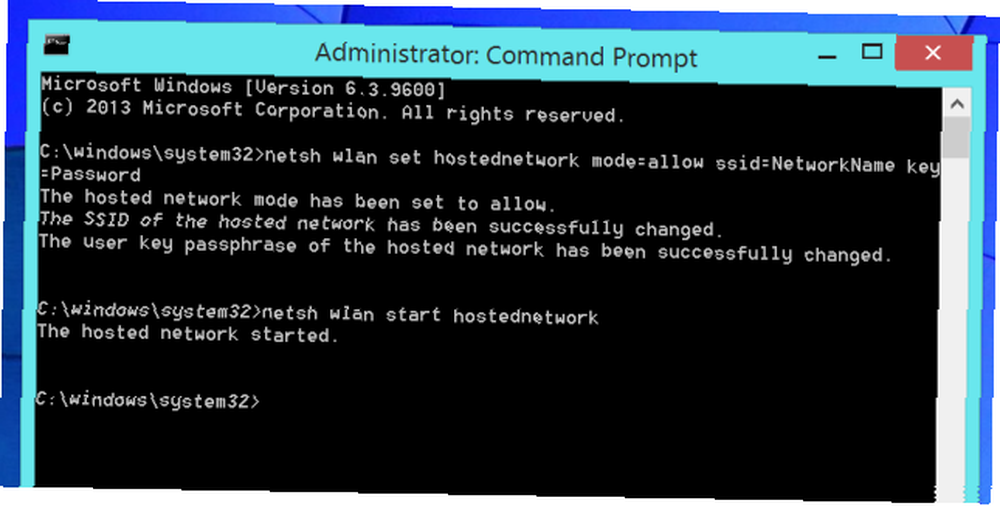
Ardından, İnternet Bağlantı Paylaşımı'nı etkinleştirmemiz gerekecek. Bu, bilgisayarınızın Wi-Fi ortak erişim noktasına bağlı bilgisayarların İnternet üzerinden bilgisayarınızdan bağlanmasını sağlar. Bunu yapmak için Denetim Masası'nı açın, Ağ durumunu ve görevlerini görüntüle'yi ve kenar çubuğundaki Bağdaştırıcı ayarlarını değiştir'i tıklayın. İnternet bağlantınızı temsil eden adaptöre sağ tıklayın, Özellikler'i seçin, Paylaş sekmesine tıklayın ve Diğer ağ kullanıcılarının bu bilgisayarın İnternet bağlantısı üzerinden devam etmesine izin ver onay kutusunu işaretleyin..
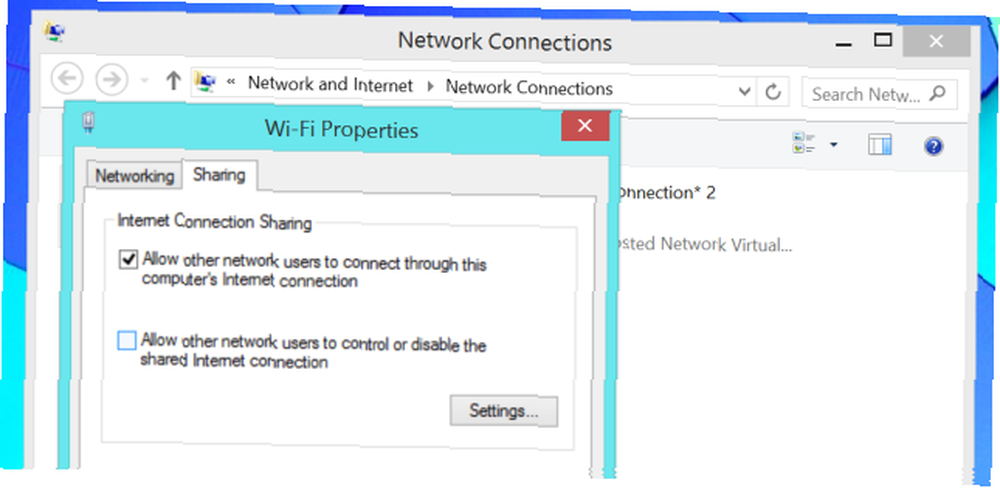
Artık yeni Wi-Fi bağlantı noktanıza diğer cihazlarınızdan bağlanabilirsiniz ve Windows 8 PC'nizin İnternet bağlantısına erişebilecekler.
Hotspot'unuzu gelecekte kapatmak istiyorsanız aşağıdaki komutu kullanın:
netsh wlan durdurulan
Daha ayrıntılı bilgi için, Windows PC'nizi kablosuz bir sıcak noktaya dönüştürmekle ilgili kılavuzumuzu okuyun. Windows'u bir Wi-Fi Hotspot'a Çevirin ve İnternet Bağlantınızı Paylaşın Windows'u bir Wi-Fi Hotspot'a Çevirin ve İnternet Bağlantınızı Paylaşın bir ağ kablosu aracılığıyla. Bu bağlantıyı diğer cihazlarla kablosuz olarak paylaşabilir misiniz? Windows bilgisayarınızı bir WiFi yönlendirici gibi çalıştırabilir misiniz? Kısacası: Evet! .
Windows 8'de başka herhangi bir Wi-Fi problemiyle karşılaştınız mı? Sizin için işe yarayan çözümleri paylaşın!
Resim Kredisi: Flickr'da Kiwi Flickr











