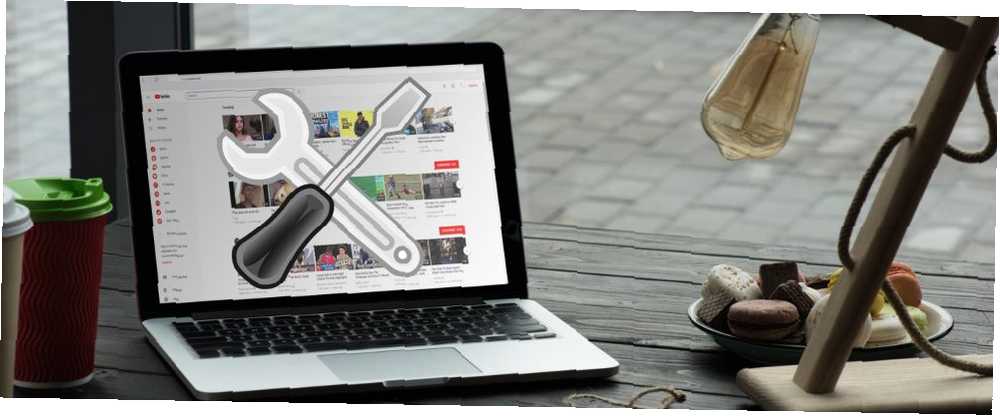
Michael Cain
0
2107
574
Mac'iniz önyüklemeyi reddettiği zaman aklınızdan geçen küçük bir panik var. Bu iki şeyden biri anlamına gelir: makinenizi çalıştırarak günü harcıyorsunuz veya Apple Store'a pahalı bir yolculuk yapıyorsunuz.
Mac'iniz tekrar çalışmaya başlamanıza yardımcı olacak şaşırtıcı sayıda başlangıç seçeneğine sahiptir. Bunlar, öğleden sonraları bilgisayar problemlerinden kaybetmenize neden olabilir ve hatta sizi Genius Bar'a bir seyahatten kurtarabilir.
Başlangıç Anahtarları Nasıl Çalışır?
Mac'in başlangıç sırası o kadar ünlü ki bir markadır. Apple logolu gri ekran Mac'inizin başladığının işaretidir. Ne yazık ki, en son Mac'ler artık tweaks olmadan ses çıkarmıyor.
Ancak, Apple logosunu görmeden önce bir başlangıç tuş bileşimine basarsanız, Mac'inizin çalışma şeklini değiştirebilirsiniz. Bunların çoğu için, Mac'iniz önyüklenirken gri ekran görünmeden önce tuş kombinasyonunuza basmak istersiniz..
1. Kurtarma Modunda Açma: Command + R
basma Komut + R Mac'inizi kurtarma modunda başlatır. Kurtarma Modu, tüm uygulamaların yakalanmasıdır Mac'in Kurtarma Bölümünü Silme (veya Onarma) Mac'in Kurtarma Bölümünü Silme (veya Onarma) Mac'in Kurtarma Bölümünü Silme (veya Onarma) disk alanı. Daha sonra da geri yüklemek isteyebilirsiniz. İşte ikisinin de nasıl yapılacağı. Mac'inizi çalıştırmak için kullanabilirsiniz. Disk Yardımcı Programı, sistem sürücünüzü doğrulamanıza ve onarmanıza yardımcı olmak için burada.
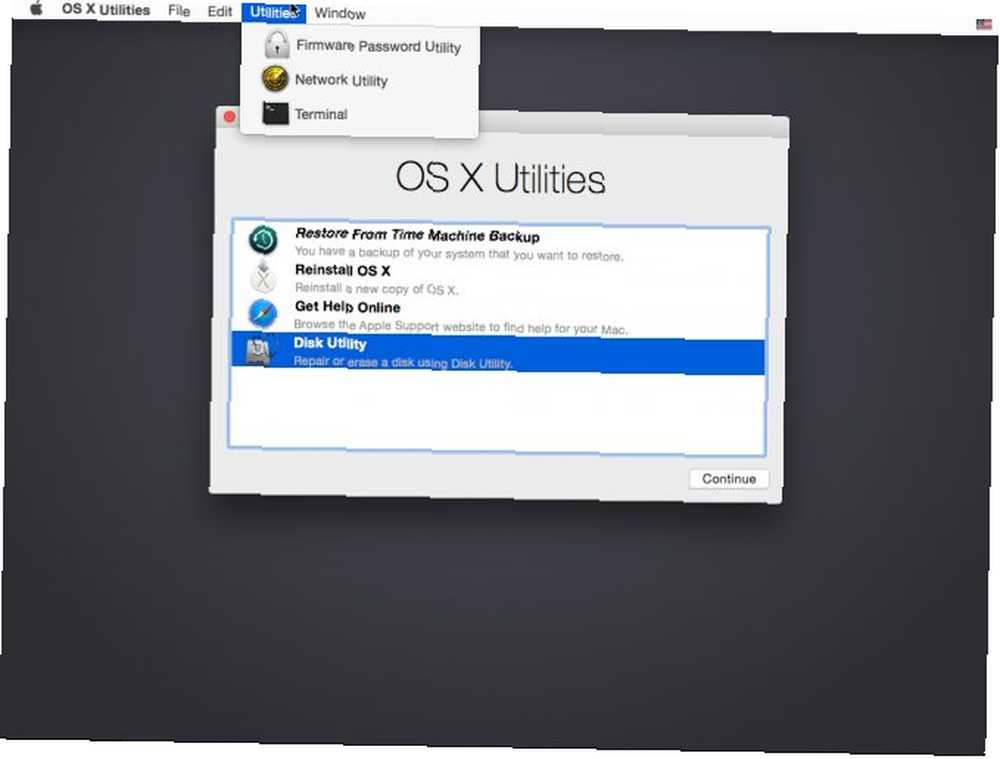
Mac'inizi daha önceki bir noktaya geri döndürmek için Time Machine'i kullanabilirsiniz. Kullanıcı hesaplarındaki parolayı değiştirmek için de bir yardımcı program vardır. Safari, yaşadığınız tüm sorunlara çözüm aramanıza yardımcı olabilir. Diğerleri başarısız olursa, macOS'u indirip yeniden yükleyebilirsiniz MacOS'u Hızlı ve Cızırtılı Temiz Mac için Yeniden Yükleme MacOS'u Hızlı ve Cızırtılı Temiz Mac için Yeniden Yükleme Mac'inizi fabrika ayarlarına geri yüklemeniz mi gerekiyor? MacOS'un yeni bir kopyasını nasıl yükleyeceğiniz ve her şeyi nasıl sileceğiniz. .
Onda dokuz kez, Kurtarma Modunu kullanarak Mac'inizle ilgili herhangi bir sorunu çözebileceksiniz. Sürücünüzde biraz yer kaplıyor, ancak bu kadar faydalı bir araç seti için küçük bir fiyattır. Ancak, daha gelişmiş konularda size yardımcı olacak başka seçenekler de var.
2. Harici Sürücüden Açma: Seçenek
Basılması seçenek önyüklemedeki tuşu, Mac'in önyüklenebilir sürücülerinin bir listesini görüntüler. Bir barebones Mac'te, sistem diskinizi ve kurtarma bölümünü görürsünüz (ya da eski okulu yuvarlıyorsanız, optik sürücünüzü). Bir Boot Camp bölümü kurduysanız, Windows 10'u Mac'te Yerel Olarak Çalıştırma: İyi, Kötü ve Çirkin Windows 10'u Mac'te Yerel Olarak Çalıştırma: İyi, Kötü ve Çirkin Mac OS X çoğu görev için iyi çalışıyorsa İstediğin şeyi yapamadığı zamanlar vardır. Bundan daha sık, Mac'inizde Windows çalıştırmak anlamına gelir. , bunu orada da görüyorsun.
 Resim kredisi: olly247 Flickr üzerinden
Resim kredisi: olly247 Flickr üzerinden
Başlangıç diskinizi Windows olarak değiştirmeyi unuttuysanız, bu size zaman kazandırır, ancak ana etkinlik bu değildir. Bunun yerine, Mac'inizi bir USB çubuğundan (veya eski modellerde, bir DVD'de) önyüklemek istiyorsanız, ihtiyacınız olan seçenek budur. Temiz bir yükleme için bir sistemi silmek istiyorsanız, bir USB macOS yükleyiciden önyükleyebilirsiniz. MacOS Nasıl Yüklenir USB'den macOS Nasıl Yüklenir USB'den MacOS bir USB sürücüden yüklemek ister misiniz? MacOS yüklemek için bu alternatif yöntemde size rehberlik edeceğiz. .
Bu aynı zamanda canlı bir Linux USB çubuğu nasıl başlattığınızı da göstermektedir. Gittiğiniz Her Yerde Taşınabilir bir Ubuntu Kurulumu Yapın Gittiğiniz Her Yerde Taşınabilir bir Ubuntu Kurulumu Yapın Gittiğiniz Her Yerde Sizinle Her Yerde Bir Ubuntu Kurulumu ile yapabileceğiniz çok şey var. Ancak, aynı Ubuntu kurulumunu alıp taşınabilir hale getirebilseniz, nerede olursanız olun yanınızda taşıyabilirseniz? ve beta sezonunda, harici bir sürücüde macOS betalarını çalıştırmayı seçebilirsiniz. Harici bir sürücüye OSX Lion Nasıl Yüklenir [Mac] Harici bir sürücüye OSX Lion Nasıl Yüklenir [Mac] One Mac'lerle ilgili harika şeylerden biri, işletim sisteminin orijinal olarak hangi bilgisayara bağlı olduğundan bağımsız olarak herhangi bir Mac makinesinde önyüklenebilir olmasıdır. Bu, eğer masaüstünüz bozulursa… .
3. Apple Teşhis / Apple Donanım Testi: D
Holding D Mac'inizi başlatırken anahtar, Apple Hardware Test veya Apple Diagnostics'i getirir. Bu, Mac'inizin sahip olduğu model yılına bağlıdır. Mac'inizle bağlantılı olanların ancak bir fare ve klavyenin bağlantısını kesmeniz gerekir.
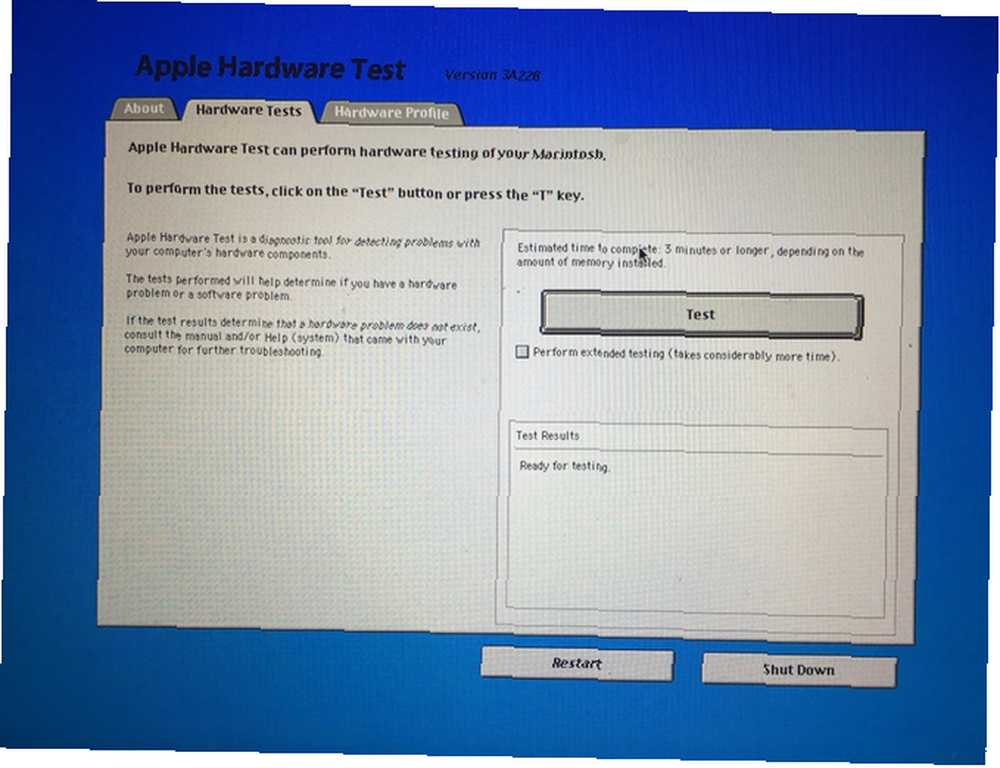
Mac'inizin donanımını hızlı veya kapsamlı bir şekilde kontrol etmek için bu testi kullanabilirsiniz. Hızlı test yaklaşık beş dakika sürer. Daha genişletilmiş test, sisteminizde yüklü olan bellek miktarına göre değişir.
Mac'inizle ilgili garip sorunlar yaşıyorsanız, başlamak için en iyi yer burasıdır. Bu tanılama sorunları destek çağrısı yaparken birkaç adımı atlamanıza yardımcı olabilir, Mac Tech Desteğine mi ihtiyacınız var? Seçenekleriniz Burada Mac Tech Desteğine mi ihtiyacınız var? İşte Seçenekleriniz "Teknik destek" - orada en yetenekli bilgisayar kullanıcılarının hepsinin kalbine korku saldıran iki kelime. İşler ters gitmeye başladığında nereden bakmaya başlarsın? yanı sıra.
4. NVRAM'ın Sıfırlanması: Option + Command + P + R
Ambar Seçenek + Komut + P + R Mac'iniz yeniden başlatılırken, Mac'iniz ikinci kez yeniden başlatılıncaya kadar basılı tutun. NVRAM veya Geçici Olmayan RAM, Mac'iniz kapalıyken belirli tercihleri nasıl kaydettiğini gösterir. NVRAM, birimi, çözünürlüğü, saat dilimi ayarlarını ve başlangıç diskini işler.
Bu tercihlerle ilgili sorunlarınız varsa, bu seçeneği kullanın. Dürüst olmakla birlikte, sorun giderme kılavuzlarının çoğu NVRAM'ın temizlenmesi ile başlar Mac'unuzda SMC ve PRAM / NVRAM Nasıl Sıfırlanır Mac'inizde SMC ve PRAM / NVRAM Nasıl Sıfırlanır SMC ve PRAM / NVRAM'ın sıfırlanması bir yardımcı olabilir MacBook Pro ve MacBook Air dahil olmak üzere herhangi bir Mac tekrar sorunsuz çalışır. . Eski Mac'ler aynı amaçla, kısa harflerin kaynağı olan PRAM'ı kullandılar..
5. SMC'yi Sıfırlama: Shift + Control + Option
NVRAM'ı sıfırlamak sorunu çözmezse bir sonraki adımınız SMC'yi sıfırlamak. Sistem Yönetimi Denetleyici tuşunu basılı tutarak sıfırlandı ÜstKrkt + Control + Seçeneği. SMC'yi sıfırlamak birçok donanım sorununda yardımcı olabilir. Mac'iniz boştayken bile fanlarınız çalışıyorsa iyi bir örnek.
Ayrıca uyku, ortam ışığı algılayıcısı ve klavye aydınlatması ile ilgili sorunları da giderir. Mac'inizin pil şarjıyla ilgili bazı sorunları çözebilir.
6. Ayrıntılı Mod: Command + V
Mac'inizin başlangıcında bir şey kırıldığında, tuşunu basılı tutun. Komut + V Ayrıntılı Moduna geçmek için. Gri Apple ekranının ve ilerleme çubuğunun arkasına gizlenmiş işlemleri ve adımları görmenizi sağlar. Mac'inizdeki yavaş veya başarısız başlangıç sorunlarını giderirken, Ayrıntılı Modu'nu kullanın..
FileVault şifrelemeyi etkinleştirdiyseniz, giriş ekranı görüntülenene kadar tuşları basılı tutmanız gerekir. Bir ürün yazılımı şifreniz varsa, devre dışı bırakmanız gerekir..
7. Güvenli Mod: Shift
Başlatma sırasında Mac'inizin bir yere çarptığını tespit ederseniz, devre dışı bırakmanız gerekir. Güvenli Modun girdiği yer, bekletilerek erişilen vardiya açılışta. Komutu kullanarak Güvenli Modda yeniden başlatmak için Terminal'i de kullanabilirsiniz:
sudo nvram boot-args = "- x"Mac'inizi bu şekilde yaptığınızda Güvenli Mod'dan çıkmak için yeniden başlatamazsınız. Komutu kullanmanız gerekir:
sudo nvramBu modu kullandığınızda, Mac'iniz temel sistemin ihtiyacı dışında hemen hemen her şeyi devre dışı bırakır. Ayrıca, bazı sorunların çözülmesine yardımcı olabilecek bir disk kontrolünü de zorlar. Güvenli Mod değil düzeltmek çoğu sorun, ancak bir sorunu yalıtmanıza yardımcı olur.
8. Tek Kullanıcı Modu: Command + S
 Resim Kredisi: Flickr ile Brennan
Resim Kredisi: Flickr ile Brennan
Tek kullanıcı modu, komut satırında rahat olan insanlar için olacak. 40+ En Çok Kullanılan Linux Terminali Komutları 40+ En Çok Kullanılan Linux Terminali Komutları İster yeni başlıyor olun, ister Linux terminalini merak ediyorsanız olsun, işte Linux'taki tüm zamanınızı geçirecek en yaygın komutlar. Tutma Komut + S açılışta sizi kök ayrıcalıklarına sahip bir komut satırına düşürür. Bu bilgi istemi yayınlamanı sağlar fsck ve diğer Terminal komutları. Daraltılmış bir sorununuz varsa ve komut satırında rahatsanız, Tek Kullanıcı Modunu kullanın.
FSCK, disklerinizle çalışırken yanlış olan konusunda daha iyi bir fikir edinmenize yardımcı olabilecek daha ayrıntılı olabilir. Şifreleme ve bellenim şifreleri için Verbose Mode ile aynı kısıtlamalara sahiptir..
9. Hedef Disk Modu: T
Mac'ten veri kopyalamak istiyorsanız, Hedef Disk Modu yararlıdır. Ambar T Mac'inizi başlatırken ve ardından bir Thunderbolt, Firewire veya USB-C kullanarak Mac'inizi başka bir Mac'e bağlayın. İhtiyacınız olan dosyaları kopyalamak için Migration Assistant veya Finder kullanabilirsiniz. Bu mod biraz sınırlı bir uygulamaya sahiptir, ancak yardımcı olabilecek bir tanesidir..
Her Durum için Mac Başlangıç Anahtarları
Bu başlangıç anahtarı birleşimlerinin birçoğu Mac'inizdeki sorunları gidermek içindir. Bunlardan birkaçı ile oynamak kötü bir fikir olmayabilir, böylece bir problem olduğunda sürprizle karşılaşmazsınız. Kurtarma Modu ihtiyacınız olan araçların çoğuna sahiptir, ancak daha derine kazmak hiç kimseye zarar vermez.
Apple Destek'in size soracağı birçok adıma aşina olmak asla zarar vermez. Yerel Apple Mağazanızdaki sınırlı Genius randevularından birini almaya çalışırken zarar veremez.
Hiç bu başlangıç seçeneklerinden birinin Mac'inizi kurtardığı bir zaman geçirdiniz mi? Herkesin bilmesi gerektiğini düşündüğünüz bir Mac sorun giderme sırrı var mı? Yorumlarınızı bize bildirin.
Resim Kredisi: VadimVasenin / Depositphotos











