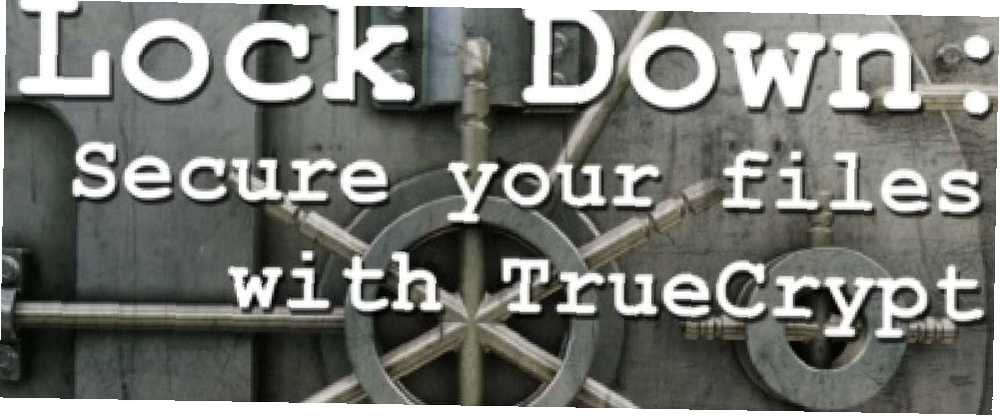
William Charles
0
5092
487
Verilerinizi gerçekten güvende tutmak için şifrelemeniz gerekir. Nasıl başlayacağınızdan emin değil misiniz? TrueCrypt kullanım kılavuzumuzu Lachlan Roy tarafından okumanız ve TrueCrypt şifreleme yazılımını nasıl kullanacağınızı öğrenmeniz gerekir.
Bu kılavuz ücretsiz PDF olarak indirilebilir. TrueCrypt Kullanım Kılavuzunu İndirin: Özel Dosyalarınızı Şimdi Güvene Alın. Bunu kopyalayıp arkadaşlarınız ve ailenizle paylaşmaktan çekinmeyin.Şifreleme her zaman, çoğu zaman farkında bile olmadan kullanılır. Çevrimiçi bir şey satın aldığınızda ve bir işlem yaptığınızda, tüm ayrıntılarınız diğer uca ulaşana kadar yoğun bir şekilde şifrelenir ve üçüncü tarafların dinleyemeyeceğinden emin olun. Anlık ileti programlarını kullanırsanız, aşağıdakileri sağlamak için bir şifreleme tüneli oluşturmak mümkündür. Sadece siz ve konuştuğunuz kişi mesajları görebilir..
Keyfini çıkarın!
§1. Giriş
§2-Şifreleme nedir?
§3-TrueCrypt Nedir??
§4-TrueCrypt'i Kurmak ve Kullanmak
§5-Diğer İyi Güvenlik Alışkanlıkları
§6. Sonuç
1. Giriş
Değişen Dizüstü Bilgisayar Pazarı
Dizüstü bilgisayarınız çalındı.
Bir saniye orada bıraktın ve etrafta birçok insan vardı, ama geri döndün ve gitmişti. Batmak biraz zaman alıyor.
Onun gitmiş.
İlk önce şok, sonra da güvensizlik geliyor. Belki de az önce sandalyenin üzerine koydum, böylece yoldan çekildi ... Hayır. O da orada değil. Alındı.
“Lanet olsun”, sence. “Onu geri alamıyorum.” Ama o kadar da kötü değil. Eski bir dizüstü bilgisayardı, sadık ama emeklilik nedeniyle.
Ama sonra sana çarpar.
Email hesabım.
Banka bilgilerim.
Kişisel bilgilerim ve tüm arkadaşlarımın ve ailemin detayları.
İşletmem için finansal raporlar.
Ailemin resimleri.
Hepsini yedekledim ama sorun bu değil. Şimdi dışarıda vahşi doğadalar. Nerede son bulacaklarını ve onları kimin görebileceğini kim bilebilir? Bu bilgilerin nasıl kullanılabileceğini kim bilebilir? Ne ben yapacağım?
Az önce olanların büyüklüğünün farkına vardıkça, dünya etrafınızda küçülür. Keşke verilerinizi şifrelemiş olsaydınız.
2. Şifreleme nedir?
Şifreleme, verileri karıştırmak için bir algoritma kullanarak koruma işlemidir. Veri şifrelemeyi tersine çevirmek veya şifresini çözmek için bir anahtar kullanılmadığı sürece veriler anlaşılmaz, tespit edilemez, okunamaz ve geri alınamaz.
Şifreleme her zaman, çoğu zaman farkında bile olmadan kullanılır. Çevrimiçi bir şey satın aldığınızda ve bir işlem yaptığınızda, tüm ayrıntılarınız diğer uca ulaşana kadar yoğun bir şekilde şifrelenir ve üçüncü tarafların dinleyemeyeceğinden emin olun. Anlık ileti programlarını kullanırsanız, aşağıdakileri sağlamak için bir şifreleme tüneli oluşturmak mümkündür. Sadece siz ve konuştuğunuz kişi mesajları görebilir..
Bu kılavuzda yerel dosya şifrelemesi hakkında konuşacağız - yani, dosyaları sabit sürücüde şifrelemek (veya tüm sabit sürücüyü şifrelemek; daha fazlası için). Dosyalar şifreli alanda tutulduğu sürece güvenlidir.
2.1 Ne için şifrelemeye ihtiyacım var??
Görmek istemediğiniz (veya göze alamaz) dosyalarınız varsa, o zaman dosya şifrelemeyi kullanabilirsiniz. Tüm amacı, dosyaları gizli ve güvenli tutmaktır.
2.2 Şifrelemenin Avantajları
Dosyalarınızı şifrelemenin en büyük avantajı, bilgisayarınız çalındığında verilerinizin güvende olacağı bilgisidir. Bilgisayarınız kapanır kapanmaz, tüm dosyalarınızın erişilemez olduğunu ve gerçekte kullandığınız şifreleme türüne ve seviyesine bağlı olarak daha önce kilitlenebileceğini bilirsiniz (daha fazlası için).
Bilgisayarınızı satarsanız (veya başka yollarla elden çıkarırsanız), silinen dosyaların bir sonraki bilgisayar tarafından karşıdan gelen kişiler tarafından kurtarılmasını önlemek için verilerinizin güvenli bir şekilde silindiğinden emin olmak her zaman iyi bir fikirdir..
Veri şifreleme ile ilgili en iyi şey, şifre çözme anahtarı olmadan verilerin rastgele gürültü olarak görünmesidir. Kişi şifre çözme anahtarını bilmediği sürece (ki bu pek olası değildir), sürücüyü daha önce güvenli bir şekilde silmiş olabilirsiniz..
2.3 Şifrelemenin dezavantajları
Ne yazık ki, şifrelemenin gücü de zayıflığıdır. Şifreleme, şifre çözme anahtarı olmadan insanları uzak tutmada mükemmeldir. Sorun: sizi de içeren şifreyi unuttuysanız. Bu veriler şifreli olduktan ve anahtarı kaybettikten sonra, dosyaları güvenli bir şekilde silmiş olabilirsiniz ve geri alamazsınız..
Dosyaları sonsuza dek kaybetmek kadar korkunç olmasa da, şifrelemenin başka bir dezavantajı, şifreli dosyalarla çalışırken (yani, dosyaları açmak, kaydetmek ve / veya hareket ettirmek) bazı okuma / yazma performansını kaybetmenizdir. Birkaç küçük dosyayla çalışırken bu azalma kesin değildir, ancak binlerce küçük dosyayla veya birkaç büyük dosyayla çalışmak, kullanılmadan önce her dosyanın şifresi çözüldüğü için önemli ölçüde daha uzun sürer.
Neyse ki, TrueCrypt paralelleştirmeyi (en son işlemcilerin birçok çekirdeği arasında veri bölme) destekler; bu, bu durumlarda bile performanstaki düşüşlerin en aza indirildiği anlamına gelir.
3. TrueCrypt Nedir??

TrueCrypt, verilerinizi şifrelemek için kullanabileceğiniz ücretsiz, platformlar arası bir programdır (Windows, Mac OS X ve Ubuntu dahil Linux dağıtımlarında çalıştığı anlamına gelir). Olarak sınıflandırılır „Temelde dosyalara erişip bunları değiştirirken şifrelemek ve şifresini çözmek ve şifreli alandaki tüm dosyaların şifreye girdiğiniz anda erişilebileceği anlamına gelen Fly Encryption '(OTFE) yazılımında.
3.1 Farklı şifreleme türleri
Her biri farklı teknik zorluk derecesine sahip, kendi avantaj ve dezavantajları olan üç ana şifreleme türü vardır. Her birine göz atacağız ve sonunda her birinin nasıl kurulacağını bulacağız..
3.2 Sanal şifreli disk
Sanal şifreli disk (VED) kurulacak en hızlı ve en kolay şifreleme türüdür. Daha sonra monte edilebilecek boyutta bir dosya oluşturarak çalışır. Temel olarak, harici bir sabit disk gibi davranır. VED'i çıkardığınızda içerideki dosyalar görünmez - yalnızca VED dosyasının kendisi görünür ve donanım düzeyinde analiz edildiğinde rasgele veri olarak görünür.
Sanal şifreli bir disk kullanmanın birkaç dezavantajı vardır. Birincisi, dosya başka herhangi bir dosya gibi bir klasörde saklanan kendi ayrık dosyası olduğundan, oldukça dikkat çekici ve kolayca göze çarpıyor olabilir. Dosyayı ve içindeki tüm dosyaları yanlışlıkla silmek de kolaydır. Bununla birlikte, ayrı bir dosya olmanın, kolaylıkla hareket ettirilebilme avantajı da vardır..
Sanal şifreleme diskinin diğer bir dezavantajı, dosyayı oluştururken ne kadar büyük olmasını istediğinizi seçmenizdir. Bu dosya kolayca yeniden boyutlandırılamaz ve hemen tüm alanı kaplar; bu, başlamak için çok büyük veya küçük yaparsanız sıkıntılı olabilir. Çok büyük ve sabit disk alanı boşa harcayacaksınız; çok küçükse, daha fazla belge depolamaya gittiğinde oda biter.
Windows kullanıyorsanız, dinamik bir VED oluşturmak mümkündür; başka bir deyişle, küçük başlar ve yalnızca dosya ekledikçe boyutu artar. Bununla birlikte, dinamik bir VED standart olandan daha yavaştır, platformlar arası değildir ve algılaması başka türlü olacağından çok daha kolaydır.
3.3 Bölme / sürücü şifrelemesi
Bölüm / sürücü şifrelemesi tüm bir sürücüyü (veya sürücünüz ayrılırsa bölümlerinden birini) kapsar. Bir VED'den kurmak biraz daha karmaşık, ama kendine has ödülleri var. Örneğin, şifreleme tüm sabit sürücüyü kapsadığı için, dosyaları rasgele gezerken tartışmasız daha az belirgindir ve önemli dosyalarınızı yanlışlıkla silmek çok daha zordur. Ayrıca, bölümün tamamı şifreli olduğundan, sanal bir sürücünün boyutu hakkında endişelenmenize gerek yok.
Tüm sürücüyü şifrelemenin en büyük düşüşü, temel olarak TrueCrypt’in rasgele veri oluşturması ve tüm sabit sürücüye yazması gerektiğinden, kurulumun çok uzun sürmesidir. Akılda tutulması gereken diğer bir şey ise, tüm sürücüyü şifrelemenizden, anahtar olmadan hiçbirini kullanamayacağınızdır. Parolanızı kaybederseniz, sürücüyü hiçbir şey kaybetmeden kullanamazsınız..
3.4 Sistem şifreleme
Son ana şifreleme biçimi, verilerinizi şifrelemekten bir adım öteye gider - tüm işletim sistemini ve bu bölümdeki tüm verileri şifreleyerek, işletim sistemine girmeden önce şifrenizi girmenizi gerektirir (bu, ön hazırlık olarak bilinir). -boot kimlik doğrulaması). Ancak, TrueCrypt aracılığıyla bu özel şifreleme türü yalnızca Windows ile uyumludur. Yine de korkma! Mac OS X ve Linux dağıtımlarının çoğunda işletim sisteminin kendisine yerleşik bir tür sistem şifreleme yöntemi vardır, bu nedenle sistem tercihlerinde açmanız yeterlidir..
Sistem şifrelemesi en güvenli olanıdır, ancak en fazla tehlikeye sahip olanıdır. Parolanızı kaybederseniz, yalnızca şifreli verilerinize değil, uygulamalarınıza ve bilgisayarınızın geri kalanına da erişiminizi kaybedersiniz. Ayrı bir sürücü ya da bölüm üzerinde tekrarlanacak başka bir işletim sisteminiz varsa (ya da bir Linux Live CD'niz varsa), ancak bilgisayarınız yoksa takılmayacaksınız. Her iki durumda da, sürücüdeki her şeyi silmek ve sıfırdan her şeyi yeniden yüklemek zorunda kalacaksınız.
Parolanızı birkaç yere yazdığınızdan bu kadar sorun olmaz, böylece unutmamanız gerekir, ancak kesinlikle aklınızda bulundurmaya değer.
Dikkate alınması gereken diğer bir şey, işletim sistemini şifrelemenin bugüne kadarki en karmaşık şifreleme türünün olmasıdır, bu nedenle kurulumun diğerlerinden daha uzun sürmesi ve bir şeylerin yanlış gitmesi daha olasıdır. Bu, büyük olasılıkla TrueCrypt Önyükleme Yükleyicisini (Windows'u açmadan önce ortaya çıkan ve sistemin şifresini çözmek için şifrenizi girdiğiniz yer) hasar görmesi ve yüklenmemesi (ve sizi sistemden kilitlememesi) anlamına gelir..
Bunu akılda tutarak TrueCrypt, bir şeyler ters gittiğinde kurulumunuzun şifresini çözmek için kullanabileceğiniz bir kurtarma diski oluşturmanızı gerektirir.
3.5 Benim için en uygun şifreleme türü?
Kullanıcıların büyük çoğunluğu sanal şifreli diski kullanmak veya bütün bir sürücüyü veya bölümü şifrelemek isteyecektir. Hangisi “daha iyi” ne kadar şifrelemek istediğinize bağlıdır. Yalnızca birkaç GB veya daha az hassas veriniz varsa, tüm sürücüyü şifrelemek için çok az nokta vardır, özellikle şifreli verileri dolaşmayı zorlaştırır..
İşletim sisteminin tamamını şifrelemenin önerilen bir seçenek olduğu, yanlış olabilecek durumların sayısı ve şifre kaybolduğunda ortaya çıkan sonuçlar göz önüne alındığında çok az senaryo vardır. Tüm işletim sisteminin şifrelenmesini gerektirecek kadar hassas verilerle çalışıyorsanız, o zaman kendiniz ayarlama şansınız yoktur..
Özetlemek gerekirse: çok fazla hassas veri veya çok küçük bir sürücü / bölüm olmadıkça sanal olarak şifrelenmiş bir disk kullanmanız muhtemelen en iyisidir, bu durumda her şeyi şifreleyebilirsiniz.
4. TrueCrypt'u Kurmak ve Kullanmak
4.1 TrueCrypt İndirme
Yapmak istediğiniz ilk şey, http://www.truecrypt.org/downloads adresindeki TrueCrypt indirme sayfasına gidip kullanmakta olduğunuz işletim sistemi için indirmeyi seçmek..
Her platformun biraz farklı bir yükleyicisi var. Windows için asıl yükleyici olan bir .exe dosyasını indirirsiniz. OS X için, yükleyici dosyasını (.pkg dosyası olan) ortaya çıkarmak için taktığınız bir .dmg görüntü dosyasını indirirsiniz. Linux için 32 bit veya 64 bit sürümünü seçmeniz gerekir (bunun ne olduğunu bilmiyorsanız, 32 bit sürümü indirin). Bu, ayıklayıp çalıştırabileceğiniz yükleyici dosyasını içeren bir .tar.gz dosyasını (yalnızca bir .zip dosyası gibidir) indirir.
4.2 TrueCrypt Kurulumu
TrueCrypt yükleme işlemi Windows ve OS X için çok benzer ve sadece her ekrandaki talimatları izlemenin bir örneğidir. Sadece başka bir uygulama yüklemek gibi, bu yüzden herhangi bir sorun olmamalıdır.
Eğer Linux kullanıyorsanız, süreç biraz farklı, ama yine de çok basit. Yükleyiciyi bir yere çıkardıktan sonra (örneğin masaüstünüz), şunu göreceksiniz: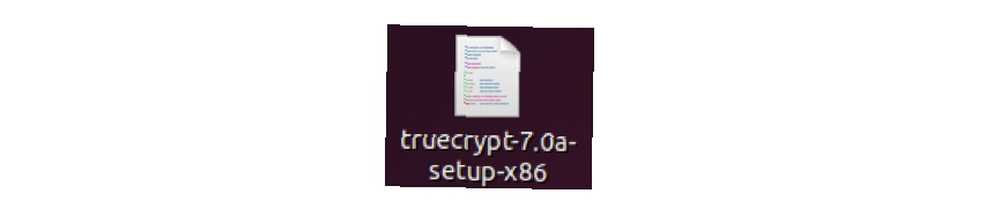
Üzerine çift tıkladığınızda, bu iletişim kutusuyla karşılaşacaksınız: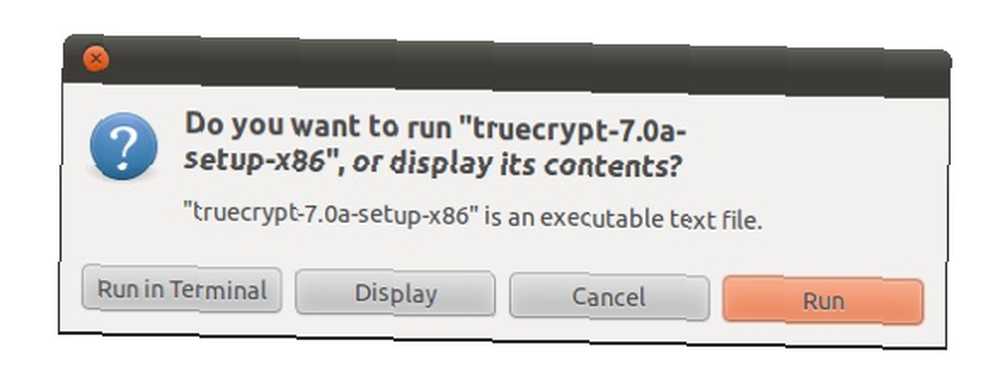
Belli ki çalıştırmak istiyorsan, tıkla. “Koşmak”.
Bundan sonra şuna benzeyen siyah beyaz bir yükleyiciyle karşılaşacaksınız: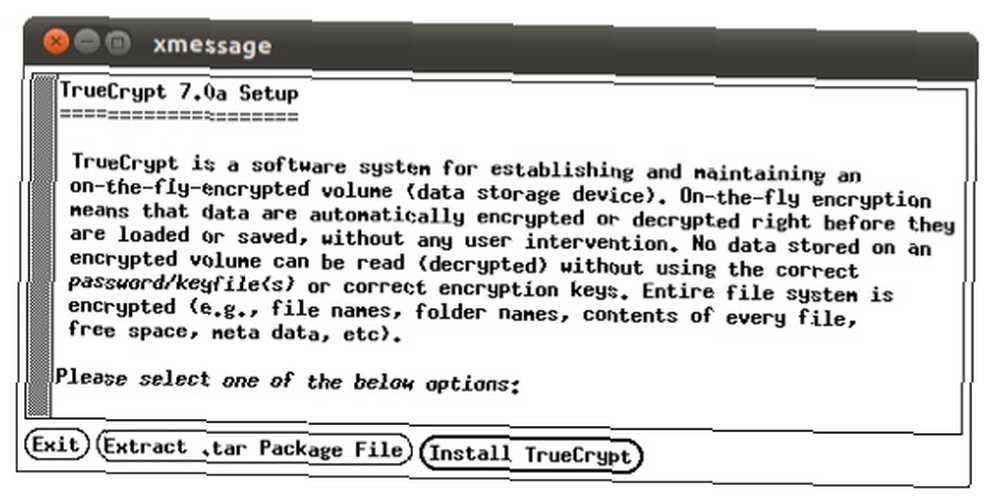
Normal bir yükleyicide olduğu gibi sadece istemleri takip edin. Söylemesi gereken tek şey, bunu göreceğiniz ve muhtemelen bir saniye için kafanız karıştıracağınızdır: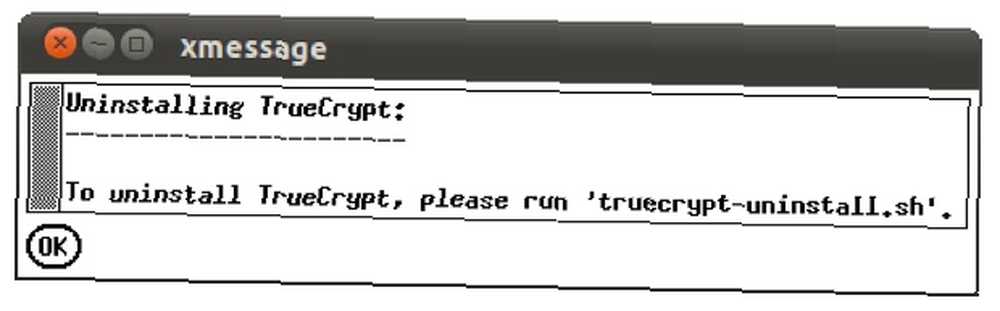
Sakin ol, yükledikten sonra programı kaldırmıyor! Bu sadece TrueCrypt yazılımını daha sonra kaldırmak istiyorsanız yapmanız gerekenleri anlatıyor. Tamam'ı tıkladığınızda, TrueCrypt'i doğru bir şekilde yüklediğinizi gösteren şunu göreceksiniz: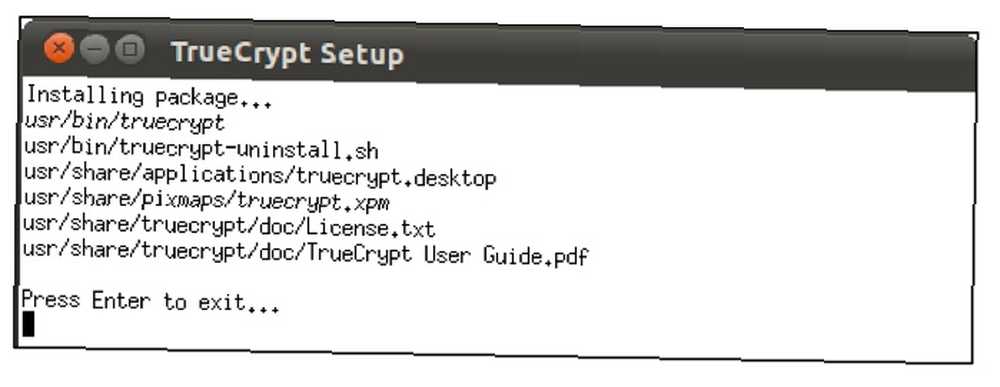
Bu kadar! TrueCrypt'u Donatılar altındaki Uygulamalar menüsünde bulabilirsiniz: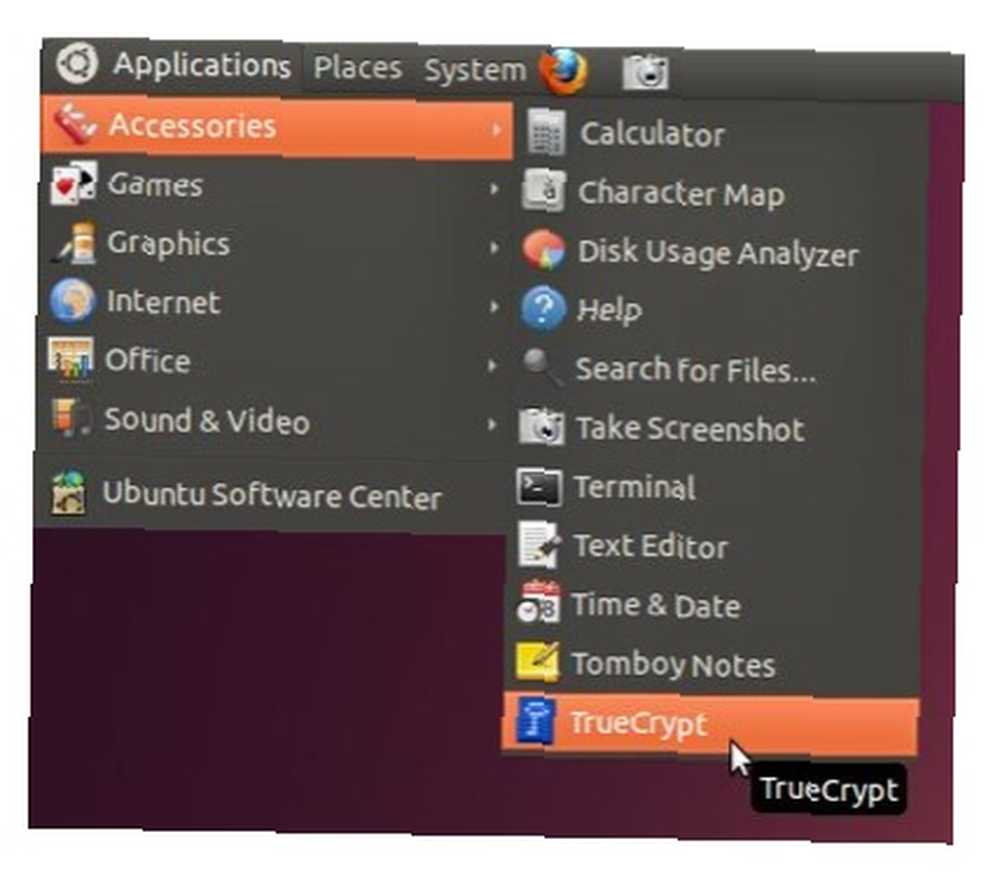
4.3 Sanal şifreli bir disk oluşturmak
Hangi platformu kullandığınıza bakılmaksızın, TrueCrypt'i ilk defa açtığınızda bu pencereyi göreceksiniz (Ubuntu ve Mac OS X'te sürücüler sadece sayılar olmasına ve burada oldukları gibi sürücü harfleri olmamasına rağmen):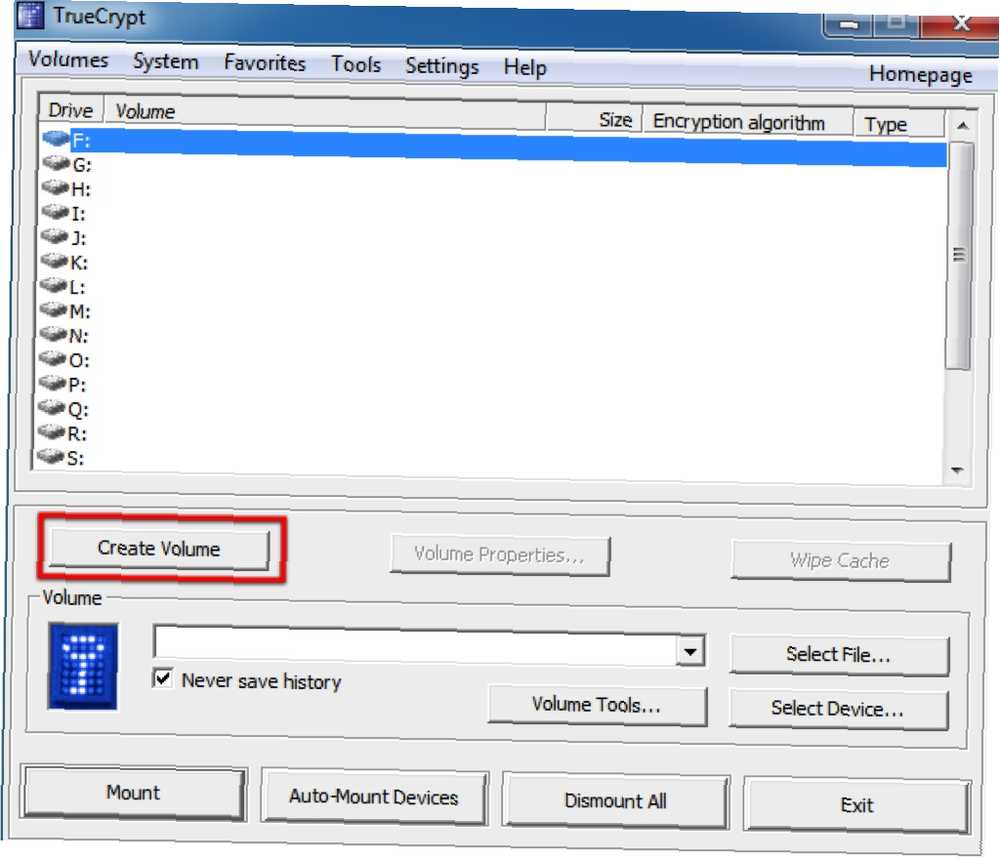
Yapmak istediğimiz ilk şey yeni bir Sanal Şifreleme Diski oluşturmak. “Birim Oluştur”. Bu, VED'yi oluşturmak için gereken adımlarda bize rehberlik edecek olan TrueCrypt Birim Oluşturma Sihirbazı'nı başlatacak.
Sihirbaz şöyle görünür: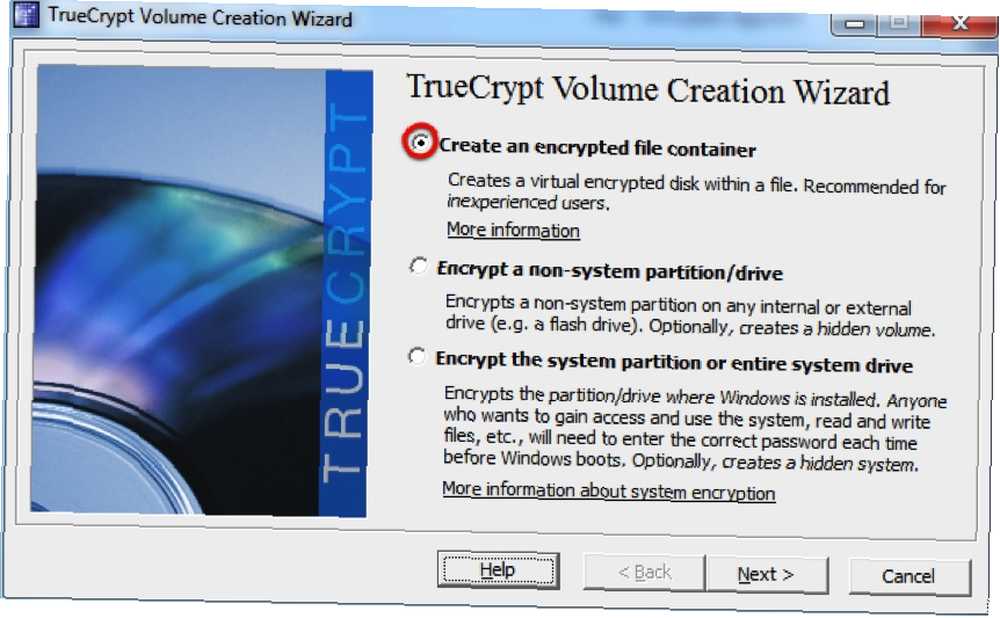
Şifreli bir dosya kabı oluşturmak istiyoruz, bu yüzden bu seçeneği seçip, ardından da Tamam “Sonraki”. O zaman emin olacağız “Standart Truecrypt hacmi” seçildi ve ardından üzerine tıklayın “Sonraki” tekrar.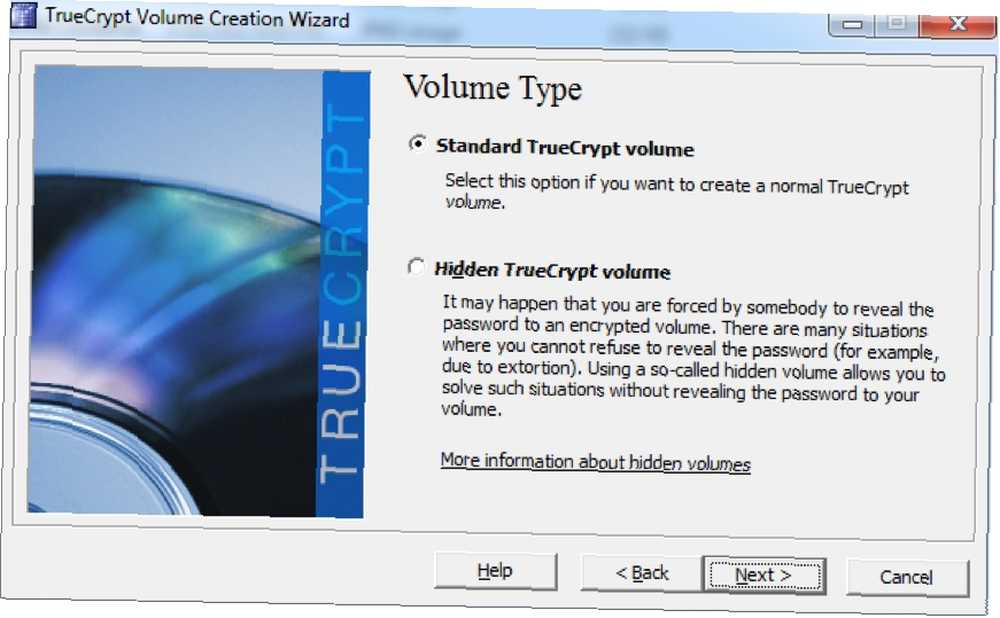
Gizli bir TrueCrypt birimi oluşturmak mümkündür, ancak bir tanesini yapmak istemenizin çok az nedeni vardır (yani, sakladığınız dosyalar için zorla kabul edilmediğiniz sürece). Daha fazla bilgi edinmek istiyorsanız, TrueCrypt web sitesinde gizli birimlerin belgelerini okuyabilirsiniz..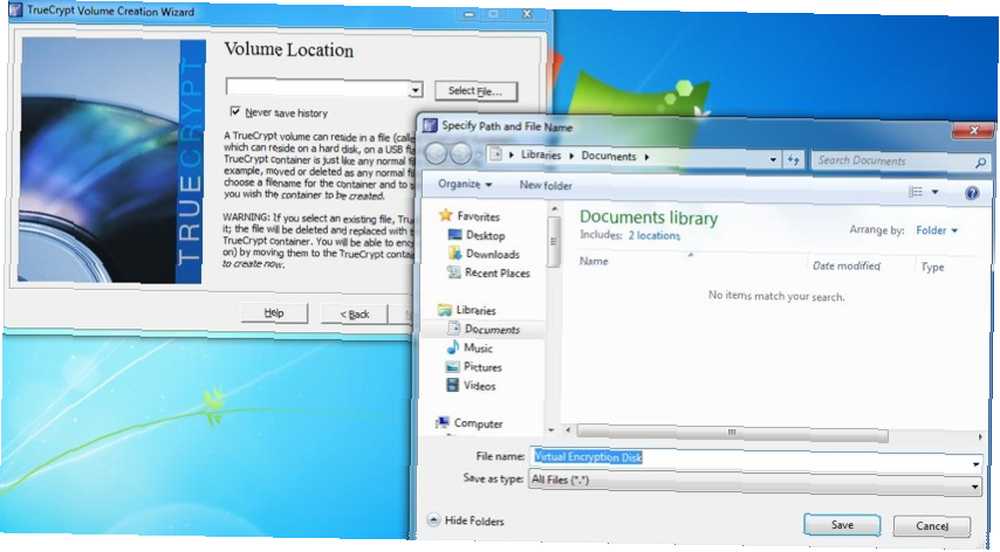
Daha sonra, VED için bir konum ve ad seçmemiz isteniyor. İşte onu aradım “Sanal Şifreleme Diski” ve sadece onu sakladı “Benim dökümanlarım” Klasör. Sonra tıklama zamanı “Sonraki” tekrar!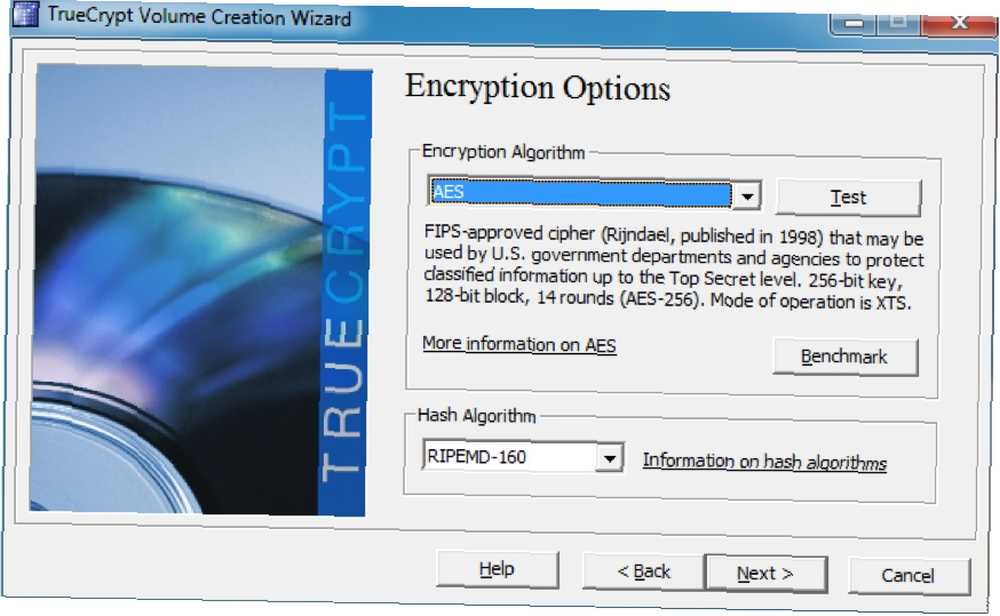
Herhangi bir şifreleme seçeneğinden endişe etmemize gerek yok - varsayılanlar bile ihtiyaçlarımız için yeterince güvenli! Varsayılan değerler “AES” ve “Ripemd-160” İlgili açılır menüler için, ancak her iki şekilde de önemli değil. Bir sonraki adıma!
Şimdi VED'imize ne kadar yer ayırmak istediğimizi seçeceğiz. Buna 250 MB vermeyi seçtim: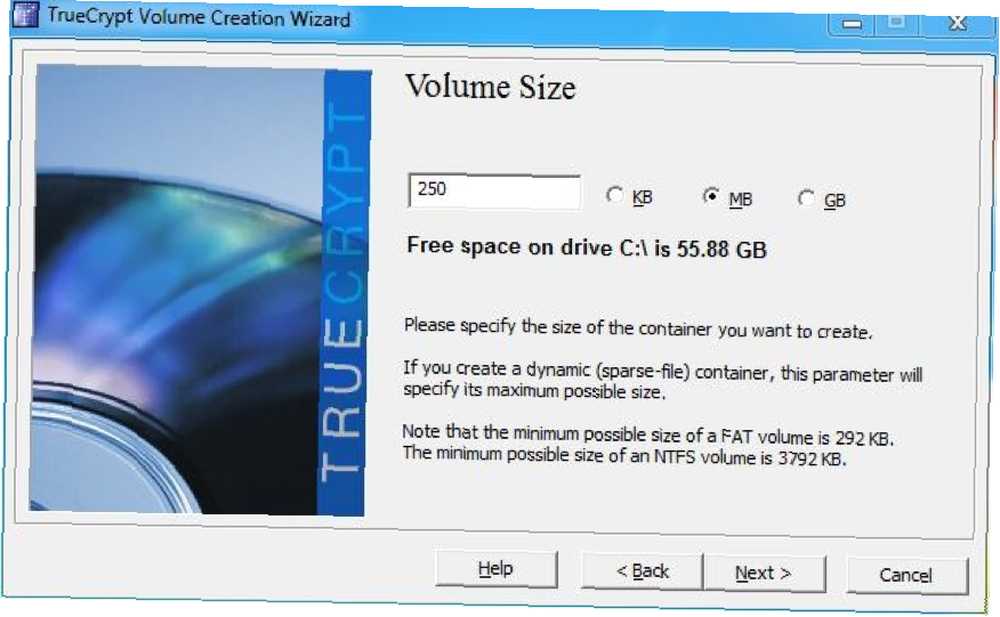
Tıkladıktan sonra “Sonraki” Yine, VED için şifreyi seçme zamanı. Şifremizin ne kadar uzun olması gerektiği ne kadar güvenli olmamız gerektiğine bağlıdır, ancak bunu hatırlayabilmemiz gerekir! İçinde saklayacağım veriler için yeterince güvenli olması gereken, 9 karakterlik karmaşık bir şifre (daha sonra üzerine) seçtim.
Şifre 20 karakterden uzunsa bir hata çıkacaktır; Endişelenme, sadece devam et. ileriye!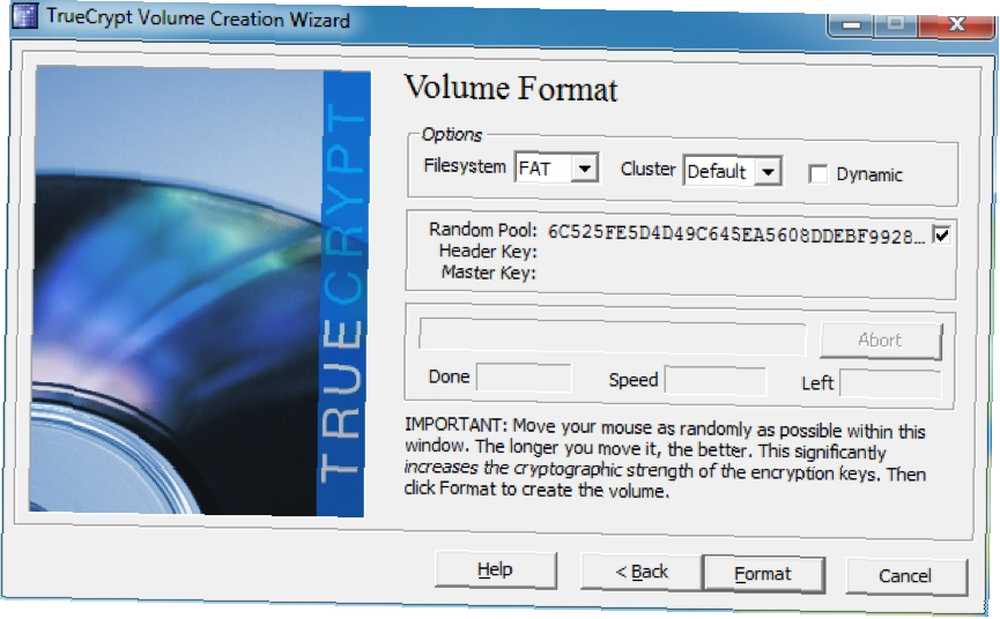
Bir sonraki ekran, VED için birimi biçimlendirdiğimiz ve şifreleme anahtarlarını ürettiğimiz yerdir. TrueCrypt, tuşların kriptografik gücünü artırmak için faremizin hareketini kullanır, bu yüzden farenizi tıklatmadan önce bir süre boyunca farenizi rasgele bir şekilde hareket ettirdiğinizden emin olun. “Biçim”. Tamamlandığında, bu iletişim kutusunun açıldığını göreceksiniz: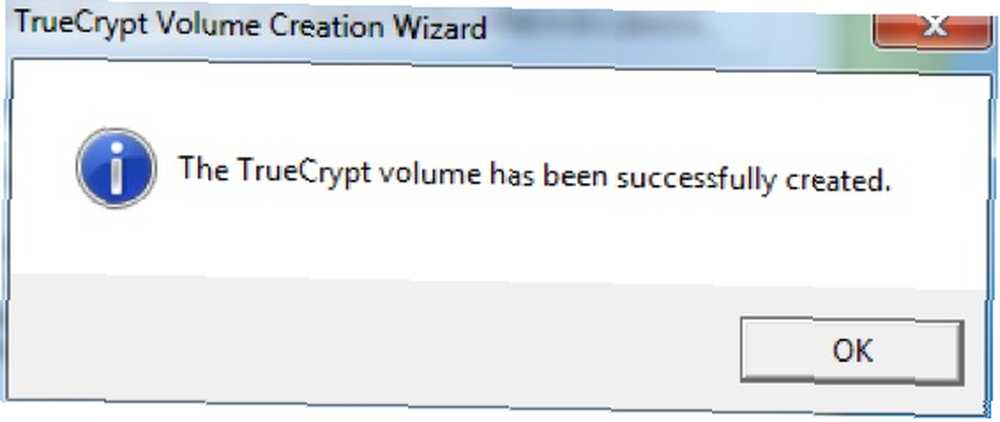
Bu kadar! VED'in gitmeye hazır. Bir sonraki adım, onu monte etmektir, ama bundan biraz sonra konuşacağız..
4.4 Bir sürücüyü veya bölümü şifreleme
Tıpkı bir VED oluşturmak gibi, ilk adım tıklamaktır “Yeni ses” Ana TrueCrypt penceresinde. Ancak, seçmek yerine “Şifreli bir dosya kabı oluşturun”, seçeceğiz “Sistem dışı bir bölümü / sürücüyü şifreleyin” Tıklamadan önce “Sonraki” buton.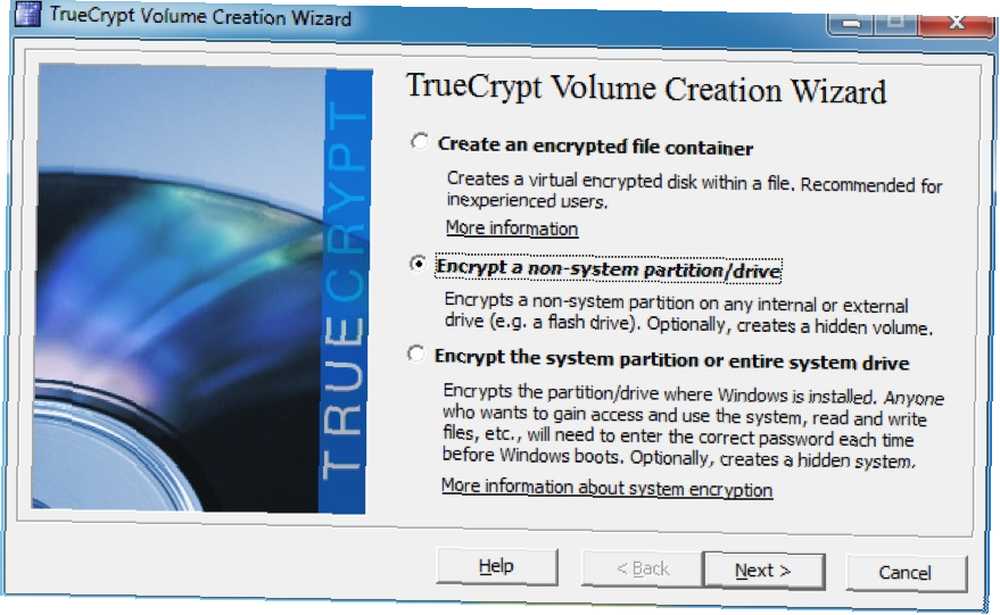
Gizli bir birim oluşturmak mümkün olsa da, bu sefer sadece standart bir şifreli birim yapacağız. Emin olmak “Standart TrueCrypt birimi” seçildi ve ardından üzerine tıklayın “Sonraki” tekrar.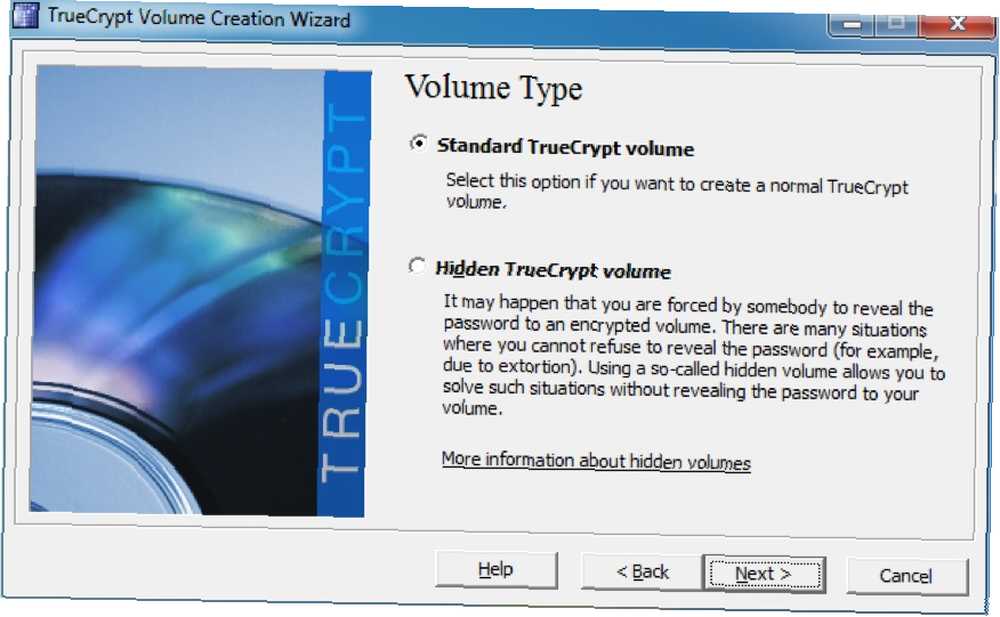
Şimdi biçimlendirmek istediğimiz bölümü seçmemiz gerekiyor. Bu örnek için oluşturduğum sanal bir sürücüm var, o yüzden şunu seçeceğim: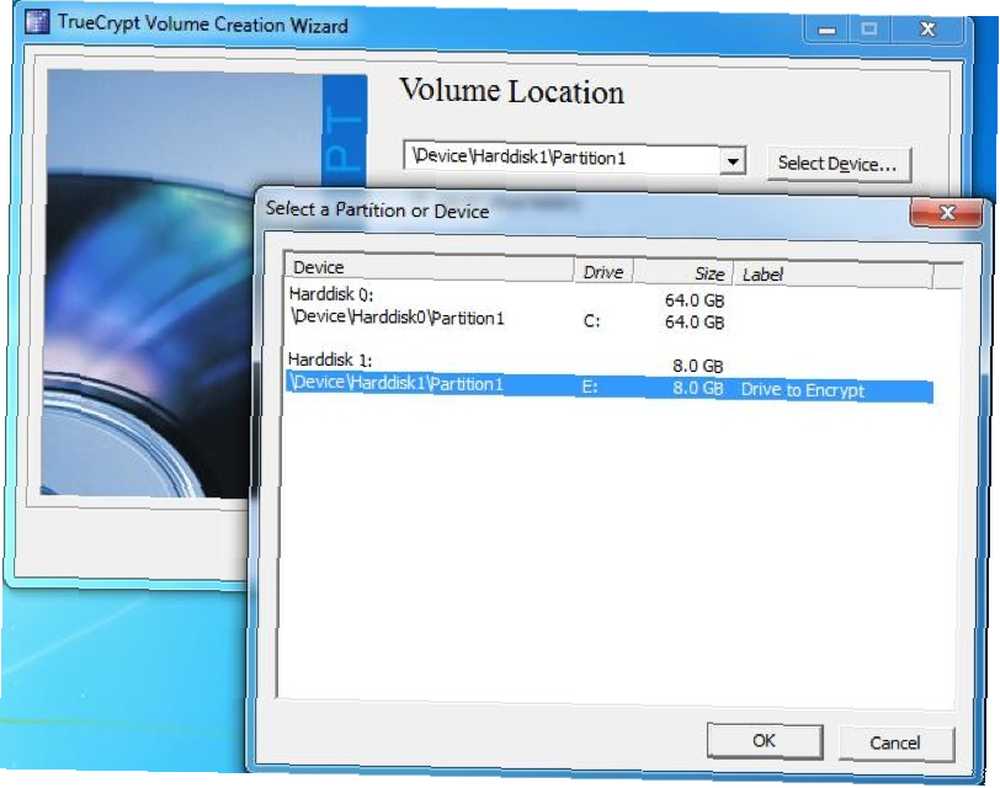
Bundan sonra hacmi nasıl yaratacağımızı seçmemiz gerekiyor. Bu, temel olarak, sürücüde şifrelemek istediğiniz veriler olup olmadığına veya taze yapılmış olup olmadığına bağlıdır. Zaten bu bölümde bazı dosyalar var. “Bölümü yerinde şifrele” seçenek.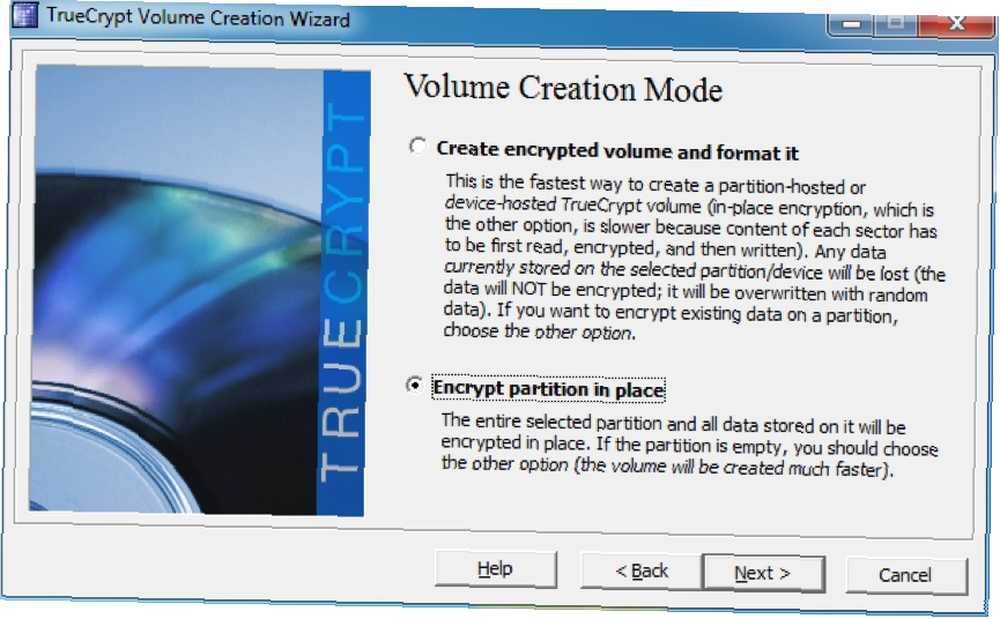
Sıradaki şifreleme seçeneklerini seçmektir. Tıpkı VED'de olduğu gibi, bu ayarların hiçbirini değiştirmemize gerek yok, çünkü bunları kullandıklarımız için yeterince güvenli olacaklar. Sadece tıkla “Sonraki” harekete geçmek için.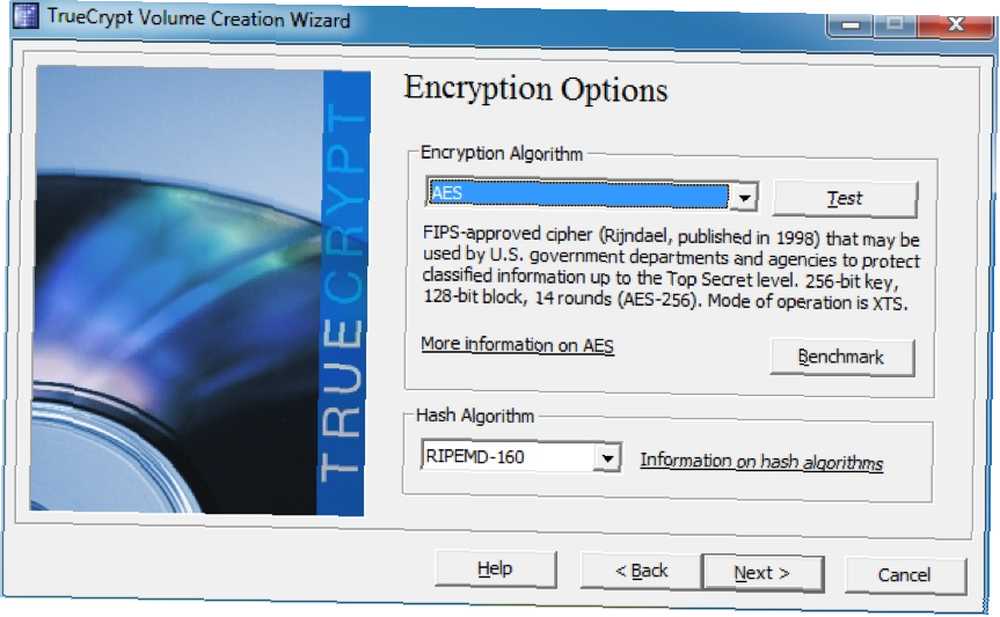
Şimdi yeni bir şifre seçme zamanı. Yine, eğer hatırlayamıyorsanız, gülünç derecede uzun bir şifreye sahip olmanın anlamı yoktur. „Aşağıdaki iyi şifreler bölümünün seçilmesi). Bir şifre girip onayladıktan sonra, üzerine tıklayın. “Sonraki” tekrar.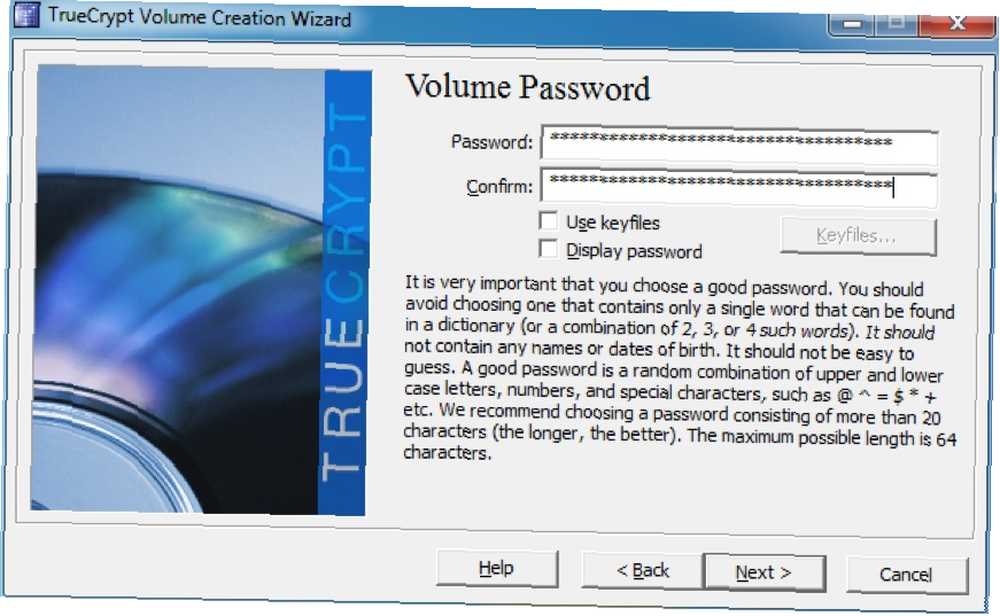
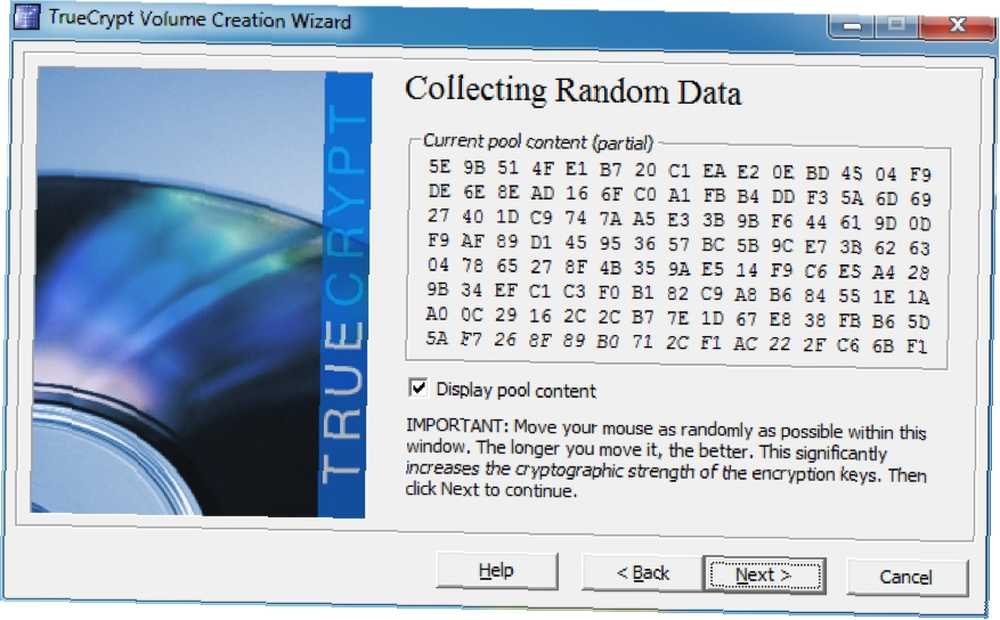
Burada şifreleme için anahtarları üretiyoruz. Fareyi pencerede rasgele hareket ettirmek tuşları daha güçlü kılar, bu yüzden tıklamadan önce bunu yaptığınızdan emin olun. “Sonraki”!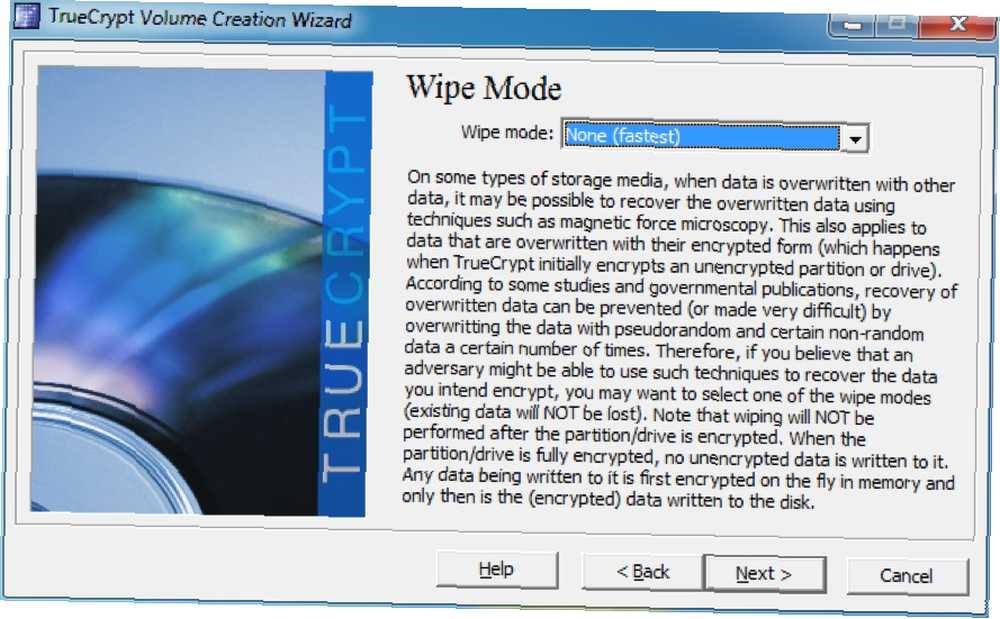
Kurtarılamaz olmak istediğiniz sürücüden sildiğiniz veriler varsa, ham verilerin üzerine yazılan bir silme modu seçmek istersiniz. Bu durumda üzerine yazılacak bir şey yok, bu yüzden üzerine yazma seçeneği olmayan seçeneği seçeceğim, ancak gizlemek istediğiniz veriler varsa, o zaman muhtemelen 3 geçişli seçeneği tercih etmek istersiniz. Ayrıca 7 geçişli ve 35 geçişli seçenekler var ancak bunların değerli olması çok uzun sürüyor.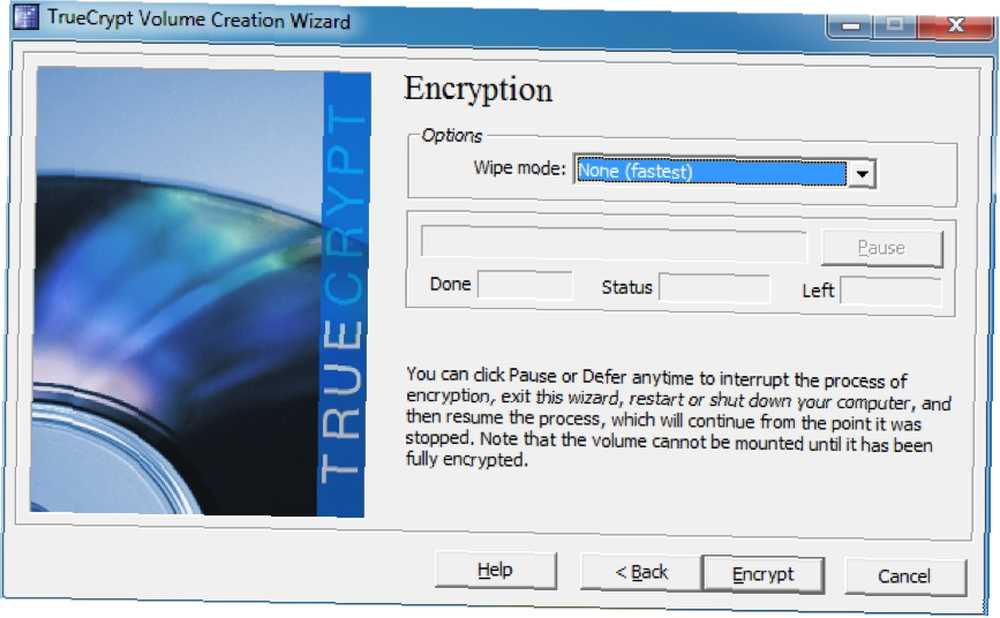
Şimdi son aşamaya geldik - sadece vur “şifrele”! Tüm sürücü şifrelemeyi tamamlayana kadar verilere hiçbir şekilde erişemeyeceğinizi hatırlatan bir iletişim kutusu görüntülenir. Bilgisayarınız herhangi bir nedenden ötürü duraklama şansı olmadan kapanırsa, kopyaladığınız verilerin bir kısmını (kesinlikle öyleyse) kesinlikle bozacağınıza dair bir uyarı da vardır. Yapmasanız bile, şifreleme işlemini tekrar baştan başlatmanız gerekecek.
Git bir fincan kahve al - bu biraz zaman alacak. Sürücüyü şifrelemeyi tamamladıktan sonra, sürücüyü takmayla ilgili bazı önemli talimatlar vermek için açılan birkaç iletişim kutusu açılır..
Bu gemiye bindikten sonra, son pencereyle karşılaşacaksınız: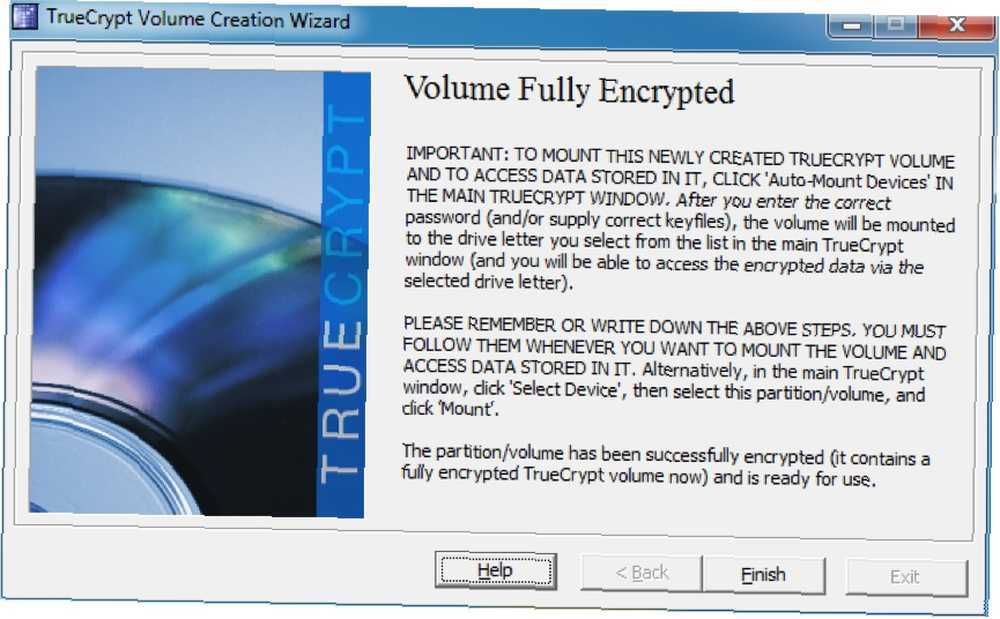
4.5 Şifrelenmiş disklerin takılması ve sökülmesi
Şifreli bir diskin takılması oldukça basittir. İlk önce bir VED monte etmeye bakacağız. Ana pencerede üzerine tıklayacağız “Dosya Seç… ” ve daha önce yarattığımız VED'i seçin. Ardından arşiv şifresini girmemiz istenir. Buna biraz benzeyecek: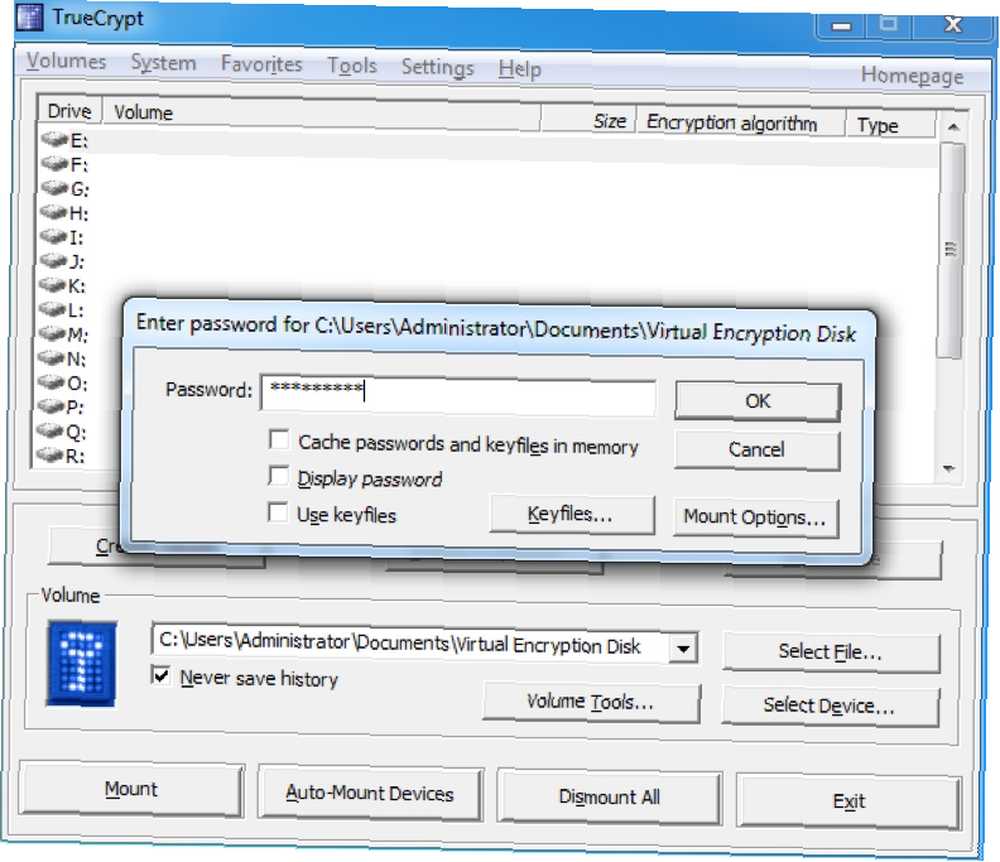
Bu kadar! Bir kez şifrenizi girip tıklayın “tamam”, sürücü monte edilecek ve diğer sabit sürücüler gibi görünecektir: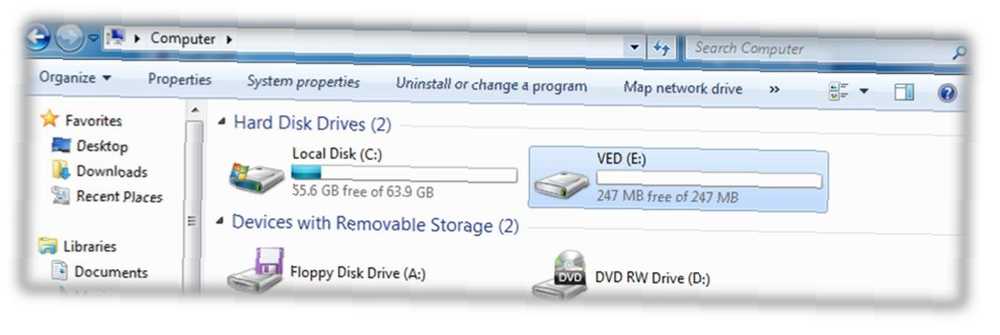
Şifreli bir bölüm kurmak daha kolaydır - tek yapmamız gereken üzerine tıklayın. “Otomatik Montajlı Cihazlar” pencerenin en altında, şifreli bölümün şifresini girmemiz için bize bir iletişim kutusu verilecek. Tıkladığımızda “tamam” sürücü olarak VED ile aynı şekilde monte edilir: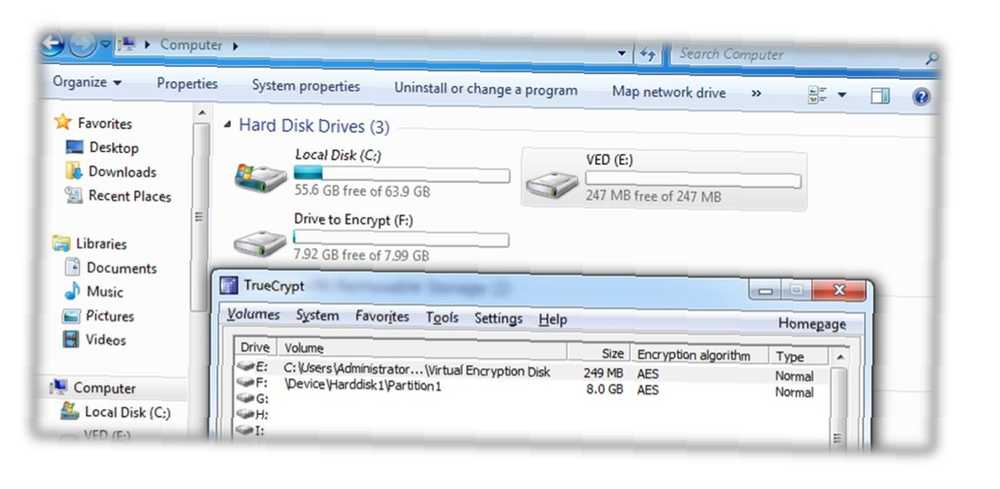
Dosyalarla çalışmayı tamamladığınızda, ana TrueCrypt penceresine geri dönün ve tıklayın “Tümünü Çıkar”.
5. Diğer İyi Güvenlik Alışkanlıkları
5.1 İyi şifreler seçme
Her şeyi güvende tutmak için iyi şifreler seçmeniz çok önemlidir. Kullanılacak şifreleri seçerken akılda tutulması gereken birkaç şey var. İlk şey açık görünebilir, ancak söylenmesi gerekiyor: her şey için farklı şifreler kullandığınızdan emin olun! Şifrenizin ne kadar güvenli olduğu önemli değil; her şey için aynı şifreyi kullanırsanız ve birileri onu öğrenmeyi başarırsa, tüm dijital yaşamınıza erişebileceklerdir. Bu eğlenceli değil.
İkincisi, şifrenizin aslında güvenli olması gerekiyor. Parolanızı olarak ayarlama “parola” ya da kedinizin adını hatırlaması kolay olabilir, ancak aynı zamanda birisinin verilerinize erişmeye çalıştığı ilk şeylerdir..
İyi bir şifre, hatırlanması kolay ancak tahmin edilmesi ya da çözülmesi zor olan şifredir. Bu, iki rotadan birini yapabileceğiniz anlamına gelir:
• Gerçekten, gerçekten uzun bir şifre için gidin. Örneğin, şifre “TheRainInSpainStaysMainlyInThePlain” 35 karakter uzunluğundadır - hiçbir hacker bunu anlamayacak ve kaba kuvvetle (mümkün olan tüm kombinasyonların üzerinden geçmek için bir bilgisayar kullanarak) çok uzun sürecek bir çatlama yapmaya çalışamayacak kadar uzun. Tek sorun, bazı web sitelerinin veya programların, kaç karakter kullanabileceğinizi belirleyebilmesidir..
• Karmaşık bir şifre için gidin. Bunlar yine de en az 8 karakter içermelidir, ancak daha kısa bir parola için olası kombinasyon sayısını daha büyük hale getirmek için büyük ve küçük harf karakterler, sayılar ve semboller içermelidir. “NES + = 3ux” karmaşık bir şifre örneğidir.
Kişisel olarak karmaşık rotayı tercih ediyorum, çünkü yazmak daha hızlı. “Ama Lachlan!” Söylediğini duydum, “Sembolleri ve sayıları içeren rastgele bir şifre nasıl bulacağım, hatırlayalım?”
Yeni bir şifreye ihtiyacım olduğunda genellikle hatırlaması kolay bir cümle bulurum, örneğin “Hepimiz birimiz, birimiz hepimiz için”. Sonra her kelimenin ilk harfini alacağım - “afoaofa”. Şimdilik karmaşık bir şifre değil, ama oraya ulaşacağız..
Sonra değiştirebiliriz “bir” için “ve” bir “&” işaret. Bu bize verir “afo & ofa”. Şimdi bir ya da iki numaraya ihtiyacımız var. 4 numara büyük harf gibi görünüyor “bir”, böylece onlardan birini değiştirebiliriz ve kelimeyi değiştirebiliriz. “bir” için “1”. Bunu yaparak sona ereriz “afo & 1f4”. Daha iyi görünmeye başlamak, değil mi??
İlk yaparsak “bir” bir cümle (cümlenin başında olduğu gibi) ve parolanın başına ve sonuna birkaç noktalama işareti ekleyin; “!Afo & 1f4?”. Onu kırmaya çalışırken eğlenin! Yine de hatırlaması oldukça kolaydır:
Hepimiz birimiz, birimiz hepimiz için ->! Afo & 1f4?
Kendinizi özellikle yaratıcı hissetmiyorsanız, her zaman bir çevrimiçi şifre üreticisi kullanabilirsiniz; Şahsen ben pctools.com şifre üreticisi en iyisi buldum. Hangi şifreyi kullandığınıza veya onunla nasıl karşılaştığınıza bakılmaksızın, şifrenizin gücünü test etmek iyi bir fikirdir; passwordmeter.com bunun için harika.
5.2 Bilgisayarınızı kilitleme ve hizmetlerden çıkma
Kullanılmadığı takdirde bir şifrenin anlamsız olduğunu söylemeye gerek yoktur. Bilgisayarınız, kullanıcıların oturum açmasını önleyen harika bir parola ile korunuyor olabilir. Ancak, oturum açıp bir süre bilgisayarınızdan uzaklaşırsanız ne olur? Herkes oturup dosyalarınızın herhangi birine erişebilir (onları sanal şifreli bir diske yerleştirmediğiniz sürece, yani!)
Bunun hızlı ve kolay çözümü, bilgisayarınızı her ne zaman terk ettiğinizde ve başka bir yere gittiğinizde kilitlemektir. Windows kullanıyorsanız, “, Windows” ekranınızı kilitlemek için + L tuşuna; Ubuntu kullanıyorsanız, tuşuna basabilirsiniz. “Ctrl”+“Alt”+L.
Mac kullanıyorsanız, klavye kısayolu yoktur, ancak ekranınızı kilitlemek yine de mümkündür. Bunu yapmanın birkaç yolu var:
5.3 Ekran Koruyucu Kilidi
Basitçe Sistem Tercihleri'ne gidin, tıklayın “Güvenlik”, sonra ilk seçeneği seçin: “Uyku veya ekran koruyucu başladıktan sonra şifre iste”. Şifreye gerek duyulmadan önce bir ani kilitlenmeden 4 saate kadar bir süre seçebilirsiniz. Ekranı hızlı bir şekilde kilitlemek istiyorsanız, “sıcak köşeler” ekran koruyucunuzu başlatmak için. Bunun için ayar altında “Maruz bırakmak” Sistem Tercihlerinde.
5.4 Giriş Penceresi
Alternatif olarak, Sistem Tercihleri'ne gidip tıklayabilirsiniz “Hesaplar”. Ardından, seçin “Giriş Seçenekleri” pencerenin altına doğru “Hızlı kullanıcı değiştirme menüsünü göster”. Bu, menü çubuğuna bir simgeyi veya kullanıcı adınızı koyar. Bunu tıklayabilir ve sonra tıklayabilirsiniz “Giriş Penceresi… ” ekranını kilitlemek için.
Diğer işletim sistemlerinde ekran koruyucudan çıktıktan sonra ekranı kilitlemek için de ayarlayabilirsiniz; seçenek genellikle ekran koruyucu ayarları altındadır..
Kendi bilgisayarınızı kullanıyorsanız, bunların hepsi iyi ve iyidir, ancak ya bir arkadaşınızın bilgisayarını veya ortak bir bilgisayarı kullanıyorsanız?
Tarayıcıya şifrelerinizden herhangi birini hatırlamasını istemediğinizden ve işleminiz bittiğinde oturumu kapattığınızdan emin olun. Bu şekilde, birisinin sizin bilginiz olmadan verilerinize erişebilmesi için bir şans yoktur.!
6. Sonuç
Dizüstü bilgisayarınız çalındı.
Bir saniye orada bıraktın ve etrafta birçok insan vardı, ama geri döndün ve gitmişti. Batmak biraz zaman alıyor.
Onun gitmiş.
İlk önce şok, sonra da güvensizlik geliyor. Belki de az önce sandalyenin üzerine koydum, böylece yoldan çekildi ... Hayır. O da orada değil. Alındı.
“Lanet olsun”, sence. “Onu geri alamıyorum.” Ama o kadar da kötü değil. Eski bir dizüstü bilgisayardı, sadık ama emeklilik nedeniyle.
Ama sonra sana çarpar.
Email hesabım.
Banka bilgilerim.
Kişisel bilgilerim ve tüm arkadaşlarımın ve ailemin detayları.
İşletmem için finansal raporlar.
Ailemin resimleri.
Hepsini yedekledim ama sorun bu değil. Şimdi dışarıda vahşi doğadalar. Nerede son bulacaklarını ve onları kimin görebileceğini kim bilebilir? Bu bilgilerin nasıl kullanılabileceğini kim bilebilir??
Ama bir saniye bekle. Tüm iş dosyalarım sanal olarak şifrelenmiş bir diskte ve geri kalanı da şifrelediğim ikinci bölümdeydi ve kapatmadan önce ekranımı kilitledim. 15 karakterlik karmaşık şifremi geçmeyi başarsalar bile, kişisel verilerime ulaşamayacaklar.
Sanırım sonuçta o kadar da kötü değil.
Çok şükür verilerimi şifreledi!
Ek Okuma
- Şifrelenmiş Klasörler Nasıl Yapılır Diğerleri Truecrypt 7 ile Görüntülenemiyor Şifrelenmiş Klasörler Nasıl Yapılır Diğerleri Truecrypt 7 ile Görüntülenemiyor Şifrelenmiş Klasörler Nasıl Yapılır Diğerleri Truecrypt 7 ile Görüntülenemiyor
- USB Çubuğunu Truecrypt 6.0 ile Şifreleyin USB Çubuğunu Truecrypt 6.0 ile Şifreleyin USB Çubuğunu Truecrypt 6.0 ile Şifreleyin
- TrueCrypt 7 ile Gerçekten Gizli Bir Bölüm Oluşturma TrueCrypt 7 ile Gerçekten Gizli Bir Bölüm Oluşturma TrueCrypt 7 ile Gerçekten Gizli Bir Bölüm Oluşturma
- Bulutlardaki Dosyalarınızı Güvenli Bir Şekilde Şifrelemenin 5 Yolu Buluttaki Dosyalarınızı Güvenli Bir Şekilde Şifrelemenin 5 Yolu Buluttaki Dosyalarınızı Güvenli Bir Şekilde Şifrelemenin 5 Yolu Dosyalarınız transit veya bulut sağlayıcısının sunucularında şifrelenebilir, ancak bulut depolama şirketi Bunların şifresini çözün - ve hesabınıza erişen herkes dosyaları görüntüleyebilir. İstemci tarafı ...
Kılavuzu Yayınlandı: Haziran 2011











