
William Charles
0
5177
741
 Dürüst olmak gerekirse, Windows 7 oldukça iyi bir dosya gezgini ile geldi. Solda kolay bir gezinme bölmesi, ortada dosya ve klasör listeleri ve sağda kullanışlı bir önizleme bölmesi var. Dosya ve klasörlerin görüntülenme biçimini tamamen değiştirebilir, yeni sürücüyü eşleyebilir, hızlıca yeni klasörler oluşturabilir ve daha fazlasını yapabilirsiniz..
Dürüst olmak gerekirse, Windows 7 oldukça iyi bir dosya gezgini ile geldi. Solda kolay bir gezinme bölmesi, ortada dosya ve klasör listeleri ve sağda kullanışlı bir önizleme bölmesi var. Dosya ve klasörlerin görüntülenme biçimini tamamen değiştirebilir, yeni sürücüyü eşleyebilir, hızlıca yeni klasörler oluşturabilir ve daha fazlasını yapabilirsiniz..
Ancak, en son haliyle bile, Windows dosya gezgini istenen bir şeyi bırakır. Bazı yeni özellikler eklendi, ancak Windows'taki dosya gezgini uygulamasının Windows işletim sistemindeki geliştirmelerin gerisinde ne kadar yavaş ve ne kadar az gerilediğine şaşırdığımı söylemeliyim..
Neyse ki, Windows Gezgini, daha yararlı veya etkili bulabileceğiniz başka bir uygulama için değiştirilebilecek bir uygulamadır. Tabii ki, eğer Windows Explorer’dan bıktıysanız, Craig’in yaptığı gibi her zaman yaptığınız gibi bir Chrome eklentisini kullanabilirsiniz. Clover 2 Clover 2 Windows Explorer’ı Google Chrome’a çevirir [Windows] Clover 2 Windows Explorer’ı Google Chrome’a çevirir [ Windows] XP’den bu yana 8’de devam edeceği anlaşılıyor ve Windows işletim sistemi ile ilgili en büyük sorunlarımdan biri Windows Explorer’ın ne kadar verimsiz ve kararsız olduğunu gösteriyor. Ve şimdiye kadar, ne… yerine. Bu ilginç bir yaklaşım. Veya Explorer ++ Unutma Windows Gezgini'ni, Explorer ++ Mükemmel, Güçlü Alternatif'i Seçin Windows Gezgini'ni Unutma, Explorer ++ Mükemmel, Güçlü Alternatif'i Varun'un birkaç yıl önce kapladığı bir uygulama. O zamanlar, Jessica Windows Gezgini'nin biraz yavaş olduğunu fark etti ve birkaç alternatif aramaya başladı 2 Alternatif Dosya Yöneticileri Gerçekten Teslim Etmelisiniz 2 Alternatif Dosya Yöneticileri Gerçekten Teslim Etmelisiniz.
Gerçek şu ki, Jessica ve Varun gibi, birçok insan bazen yerel Windows Gezgini'ne daha hızlı, daha zarif ve daha işlevsel bir alternatif arayışı içinde.
Windows Gezgini Alternatifini Arıyor
Dürüst olmak gerekirse iyi bir alternatif bulmak o kadar kolay değil. Çok fazla önemsiz, amatör Windows Gezgini türünde bir uygulama oluşturma girişimleri en iyi ihtimalle orijinal Microsoft sürümüne bile uymuyor ve en kötü ihtimalle çökmelere ve verilerin bozulmasına neden oluyor. Eğlenceli değil.
Aslında, yerel dosya gezgini için daha iyi, daha işlevsel bir alternatif olan bir alternatif olduğunu söylemekten memnuniyet duyuyorum ve pazarda olup olmadığınızı kontrol etmek isteyeceğiniz bir alternatif var. daha yeni ve daha iyi bir Windows gezgini. Bu alternatif Çok Komutan.
Multi Commander'ı ilk başlattığınızda, uygulamanın görünüm ve izlenim seçeneğine sahip olacaksınız. Tamamen yeni ve hoş bir şey denemek istiyorsanız, varsayılan Komutan Stilli temasına geçin. Windows Gezgini'ni kullanma alışkanlığınızdan sapma konusunda biraz gerginseniz, Windows Gezgini Uyumluluğu seçeneğine gidin. Alışkın olduğunuz kısayol tuşlarını ve komutları değiştirmeden size ek özellikler sunar..
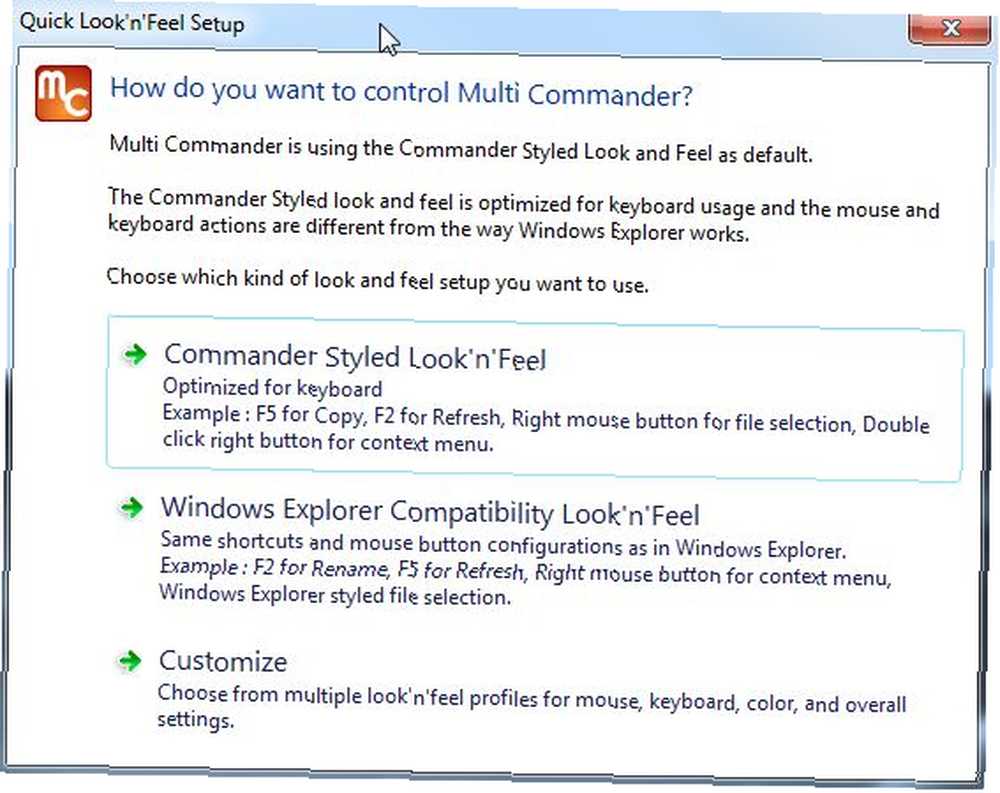
Şahsen, yepyeni bir deneyim için Komutan tarzı ile gittim. Hemen fark ettiğim ilk şey, FileZilla FTP gezgini FileZilla ile FTP ile Dosya Aktarımı FileZilla uygulaması ile FTP ile Dosya Aktarımı. Ancak, her bir bölme yalnızca bir gezgin penceresi değildir, aslında bölmenin içinde bir gezgin ağacı olabilir. Bu, bu makalede daha sonra size göstereceğim bir özellik. İlk önce size biraz etrafı göstermek istiyorum.
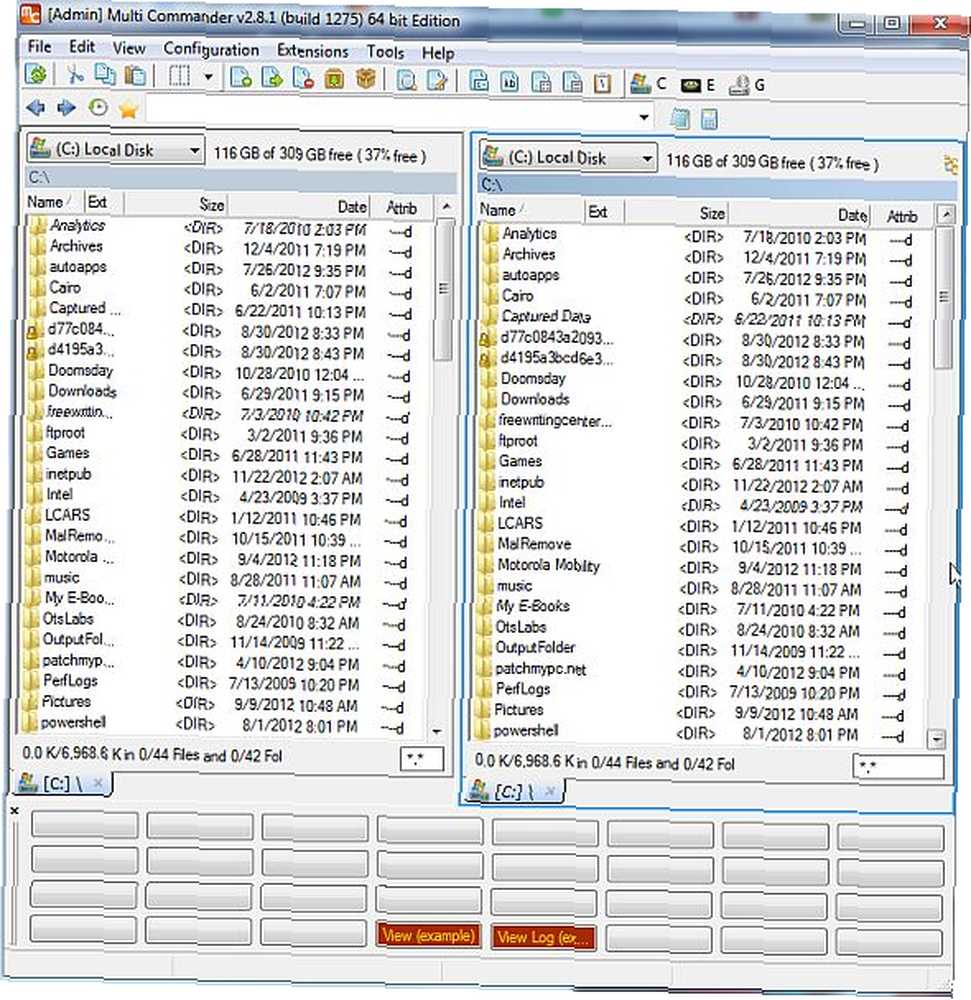
Bu düzende harika olan şey, klasörler arasında dosya aktarmak için iki tarayıcı penceresi açmak yerine, iki farklı klasörün dosya içeriğini görüntülemek için iki bölmeyi kullanabilir ve ardından dosyaları saniyeler içinde aktarabilirsiniz..
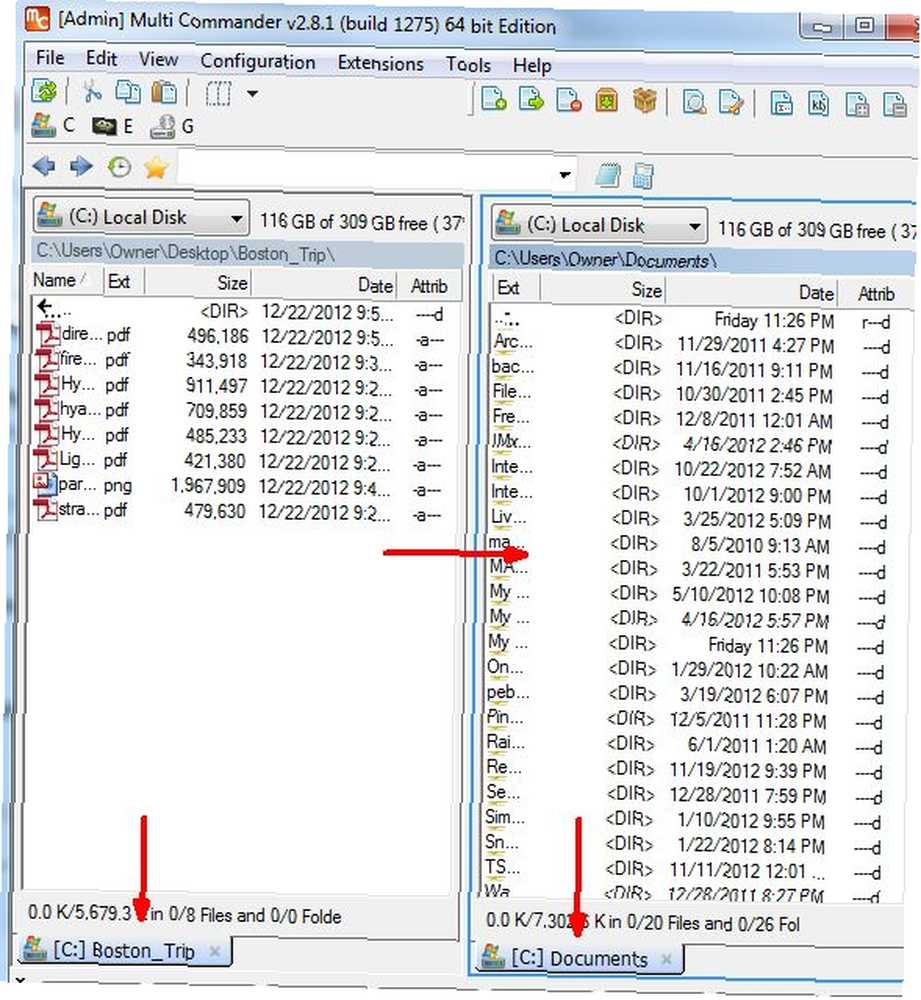
Her bölmenin altında bulunduğunuz klasörün hızlı bir referansını göreceksiniz..
Multi Commander'ın güzel bir özelliği - bunun Windows 7 Explorer'da da bir özellik olduğuna inanıyorum - bir zip dosyası içinde paketlenmiş olsalar bile, ayıklamak zorunda kalmadan dosyaları açma, keşfetme ve hatta hareket etme yeteneği. bu dosyalar.
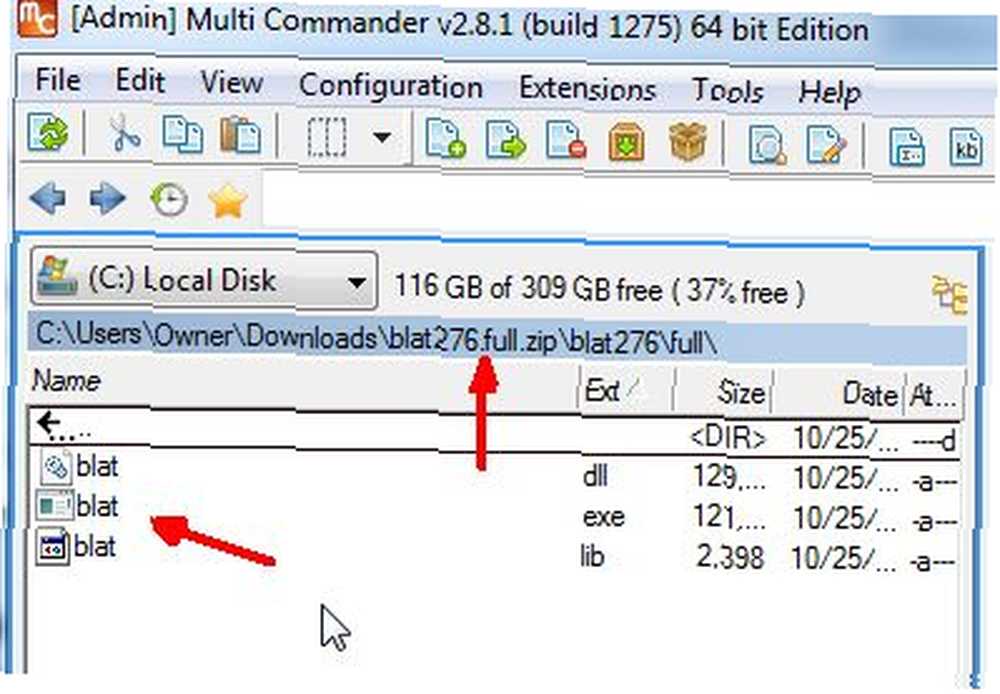
Ayrıca, Kaynak Açılır listesini kullanarak ve aşağıdakileri kullanarak Windows Kayıt Defteri'ne erişmek için Çoklu Komutanı kullanabilirsiniz. “Windows Kayıt Defteri” sürücü veya klasör seçeneklerinden biri yerine seçim.
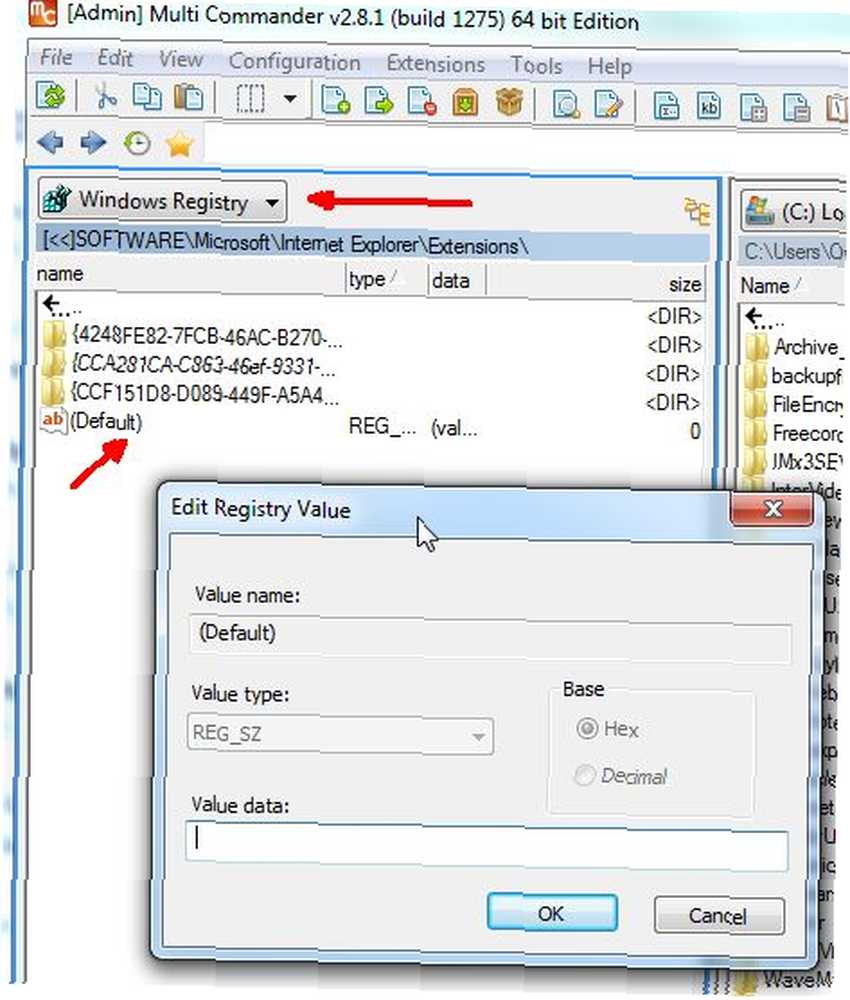
Herhangi bir kayıt defteri anahtarı girişini düzenlemek için sadece bu tuşa gidip, girişi çift tıklayıp yeni değeri yazarak Multi Commander'ı kullanabilirsiniz. Çalıştırırken bile uğraşmanıza gerek yok “regedit” Komut. Doğrudan bu Dosya Gezgini’ne yerleştirildi.
Kısayol tuşlarını gerçekten tercih etmeyenler için bir başka güzel özellik de uygulamanın altındaki düğme paneli. Dosyaları seçtiğinizde veya Cntrl veya Shift tuşuna bastığınızda, ekranın altındaki düğme panelinde ilgili komutların göründüğünü göreceksiniz. Bu, kullanabileceğiniz en yaygın işlevlerden bazılarını gösterir - görüntüleme, kopyalama ve yapıştırma, birden fazla dosya seçme ve daha fazlası gibi şeyler.
Ancak, sadece kısayol tuşlarını gerçekten öğrenmeyi tercih ediyorsanız, düğme panelini ekranın altından kaldıracak bir kısayol tuşu var..
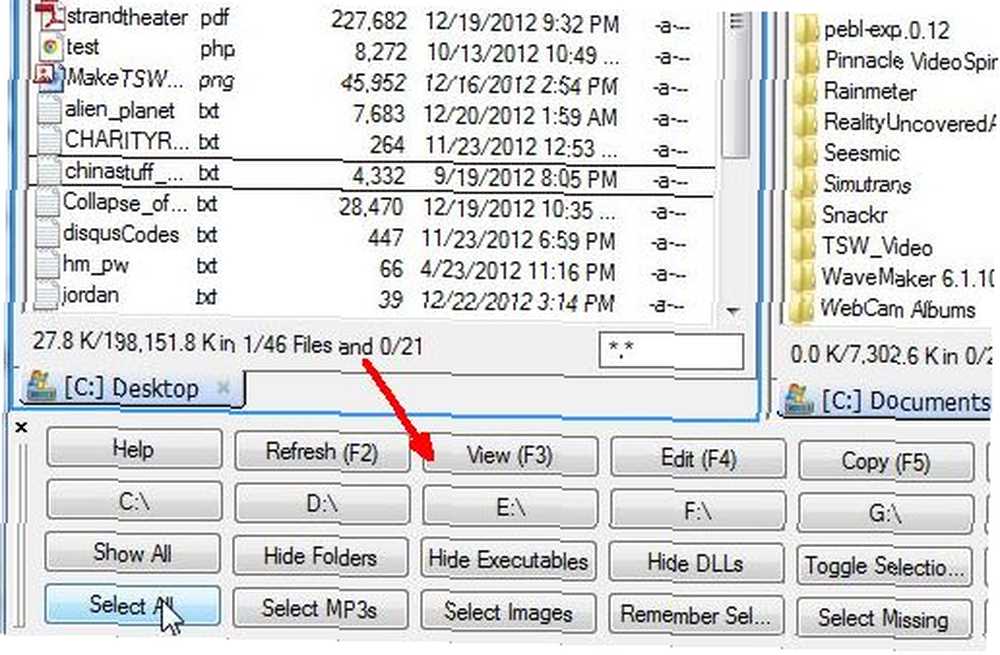
Diğer güzel bir özellik de, klasörleri seçip ardından tipik olarak değil, dizinin tam boyutunu hızlıca görmek için Shift + Alt + Return tuşlarına basmaktır. “” bağlıyor. Büyük vuruşlarınızın hafızanın gittiği yeri arıyorsanız, bunları hızlı bir şekilde tek bir pencerede görmek çok güzeldir, böylece en büyük dosyalarınızın bulunduğu yeri bulabilir, sadece sahip olduğunuz en büyük dosyaları bulmak için arama yapabilirsiniz. Windows Gezgini'nde yapmak.
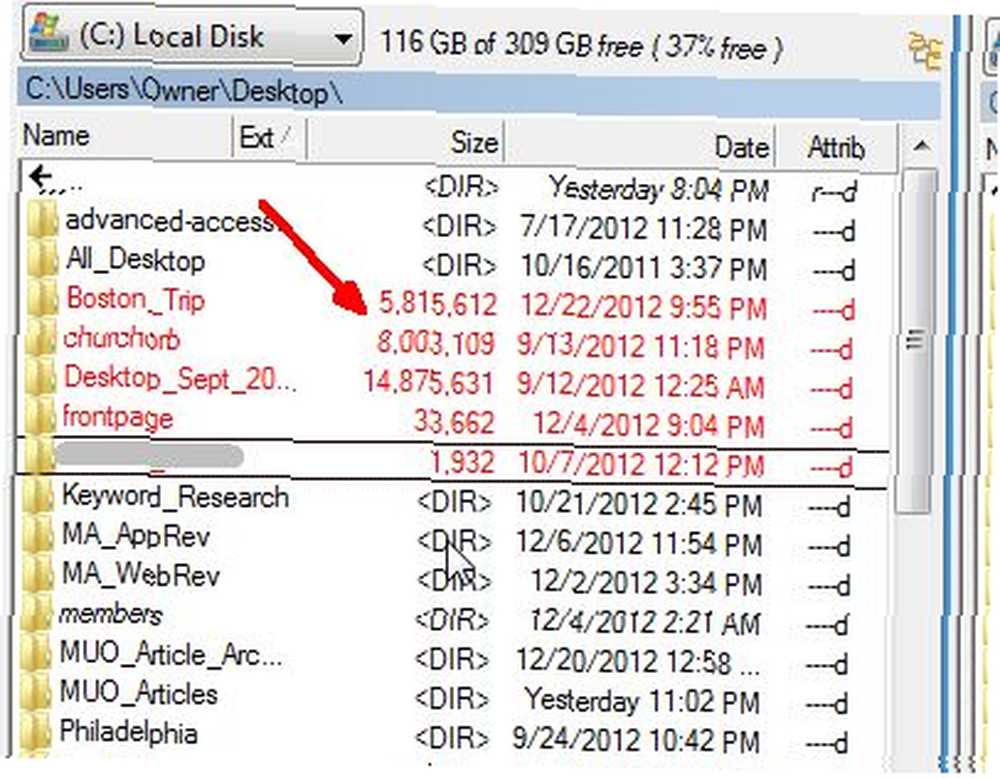
Bir başka hızlı kısayol tuşu özelliği, bir dosya seçildiğinde Alt + Return'dir. Bu, farenin bile kullanılmasına gerek kalmadan dosya özelliklerini görüntülemenizi sağlar. Özellikleri tek bir tuşa basarak görebiliyorsanız, kimlerin sağ tıklaması gerekir?
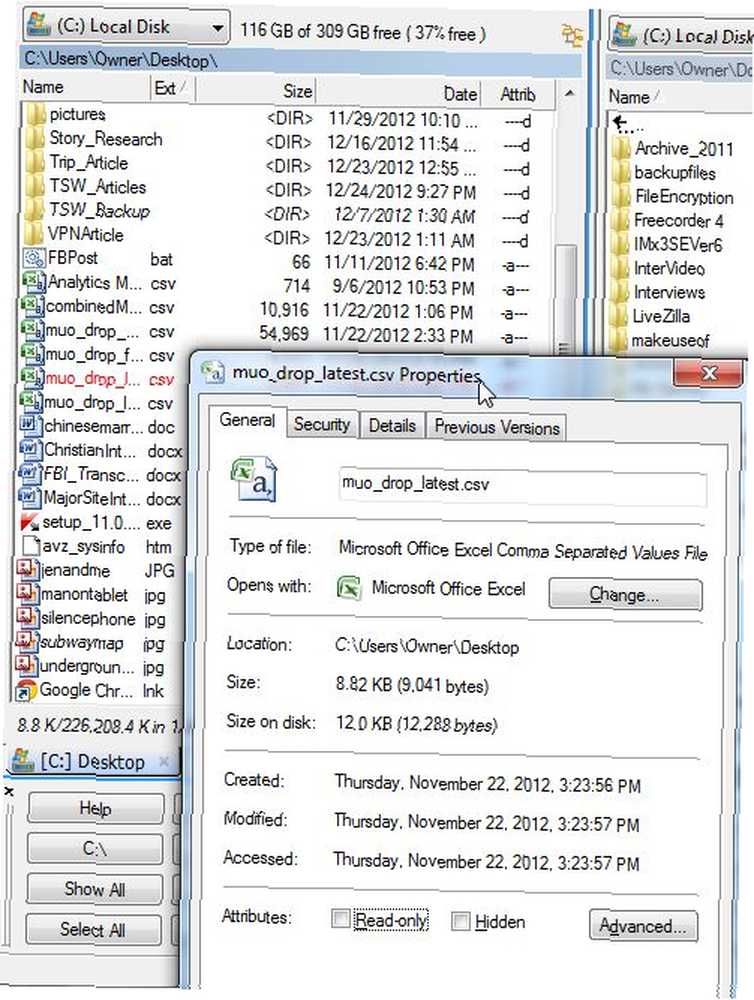
Multi Commander'ı sevdiğim bir diğer güzel özellik de bir dosya veya klasör seçme yeteneği ve ardından bu klasörün yolunu yakalamak için CTRL + P tuşlarına basmak. Bu aslında o dosyanın veya klasörün tam yolunu panoya yerleştirir, böylece Not Defteri, Windows Çalıştır komutu veya bir e-posta dahil olmak üzere başka bir yerde kullanabilirsiniz. CTRL + V ile yapıştırabileceğiniz herhangi bir yere yolu kullanabilirsiniz. Burada görebileceğiniz gibi, onu dosya yoluna yapıştırdım. Bu o klasörü açacak.
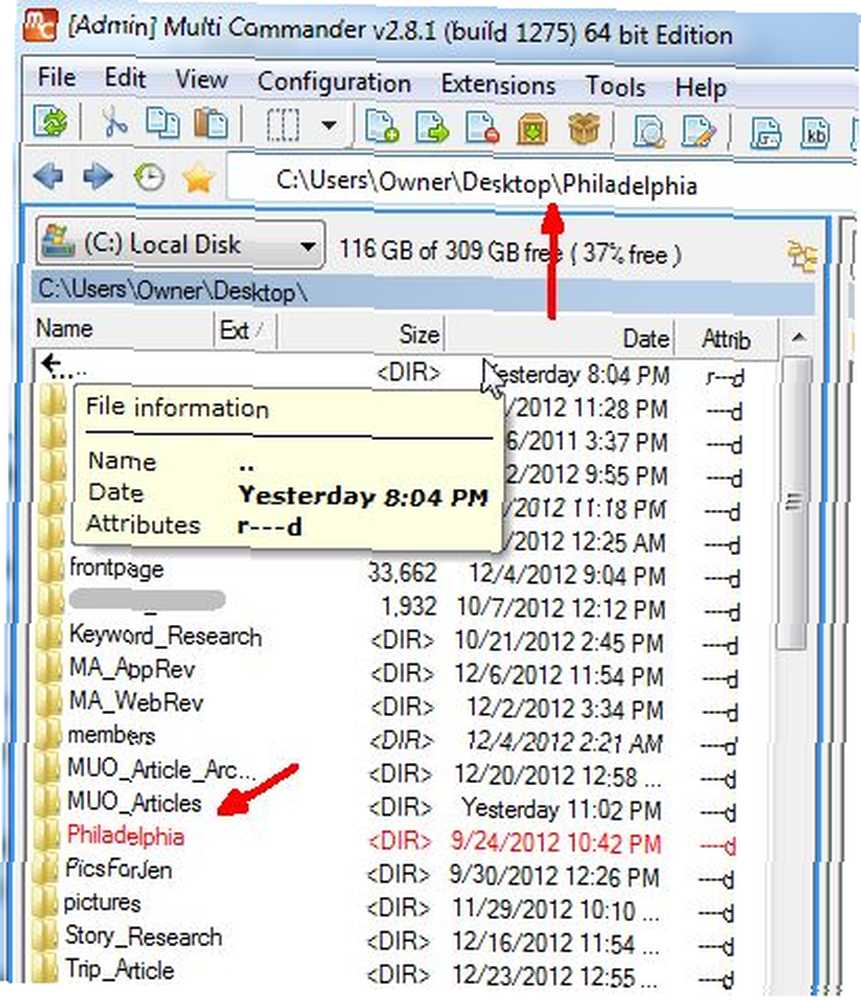
Geçerli dizinde yeni bir klasör oluşturmak ister misiniz? Sağ tıklayıp Windows Gezgini buggy dizini oluşturma işlemiyle savaşmayı unutun (zaten benim için buggy). Sadece F7'ye basın, açılır penceredeki adı girin “Yeni klasör Oluştur” kutu ve işte bu - baş ağrısı olmadan oluşturulan yeni bir klasör.
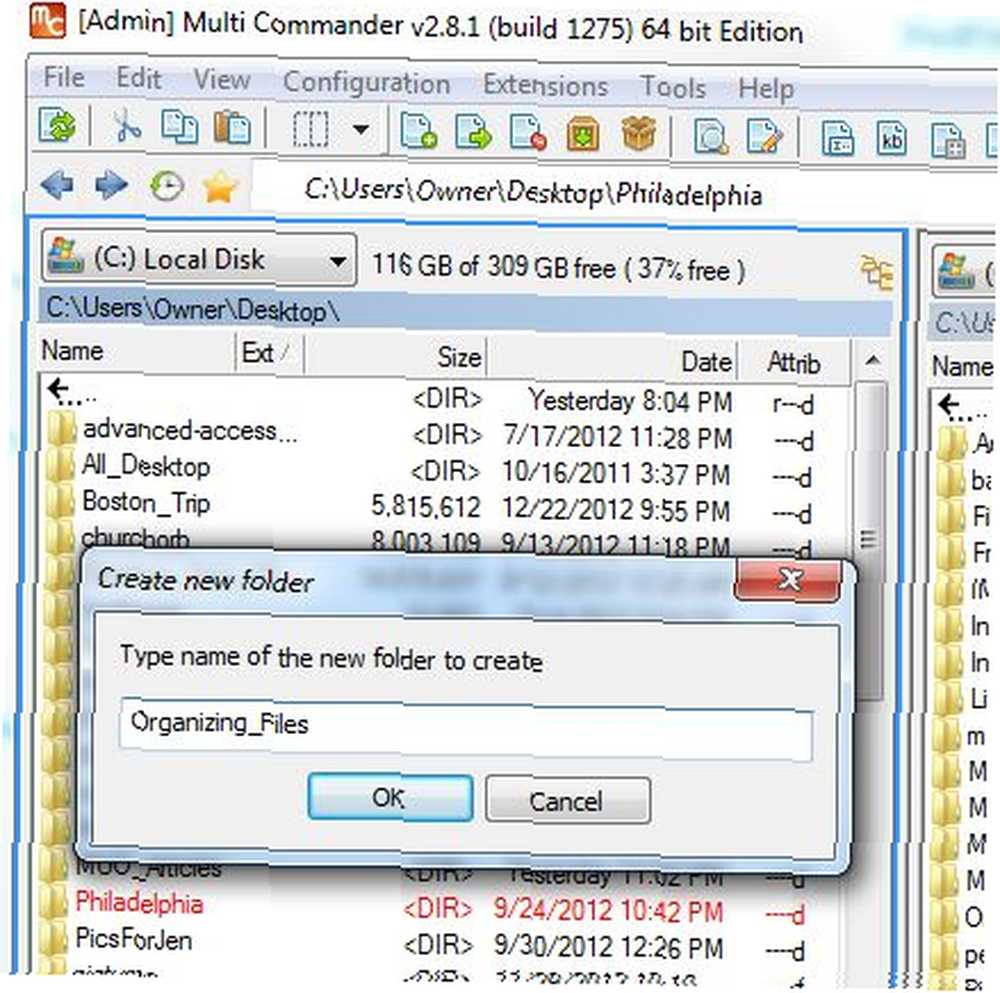
Bir başka kayganlık özelliği, her bir ekran panelinin sağ alt köşesindeki filtre alanıdır. Bunu, nereye giderseniz gidin, o pencerede yalnızca belirli dosya türlerini göstermek için kullanabilirsiniz. Burada sadece CSV uzantılı dosyaları göstermek için * .csv filtresini kullanıyorum.
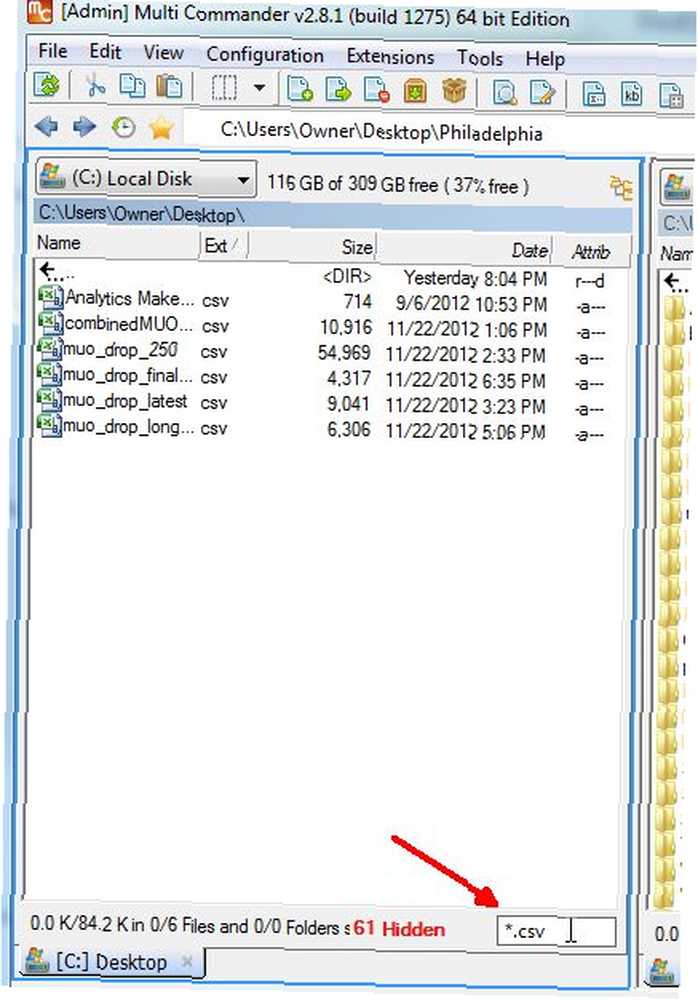
Unutmayın, Multi Commander'ın görünümü veya davranışı hakkında bir şeyden hoşlanmıyorsanız, kişiselleştirilebilir. Bunu standart Windows Gezgini'nizle yapmayı deneyin.
Bunu altında yapabilirsiniz Yapılandırma -> Çekirdek Ayarları, veya altında Yapılandırma -> Explorer Panel Ayarları. Her ikisinde de düzenleyebileceğiniz ve düzenleyebileceğiniz özelliklerin tam bir listesini bulacaksınız..
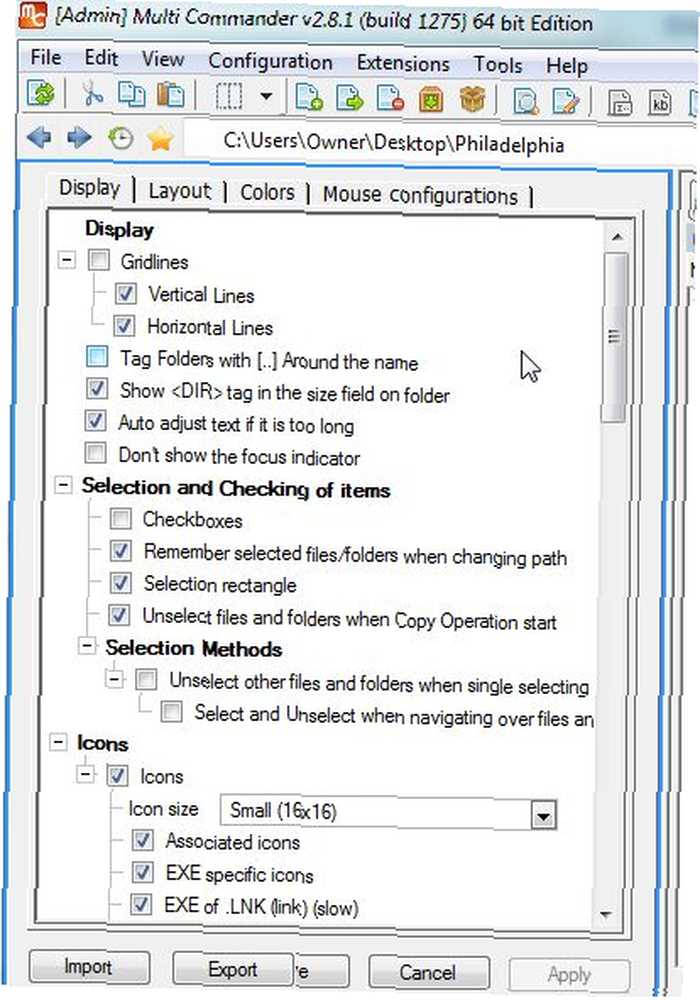
Multi Commander ayrıca, uygulamaya doğrudan yerleştirilen resim görüntüleyici gibi belirli dosya türlerini önizlemenizi sağlayan bir dizi dosya görüntüleme uygulaması ile birlikte gelir..
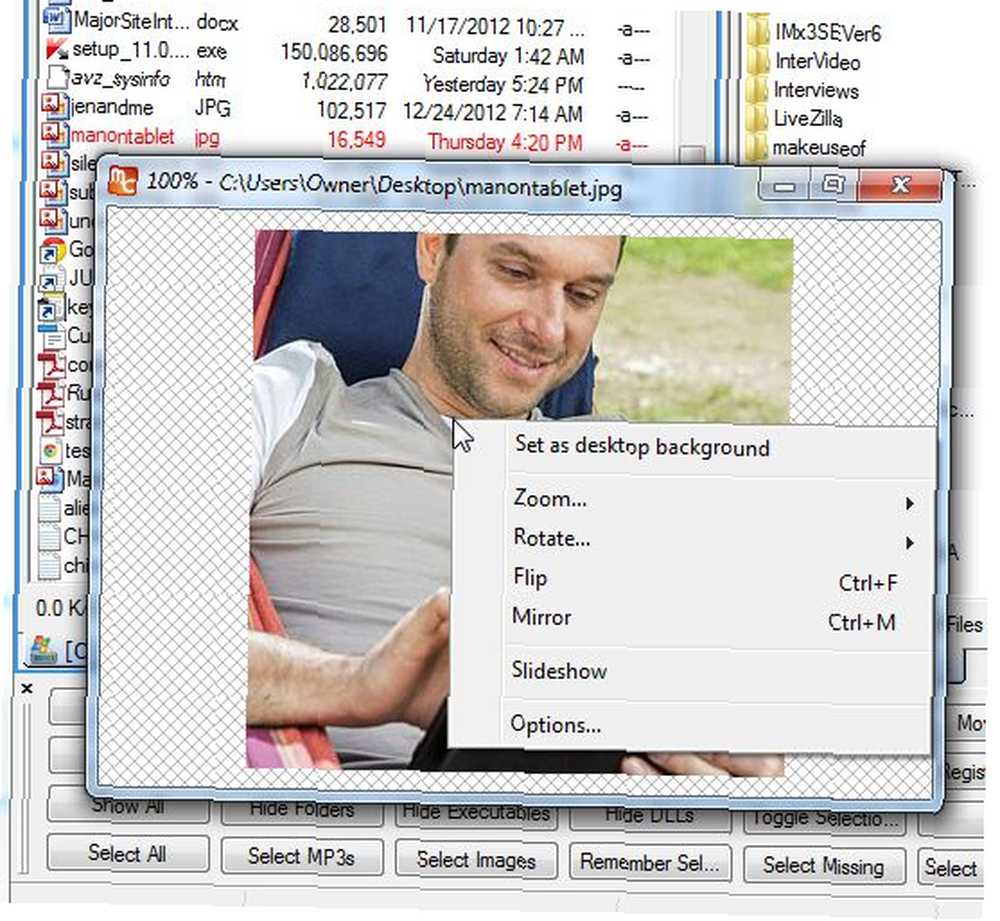
Bu resim görüntüleyici ayrıca resmi döndürmenizi veya çevirmenizi, hatta bir slayt gösterisi dizisine eklemenizi sağlar.
Aha! Yani, Çoklu Komutan, gezinme bölmesinin içinde görüntü önizleme minik resimlerinin bu şık Windows Gezgini özelliğine sahip değil mi? Yanlış - klasör ağacı görüntüleme seçeneğine tıklamanız ve dosya görüntüleme türünü değiştirmek “Küçük Resim Listesi“. Bu, görüntü dosyalarının panelde önizlemesini gösterir ve tıpkı Windows Gezgini'nin içinde yaptığınız gibi bir dizin ağacında gezinmenizi sağlar.
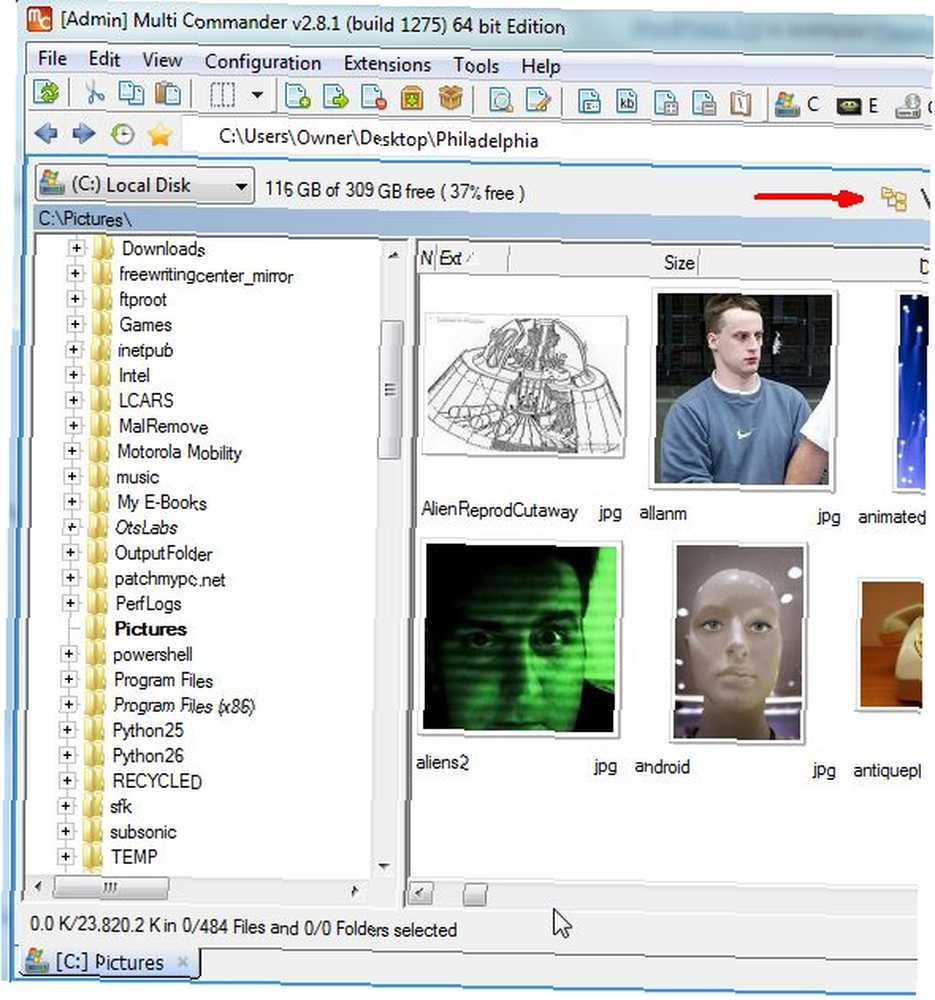
Tabii ki, Multi Commander ile, aynı explorer uygulaması içinde bu explorer bölmelerinden ikisine sahip olmanın ek avantajı var. Yine - bu, dizinler arasında hızlı dosya aktarımının rahatlığını sağlar.
Multi Commander, dosyaları zip dosyalarına paketleyip açma yeteneği, not defteri ve hesap makinesi başlatacak düğmeler ve dosya arama geçmişini gösterecek düğmeler ve kaydetmenize izin verecek özellikler gibi özelliklerle donatılmıştır “favori” tıpkı favori web sitesi URL’lerini sakladığınız gibi dosya yolları.
Alıştıktan sonra, eski, yerel Windows Gezgini'ne dönmeyi çok zor bulacağınız bir uygulamadır. Öyleyse, bir şans verin ve aşağıdaki yorumlar bölümünde bu konuda ne düşündüğünüzü bize bildirin.
Resim Kredisi: Shutterstock ile Büyüteç











