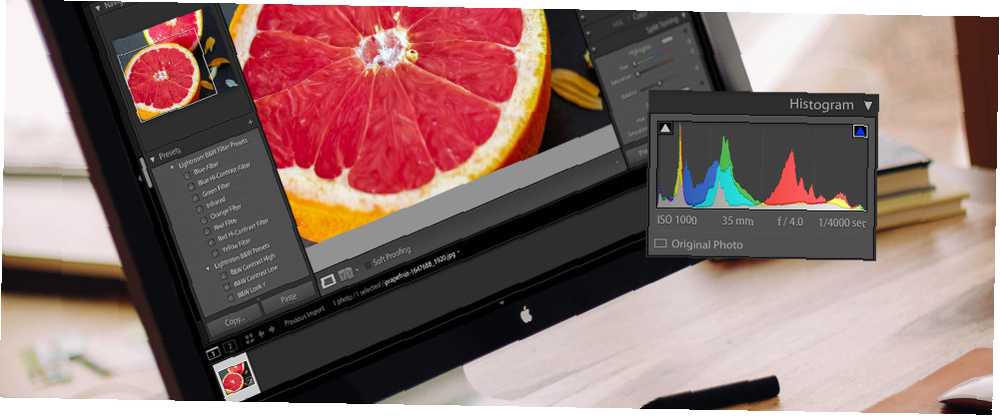
Peter Holmes
0
1506
15
Fotoğraflarınızı düzenlemek için Adobe Lightroom kullanıyorsanız, histogram, aşina olmanız gereken bir araçtır.
Kısaca, bir histogram, bir görüntüdeki tonal değerlerin grafiksel bir gösterimidir. Histogramları yorumlamayı ve çalışmayı öğrenerek, iyi pozlanmış bir çekim oluşturmak için bir görüntünün doğru ton değerlerinden oluştuğunu ve gerektiğinde kolayca düzeltmeler yapıp yapmadığını hızlı bir şekilde görebilirsiniz..
Histogramları nasıl yorumlayacağınızı zaten biliyorsanız, fotoğraflarınızı düzenlemenin önemini zaten biliyorsunuz Ciddi Fotoğraf Hakkında? Fotoğrafçılığa İlişkin Ciddi Resimlerinizi Düzenlemeli misiniz? Görüntülerinizi Düzenlemelisiniz Dijital görüntülerinizi düzenlemek, iyi bir fotoğraf iş akışında önemli bir adımdır. Deklanşöre bastığınızda fotoğraf çekmek bitmiyor; son görüntü basıldığında biter. . Atlamak isteyebilirsiniz Lightroom'da Histogramlarla Çalışma Bölüm. Eğer yapmazsan, okumaya devam et!
Histogramları Anlamak
Histograma bakarken, resminizde mevcut olan ton değerlerini gösteren bir grafiğe bakıyorsunuz. Yani, çekiminizde kaç koyu ton, açık ton ve orta ton var..
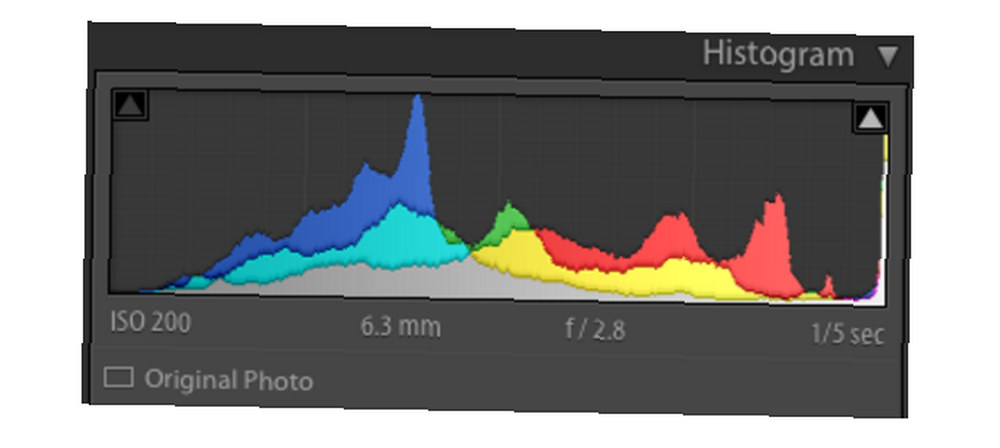
X (yatay) eksen, soldaki siyahtan sağdaki beyaza kadar tüm ton aralığını temsil eder. Y (dikey) eksen, görüntünüzdeki belirli bir ton değerine sahip piksel sayısını temsil eder..
Bu nedenle, histogramın sol üçte biri gölgeleri (koyu tonları), merkez orta tonları ve sağ vurguları (açık tonları) temsil eder..
Onun Histogramı ile Fotoğraf Yargılamak
Bunu açıklığa kavuşturalım: Mükemmel bir histogram diye bir şey yoktur. İdeal histogram, çektiğiniz çekim türüne ve elde etmeye çalıştığınız etkiye bağlı olarak değişir.
Tam Ton Aralığı
Çoğu fotoğraf için, sağlıklı bir şekilde dağıtılmış bir ton dizisine sahip bir histogram başparmak yukarıya alınabilir. Bu genellikle histogramın ortasındaki herhangi bir uca açılan bir kambur gibi görünür (belirli bir şekle sahip değildir). Bu, çok fazla gölge veya çok fazla vurgu olmadığını, ancak tüm tonların hala mevcut olduğunu gösterir. Çok belirsiz anlamda, bu “iyi pozlanmış”.
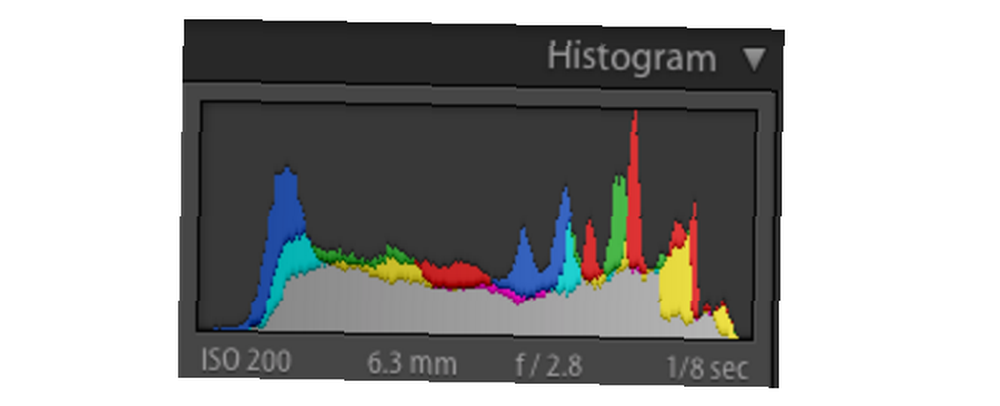
Önemli Noktalar
Histogram sağ tarafa doğru çok ağırsa, bu genellikle (ancak her zaman değil) çekimi fazla pozladığınız anlamına gelir. Histogramın en sağında bir sürü aktivite varsa, bu da belirgin şekilde kırpılmasına neden olur. Resminizde, bu, tamamen ayırt edilemeyecek kadar eksik olan, saf beyaz alanlar olarak gösterilecektir. Bu alanlarda ne olursa olsun kesinlikle hiçbir ayrıntı yoksa, olarak bilinir. “parlak nokta”. Yanmış açık tonlu bir JPEG çekim yaptıysanız, bu alanlar hakkında hiçbir bilgi bulunmadığından bu alanlar düzeltilemez..
Genel olarak konuşursak, karlı bir çekim gibi doğal olarak parlak olan tüm fotoğraflar sağa doğru ağır bir histograma sahip olacaktır. Ancak, vurgulanmış kırpma (ve özellikle de vurgulanan vurgulamalar) genellikle kaçınılması gereken şeylerdir. Bunlar, dokusuz bir gökyüzü (veya bulutlar) ve fotoğraflarınızı yazdırırken oldukça korkunç efektler gibi sonuçlara yol açar..
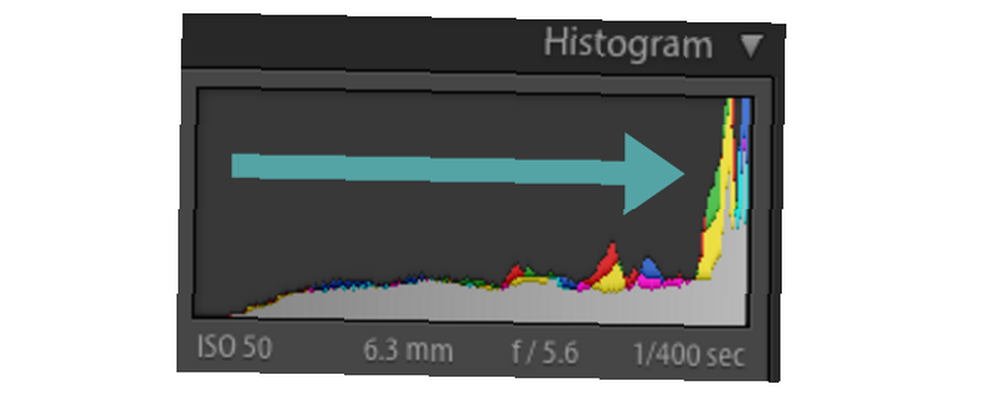
Tüm bu pikseller, histogramın sağ kenarına (vurgulanmış kırpma) tam olarak çarpmadığı sürece, karda daha fazla ayrıntıya kavuşabilmelisiniz. Söyleniyor, bazı ürün fotoğrafçıları konuyu gerçekten öne çıkarmak için kasıtlı olarak tonlarca vurgu kırpma olacak.
Gölgelerde Ağır
Alternatif olarak, gece çekimleri veya çok fazla gölgeli çekimlerde sol tarafta ağır bir histogram bulunur.
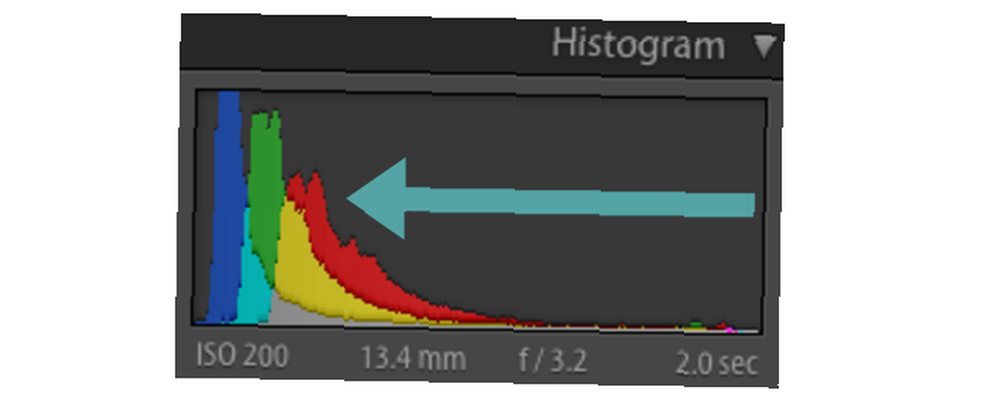
Bu tür çekimlerde ideal olarak görmek istediğiniz şey, histogramın hala (hızla de olsa) aşırı sol tarafa doğru dışarı doğru sarkmasıdır. Bu, bu gölgelerde hala küçük bir ayrıntı oluşturabileceğiniz anlamına gelir. Histogram bunun yerine aşırı sol kenarlığa doğru itilirse, bu gölgelerdeki tüm görülebilir ayrıntıların kaybedileceği gölge kırpmasını elde edersiniz. Yine, bazı fotoğrafçılar çekime derinlik katabildiğinden küçük, kasıtlı gölge kırpma alanları ararlar.
Histogram için Saç Tarağı
Histogramınız çok sayıda keskin dikey çubuk bulunan bir saç tarağı gibi görünüyorsa, bu renk verilerinin eksikliğini gösterir. İstediğiniz şey bu olsa da, görüntünün rengini düzenlemek veya filtre uygulamak, kolayca ummadığınız sonuçlara neden olabilir.
Histogramda Renkleri Anlamak
Karşılaştığınız bazı histogramlar tek renkli olacaktır ancak Lightroom renkli bir histogram sunmaktadır. Gördüğünüz renkler, üçünün bir karışımını oluşturan alanları temsil eden gri alanları ile birlikte, üç bileşik rengi (kırmızı, yeşil ve mavi) temsil eder. Aşağıdaki sarı ve turkuaz alanlar kırmızı ve mavinin arkasına saklanan yeşili temsil eder..
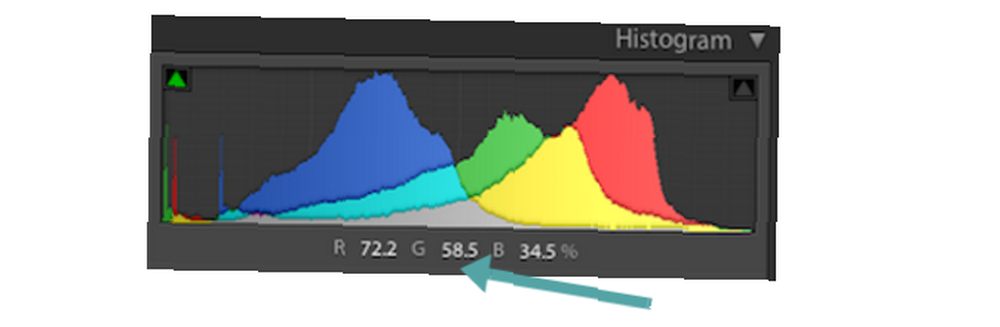
Farenizi fotoğrafın üzerinde hareket ettirdiğinizde, histogramın altında imlecinizin altındaki görünür rengi oluşturan kırmızı, yeşil ve mavi piksellerin oranını görürsünüz. Görüntünüzdeki mavi renk ne kadar fazlaysa histogramınızda o kadar mavi görüntülenir. Görüntünüzün parlak alanları pembe veya kırmızıysa (gün doğumu çekerken olduğu gibi), yukarıdaki gibi vurgu alanı histogramında çok fazla kırmızı görmeyi bekleyin. Bu temel olarak renklerin görüntü boyunca nasıl dağıldığını daha iyi anlamanızı sağlar.
Fotoğraflardaki renkleri düzeltme hakkında daha fazla bilgi edinmek için Photoshop'taki renk ayarlama kılavuzumuzu okuyun Photoshop'taki Ortak Renk Sorunları Nasıl Düzeltilir Photoshop'taki Ortak Renk Sorunları Nasıl Düzeltilir Renk sorunlarını düzeltmek en yaygın düzenlemelerden biridir fotoğrafçılıkta yapacağım. Dijital görüntüler sadece fotoğraf makinesinden iyi görünmüyor. . Bu ipuçlarının çoğu da Lightroom ile ilgilidir..
Lightroom'da Histogramlarla Çalışma
Histogramın nasıl çalıştığını bilmek, çekiminizin Lightroom'daki pozunu anlamanıza gerçekten yardımcı olabilir. Ancak fotoğraflarınızı basmak konusunda da son derece yararlıdır..
Monitörünüzü kalibre etmek, yalnızca her zaman Fotoğraflarınızın ekranda ve kağıtta nasıl göründüğü konusunda bir fark olabilir. Bu nedenle, histogram, yalnızca monitör ayarlarına ve kusurlu görüşünüze güvenmenize gerek kalmadan çekimlerinizin ton değerlerine objektif bir bakış sunar..
Lightroom'da Kırpma Farkındalık
Lightroom'daki Geliştirme modülünde bir fotoğrafı görüntülerken (Kitaplık modülündeki histogram sadece oradadır), sağ taraftaki histograma bir göz atın. Histogramın sağ üst köşesinde iki küçük üçgen ikon bulunur..
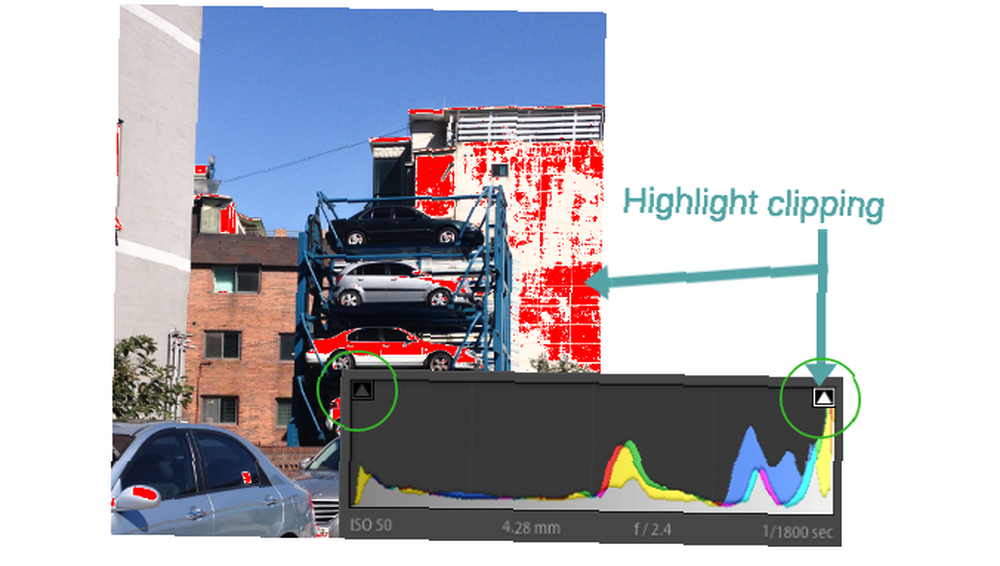
Her iki simge de koyu griyse, kırpma yoktur. Yani, aşırı parlak vurgular veya aşırı karanlık gölgelerden kaynaklanan detay kaybı yoktur..
Sol üçgen simgesi açık gri ise, o demektir ki gölge kırpma. Ayrıca histogramın sol kenarındaki piksel uçlarını göreceksiniz. Sağ üçgen açık gri ise, o demektir ki kırpma vurgulamak (yukarıyı görmek). Histogramın sağ kenarında bir piksel ucu göreceksiniz. Görmek için o üçgenlerin üzerine gelin kesinlikle Bu kırpmanın çekimde olduğu yer. Üçgenler üzerine tıklayın (veya J) Kırpma görünümü ve kırpma yok görünümü arasında geçiş yapmak için.
Görüntüdeki Kırpılan Alanları Düzeltme
Görüntünüzde istemediğiniz kırpma alanlarını fark ederseniz, bunlar genellikle giderilebilir.
Histograma yakından bakın, beş sütuna bölündüğünü fark edeceksiniz. Adlarını görmek için bunların üzerine gelin: siyahlar, gölgeler, pozlama, vurgulamalar ve beyazlar. Bunlar ayrıca, Geliştirme modülündeki temel pencere öğesinde de göreceğiniz ayarlardır..
Resminizdeki herhangi bir kırpmayı düzeltmek için bu ilgili ayarlardan birini veya birkaçını değiştirmek isteyeceksiniz. Bunu, histogramın belirli bir bölümünü sola veya sağa sürükleyerek yapabilirsiniz. Ancak çok daha kolay bir seçenek sadece kaydırıcıları kullanmaktır. Temel panel.
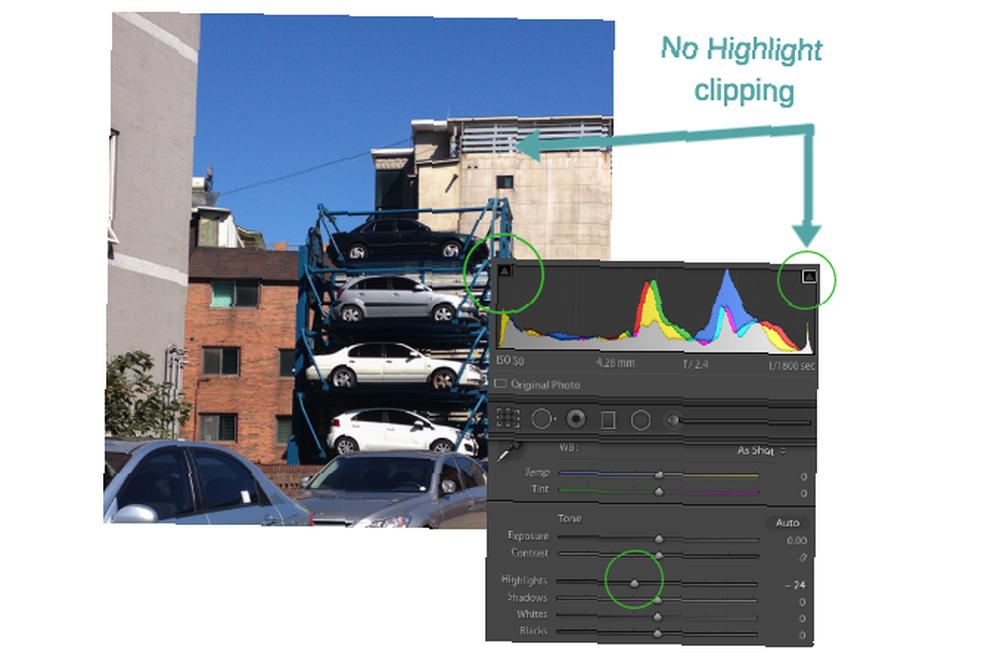
Hareket ederseniz, diyelim ki beyazlar kaydırıcı, herşey histogramın etkisi etkilenecek, ancak daha çok beyazlar bölgesinde olacaktır. Aynı diğer sürgü için de geçerli.
Tüm kırpma işlemlerini kaldırana veya kırpma miktarını daha kabul edilebilir bir miktara düşürene kadar bu seçeneklerle oynayın. Bu, JPG'lerin aksine, ham dosyalar olarak ham dosyalarla her zaman en iyi şekilde çalışır. RAW Dosyaları: Neden Fotoğraflarınız için Bunları Kullanmalısınız? RAW Dosyaları: Neden Fotoğraflarınız İçin Bunları Kullanmalısınız? fotoğrafçılık bir şeyi vurguluyor: RAW görüntüler çekin. İşte bu yüzden iyi bir tavsiye. çok daha fazla veri içeren JPG'lerle çalışıyorsanız, fotoğraf aslında büyük ölçüde açıkta veya altında olmadıkça, daha küçük bir ölçekte benzer etkiler elde edebilirsiniz - bu durumda yapabileceğiniz fazla bir şey yok..
Kontrast için Histogramları Kullanma
Histogramlar çoğunlukla görüntüdeki ton aralığını anlamak için kullanılsa da, kontrastı temsil eder..
Histogramın tamamı üst üste, sağında ve solunda hiçbir veri olmadan çok fazla boş alan varken, görüntüde çok fazla kontrast olmadığı anlamına gelir. Histogramın karşılıklı uçlarında iki çıkıntı varsa, bu, birkaç renk arasında çok fazla kontrast olduğu anlamına gelir..
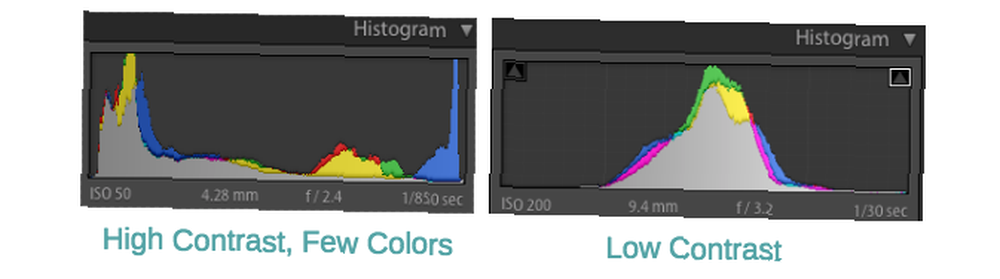
Kontrastının gerekli olduğunu düşünüyorsan sana kalmış “sabitleme” Photoshop Kullanarak Fotoğrafa Kontrast Nasıl Aydınlatılır ve Photoshop Kullanılarak Fotoğrafa Kontrast Nasıl Aydınlanır ve Photoshop Kullanarak Fotoğrafa Kontrast Nasıl Eklenir? Bir görüntüyü her düzenlediğinizde, genel olarak genel parlaklığı ve kontrastı ayarlamanız gerekir. Neyse ki, Photoshop size yardımcı olacak bazı harika araçlara sahip. . Resminizin daha fazla kontrasta sahip olmasını istiyorsanız, sadece kontrast kaymak Temel sağdaki panel. Ayrıca sürükleyebilirsiniz gölgeler sola kaymak vurgular bu ton aralığını artırmak için sağa kaydırın. Kontrastı azaltmak için tersini yapın.
Histogramlardan Yararlanma
Görebileceğiniz gibi, histogram görüntünüzdeki ton değerlerinin oldukça basit bir grafiksel gösterimidir. Kullanımları sınırlı olabilir, ancak son derece önemlidir. Ancak bu, Lightroom'un Lightroom 3'ü kullanmayı düşünmesinin nedenlerinden sadece birisini yapan histogramı kullanma şeklini ortaya koyuyor. Nedenler Tüm Fotoğrafçılar Adobe Lightroom'u Kullanmalı 3 Nedenleri Tüm Fotoğrafçılar Adobe Lightroom'u Kullanmalı Çok fazla kişi var Lightroom'un işlere nerede uyduğundan emin değilim. Bu bir resim editörü… ama Photoshop kadar iyi değil mi? İşte her şey açıkladı. .
Histogramı nasıl yorumlayacağınızı ve kullanacağınızı öğrenerek, Lightroom'a aktardığınız her çekimin pozlama ve kontrastını hızlı bir şekilde anlayabilir ve değerlendirebilirsiniz. Lightroom'a Fotoğraf Aktarmak için Komple Kılavuz Lightroom'a Işık Aktarmak için Komple Kılavuz , tahribatsız olarak fotoğraflarınızı düzenleyin - ancak önce bunları içe aktarmanız gerekir. İşte nasıl. . Bu, düzeltme ayarlamalarını, yapabileceğinizden daha kesin bir şekilde yapmanıza yardımcı olur..
Bu, histogramlara (ve bunları Lightroom'da nasıl kullanacağınıza) yardımcı oldu mu? Histogramlar hakkında başka sorunuz varsa, lütfen yorumlarda bırakın..











