
Gabriel Brooks
0
3325
596
iOS 11 iOS 11 Out Now: iPhone ve iPad'e Nasıl İndirilir ve Kurulur iOS 11 Out Now: iPhone ve iPad'e Nasıl İndirilir ve Kurulur iOs 11 yeni özellikler, güvenlik düzeltmeleri ve gelecekteki uygulamalarla ileriye dönük uyumluluk ekliyor - yani ne için bekliyorsun? iPhone ve iPad'e yeni özellikler, güvenlik düzeltmeleri ve genişletilmiş temel işlevler ekler. İlk defa, bu güncellemedeki önemli sayıda yeni özellik ve iyileştirmeler yalnızca iPad'de bulunmaktadır..
Bir iPad Pro'da ayrılmadıysanız iPad Pro 10.5 İnceleme: En İyi iPad Yeterli mi? iPad Pro 10.5 İnceleme: En İyi iPad Yeterli mi? 9.7 inçlik iPad Pro, Apple'ın tarihindeki en kısa ömürlü tabletti ve yeni 10.5 inçlik modelle başarılı olmadan önce 15 ay hayatta kaldı. Yani, 0,8 inç… kapatmaya yetecek kadar yapıyor mu, ancak eski olmayan bir iPad'iniz var, iOS 11'deki yeni iPad özelliklerinin çoğunun iPad modellerinin çoğunda mevcut olduğunu bilmek sizi memnun edecektir. Bu özelliklerden biri, Mac Dock'tan sonra modellenen ve iPad çoklu görevini daha kolay ve eğlenceli hale getiren yeni iPad Dock..
Bugün iOS 11’de yeni iPad Dock’un özelliklerini nasıl kullanacağınıza bakacağız..
İPad Dock'u etkinleştirin
İPad'deki Dock, öncelikle iOS'taki diğer üçüncü taraf uygulama başlatıcılarından farklı kılan bazı ek özelliklere sahip bir uygulama başlatıcısıdır. Giriş ekranları arasında geçiş yaptığınızda, her zaman olduğu gibi ekranın altında kalır. Ancak şimdi ihtiyacınız olana kadar gizlidir ve bir uygulamanın içinde de erişilebilir.
İOS 10'da, ekranın altından yukarı kaydırmak, Kontrol Merkezi'ni açtı. İPhone ve iPad'de iOS 11'in Özelleştirilebilir Kontrol Merkezi Nasıl Kullanılır iOS 11'in iPhone ve iPad'de Özelleştirilebilir Kontrol Merkezi Nasıl Kullanılır veya dinlediğiniz şarkı için AirPlay çıktısını değiştirin? Size nasıl olduğunu göstereceğiz. . Ekranın alt kısmından kısa bir süre yukarı kaydırma iOS 11'deki Dock özelliğini etkinleştirir. Daha fazla yukarı kaydırırsanız, Kontrol Merkezi yeni öğenin bir parçası olarak görüntülenir. “Görev kontrolü” app değiştirici ekranı.
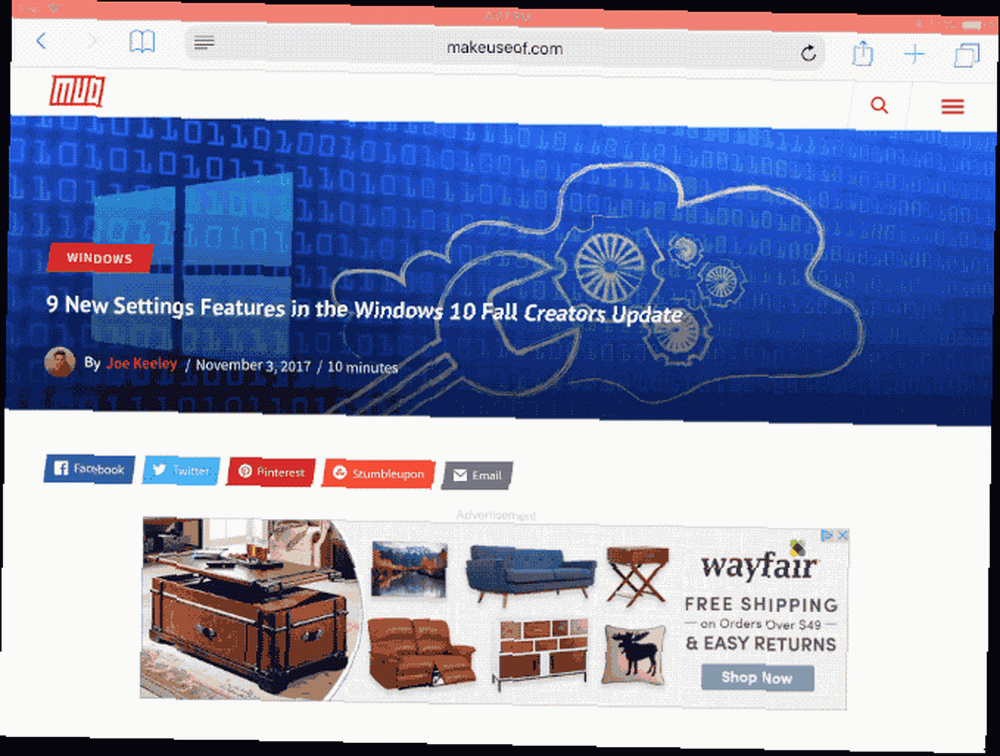
İPad'inizle birlikte fiziksel bir klavye kullanıyorsanız, Akıllı Klavye gibi Command + Option + D Bir uygulama içindeyken Dock'u etkinleştirmek için kısayol.
Dock'a Bir Uygulama Ekleyin
Dock, bir iPad Mini'deki 11 uygulamadan herhangi bir yerde 12,9 inç iPad Pro'daki 15 uygulamaya kadar tutabilir. İPad Pro 10.5 İnceleme: En İyi iPad Yeterli mi? iPad Pro 10.5 İnceleme: En İyi iPad Yeterli mi? 9.7 inçlik iPad Pro, Apple'ın tarihindeki en kısa ömürlü tabletti ve yeni 10.5 inçlik modelle başarılı olmadan önce 15 ay hayatta kaldı. Yani 0,8 inç… kapatmak için yeterli yapar. Dock'a uygulama eklemek için:
- Uygulamanın Ana ekrandaki veya bir klasördeki simgesine dokunup titreyene kadar basılı tutun..
- Uygulamayı Dock'taki bir noktaya sürükleyin.
Dock'a daha fazla uygulama ekledikçe, hepsinin sığması için biraz daha küçük olurlar.
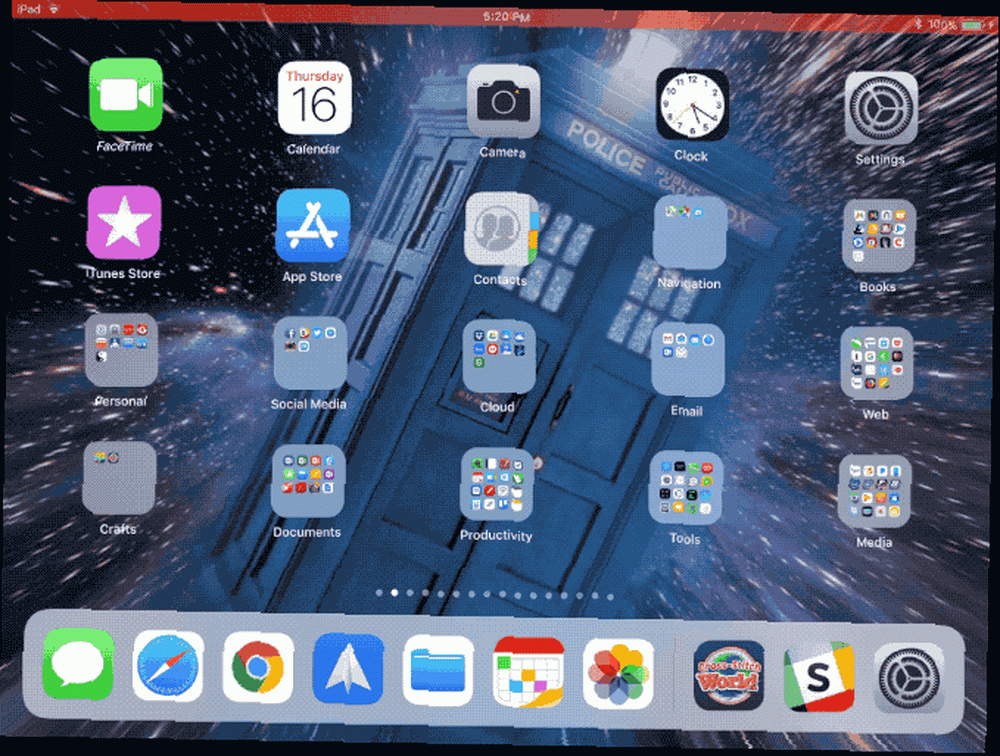
Dock'a klasörler ekleyebilirsiniz; Dock'ta izin verilen maksimum 11 veya 15'ten daha fazla uygulama istiyorsanız, kullanışlıdır. Çabuk erişim sağlamak ve Dock'a sürüklemek için yeterince sık kullandığınız uygulamaları içeren bir klasör oluşturabilir (bir uygulamayı diğerinin üzerine sürükleyebilirsiniz).
Dock'ta veya Dock'taki klasörlerde uygulamaların kullanılabilir olması, bu makalenin ilerleyen bölümlerinde tartıştığımız gibi Slide Over ve Split View'da kullanılmasını kolaylaştırır..
Dock'tan Bir Uygulamayı Kaldırma
Artık Dock'ta bir uygulama istemediğinize karar verirseniz, kaldırmak kolaydır. Bir uygulamayı Dock'tan kaldırmak için:
- Dock'ta bir uygulamanın simgesine dokunup basılı tutun.
- Uygulamayı Giriş ekranına veya bir klasöre sürükleyerek bu klasöre ekleyin.
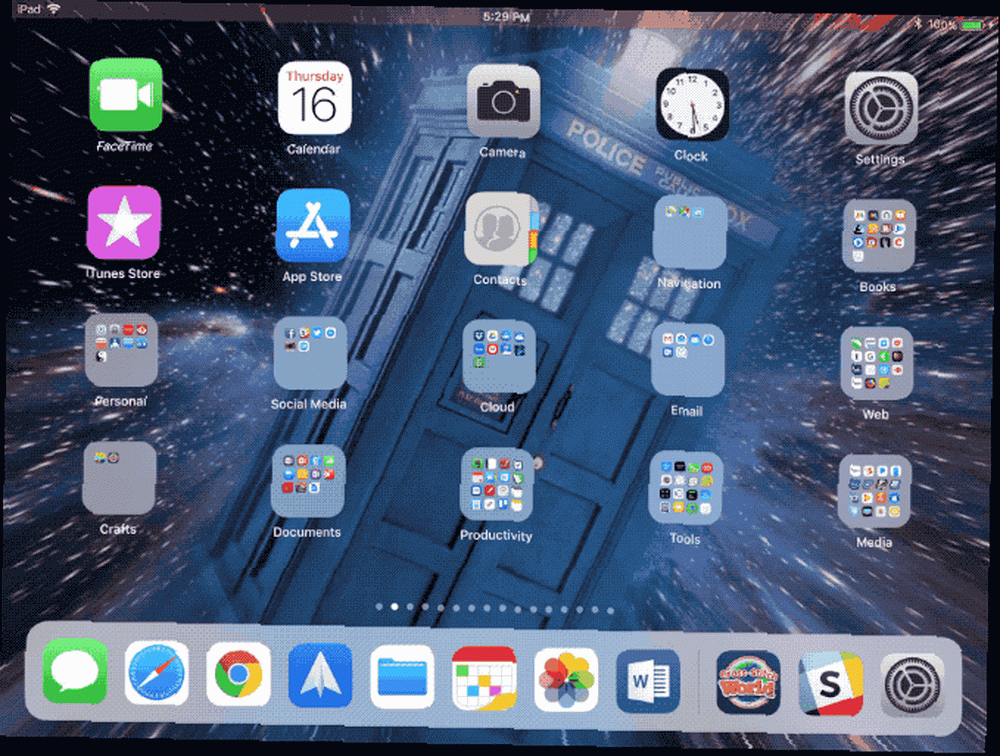
En Son Kullanılan Uygulamaları Göster veya Gizle
Varsayılan olarak, Dock'un sağ tarafı en son kullanılan üç uygulama için ayrılmıştır. Çoğu zaman, bunlar yeni açtığınız uygulamalardır, ancak Siri tarafından önerilen uygulamaları (uygulama kullanım alışkanlıklarınıza göre) bu bölümde de görebilirsiniz. Dock'u seçtiğiniz uygulamalarla doldurmayı tercih ediyorsanız, son kullanılan uygulamaları gizleyebilirsiniz..
Dock'ta son kullanılan uygulamalar, Dock'a ekleyebileceğiniz maksimum sayıda uygulamaya (11 - 15) dahil edilmemiştir. Bunlar en son kullanılan uygulamalara ek olarak, bu nedenle Dock'unuzda 14 ila 18 uygulama ile bitebilirsiniz. Dock'un çok kalabalık olduğunu düşünüyorsanız veya uygulama simgeleri zevkinize göre çok küçükse, en son kullanılan uygulamaları gizlemek için bu adımları izleyin.
- Aç Ayarlar uygulama ve hafifçe vurun Genel.
- musluk Çoklu görev ve Dock.
- Dokunun Önerilen ve Son Uygulamaları Göster kaydırıcı düğme böylece beyaz olur.
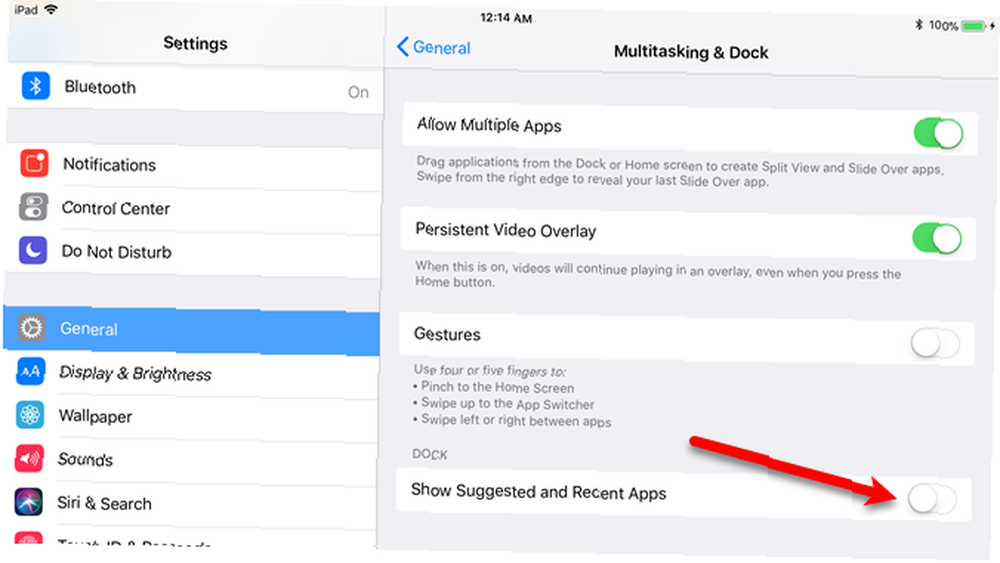
Şimdi Dock'ta göreceğiniz tek şey oraya koyduğunuz uygulamalar..
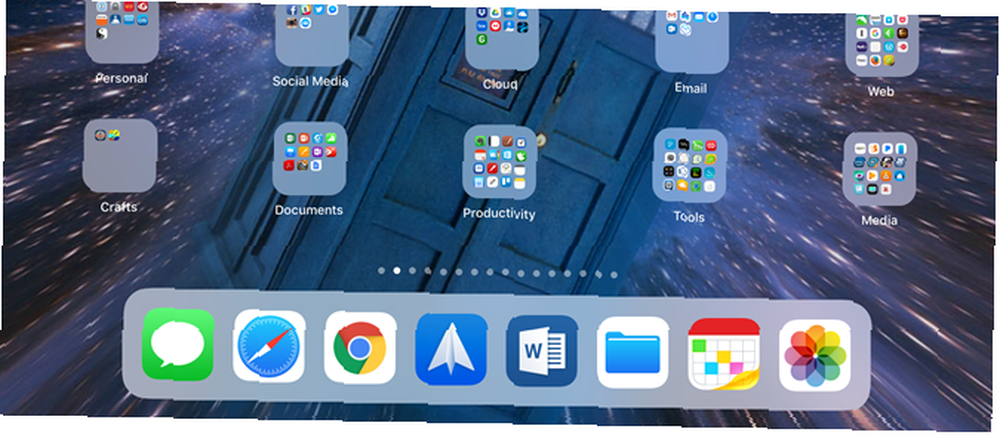
Dock'ta Uygulamaları Düzenleyin
Dock'a uygulama eklemenin yanı sıra, uygulamaları yeniden düzenleyebilirsiniz. Bir uygulama simgesine, titreyene kadar basın ve Dock'ta başka bir yere sürükleyin.
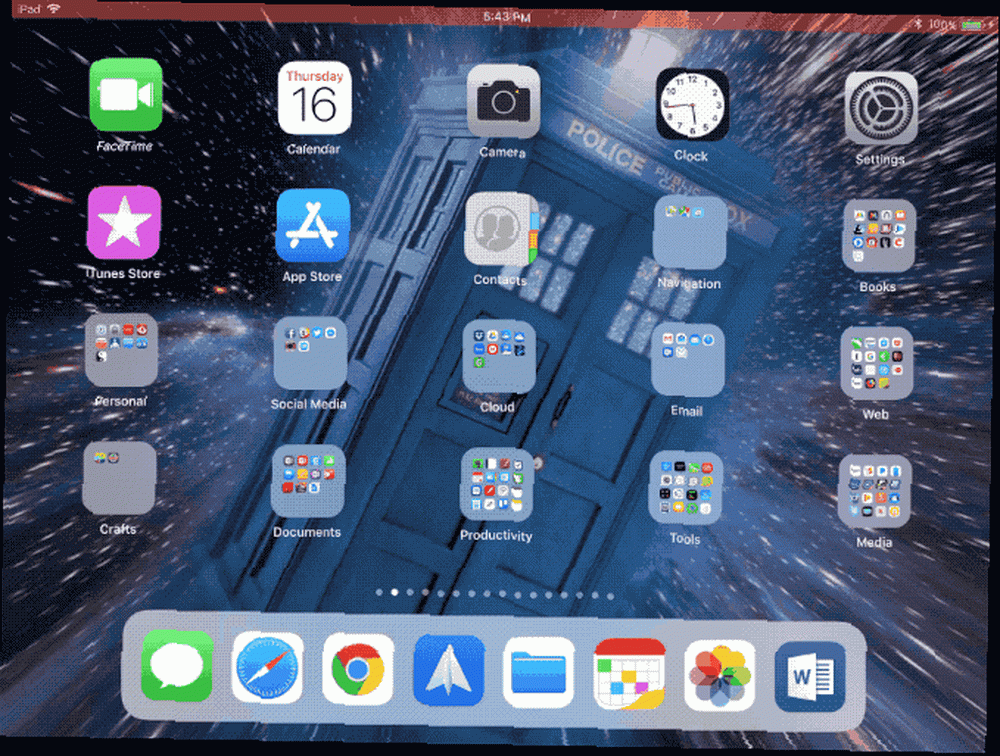
Kolay Çoklu Görev İçin Slayt Üstünü Etkinleştir
İOS'taki yeni Dock, iPad'inizdeki Slide Over veya Split View'a girmenin tek yolu değil. Ama bu en kolay yol.
Kayan Slayt, ekranın her iki tarafında başka bir uygulamanın üzerinde kayan bir pencerede bulunan bir uygulamadır.
Açık olan bir uygulamanın üst kısmındaki Slayt Üstünde bir uygulamayı açmak için:
- İlk uygulamadayken Dock'a erişin.
- Dock'taki ikinci uygulama simgesine (veya Dock'taki bir klasörde) dokunun ve basılı tutun ve bu simgeyi merkezi olarak ilk açık uygulamanın üzerine sürükleyin..
Uygulama, varsayılan olarak ekranın sağ tarafında kayan bir pencere olarak görüntülenir..
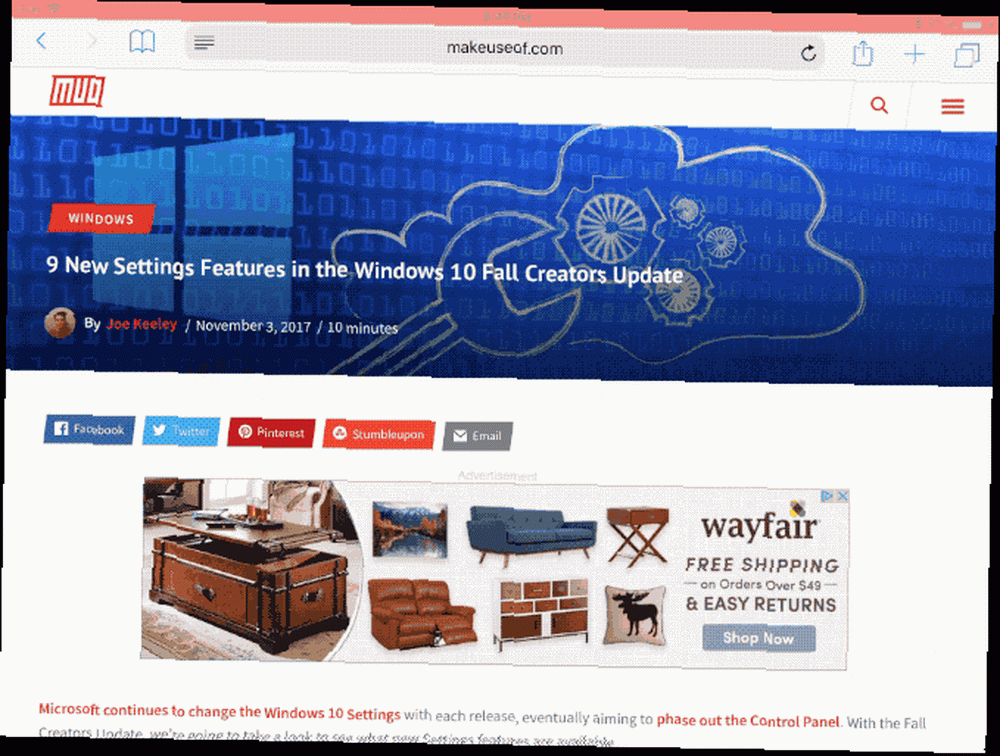
Yüzen pencereyi yeniden konumlandırmak için pencerenin üstündeki kısa çubuğa uzun dokunun ve ekranın diğer tarafına sürükleyin. Yüzen pencereyi gizlemek için, pencerenin üstünü ekranın sağ tarafından sürükleyin. Kayan pencereyi ekranın sağ tarafından sola kaydırarak ekrana geri getirebilirsiniz.
Öğeleri Uygulamalar ve Dock Arasında Sürükleme
Slayt Üstü'nde, öğeleri bir uygulamadan diğerine sürükleyebilirsiniz. Örneğin, Notes uygulamasında Safari'den bir bağlantıyı not etmek istiyorsanız, iOS'ta Apple'ın Güçlü Yeni Notlar Özelliklerini Kullanma iOS'ta Apple'ın Güçlü Yeni Notlar Özelliklerini Kullanma 11 Notes, içinde yeni özelliklerin yararlı payını aldı. iOS 11, işte onları nasıl kullanacağınız. Bağlantıyı Safari’den doğrudan bir nota sürükleyebilirsiniz..
- Dock'a erişin ve uygulama Dock'ta değilse, Notes uygulamasını uygulamaya sürükleyin..
- Notes uygulamasını yukarıda anlatıldığı gibi Slide Over moduna getirin ve bağlantıyı eklemek istediğiniz notu açın..
- Safari’deki adres çubuğuna basın ve basılı tutun.
- Adres çubuğundan Notlar kayan penceresine sürükleyin ve bağlantıyı notun içine bırakın..
Bağlantı, açık nota web sayfasının küçük resmiyle birlikte eklenir..
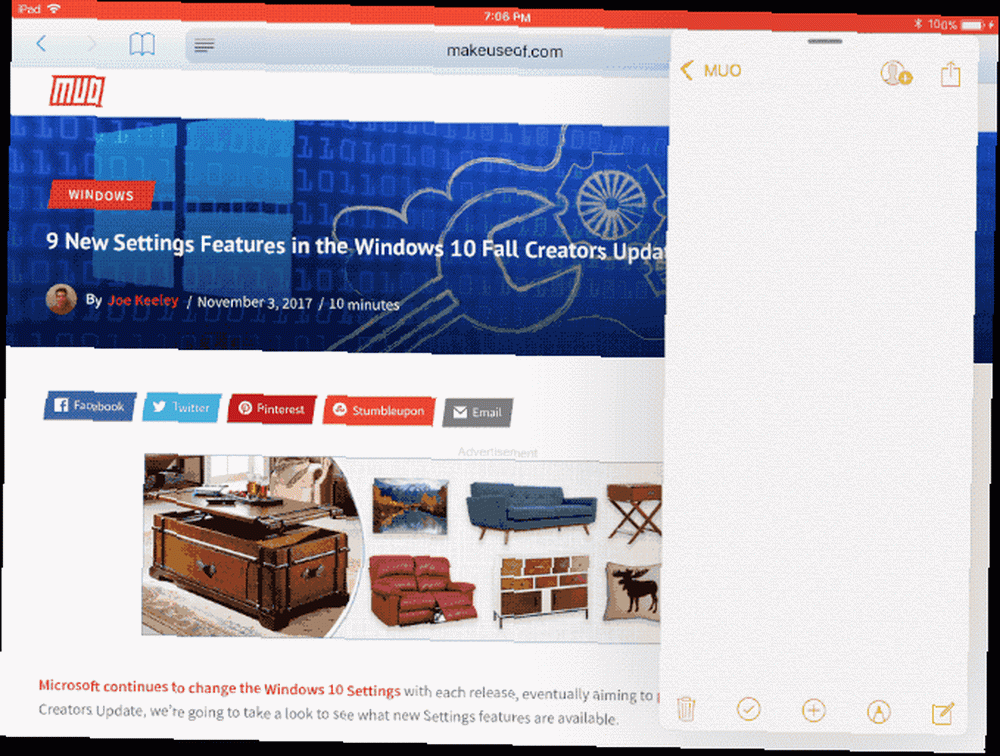
Açık bir uygulamadan bağlantılar gibi öğeleri Dock'taki bir uygulamaya da sürükleyebilirsiniz. Örneğin, bir URL'yi Safari'den Notes uygulamasına sürükleriz.
- Notlar uygulamasında, URL'yi sürüklemek istediğiniz notun açık olduğundan emin olun..
- URL'yi Safari'nin adres çubuğundan Dock'taki Notlar uygulamasına sürükleyin.
- Notes uygulaması açılana kadar bağlantıyı Notes uygulamasının simgesinin üzerinde tutun..
- URL bağlantısını açık nota bırakın.
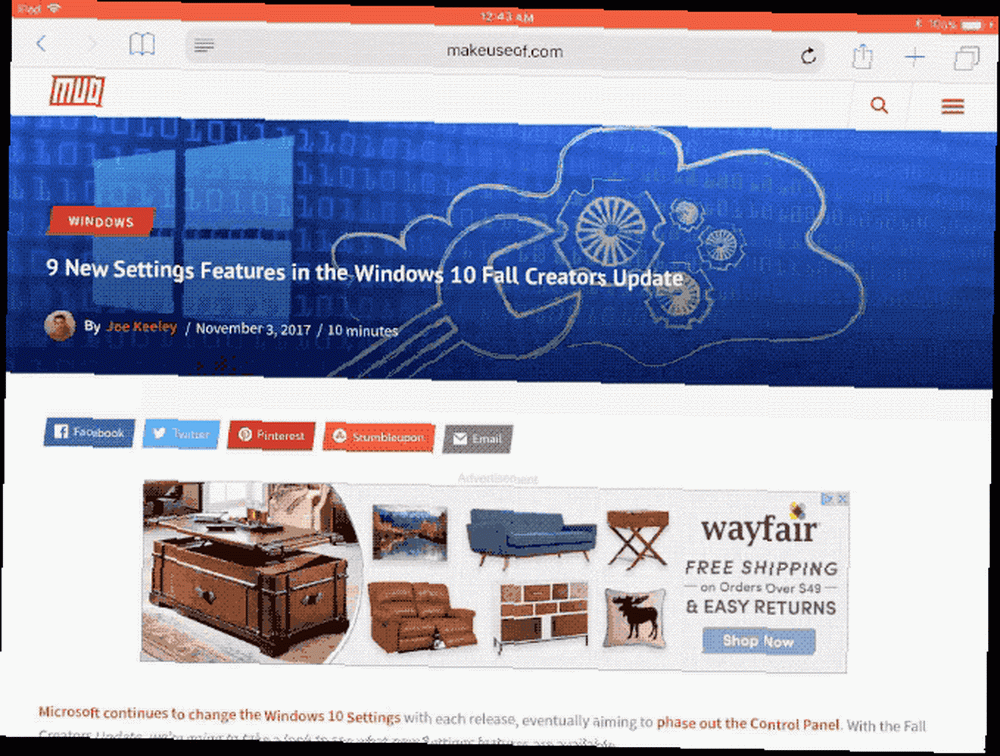
Slayttan Ayrılma Görünümüne Geçiş
Bölünmüş Görünüm, ekranı aynı düzeyde hareket ettiren ve aralarında hareketli bir kaydırıcı bulunan iki uygulamadır. Öğeleri, Slayt Üstünde olduğu gibi iki uygulama arasında da sürükleyebilirsiniz. Yararlı iPad çoklu görev için başka bir seçenek.
Slayt Üstü'nden Bölünmüş Görünüm'e geçmek için, kayan pencerenin üstündeki kısa çubuğa uzun dokunun ve biraz yukarı veya aşağı sürükleyin. Yüzen pencere diğer uygulamanın yanında yer alır ve iki uygulama arasında hareketli bir çubuk görüntülenir.
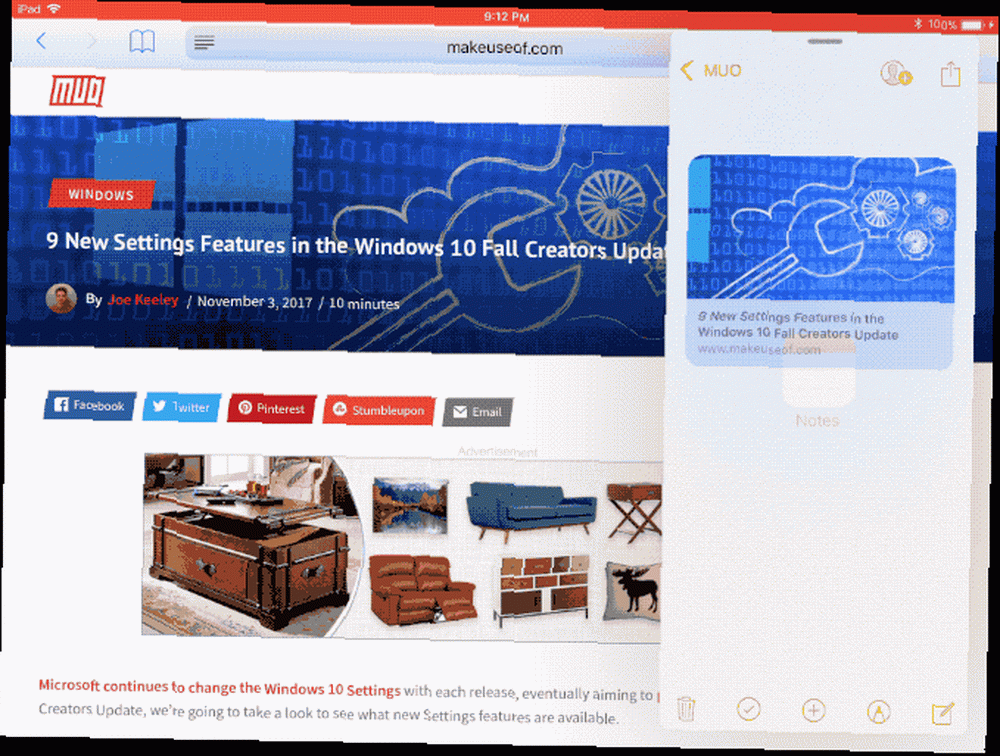
Bölünmüş Görünüm kaydırıcısını sola veya sağa uygulamalar arasında sürükleyerek her uygulamanın ekranda ne kadar boşluk kullanacağını ayarlayabilirsiniz..
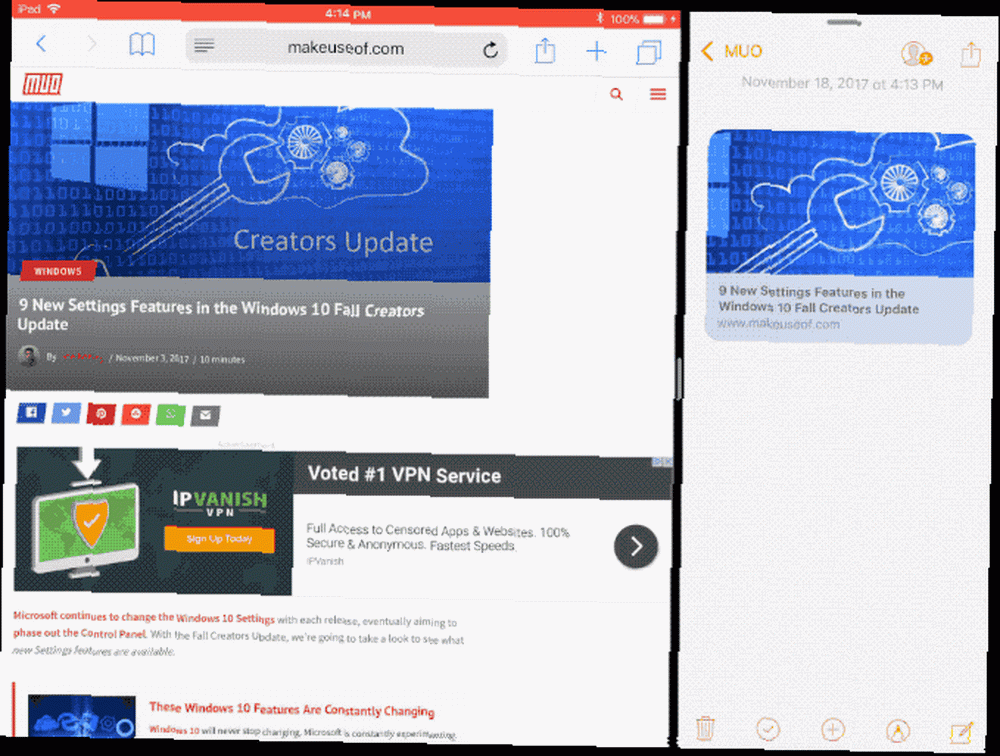
Bölünmüş Görünümden Çık
Bölünmüş Görünüm'den çıkmak için, bölünmüş görünüm kaydırıcısını ekranın kenarını kapatmak ve kapatmak istediğiniz uygulamanın üzerine sürükleyin..
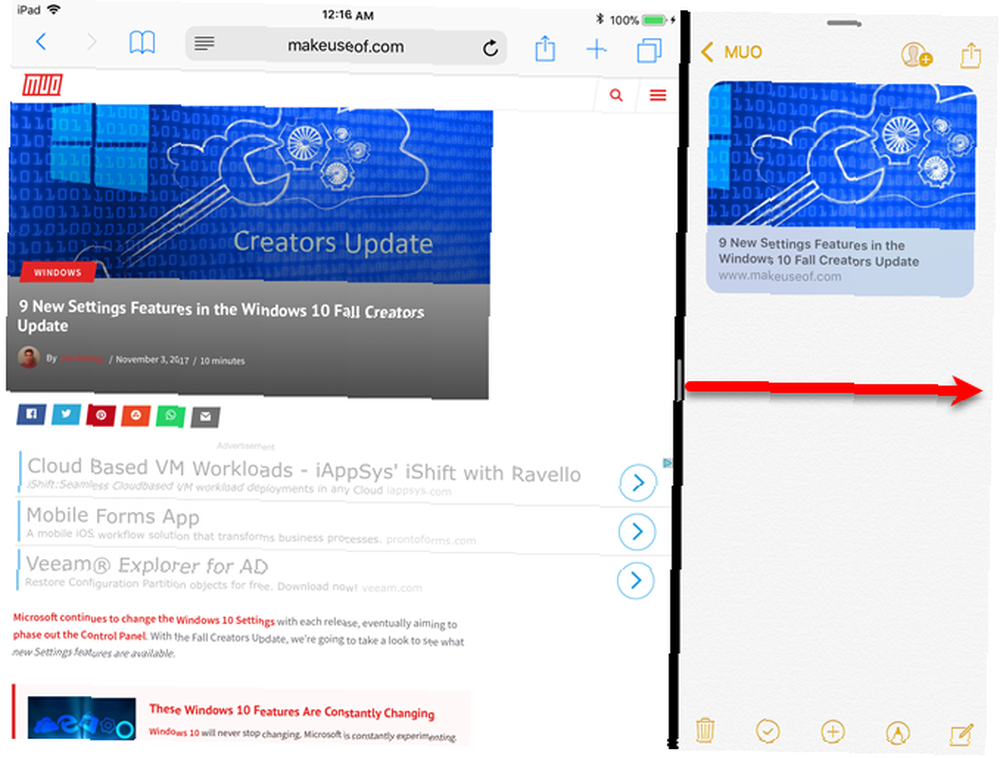
Doğrudan Bölünmüş Görünüme Girin
Bölünmüş Görünüm'e girmeden önce Slide Over'a girmenize gerek yoktur. Doğrudan Bölünmüş Görünüm'e gitmek için ikinci uygulamayı ekranın en sağına veya soluna sürükleyin ve oraya bırakın.
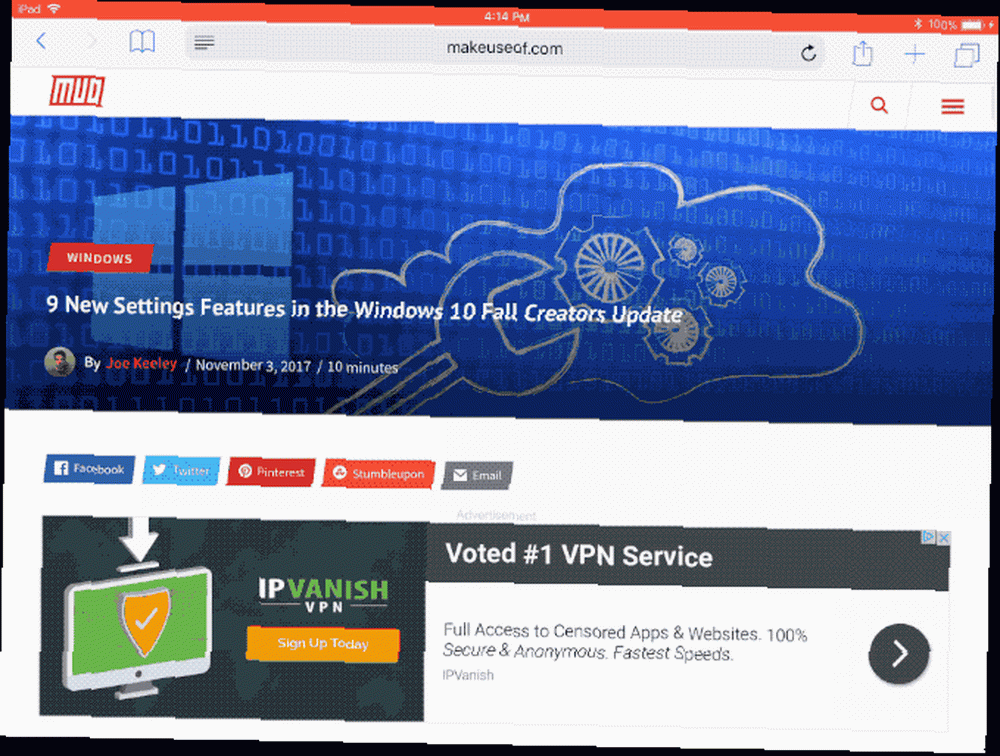
Bölünmüş Görünümün Üstündeki Slayt Üzerine Üçüncü Bir Uygulama Ekleme
Bölünmüş Görünüm modunda çalışan iki uygulamanız varsa, iki uygulamanın üzerinde Sürgülü Kayan bir pencerede üçüncü bir uygulamayı açabilirsiniz. Açmak istediğiniz uygulamayı Bölme Görünümü kaydırıcısının Dock'tan sürükleyin ve bırakın.
10,5 inç ve 12,9 inç iPad Pro modellerinde, üç uygulama da aynı anda etkindir. Eski iPad modellerinde ve iPad Pro dışındaki tüm modellerde, üçüncü uygulama üstlerinde Kaydırmalı kayan bir penceredeyken arka planda Bölünmüş Görünüm'deki uygulamalar yanıt vermiyor.
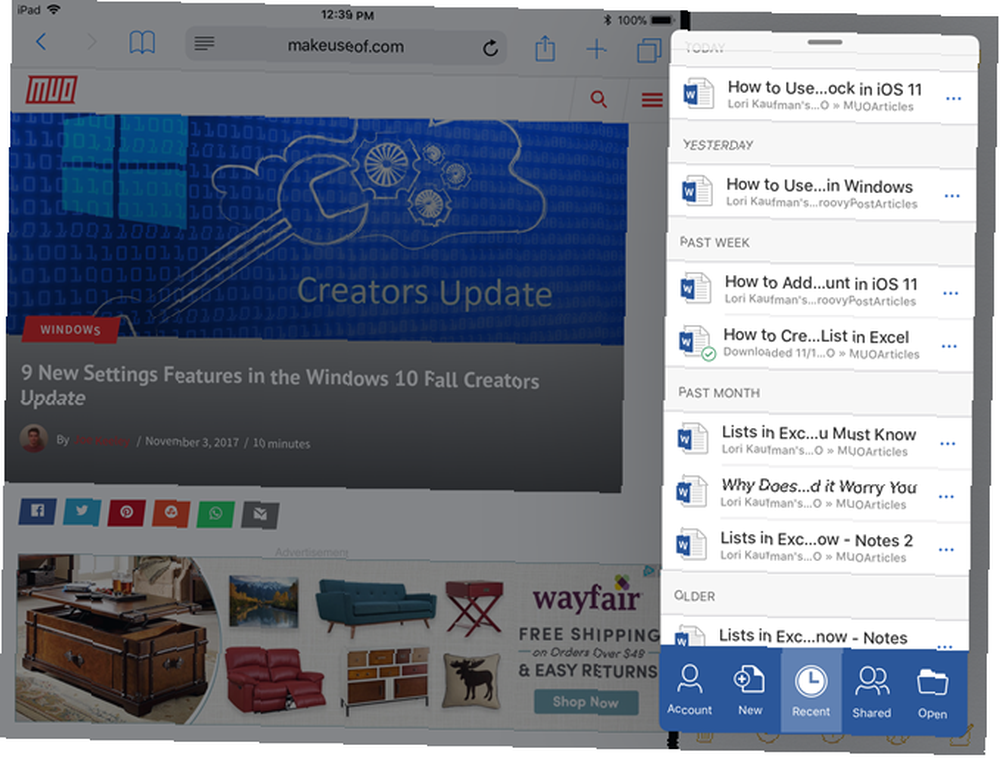
Bölünmüş Görünümden Kaydırmaya Geçiş
Split View'den Slide Over'a geçmek, Slide Over'dan Split View'a geçmek kadar kolaydır..
- Slayt Gösterisi kaydırıcısını sürükleyin, böylece Kayan Slayt penceresinde kaydırmak istediğiniz uygulama ekranın yüzde 25'ini kaplar.
- Kayan pencerenin üstündeki kısa çubuğa dokunup basılı tutun ve ana uygulamanın tüm ekranı kapladığını görene kadar biraz aşağı sürükleyin.
- Parmağınızı kaldırdığınızda, uygulama kayan bir Slayt Penceresinde görüntülenir..
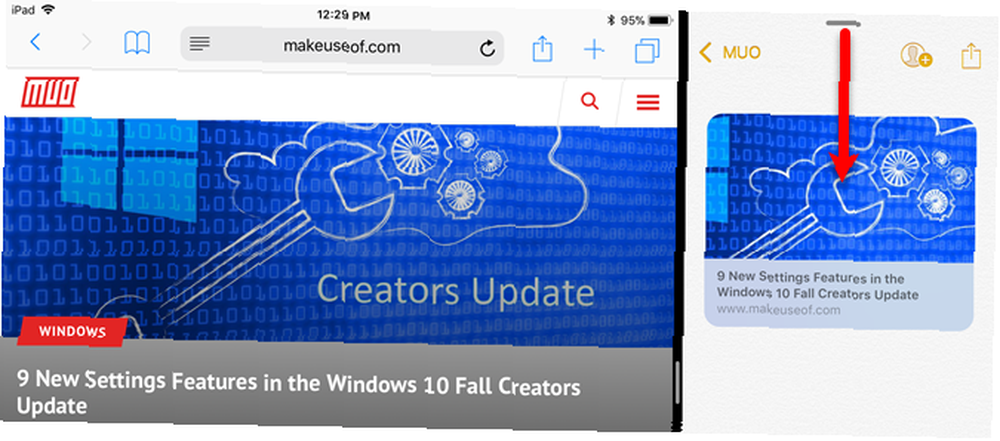
Dock'tan Son Kullanılan Dosyalara Erişim
İOS 11'deki Dock'un zaman kazandıran bir özelliği, son kullanılan dosyalar açılan penceresidir. Tüm uygulamalar henüz desteklenmiyor, ancak yeni Dosyalar uygulaması iPhone ve iPad'de iOS 11'in Yeni Dosyalar Uygulamasını Kullanma iPhone ve iPad'de iOS 11'in Yeni Dosyalar Uygulamasını Kullanma iOS, dosyalarınızı nihayet yönetmenizi sağlayan yeni bir Dosyalar uygulamasına sahiptir iPhone ve iPad'de ve gerçek Apple tarzında, herhangi bir sistem işlevselliği açığa çıkmadan yapılır. yapar. Örneğin, son açılan dosyalar içinde açılan bir pencere görüntülenene kadar Dock'taki Dosyalar uygulamasını basılı tutun. Parmağınızı uygulama simgesinden çıkarsanız bile bu pencere açık kalır.
Başlangıçta, açılır pencerede dört dosya görüntüleniyor, ancak Daha fazla göster ek dosyalar görmek için.
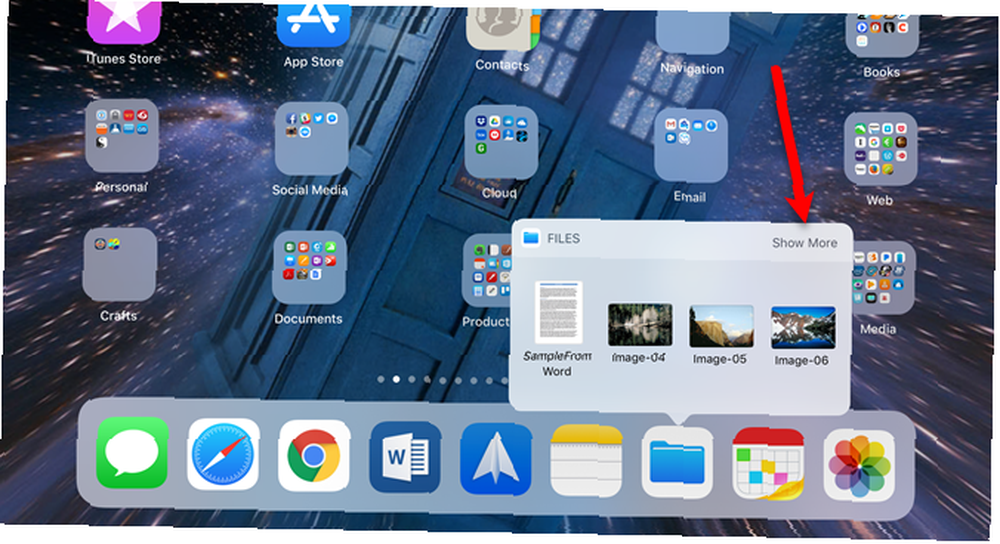
Bu dosyayı, o dosya türü için varsayılan uygulamada açmak için bir dosyaya dokunun. Bir dosyayı Dock'ta başka bir uygulamaya da sürükleyebilirsiniz. Bu, bir dosyayı birisine e-postayla göndermek veya kısa mesajla göndermek istiyorsanız kullanışlıdır..
musluk Daha az göster açılan pencerede dört dosyayı tekrar göstermek için. Açılır pencereyi kapatmak için pencereden herhangi bir yere dokunun.
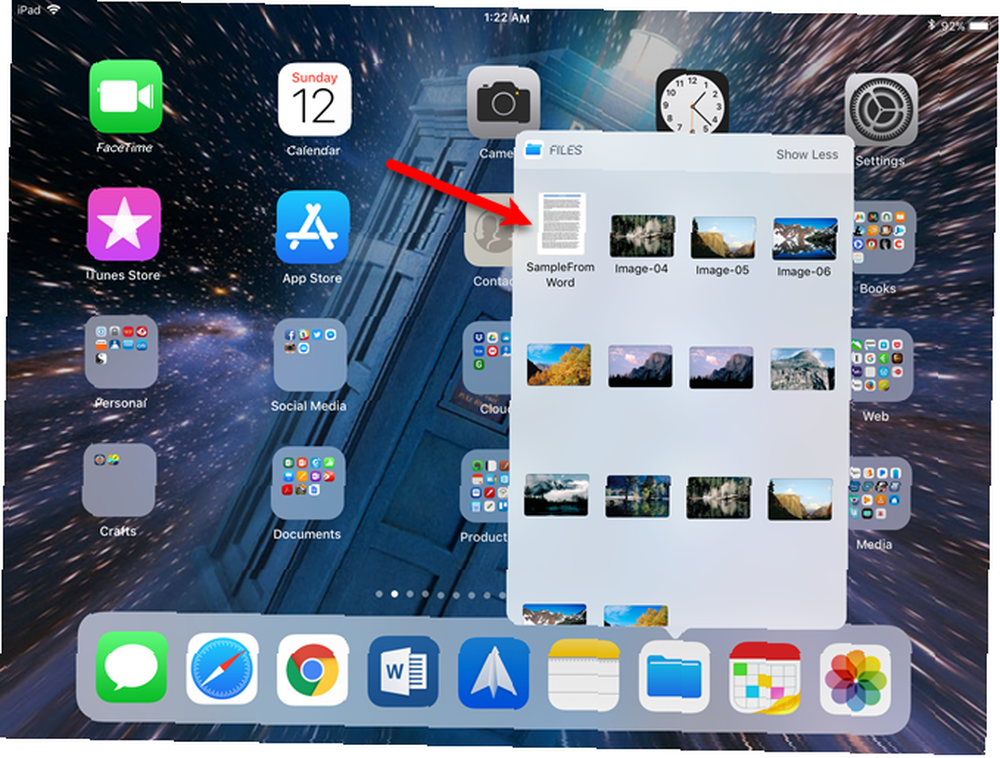
Daha Kullanışlı bir iPad
Yeni Dock, iOS 11'i çalıştırabilen tüm iPad'lerde bulunur, ancak Slayt Üstü ve Bölünmüş Görünüm işlevi, bölünmüş ekran işlevselliğini destekleyen iPad'lerle sınırlıdır..
Slide Over, iPad Mini 2 ve sonraki sürümlerde, iPad Air ve sonraki sürümlerinde, beşinci nesil iPad ve tüm iPad Pro modellerinde bulunur. Bölünmüş Görünüm yalnızca en yeni iPad modellerinde (iPad Mini 4, iPad Air 2 ve beşinci nesil iPad) ve tüm iPad Pro modellerinde bulunur..
En çok hangi yeni iPad Dock özelliğini beğendiniz? Çoklu görev özelliklerini iPad'inizde kullanıyor musunuz? Düşüncelerinizi ve deneyimlerinizi aşağıdaki yorumlarda bizimle paylaşın.











