
Owen Little
0
5150
562
Mac'teki Excel her zaman Windows'ta olduğu kadar güç kaynağı olmamıştır. Makrolar, yalnızca Mac için yaratılmadıkları sürece işe yaramaz.
Microsoft 2013 yılında başlayarak makroları geri getirdi. İki tür makro vardır: eylemlerinizi hızlı bir şekilde kaydederek oluşturabileceğinizler ve daha gelişmiş otomasyonlar tasarlamak için VBA kullananlar. Office 2016 ile Excel, tüm platformlarda aynı kod tabanını kullanıyor. Bu değişiklik, makroların platformlar arasında çalışmasını kolaylaştıracak.
Öyleyse şu anda macOS'ta nasıl çalıştığına bir göz atalım.
Makroları Mac'te Excel'de Etkinleştirme
Mac'inizdeki Excel'de makrolarla çalışmak, varsayılan olarak etkin olmayabilir. Bu ayar, makroların olası bir kötü amaçlı yazılım vektörü olabileceğindendir. Söylemenin en kolay yolu, sahip olup olmadığını görmek. Geliştirici Excel'de Şeritte mevcut sekme. Görmüyorsanız, etkinleştirmek kolaydır.
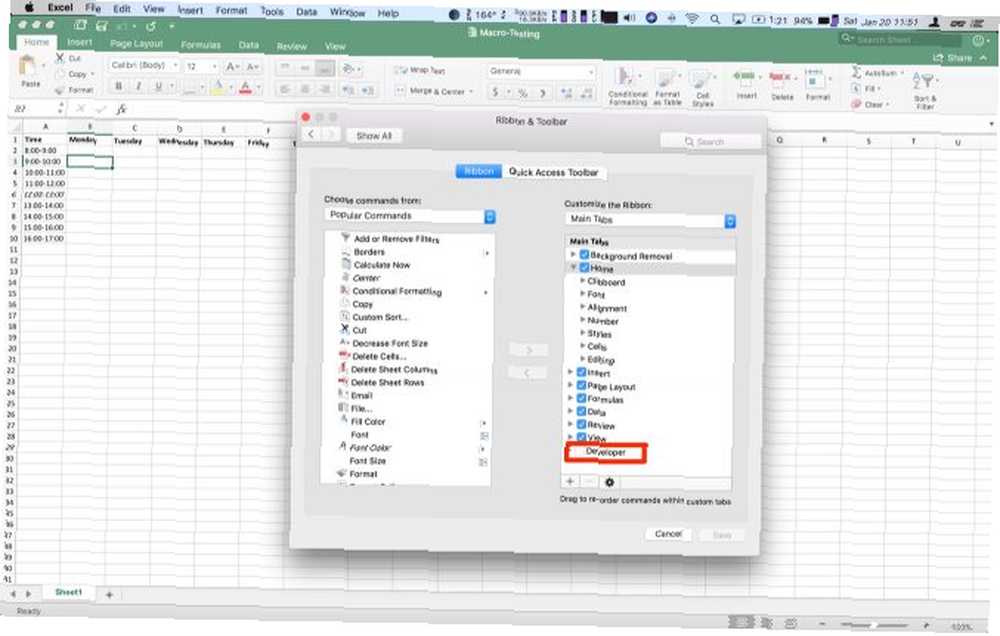
Tıklamak Excel menü çubuğunda Tercihler Açılır menüde Menüde tıklayın Şerit ve Araç Çubuğu. Sağ listede, Geliştirici altta olmalı, onay kutusunu tıklayın. Son olarak, tıklayın Kayıt etmek ve Şeritin sonunda Geliştirici sekmesinin göründüğünü görmelisiniz..
Her çalışma kitabını makrolarla oluşturduktan sonra, yeni bir biçimde kaydedin. .xlsm dosyayı yeniden açtıktan sonra makroları kullanmak için. Unutursanız, Excel her kaydetmeye çalıştığınızda size hatırlatacaktır. Dosyayı her açtığınızda makroları da etkinleştirmeniz gerekir..
Makroyu Excel'de Mac'te Manuel Olarak Kaydetme
Makroları kodlayabilseniz de, bu herkes için olmayabilir. VBA ile çalışmaya başlamak için hazır değilseniz, Excel, makronuzun adımlarını varolan bir sayfaya kaydetmenizi sağlar. Seçeneklerinizi görmek için Geliştirici sekmesine tıklayın.
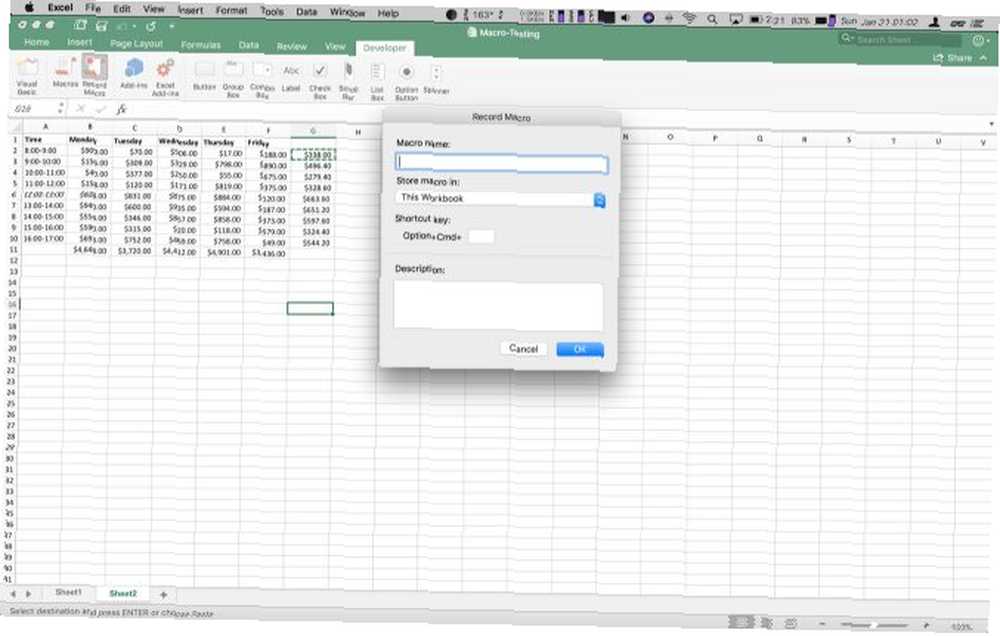
Şeritte üçüncü seçeneği arıyorsun, Makro Kaydet. Bunu tıkladığınızda, makronuzu adlandırmanızı ve bir klavye kısayolu belirlemenizi sağlayan bir iletişim kutusu açılır. Makronuzu kapsama alanına dahil edebilirsiniz. Güncel Çalışma Kitabı, bir Yeni Çalışma Kitabı, veya senin Kişisel Makro Çalışma Kitabı. Kişisel Makro Çalışma Kitabı kullanıcı profilinizdedir ve makrolarınızı dosyalarınız arasında kullanmanızı sağlar.
İşlemlerinizi kaydettikten sonra, aynı sekmede kullanılabilirler. Makrolara tıklamak çalışma kitabınıza kaydedilen makroları getirir. Makro ismine tıklayın ve tıklayın Koşmak kaydedilmiş işlemlerinizi çalıştırmak için.
Örnek 1: Günlük Satış Toplam ve Saatlik Ortalama
Örnek bir makro için, satışlar saatlik toplamlara bölünerek günlük bir satış sayfasını inceleyeceksiniz. Makronuz günlük bir satış toplamı ekleyecek ve ardından her saatlik dönemin son sütununa bir ortalama ekleyecektir. Perakende veya başka bir satış konumunda çalışıyorsanız, bu gelirin izlenmesi için yararlı bir sayfadır..
İlk sayfayı hazırlamamız gerek. Her gün yeni bir sekmeye kopyalamak için bu ilk boşluğu şablon olarak kullanmak size zaman kazandırabilir. İlk sütuna / satıra Saat / Tarih yazın. En üste Pazartesi - Cuma arası.
Sonra ilk sütuna 8-5 arası saatlik toplamların bir kopuşunu koyun. 24 saat kullandım, fakat eğer isterseniz AM / PM gösterimini kullanabilirsiniz. Sayfanız yukarıdaki ekran görüntüsüyle eşleşmelidir.
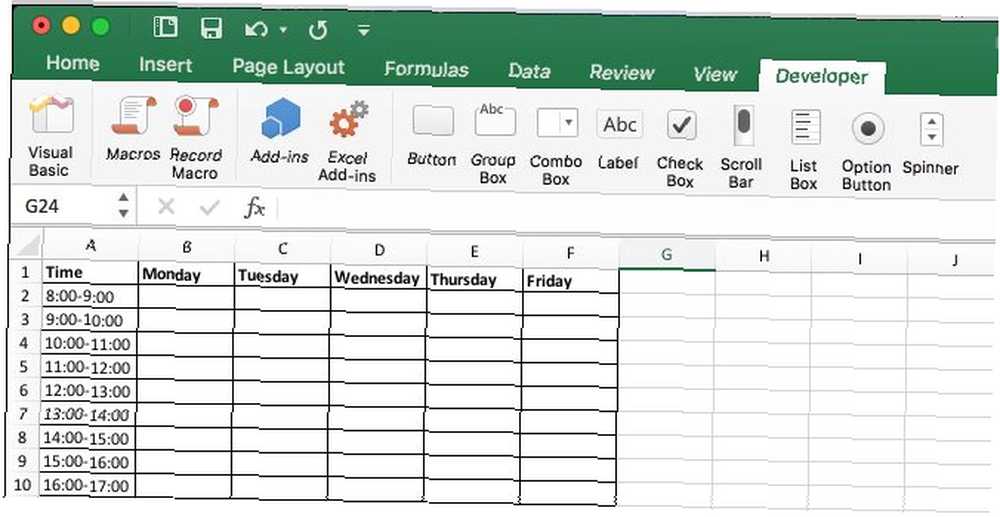
Yeni bir sekme ekleyin ve şablonunuzu içine kopyalayın. Ardından o gün için satış verilerinizi doldurun. (Bu sayfayı doldurmak için veriniz yoksa, girebilirsiniz. = RANDBETWEEN (10,1000) Tüm hücrelerde yapay veri oluşturmak için.) Sonra, üzerine tıklayın Geliştirici Şeritte.
Ardından tıklayın Makro Kaydet. İletişim kutusunda adı farklı bir şekilde girin. AverageandSum ve saklayın Bu Çalışma Kitabı. İsterseniz bir kısayol tuşu belirleyebilirsiniz. Makronun ne yaptığı hakkında daha fazla ayrıntıya ihtiyacınız varsa bir açıklama girebilirsiniz. Makroyu ayarlamaya başlamak için Tamam'ı tıklayın..
Saatlik girişlerin altında Günlük Toplamlar. Yanındaki hücreye girin. = TOPLAM (B2: B10). Sonra kopyalayıp sütunların geri kalanına yapıştırın. Sonra başlık ekle Ortalama Son sütundan sonra. Ardından bir sonraki hücreye girin = Ortalama (B2: F2). Ardından, sütunu geri kalan hücrelere yapıştırın..
Sonra tıklayın Kaydetmeyi bırak. Makronuz artık çalışma kitabınıza eklediğiniz her yeni sayfada kullanılabilir. Başka bir veri sayfanız olduğunda, geri dönün. Geliştirici ve tıklayın Makrolar. Makronuz vurgulanmalı, toplamlarınızı ve ortalamalarınızı eklemek için koş'u tıklayın.
Bu örnek size birkaç adım kazandırabilir, ancak ekleyebileceğiniz daha karmaşık eylemler için. Aynı işlemleri veri üzerinde aynı biçimlendirme ile yaparsanız, kaydedilmiş makroları kullanın..
Mac'te Excel'de VBA Makroları
Excel'de manuel olarak kaydedilen makrolar, her zaman aynı boyutta ve biçimde olan verilere yardımcı olur. Ayrıca, sayfanın tamamında eylemler gerçekleştirmek istiyorsanız kullanışlıdır. Sorunu kanıtlamak için makronuzu kullanabilirsiniz.
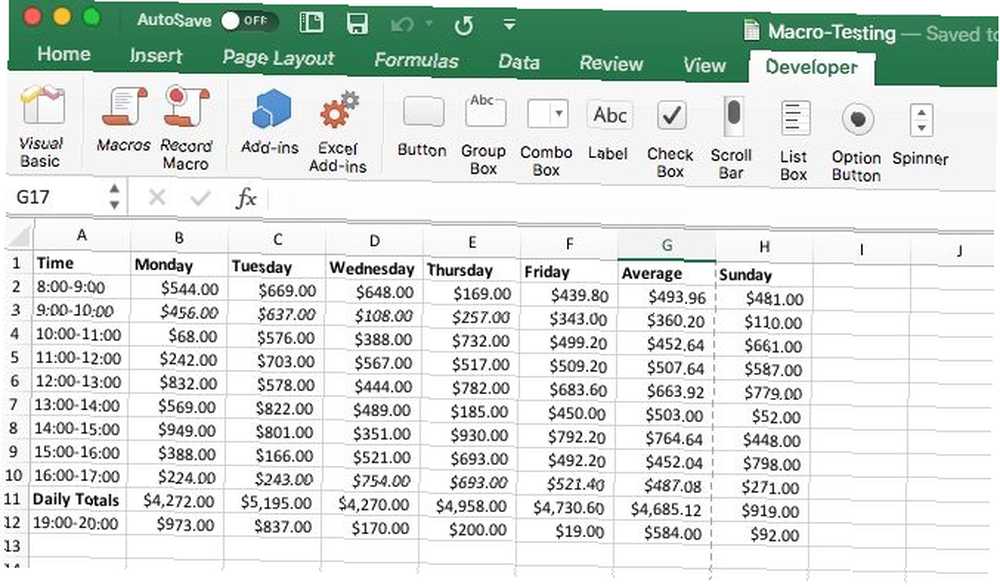
Sayfaya başka bir saat ve gün ekleyin ve makroyu çalıştırın. Makronun yeni verilerinizin üzerine yazdığını göreceksiniz. Bunu aşmanın yolu, makroyu daha basit hale getirmek için kodu kullanmaktır. Uygulama Office için otomasyona odaklanıyor.
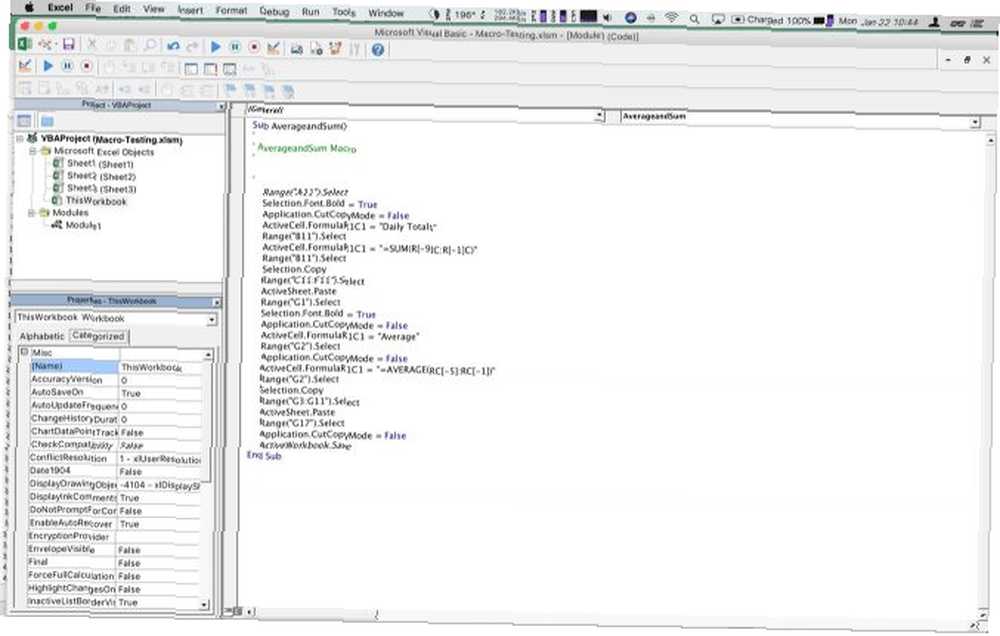
Applescript kadar kolay değil. AppleScript Nedir? İlk Mac Otomasyon Komut Dosyanızı Yazmak AppleScript Nedir? İlk Mac Otomasyon Komut Dosyanızı Yazma AppleScript, Mac'inizdeki tekrarlayan görevleri otomatikleştirmenize yardımcı olabilir. İşte size ilk AppleScript betiğinizi nasıl yazacağınız ve genel bir bakış. , ancak Office'in otomasyonu tamamen Visual Basic'te üretildi. Böylece, burada onunla çalıştığınızda, geri dönüp onu diğer Office uygulamalarında kullanabilirsiniz. (İşyerinde bir Windows PC ile sıkıştınızsa, bu da büyük bir yardımcı olabilir.)
Excel'de VBA ile çalışırken, ayrı bir Pencereniz vardır. Yukarıdaki ekran görüntüsü, kod düzenleyicide göründüğü gibi kayıtlı makro'muzdur. Pencereli mod, öğrenirken kodunuzla oynamak için yardımcı olabilir. Makronuz kapatıldığında değişkenlerinize ve sayfa verilerinize bakmak için hata ayıklama araçları bulunur..
Office 2016 şimdi tam Visual Basic editörüyle birlikte geliyor. Nesne Tarayıcıyı ve eski Windows sürümüyle sınırlı olan hata ayıklama araçlarını kullanmanızı sağlar. Nesne Tarayıcısına, adresine giderek erişebilirsiniz. Görünüm> Nesne Tarayıcısı ya da sadece basın ÜstKrkt + Command + B. Daha sonra mevcut tüm sınıfları, yöntemleri ve özellikleri inceleyebilirsiniz. Bir sonraki bölümde kodun oluşturulmasında çok yardımcı oldu..
Örnek 2: Günlük Satış Toplam ve Kodlu Saatlik Ortalama
Makronuzu kodlamaya başlamadan önce, şablona bir düğme ekleyerek başlayalım. Bu adım, acemi bir kullanıcının makronuza erişmesini çok kolaylaştırır. Sekmeleri ve menüleri kazmak yerine makroyu çağırmak için bir düğmeyi tıklatabilirler.
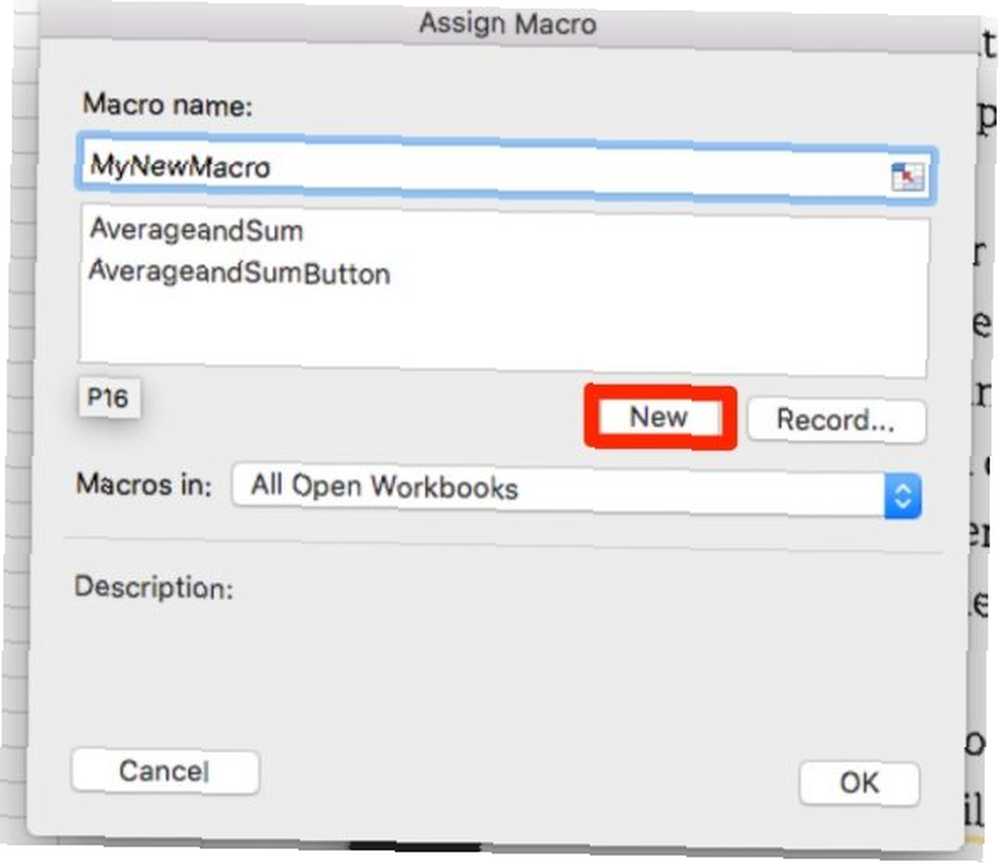
Son adımda oluşturduğunuz boş şablon sayfasına geri dönün. Tıklamak Geliştirici sekmeye geri dönmek için. Sekmeye geldikten sonra, üzerine tıklayın. Buton. Sonra, düğmeyi yerleştirmek için şablondaki sayfada bir yere tıklayın. Makrolar menüsü belirir, makronuzu adlandırın ve tıklayın Yeni.
Visual Basic penceresi açılacak; olarak listelendiğini göreceksiniz Module2 proje tarayıcısında. Kod bölmesinde Alt Ortalama ve ToplamButton () üstte ve birkaç satır aşağı Son Alt. Kodunuzun bu ikisinin arasında geçmesi gerekir, çünkü bu makronuzun başlangıcı ve bitişidir..
Adım 1: Değişkenleri Bildirmek
Başlamak için tüm değişkenlerinizi bildirmeniz gerekir. Bunlar aşağıdaki kod bloğunda, ancak nasıl oluşturuldukları hakkında bir not. Tüm değişkenleri kullanarak bildirmelisiniz karartmak adından önce ve sonra gibi veri türü ile.
Alt Ortalama veSumButton () Dim RowPlaceHolder Tamsayı Olarak Dim ColumnPlaceHolder Tam Sayı Dim StringHolder Dize Olarak Dim AllCells Range Dim Hedef Hücreler Menzilli Dim AverageTarget Olarak Aralık Dim SumTarget Artık tüm değişkenlerinize sahip olduğunuza göre, hemen hemen aralık değişkenlerinin bazılarını kullanmanız gerekir. Aralıklar, çalışma sayfasının bölümlerini adres olarak tutan nesnelerdir. Değişken Bütün hücreler Sayfadaki sütun ve satır etiketlerini içeren tüm etkin hücrelere ayarlanacaktır. Bunu arayarak alıyorsunuz Etkin sayfa nesne ve sonra UsedRange özellik.
Sorun, etiketlerin ortalamaya ve toplama verilerine dahil edilmesini istemiyor olmanızdır. Bunun yerine, AllCells aralığının bir alt kümesini kullanırsınız. Bu, TargetCells aralığı olacaktır. Menzilini manuel olarak ilan edersiniz. Başlangıç adresi, aralığın ikinci sütununda ikinci satırdaki hücre olacak.
Bunu arayarak söyleyin Allcells menzili kullanarak Hücreler Bu belirli hücre kullanarak almak için sınıf (2,2). Aralıktaki son hücreyi almak için, yine de Allcells. Bu sefer SpecialCells özellik almak için yöntem xlCellTypeLastCell. Bunların her ikisini de aşağıdaki kod bloğunda görebilirsiniz..
Set AllCells = ActiveSheet.UsedRange Set TargetCells Ayarla = Range (AllCells.Cells (2, 2), AllCells.SpecialCells (xlCellTypeLastCell)) Adım 2: Her Döngüler İçin
Kodun sonraki iki bölümü Her Biri İçin Yeni Başlayanlar İçin Programlamanın Mutlak Temelleri (Bölüm 2) Yeni Başlayanlar İçin Programlamanın Mutlak Temelleri (Bölüm 2) Programlama rehberimizin ikinci bölümünde, programlamaya ilişkin temel bilgileri gireceğim fonksiyonlar, dönüş değerleri, döngüler ve koşullamalar. Bunu çözmeden önce 1. bölümü okuduğunuzdan emin olun, burada… döngüler. Bu döngüler, o nesnenin her bir alt kümesine etki etmek için bir nesneden geçer. Bu durumda, her satır için bir tane ve her sütun için bir tane olmak üzere iki tane yapıyorsunuz. Neredeyse tamamen aynı oldukları için, bunlardan sadece biri burada; ancak ikisi de kod bloğunda. Detaylar neredeyse aynı.
Her satır için döngüye başlamadan önce, döngünün her satırın ortalamasını yazdığı hedef sütunu ayarlamanız gerekir. Sen kullan ColumnPlaceHolder Bu hedefi belirlemek için değişken. Eşittir saymak değişkeni Hücreler sınıfı Allcells. Ekleyerek verilerinizin sağına taşımak için bir tane ekleyin. +1.
Sonra, döngüyü kullanarak başlatacaksınız. Her biri için. Sonra bu durumda, alt küme için bir değişken oluşturmak istiyorsunuz., alt-sıra. Sonra İçinde, ayrıştırdığımız ana nesneyi belirleriz Hedef hücreler. eklemek .Satırlar Döngüyü, aralıktaki her bir hücre yerine yalnızca her bir satırla sınırlamak için.
Döngü içinde, sayfaya belirli bir hedef belirlemek için ActiveSheet.Cells yöntemini kullanırsınız. Koordinatlar kullanılarak belirlenir subRow.Row Döngüyü şu anda içinde olan satırı almak için ColumnPlaceHolder diğer koordinat için.
Bunu her üç adımda da kullanabilirsiniz. İlk eklediğiniz .değer parantezden sonra WorksheetFunction.Average (alt-sıra). Bu, satırın ortalaması için olan formülü hedef hücrenize yazar. Ekleyeceğiniz bir sonraki satır .stil ve buna eşit olarak ayarlayın “Para birimi”. Bu adım, sayfanızın kalanıyla uyuşuyor. Son satırda eklersiniz .Yazı tipi kalın ve eşitlemek Doğru. (Boolean değeri olduğu için, bunun etrafında alıntılar olmadığına dikkat edin.) Bu satır, özet bilgisini sayfanın geri kalanından farklı kılmak için yazı tipini sabitler..
Her iki adım da aşağıdaki kod örneğindedir. İkinci döngü, sütunlar için satırları değiştirir ve formülü şu şekilde değiştirir: toplam. Bu yöntemi kullanmak, hesaplamalarınızı mevcut sayfanın formatına bağlar. Aksi takdirde, makroyu kaydettiğiniz andaki boyuta bağlıdır. Böylece daha fazla gün veya saat çalıştığınızda, işlev verilerinizle birlikte büyür.
ColumnPlaceHolder = AllCells.Columns.Count + 1 TargetCells.Rows ActiveSheet.Cells (subRow.Row, ColumnPlaceHolder) içindeki her altRow için .Value = WorksheetFunction.Average (subRow) ActiveSheet.Cells (subRow.Row, ColumnPlaceHolder ". "ActiveSheet.Cells (subRow.Row, ColumnPlaceHolder) .Font.Bold = Doğru Sıradaki subRow RowPlaceHolder = AllCells.Rows.Count + 1 TargetCells.Columns ActiveSheet.Cells İçindeki Her SubColumn için (RowPlaceHolder, subColumn.Column.Column. Worksal. Toplam (subColumn) ActiveSheet.Cells (RowPlaceHolder, subColumn.Column) .Style = "Para Birimi" ActiveSheet.Cells (RowPlaceHolder, subColumn.Column) .Font.Bold = "True" Sonraki alt sütun Adım 3: Özetlerinizi Etiketleyin
Ardından, yeni satırı ve sütunu etiketleyin, RowPlaceHolder ve ColumnPlaceHolder tekrar. İlk kullanım AllCells.Row Aralıktaki ilk satırı almak için AllCells.Column + 1 Son sütunu almak için. Ardından, değeri ayarlamak için döngü ile aynı yöntemi kullanacaksınız. “Ortalama satış”. Aynı zamanda kullanacaksınız .Yazı tipi kalın yeni etiketinizi kalın kılma özelliği.
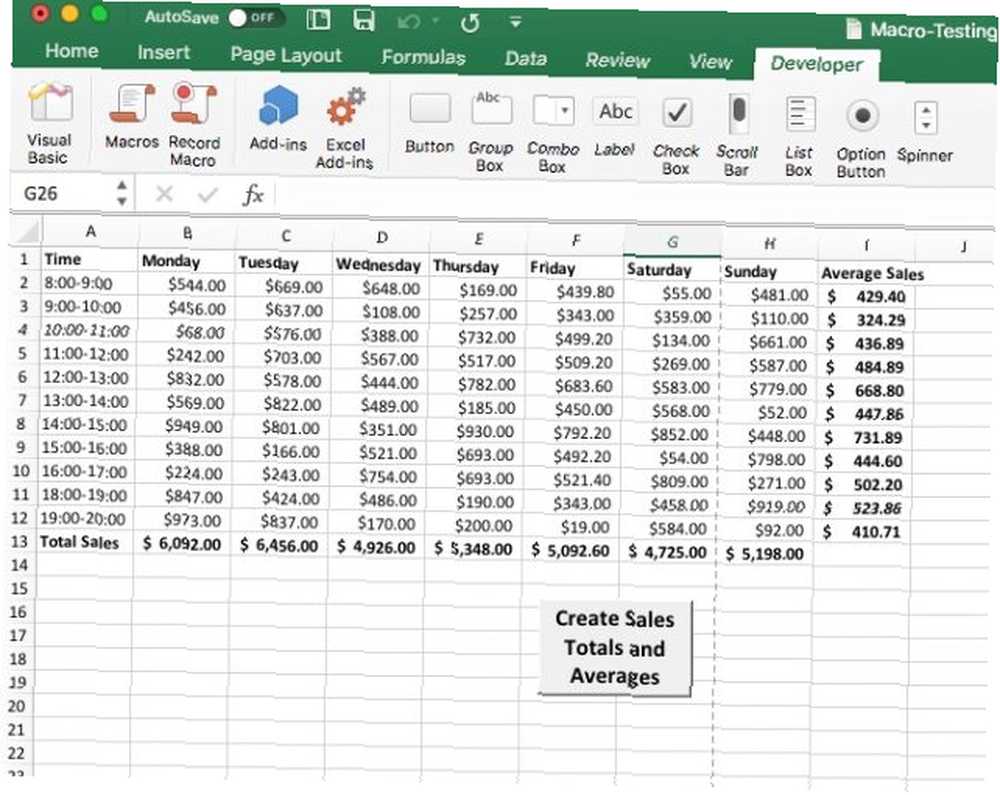
Ardından, yer tutucularınızı ilk sütuna ve eklenecek son satıra ayarlayarak ters çevirin “Toplam satış”. Bunu da cesur etmek istiyorsun.
Her iki adım da aşağıdaki kod bloğundadır. Bu, tarafından belirtilen makro sonudur. Son Alt. Şimdi tüm makroya sahip olmanız ve çalıştırmak için düğmeye tıklayabilmeniz gerekir. Hile yapmak istiyorsanız tüm bu kod bloklarını excel kağıdınıza yapıştırabilirsiniz, ancak bunun neresinde eğlenceli?
ColumnPlaceHolder = AllCells.Columns.Count + 1 RowPlaceHolder = AllCells.Row ActiveSheet.Cells (RowPlaceHolder, ColumnPlaceHolder) .Value = "Ortalama Satış" ActiveSheet.Cold = RowPlaceHolder, ColumnPlaceHolder). AllCells.Rows.Count + 1 ActiveSheet.Cells (RowPlaceHolder, ColumnPlaceHolder) .Value = "Toplam Satış" ActiveSheet.Cells (RowPlaceHolder, ColumnPlaceHolder) .Font.Bold = True End Sub Mac'teki Excel'deki Makrolar için Sırada Ne Var??
Kaydedilen makrolar öngörülebilir tekrarlama için kullanmak için harika. Tüm hücreleri yeniden boyutlandırmak ve başlık ekleme gibi basit bir şey olsa bile, bunlar size zaman kazandırabilir.
Visual Basic, Mac Excel kullanıcılarının Office otomasyonuna derinlemesine girmeleri için kapıyı açar. Visual Basic, geleneksel olarak yalnızca Windows'ta kullanılabiliyordu. Makrolarınızın verilere dinamik olarak adapte olmalarını sağlayarak daha çok yönlü olmasını sağlar. Sabrınız varsa, bu daha gelişmiş programlamaya giriş kapısı olabilir.
Daha fazla zaman kazandıran elektronik tablo numarası mı istiyorsunuz? Excel'deki Koşullu Biçimlendirme ile belirli verileri otomatik olarak nasıl vurgulayacağınızı öğrenin Excel'de Elektronik Tablolardaki Verileri Otomatik Olarak Koşullu Biçimlendirme ile Biçimlendirin Excel'de Elektronik Tablolardaki Verileri Koşullu Biçimlendirme ile Otomatik Olarak Biçimlendir Bunu çeşitli günlük işler için nasıl kullanacağınızı gösteriyoruz. ve Mac'te Sayılarda koşullu vurgulama Mac'te Sayılarda Koşullu Biçimlendirme Nasıl Kullanılır Mac'te Sayılarda Koşullu Biçimlendirme Nasıl Yapılır Koşullu biçimlendirme elektronik tablolarınızı öne çıkarır. Mac'te Numbers'da koşullu biçimlendirmenin nasıl kullanılacağı. .











