
Gabriel Brooks
0
3268
292
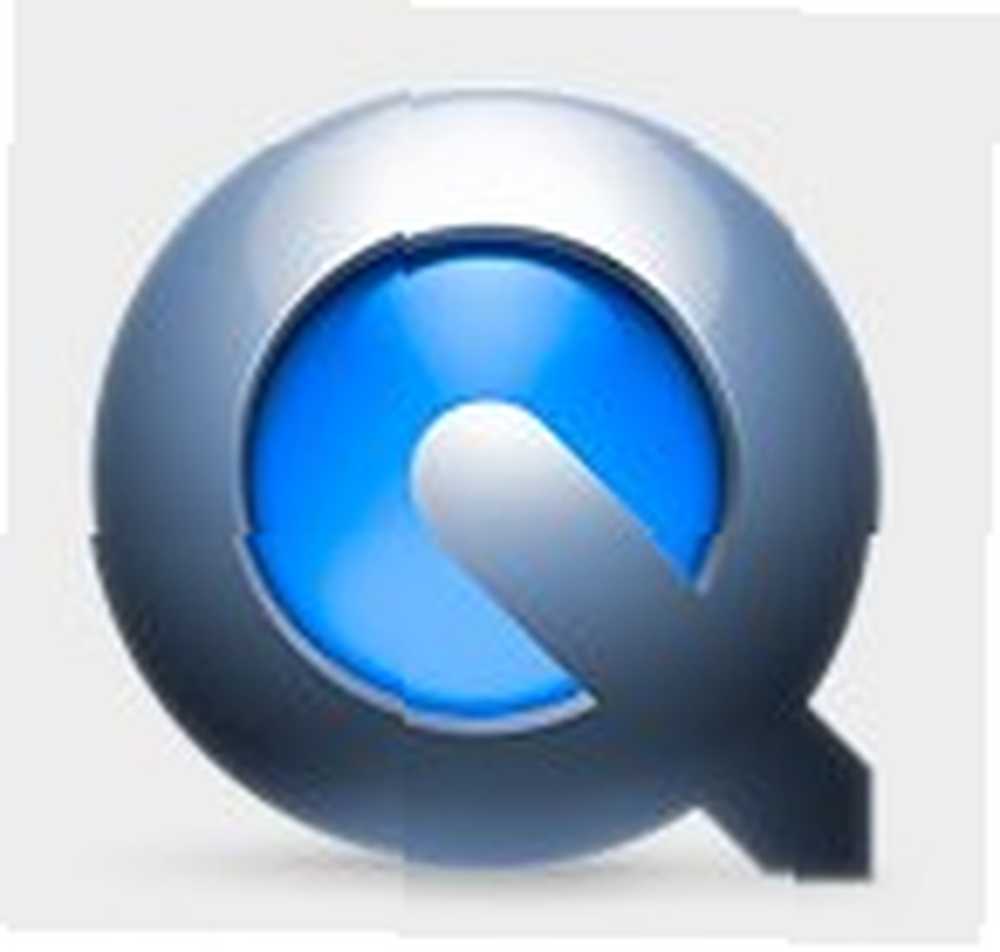 Snow Leopard, X (Ten) adlı yeni QuickTime ile birlikte geliyor. Bu sürüm, kırpma ve dışa aktarma gibi birkaç "önceden yalnızca yanlısı" özellik ve ayrıca ekrana alma ve paylaşma gibi "yepyeni" profesyonel özellikler ekler..
Snow Leopard, X (Ten) adlı yeni QuickTime ile birlikte geliyor. Bu sürüm, kırpma ve dışa aktarma gibi birkaç "önceden yalnızca yanlısı" özellik ve ayrıca ekrana alma ve paylaşma gibi "yepyeni" profesyonel özellikler ekler..
Bir screencast oluşturmaya çalışmak, daha sonra yapılacak işlerimden biriydi. Bunu yapmak için asla etrafta dolanmam, çünkü her zaman yoluna giren şeyler vardı. Ancak bu QuickTime X'in gelmesiyle birlikte, okuyuculara QuickTime X incelemesi sunmak için mükemmel bir zaman olabilir diye düşündüm..
Screencasting kolaylaştırıldı
Dürüst olmak gerekirse, iyi bir senaryo üretmek için bir dizi zor adım atmayı bekliyordum. Daha fazla yanlış olamazdım. QuickTime X kullanarak ekran görüntüsü kaydetme düğmesine basmak kadar kolaydır.
- Yapılacak ilk şey etkinleştirmek “Ekran kayıt” moduna giderek “Dosya -> Yeni Ekran Kaydı” Menü veya Komut + Kontrol + N kısayol tuşları kombinasyonu.
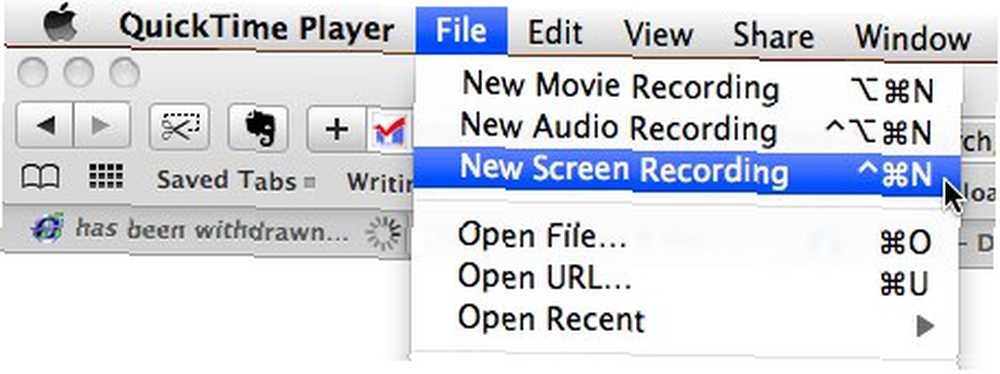
- Ardından küçük ekranlı bir kayıt penceresi görünecektir. “Kayıt” Ortadaki düğme. Pencerenin sağ alt köşesindeki küçük ok düğmesini tıklatarak, karıştırabileceğiniz birkaç ayara erişebilirsiniz: kullanılacak mikrofon, filmin kalitesi ve ekran kaydını kaydedebileceğiniz konum.
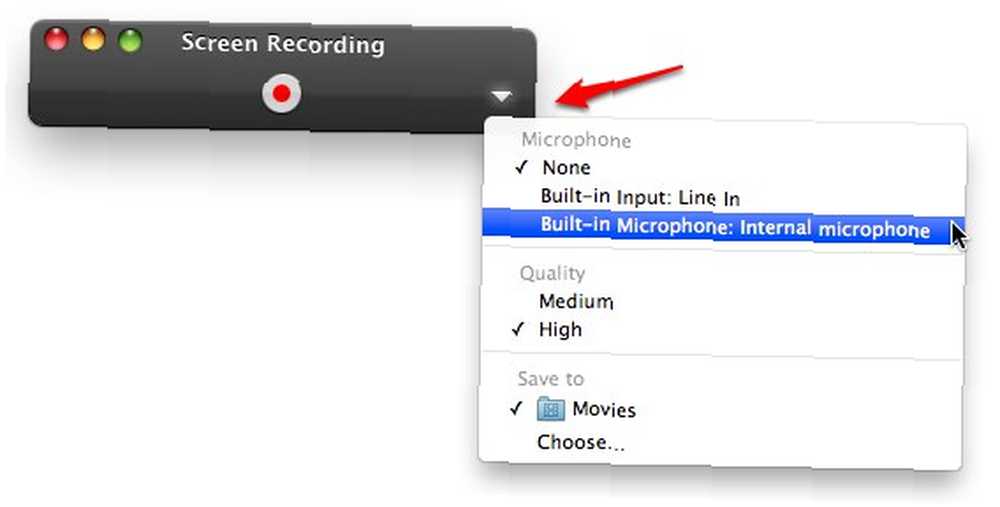
İyi bir harici mikrofonunuz varsa, prize takın ve “Satır” Mikrofon ayarında daha iyi bir ses kalitesi olması için Aksi takdirde seçin “Dahili Mikrofon” Bilgisayarınızın dahili mikrofonunu kullanmak için Screencast içine hiç ses koymak istemiyorsanız, Yok.
- Tıkla “Kayıt” buton. Bir onay penceresi açılacaktır. Tıkla “Kayda başla” buton.

- Ekran kayıt penceresi kaybolur ve ekranda olan her şey kaydedilir (arka planda anlatıcı olarak sesinizle).
Burada küçük bir ipucu: ekran kaydı sırasında diğer açık pencereleri kapatın veya simge durumuna küçültün; böylece ekran görüntüsü karışıklıktan etkilenmez. Ayrıca, ekranları boş bir sanal masaüstünde, boşlukları değiştirerek de yapabilirsiniz. Mac Masaüstünüzü Boşluklarla Nasıl Düzenleyebilirsiniz Mac Masaüstünüzü Boşluklarla Nasıl Düzenleyebilirsiniz (“Control + Ok Düğmeleri” veya “Kontrol + Sayı Düğmeleri“). Ekranlar için temiz bir arka plana sahip olmak için başka bir püf noktası boş bir metin belgesi (veya resim) açmak ve tüm ekranı dolduracak şekilde büyütmektir..
- Menubardaki durdurma düğmesine basarak veya tuşların tuşlarına basarak kaydı durdurabilirsiniz. “Command + Control + Esc“.
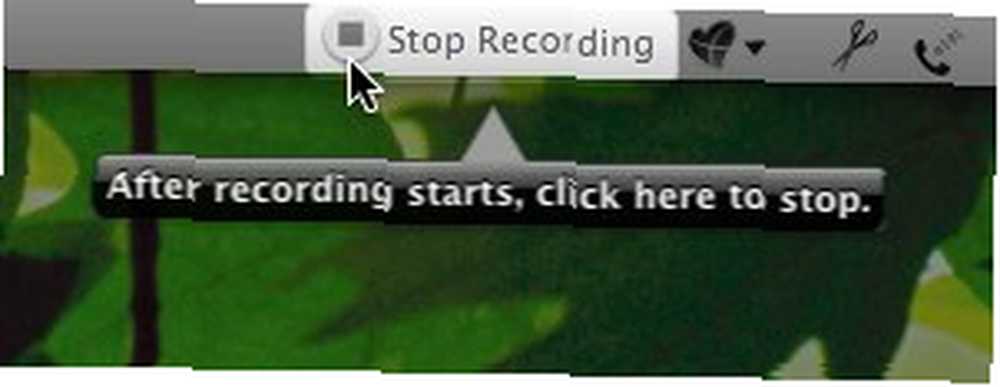
Filminiz daha önce belirlediğiniz konuma otomatik olarak kaydedilecek ve değerlendirilmeniz için açılacak (ve gerekirse kesilecektir).
QuickTime X kullanarak yapılan ekran kaydetme işleminin kaydedileceğini lütfen unutmayın. bütün ekran. Bu ayar, çok büyük bir dosya boyutuna sahip ekranınız kadar büyük bir filmle sonuçlanacaktır. Filmi daha küçük bir boyuta dönüştürürseniz, metin okunamaz olur. Ekranın sadece bir bölümünü kaydetme seçeneği varsa çok iyi olurdu.
Screencast'ın Kırpılması
QuickTime X ayrıca kullanıcılara filmi kırpma yeteneği verir. Bu sayede kullanıcılar uzun senaryoyu kısaltabilir ve sadece önemli kısımlarını tutabilir.
Kırpma modunu etkinleştirmek için pay düğmesini (oynatma çubuğunda sağdan ikinci) ve “düzeltmek” seçenek penceresinden.
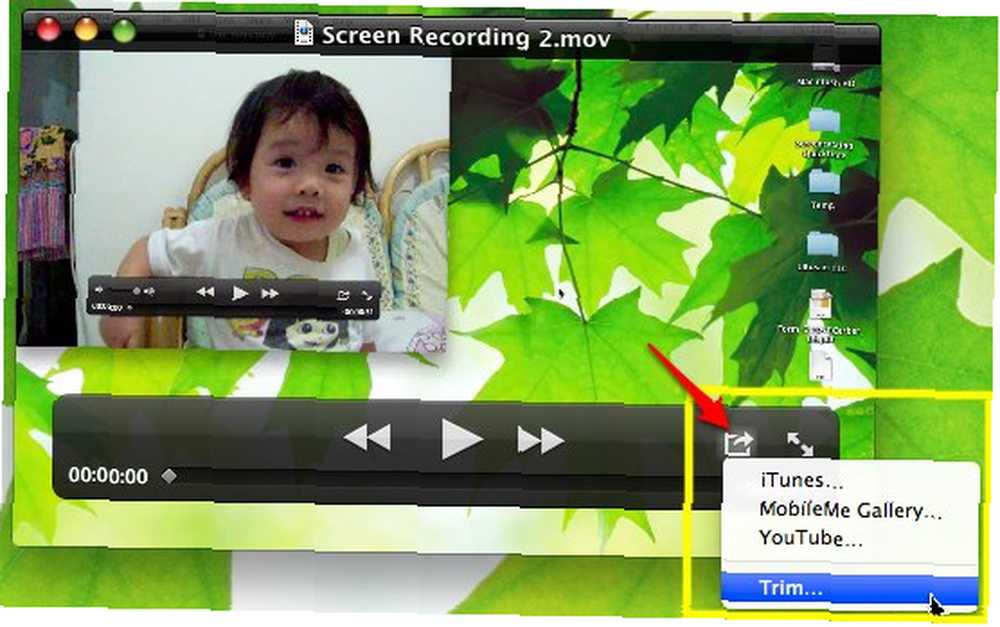
Oyun çubuğu iMovie benzeri bir sahne çubuğuna dönüşecek. Sol ve sağ kenarları, tıklamadan önce istediğiniz konuma kaydırabilirsiniz. düzeltmek buton. Bloğun içindeki her şey korunacak ve dışarıdaki her şey kırpılacak.
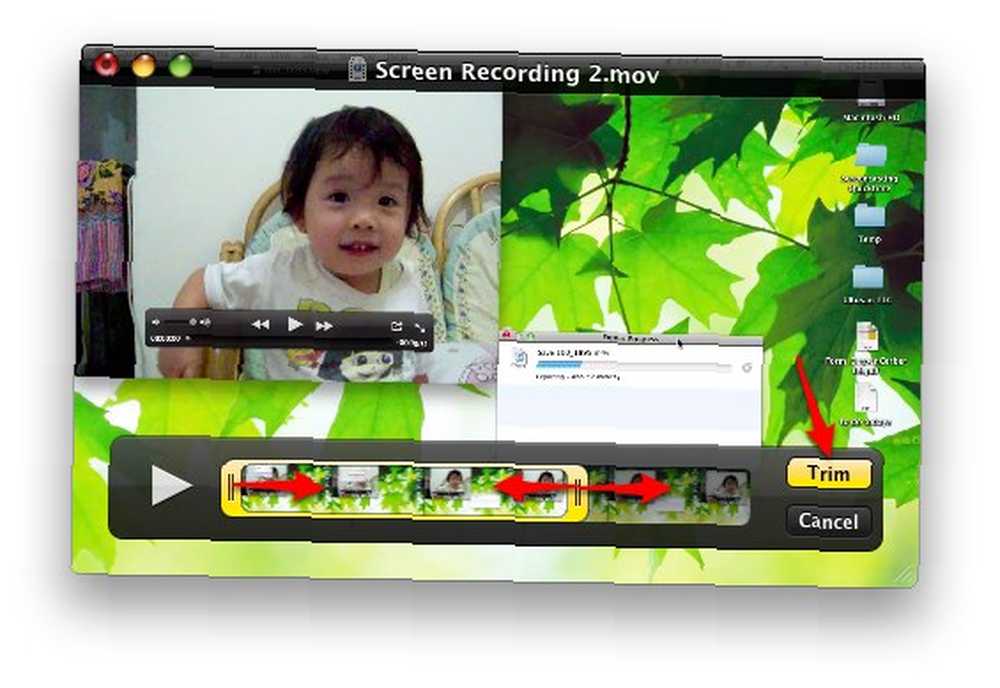
Ancak, kullanıcılar film klibinin bölümlerini QuickTime'ın önceki Pro sürümü gibi birçok yerde kesemezler. Yine, bu özelliğin QuickTime X’e eklenmesi güzel olurdu.
Screencast'ı paylaşma
Bu hızlı screencasting olayına kısa bir süre devam etmek için, paylaşım seçeneğine bakalım.
QuickTime X, kullanıcıların filmi tıklayarak YouTube’a yüklemesini kolaylaştırır. “Paylaş -> YouTube” Menü.
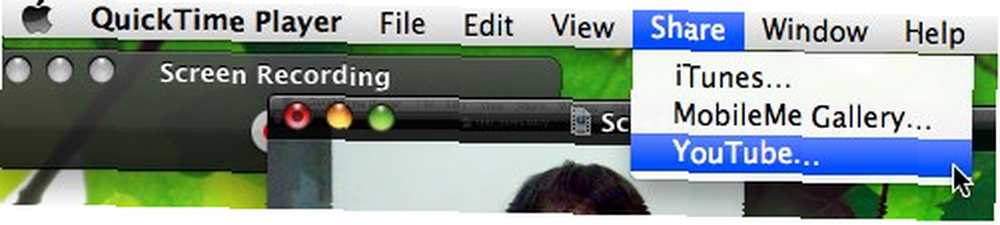
Bir YouTube giriş penceresi görünecektir. Kullanıcı adınızı ve şifrenizi girin ve Tamam “Oturum aç“.
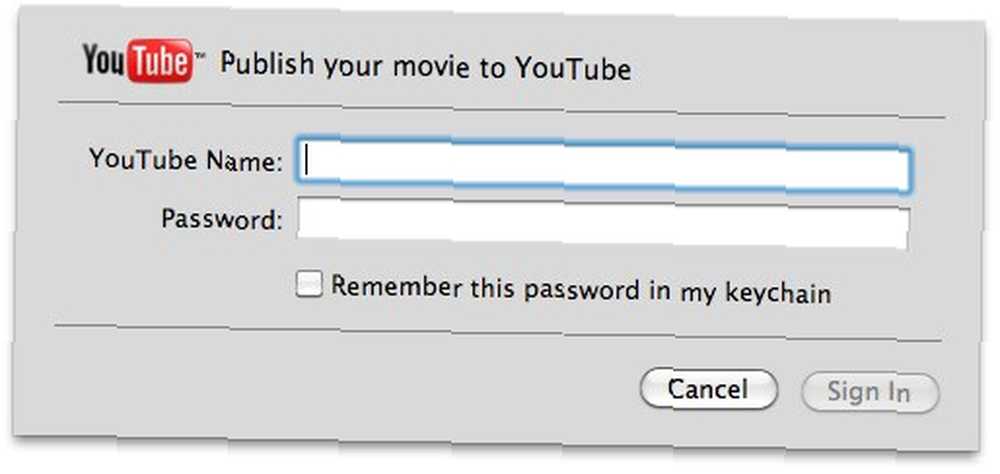
Film hakkında ek bilgi verin, tıklayın. “Sonraki” ve filmin sanal dünyaya dönecek.
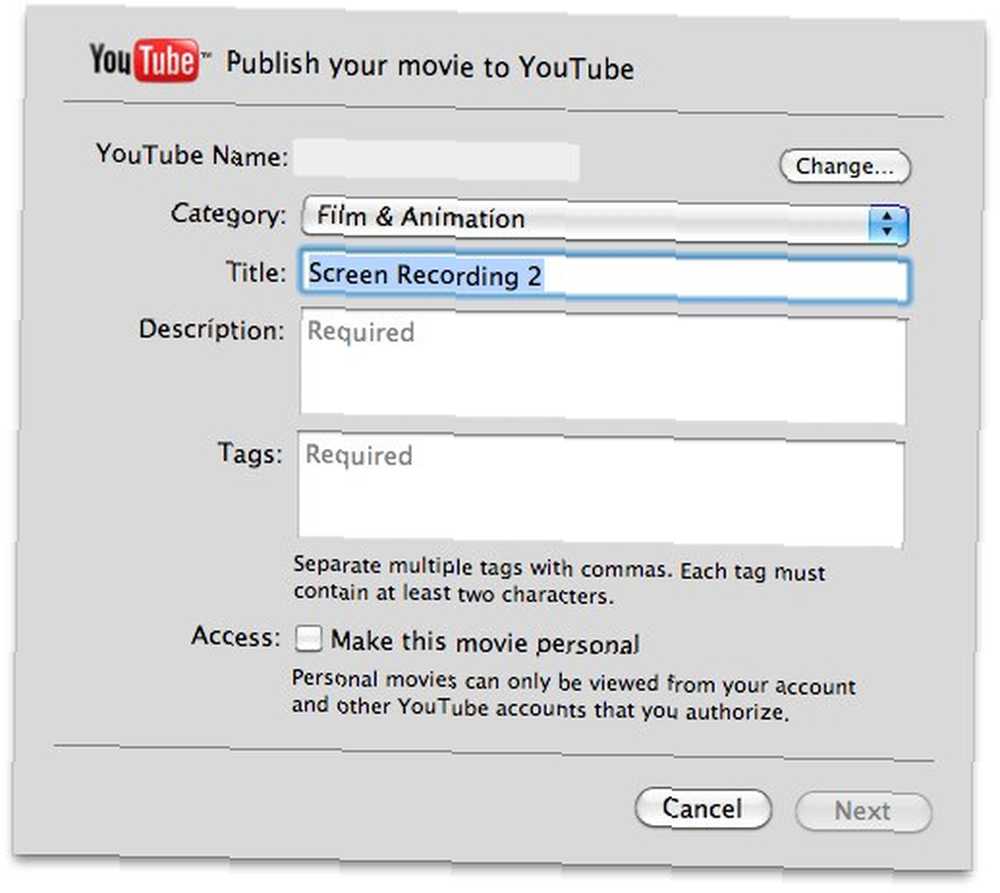
Genel olarak, QuickTime X'in yaygın kullanıcılar için uygun bir screencasting aracı olduğunu düşünüyorum. İyi bir hale getirmek için hala gerekli birçok özelliğe sahip değil, ancak büyümek için çok fazla potansiyeli var ve gelecek umut verici görünüyor.
Şimdilik, daha fazla zil ve ıslık sesi olan screencasting aracına başka bir ücretsiz alternatife ihtiyaç duyan kullanıcılar Jing'i nasıl deneyebilirler? Diğer makaleleri kontrol etmeyi unutmayın. 4 Ekran ve Screencasts Oluşturma Araçları 4 Ekran ve Screencasting Araçları Oluşturma Araçları 5 Ekran Öğretici Araçları Oluşturmak İçin Ücretsiz Screencasting Uygulamaları .











