
Edmund Richardson
0
2985
404
Mac'iniz, kullandıktan yıllar sonra sizi şaşırtmaya devam edebilir. Son zamanlarda, birçok küçük ama kullanışlı macOS özelliği keşfettim. 18 Küçük ama Faydalı macOS Özellikleri Hakkında Bilmek İstediğiniz 18 Küçük ama Faydalı macOS Özellikleri Bilmek İsteyeceğiniz, küçük ve kullanışlı özelliklere sahiptir. üzerlerine tökezlersin ya da birileri sana işaret eder. ve şimdi radarda bir tane daha belirdi. Bu “üç parmakla sürükleme”. O nasıl çalışır?
Yapabileceğin herhangi bir şey tık Mac'inizde bir trackpad veya fare ile sürükleyin, üç parmağınızla sürükleyebilirsiniz. Tıklama Yok Tembel Olun: Ellerinizi Dinlendirerek RSI Riskini Azaltmak İçin 3 İpuçları Tembel Olun: Ellerinizi Dinleyerek RSI Riskini Azaltmak için 3 İpuçları İşte ellerinizdeki yükü hafifleten ve bilgisayar veya mobil yapan üç ipucu kullanım biraz daha rahat. !
Karpal tünel sendromu gibi tekrarlayan bir gerilme yaralanması varsa, üç parmakla sürüklemeye bayılacaksınız. Hareket, ayrıca Adobe Photoshop gibi grafik programlarıyla çalışıyorsanız, iş akışınıza eklenmeye değer.
Şimdi bırakabilir ve Mac'inizin ekranında gördüğünüz her şeyi üç parmakla sürükleyerek bırakabilirsiniz ya da bizimle birlikte hareket edebilir ve bu hareketi keşfedebilirsiniz. Nasıl kullanabileceğinizi, nasıl etkinleştireceğinizi gösterdikten hemen sonra size göstereceğiz..
Nasıl Etkinleştirilir? “Üç Parmakla Sürükleme” macOS'ta
Yönelmek Sistem Tercihleri> Erişilebilirlik> Fare ve İzleme Paneli> İzleme Paneli Seçenekleri… ve seçin Sürüklemeyi etkinleştir onay kutusu, ardından üç parmakla sürükle açılır menüden.
I vur tamam değişikliği kaydetmek için Artık Mac'inizde bu daha az bilinen, güçlü çoklu dokunma hareketini kullanmaya hazırsınız.
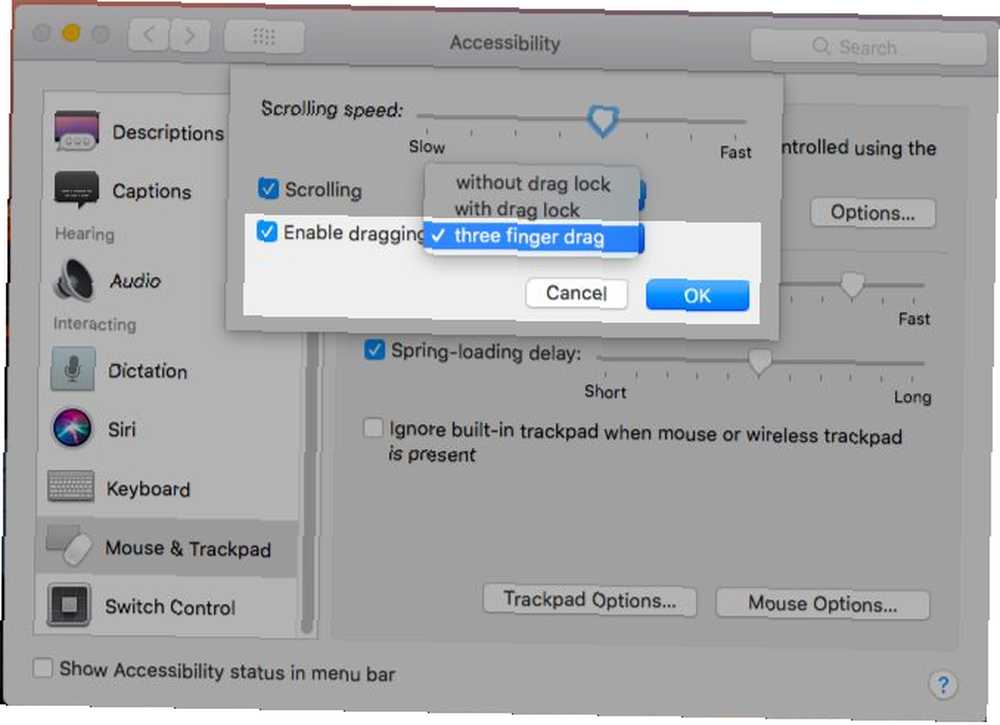
Bekleyin! İzleme panelinde üç parmakla sürüklemek veya kaydırmak geçerli uygulamadaki tüm açık pencereleri göstermiyor mu? Haklısın, öyle. Apple, App Exposé özelliğini çağırıyor. Yine de üç parmakla sürüklemeyi kullanmayı planlıyorsanız, App Expose'u başlatmak için üç yerine dört parmağınızı kullanmak için kendinizi eğitmeniz gerekir. Endişelenme, kısa sürede alışırsın.
Ziyaret etmek Sistem Tercihleri> Trackpad> Daha Fazla Hareket Üç parmakla sürüklemeyi etkinleştirdikten sonra. MacOS'un App Exposé kısayolunu güncellediğini göreceksiniz. Seçerseniz Üç parmakla aşağı kaydır eski kısayola dönmek için bir kez daha, macOS yukarıda etkinleştirdiğimiz sürükleme özelliğini devre dışı bırakır. Görev Kontrolü ayrıca üç parmakla sürüklemeyi etkinleştirdiğinizde dört parmaklı bir kısayola geçer.
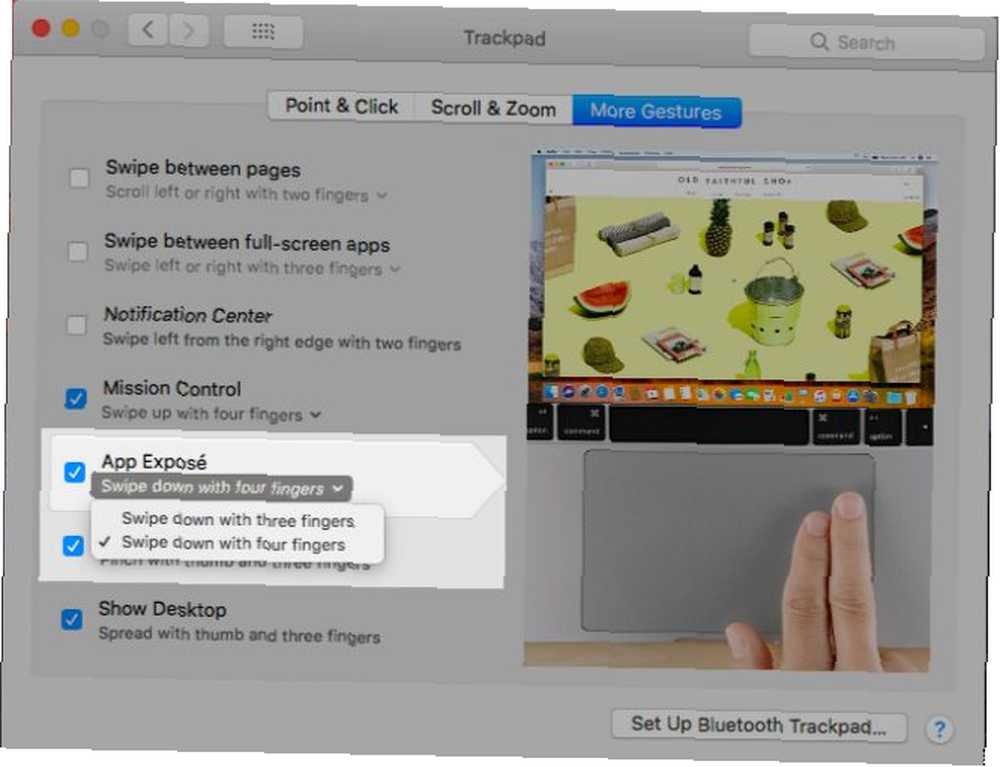
Mac'iniz Force Touch olmayan bir trackpad ile geliyor mu? Sonra altında üç parmakla sürükleme ayarını bulmak gerekir Sistem Tercihleri> Trackpad, Yosemite ve ötesinde bile.
Şimdi üç parmakla sürüklemenin nerede işe yaradığını görme zamanı. Bu makalenin geri kalanında, belirli bir öğeyi sürüklemeniz gerektiğini söylediğimizde, üç parmak kullanmanız gerektiğini unutmayın..
MacOS'ta Üç Parmakla Sürükleme Nasıl Kullanılır
Ekrandaki herhangi bir şeyi seçin üzerine sürükleyerek. Bu Finder'da metin, resimler, linkler, dosyalar ve klasörler ile çalışır… her şey! Tıkla ve sürükle hareket tuşuyla veya fare eylemiyle seçim yapabilirseniz, üç parmakla sürüklemeyle seçebilirsiniz.
Liste öğelerini seçin Listenin üstünde veya altında boş bir alanı yukarı veya aşağı sürükleyerek seçmek istediğiniz öğelerin üzerine getirin. Tabii ki, bu sadece izin vermek çoklu seçim.
Öğeleri yeniden düzenle onları göstermelerini istediğiniz yere sürükleyip bırakarak. Şimdi Safari’de sekmeler ve yer imleri, doktaki uygulamalar veya Takvim’deki etkinliklerle deneyin. Basılı tutun Cmd tuşunu kullanarak araç çubuğu simgelerini yeniden düzenleyebilirsiniz. 8 Mac Yeni Başlayanlar İçin Bulucu İpuçları 8 Mac Yeni Başlayanlar İçin Bulucu İpuçları Yerel Mac dosya tarayıcısını kullanarak dosya ve klasörlerde gezinme Üç parmakla sürükleyerek. Fikrini yarıda değiştirirsen, vur Kaçış Sürüklediğiniz öğeyi orijinal konumuna getirme tuşu.
Liste öğeleri arasında birer birer hareket etme. Listede üç parmağınızla sürükleyin ve listeye gitmek için izleme çubuğunu vurgulanmış herhangi bir öğenin üzerine bırakın.. Öğeleri yeniden düzenlememediğinizden emin olmak için, imleci listenin üstünde veya altında boş bir alanda tutun; üzerinde herhangi bir liste öğesi. Finder'da kenar çubuğu öğelerini, Hatırlatıcılarda listeleri veya Safari'de Sık Kullanılanları kullanarak bu hareketi deneyin.
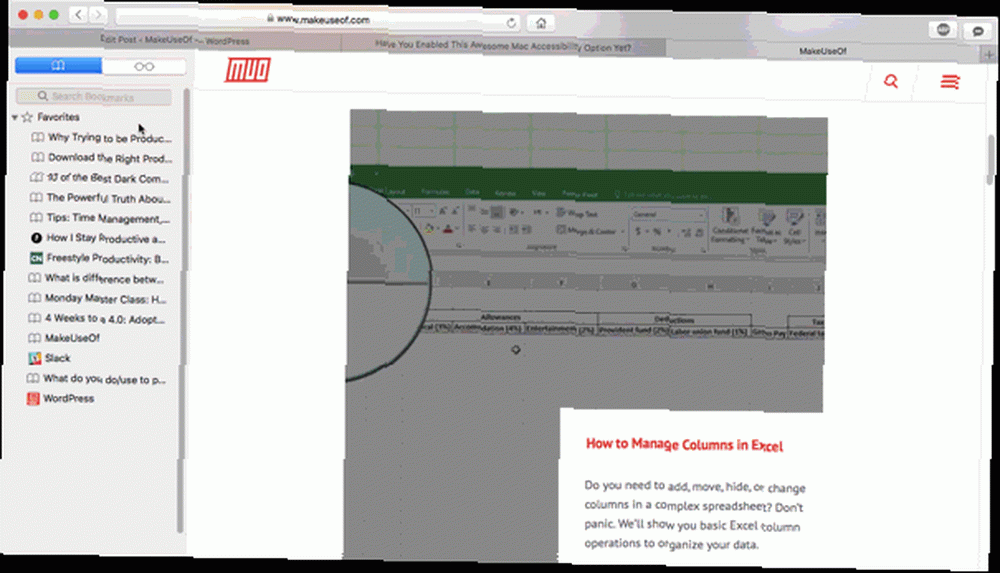
Bazen, aralarında gezinmeye çalışırken öğeleri seçmeye başlayabilirsiniz. Öğeleri arasında gezinmeyi engellemek için seçmeye karşı biraz pratik yapmanız gerekecek.
İBooks'taki EPUB bölümleri arasında geçiş yapmak için üç parmakla sürüklemeyi de kullanabilirsiniz..
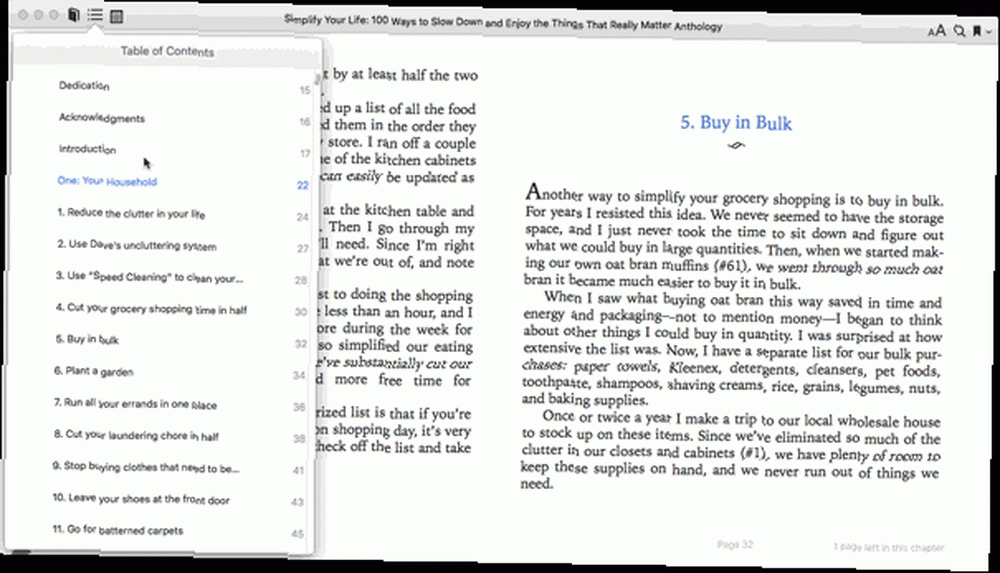
Pencereleri hareket ettir başlık çubuğunu sürükleyerek. Özel bir başlık çubuğuna sahip olmayan uygulamalar için, pencerenin üst kenarını sürükleyin. Ayrıca üç parmakla sürüklemeyle Mission Control'de masaüstü bilgisayarlar arasında uygulamaları bırakabilirsiniz..
Pencereleri ve sütunları yeniden boyutlandırma Yatay ve dikey olarak uygun kenarları içeri veya dışarı sürükleyerek sürükleyin. Pencerelerde, hem yatay hem de dikey olarak yeniden boyutlandırmak için köşeleri içeri veya dışarı sürükleyin.
Görüntüleri kaydedin veya çoğaltın açık bir Finder klasörüne sürükleyerek. Bu işlemle, bir web sayfasından bir görüntü indirebilir veya Photos uygulamasından bir resmin kopyasını oluşturabilirsiniz..
Videolar arasında fırçalayın ilerleme çubuğu kaydırıcısının üzerinde ileri geri sürükleyerek.
Çeşitli Mac Uygulamalarında Üç Parmakla Sürüklemeyi Deneyin
Bu çok yönlü sürükleme hareketi için daha fazla kullanım keşfetmek için birkaç örneği vurgulayacağız ve size bırakacağız.
Takvim
Etkinlik oluştururken bir zamanlama ayarlayın. Diyelim ki bir etkinlik planlamak istediğinizi varsayalım Zaman Engelleme - Daha İyi Odaklanma İçin Gizli Silah Zaman Engelleme - Daha İyi Odaklanma İçin Gizli Silah Çalışma günlerinizi organize etmek için daha verimli bir yol mu arıyorsunuz? Zaman Engellemeyi Deneyin. Bu zaman yönetimi taktiği, dikkat dağıtıcı, erteleme ve verimsiz çoklu görev modunu uzaktayken takip etmenize yardımcı olabilir. , 11:00 - 18:00 arası. Hafta görünümünde, ilgili gün için 11: 00'dan 06: 00'a kadar sürükleyin. Daha sonra bu takvimi doldurduğunuzda bir açılır kutu alacaksınız ve yapmanız gereken tek şey oluşturmak için etkinliğin adını yazmak. Üç parmak hareketi saat, gün ve ay boyunca ve Gün ve Ay görünümlerinde de çalışır.
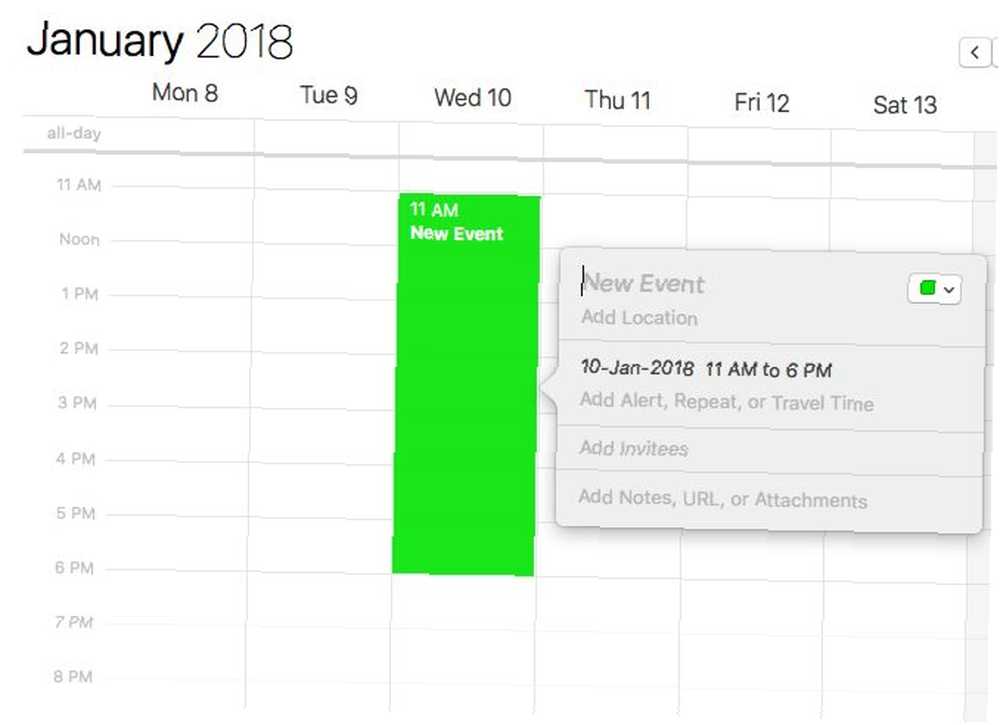
Bulucu
Dosyaları taşı doğru yere sürükleyerek. Bunun yerine kopya oluşturmak istiyorsanız, tuşunu basılı tutun. seçenek Sürüklerken tuşuna basın. Göreceksin “+” Dosyanın yanında beliren simge, bir kopya oluşturduğunuzu gösterir..
Safari
Bağlantıları aç bunları sürükleyip sekme çubuğuna bırakarak. Onları mevcut bir sekmeye bırakırsanız, bağlantı içinde açılır. Bağlantıyı yeni bir sekmede açmak istiyorsanız, bağlantıya sürükleyip bırakın. Yeni bir sekme oluştur düğme (yani “artı” sekme çubuğunun sağındaki düğme).
Mesajlar
Görüntüleri, videoları ve bağlantıları yönlendirmeye başla konuşmalar arasında sürükleyerek. Bu, mesaj kutusuna verileri yapıştırır. Bundan sonra tek yapmanız gereken hit olmak Girmek mesajı göndermek için.
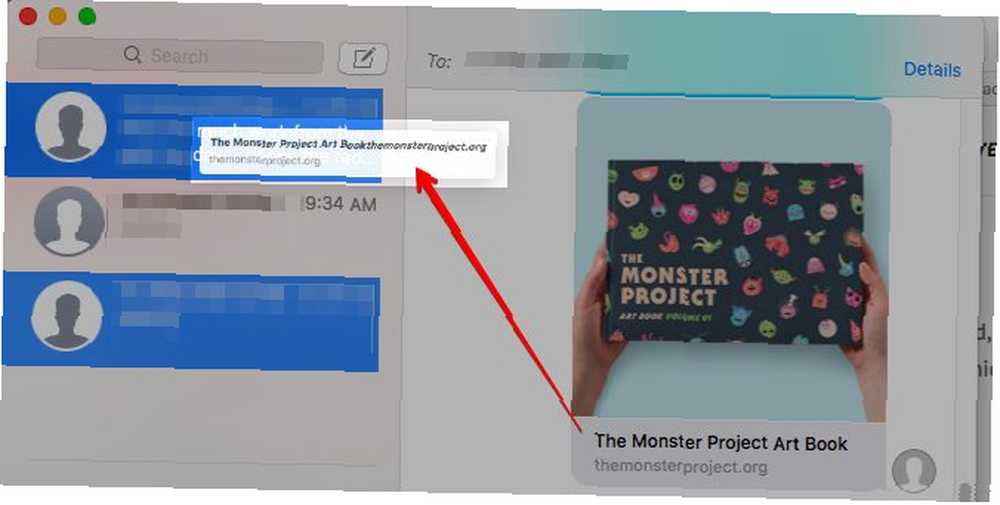
Apple Haritalar
Eğim haritaları 3D düğmesini yukarı ve aşağı sürükleyerek. Bu işe yaramazsa, sürüklemeden önce 3D düğmesini bir kez tıklayın. Haritayı döndürmek istiyorsanız, düğmenin iç kenarı boyunca sürükleyin..
Nasıl Yapılacağını Öğrenin “sahil”
Üç parmakla sürüklemeyi kullandığınızda, “trackpad tükeniyor” yaygın bir sorundur. Denilen özel bir hareketle düzeltebilirsiniz kabotaj. Bu, bir süpermarket koridorunda yukarı veya aşağı kaydırmaya benzer, ancak dosyalar, pencereler, sekmeler vb..
Finder'da bir dosyayı aşırı sağdan kenar çubuğu klasörüne sürüklemek istediğinizi varsayalım. Dosyayı karşıya kaydırmak için:
- Dosyayı biraz sürükle.
- İki parmağınızı izleme panelinden kaldırın.
- Dosyayı, hala hareket tuşunda bulunan üçüncü parmağınızla kenar çubuğu klasörüne kaydırın.
Sekmeleri ve pencereleri hareket ettirmek için kıyı şeridi de kullanabilirsiniz..
Bu Erişilebilirlik Ayarını da Etkinleştirin!
Mac'iniz seçilen metni size yüksek sesle okuyor Mac'iniz Size Herhangi Bir Metni Okuyabilir, İşte Mac'in Size Herhangi Bir Metni Okuyabilir, İşte Nasıl? Başka bir şey yaparken bir makaleyi duymak isteyip istemediğinizi veya yazınızı okumak için başka bir ses isteyip istemediğinizi Tekrar okuma amaçları için size geri dönün, OS X ihtiyacınız olan her şeyle birlikte gelir. tıkladığında Düzen> Konuşma> Konuşmaya Başlayın. Uzun süredir, bu temel konuşma işlevi için neden macOS'un varsayılan bir klavye kısayoluna sahip olmadığını merak ettim. Öyle olduğu ortaya çıkıyor, ancak yine de daha az araştırılmış bir konumda: Sistem Tercihleri> Erişilebilirlik> Konuşma.
Seçin Tuşa basıldığında seçilen metni konuşma Kısayolu etkinleştirmek için Varsayılan kısayol Seçenek + Kaçış, Ancak, üzerine tıklarsanız yenisini ayarlayabilirsiniz. Anahtar Değiştir… buton.
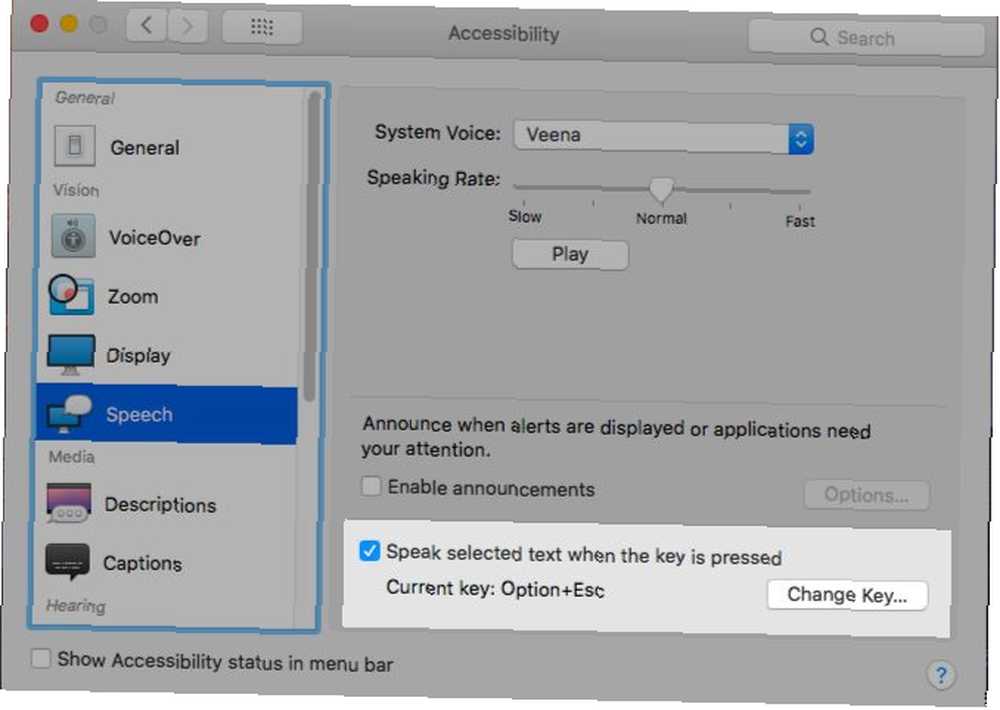
macOS bazı süper yararlı trackpad jestleri var 10 Gerçekten Faydalı Zorla Dokunma Dokunmatik Trackpad Mac'te Hareketler 10 Gerçekten Faydalı Zorla Dokunma Trackpad Mac'te Hareketler Apple'ın Force Touch teknolojisi, sistemin bir kısmına erişme hızınızı büyük ölçüde artırabilen basınca duyarlı tıklamalar için olanak sağlar En kullanışlı kısayollar. . En iyisini bulmak ve benimsemek için çok uzun süre bırakmayın. Üç parmakla sürüklemeye bugün bir şans verin! Eğer can sıkıcı bir jest bulursanız, geri dönebilirsiniz. “tıkla ve sürükle” ne zaman istersen, umarız üç parmakla sürükleyeceksin..
Hangi karanlık macOS özelliği, onu keşfettikten sonra iş akışınızı dönüştürdü? Yorumlarda bize bundan bahsedin!











