
Brian Curtis
0
3251
935
 Yıllar geçtikçe Microsoft Word, dünyanın en iyi kelime işlemcilerinden biri haline geldi. Eminim ki orada aynı fikirde olmayan insanlar var - özellikle de Microsoft'a çok fazla kredi vermeyecek olan Linux ya da Mac millet. Ancak, bununla yüzleşelim, Microsoft bu alanda çok büyük bir yer edindi ve yıllar içinde Microsoft Word'ü son derece verimli ve kullanımı kolay bir noktaya gelişti..
Yıllar geçtikçe Microsoft Word, dünyanın en iyi kelime işlemcilerinden biri haline geldi. Eminim ki orada aynı fikirde olmayan insanlar var - özellikle de Microsoft'a çok fazla kredi vermeyecek olan Linux ya da Mac millet. Ancak, bununla yüzleşelim, Microsoft bu alanda çok büyük bir yer edindi ve yıllar içinde Microsoft Word'ü son derece verimli ve kullanımı kolay bir noktaya gelişti..
Bazı insanların Microsoft Word'le ilgili olarak kutudan çıkardığı sorun, onlar için tamamen etkili veya verimli olmayabilir. Farklı insanlar söz konusu olduğunda farklı alışkanlıklara sahiptir ve farklı insanlar kesinlikle Word'ü aynı şekilde ya da aynı nedenlerle kullanmazlar..
İster mektuplar, makaleler, bir araştırma makalesi ister dünyanın bir sonraki harika romanı yazarken, yazılımı kendi alışkanlıklarınıza göre kişiselleştirmek ve kullanmak için birkaç dakikanızı ayırırsanız, Microsoft Word size zaman kazandırabilir.
Özelleştirme ile ne demek istiyorum? Eh, burada MUO'da, Word'ü kendi amaçlarınız için kişiselleştirebileceğiniz çeşitli yöntemler ele aldık. Jim, Stillerin Nasıl Kullanılacağına Genel Bir Bakış Verdi Microsoft Word'deki Stillerin Nasıl Kullanılacağını Çok Çalışmak İçin Kaydetmek Microsoft Word'deki Stillerin Nasıl Kullanılacağını Çok Çalışmak İçin Kaydetmek Microsoft Word Postaları E-postaları Otomatikleştirmek İçin Kullanma Microsoft Word Postaları E-postaları Otomatikleştirmek İçin Kullanma Microsoft Word'ü sevmediğim pek çok şey olmasına rağmen, bu konuda sevdiğim çok şey var. Özellikle, yazışmalarınızı otomatikleştiren birçok görevi otomatikleştirme yeteneğini seviyorum. Bunlar yalnızca iki örnektir, ancak belgeler yazarken diğer Microsoft Word zaman koruyucularının da dağları var. Bu yazıda size bunu yapmanın en hızlı 5 yolunu göstereceğim..
Klavye Kısayollarını Kullanma
MUO'daki konuyla ilgili en iyi makalelerimizden biri Dave'in metin düzenlemesi için evrensel klavye kısayolları hakkındaki makalesi oldu. Master Bu Metin Düzenleyici Kısa Yolları için Master Usta Metin Düzenlemesi Kolaylık Bu Evrensel Klavye Kısayolları Uygulama için aylar geçtikten sonra, nihayet yukarıdaki yazma hızınızı yükselttiniz bir salyangoz Sonunda, her bir karakter için klavyeye bakmama şansınız oldu. Artık değilsin…. Dave, daha önce duymuş olabileceğiniz genel kısayolların çoğunu kapsıyordu - kopyalamak ve yapıştırmak için Control-C ve Control-V gibi şeyler. Ancak, Word'de kullanabileceğiniz ve çok iyi bilinmeyen, ancak Microsoft Word'de çok fazla zaman kazandırabileceğiniz çok sayıda klavye kısayolu vardır..
Dave'in tüm liste için yazdığı makaleye bakın, ancak özellikle Word'e başvurduklarında, burada gerçekten yinelenmeye değer üç harika şey vardı. İlk kullanıyor Vites büyütmek veya Vites küçültmek aynı anda tüm çizgileri seçmek için Birçok insan, her iki yönde bir kerede bir kelime seçmek için Sol-Sağ veya Sağ tuşunu kullanır, ancak bir seferde her harfi yapmak yerine, tüm satırları tek seferde seçmek büyük bir zaman tasarrufu sağlar..
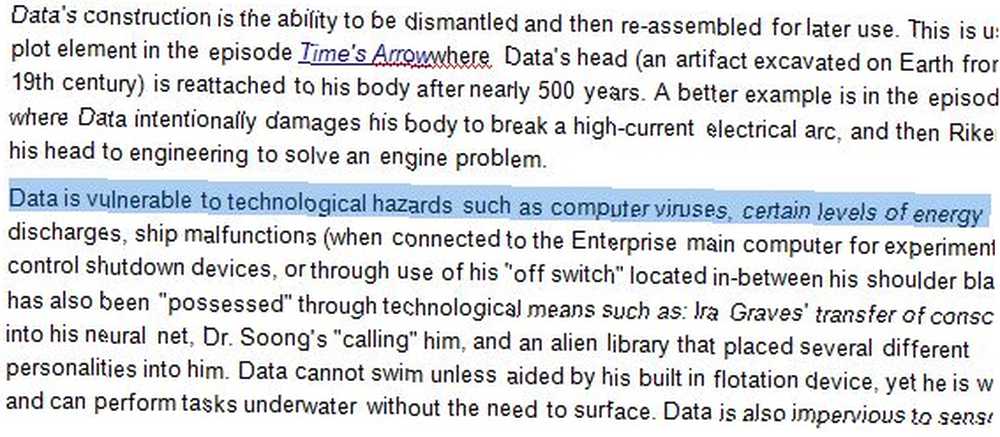
Elbette, bazen bir satırın tamamını seçmek istemeyebilirsiniz, ancak kısayolu kullanarak bir kerede tüm kelimeleri seçerek hala zaman kazanabilirsiniz. Shift-CNTRL-SOL veya Shift-CNTRL-SAĞ. Bu, her defasında bir kelimeyle vurgulamayı atlatır - yanıp sönen cümle bölümlerini seçmenize olanak sağlar.
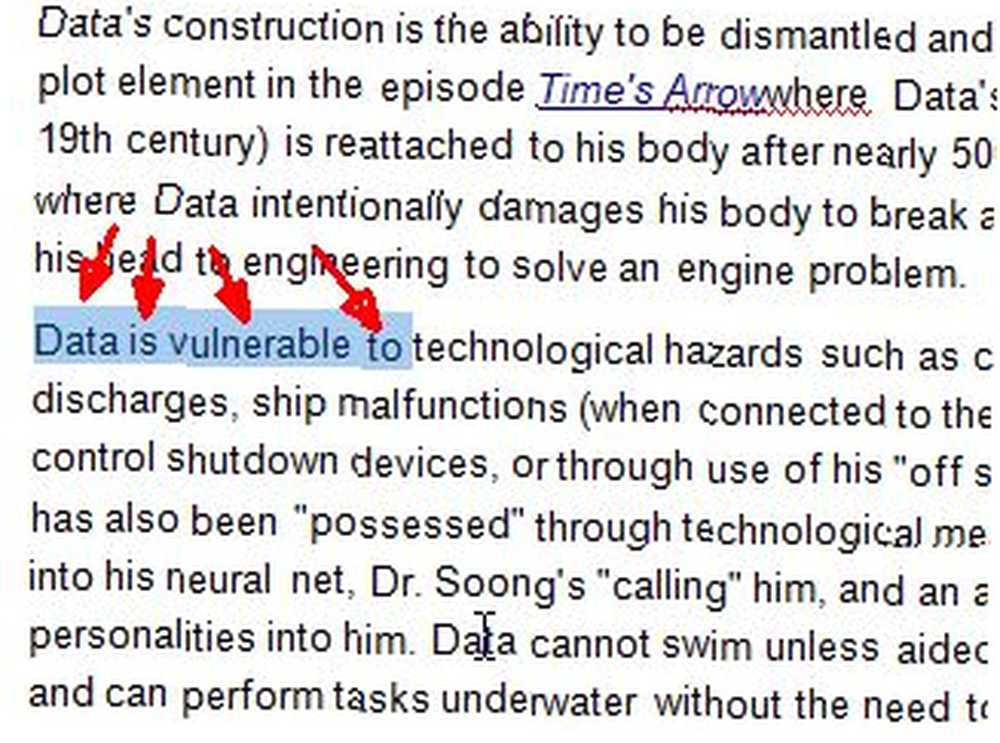
Elbette, belgenizin daha büyük bölümleriyle ilgileniyorsanız ve bir seferde tüm paragrafları kesmek, kopyalamak veya yapıştırmak istiyorsanız, bunu ultra-cool ile yapabilirsiniz. Shift-CNTRL-UP veya Shift-CNTRL-AŞAĞI sıra.
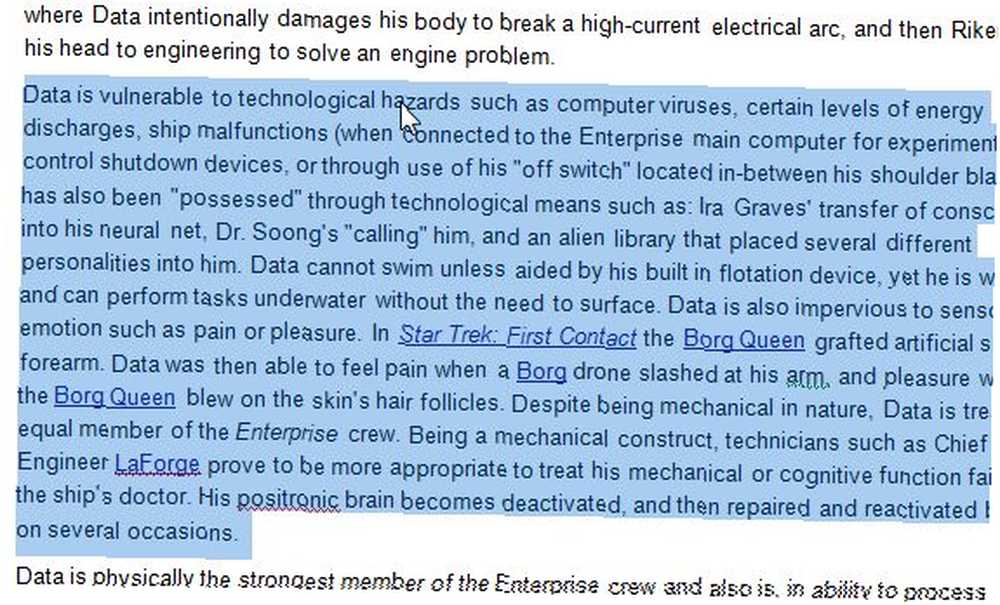
Çok fazla yazı yazarsanız, bu kesinlikle çok zaman kazandırabilir, ancak düzenleme yaparsanız daha da fazla tasarruf edebilirsiniz. Bu klavye kısayollarını kullanmaya başladığınızda, Word’de onları nasıl kullanmadan nasıl yaşadığınızı merak edecek kadar zaman kazanacaksınız..
F4 Anahtarında Ustalaşın
Microsoft Word'de muhtemelen en fazla zaman kazanma potansiyeline sahip olan en az bilinen tek havalı işlev F4 tuşudur. F4 bunlardan biri “belgelenmemiş özellikler” neden kimsenin size bahsetmediğini merak edeceksiniz. Temel olarak, Control-Z'nin son işleminizi geri alması ya da Control-Y'nin son işleminizi tekrarlaması gibi, bir dizi komutun yinelenmesi için sihirli tuş F4'tür..
Kullanmaya başlamadan önce, bu fonksiyon tuşunun Word'de ne kadar güçlü olduğunu açıklamak çok zor, ancak burada birkaç örnek vereceğim.
Bir bölüm yazdığınızı ve her bölüm için başlıklar eklediğinizi, ancak biçimlendirme eklemeyi unuttuğunuzu veya belki de metni biçimlendirmeden Not Defteri'nden yapıştırdığınızı varsayalım. Belgenizden geçmek, her başlığı vurgulamak ve istediğiniz şekilde biçimlendirmek istiyorsunuz.
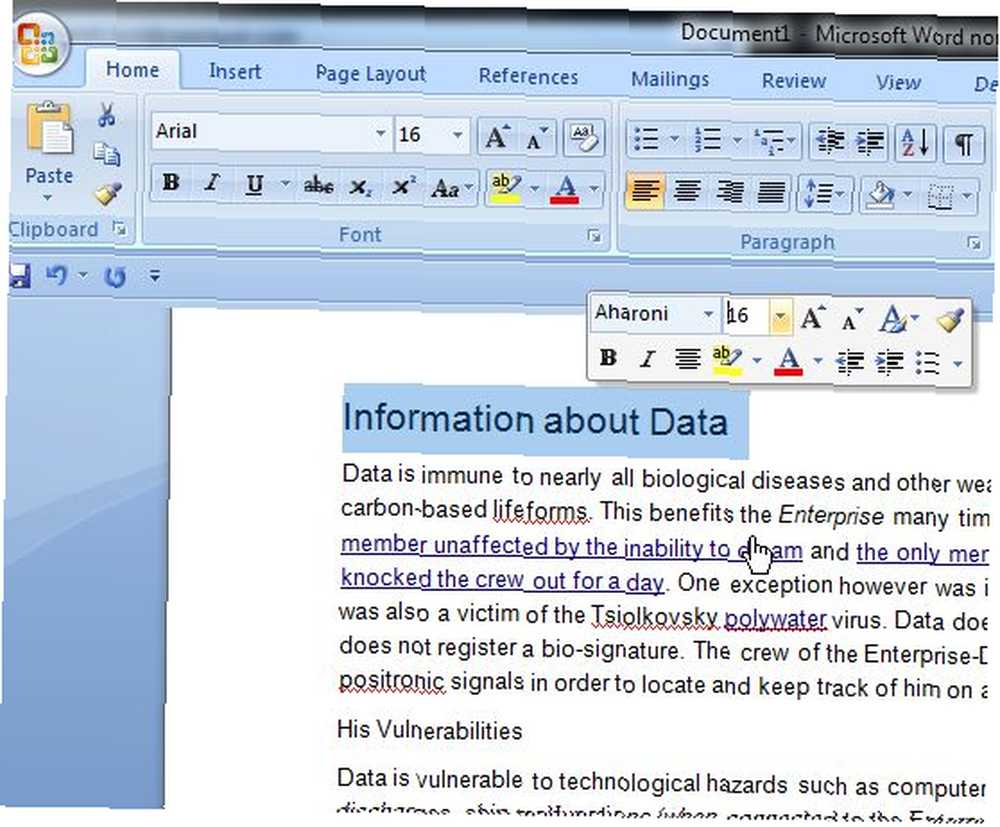
Belgeyi inceleyerek ve görevi gerçekleştirmek için harcadığınız 3 veya 4 tıklamayı yaparak bunu yapmak için zaman ayırabilir veya bu görevleri yalnızca bir başlık üzerinde gerçekleştirebilir, ardından bir sonraki başlığı vurgulayıp F4 tuşuna basabilirsiniz. Bu, son seçimde yaptığınız olayların sırasını, ancak yalnızca bir tuşa basarak tekrarlar. Şimdi, tek yapmanız gereken her başlığı vurgulamak ve F4'e dokunun..
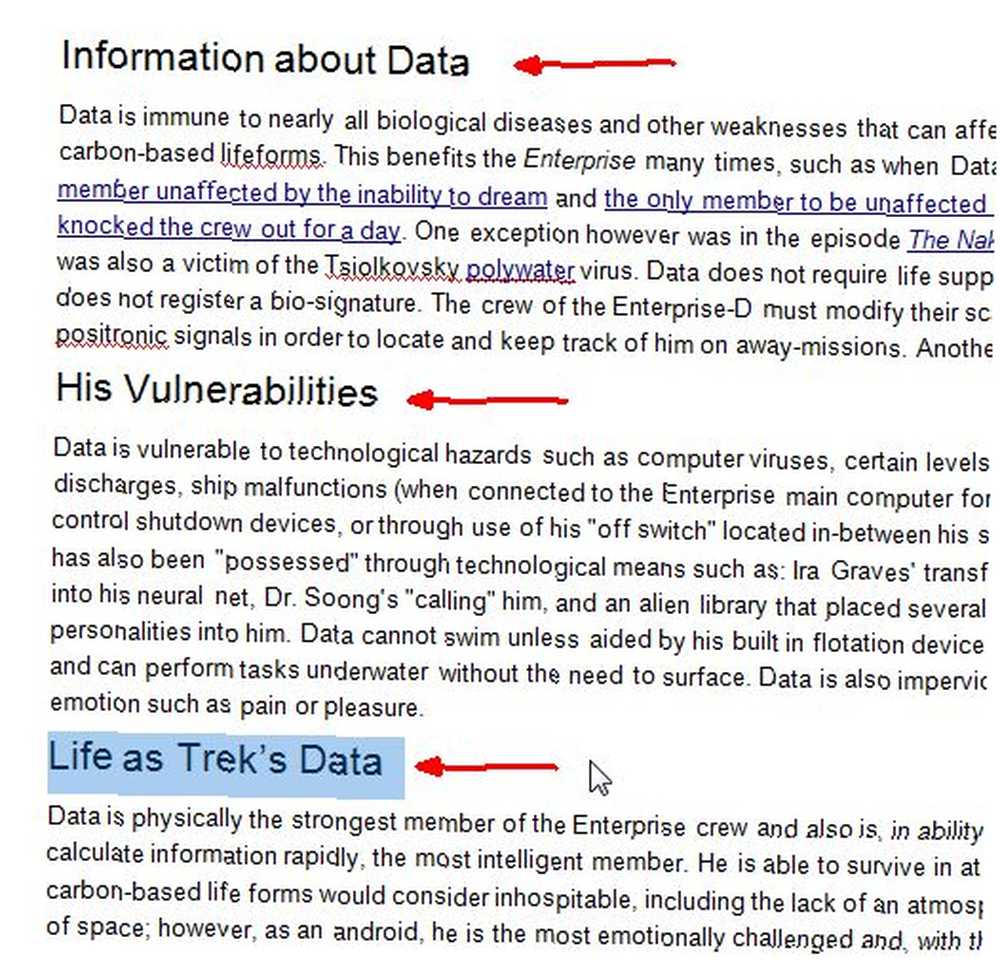
Başlık başına menüler arasında gezinmek için harcayacağınız süreyi çarpın ve ne kadar zaman kazanabileceğinizi görebilirsiniz.
İşte başka bir örnek. Bir belgede çok sayıda fotoğrafınız var ve etraflarına bir sınır çizgisi yerleştirmek istiyorsunuz. Normalde, resmi vurgulamak zorunda kalırsınız, tıklayın “Resmi Biçimlendir“, ve düz bir çizgi rengi seçin.
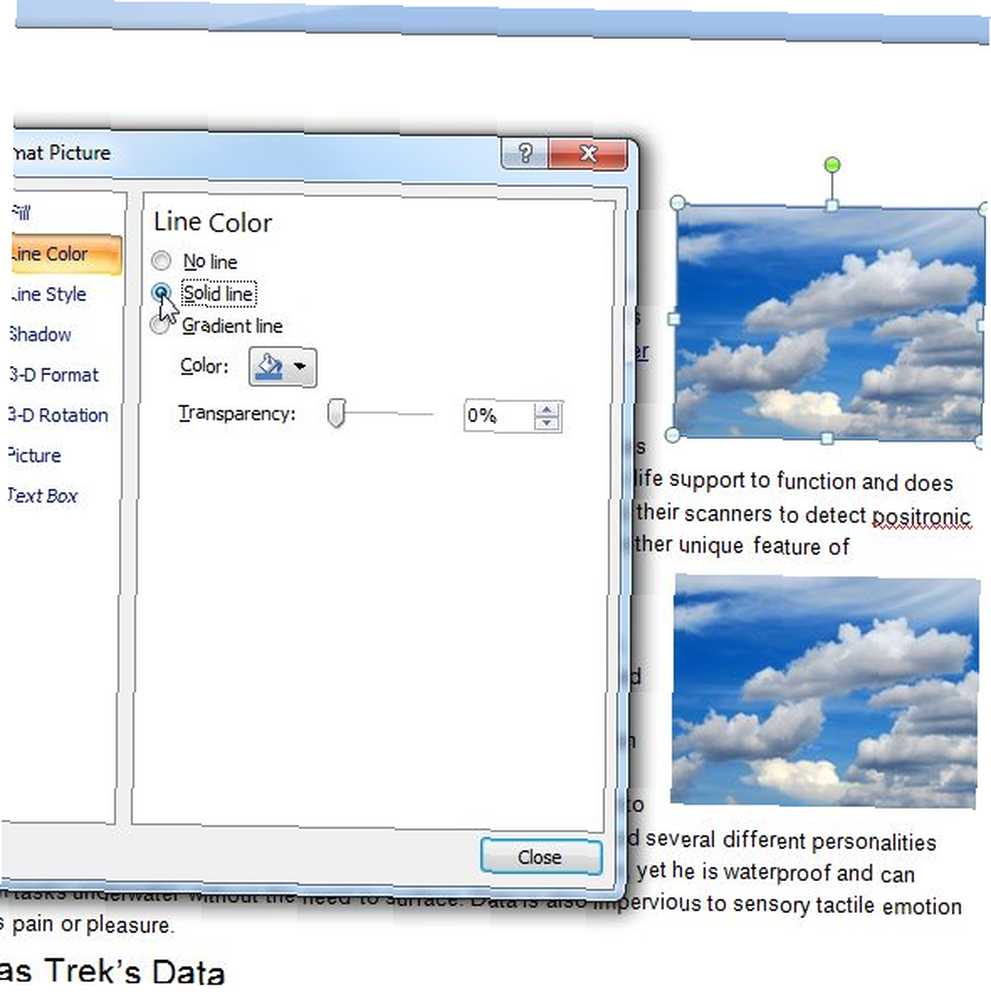
F4 tekniğini kullanarak, bu eylemi ilk resim üzerinde gerçekleştirebilir ve ardından sonraki resimlerin üstüne tıklayıp F4 tuşuna basabilirsiniz. Aynı biçimlendirme bu resimlerde de gerçekleşir..
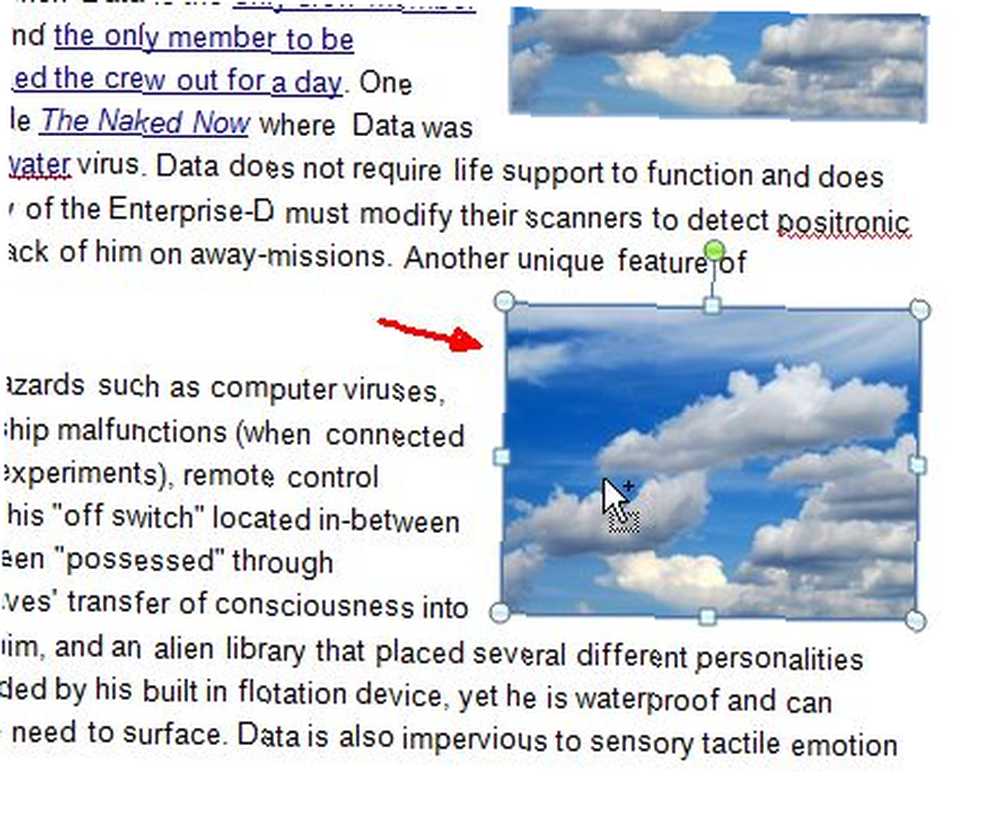
Resim başına bu menülerde gezinmek yerine sadece resimlere tıklamaya ve F4'e dokunmaya başlamanın ne kadar hızlı olduğunu hayal edebilirsiniz..
Şablon Yap
Word'de hiç şablon kullanmadıysanız, denemek için şimdiden daha iyi bir zaman yoktur. Şablonları kullanmak, aynı belgelerin parçalarını oluşturmanıza izin vererek size çok fazla zaman kazandırabilir; böylece, bu belgeleri yeniden kullanabilmeniz ve bunları sıfırdan oluşturmanıza gerek kalmaması için kullanabilirsiniz..
İnsanlar gerçekten şablonlarla taşınırlar. Kullanıcılar takvimler, proje yönetimi şablonları, işletme için makbuz şablonları ve daha fazlasını oluşturdular. Hatta ücretsiz tonlarca çevrimiçi şablon bulabilirsiniz. 3 Ücretsiz Doküman Şablonları Almak için Mükemmel Siteler 3 Ücretsiz Doküman Şablonları Almak için Mükemmel Siteler Sıfırdan yeni bir doküman oluşturmak yerine, kişiselleştirebileceğiniz bir şablonla başlamak isteyeceksiniz. Bu sitelerden birinde ücretsiz profesyonel şablonlar bulun. , ancak en önemlisi, kendi şablonlarınızı kaydedebilirsiniz. Bunu kullanmanın bir örneği, yazışma göndermeniz gerektiğinde kullanabileceğiniz bir harf başlığı oluşturmak olabilir..
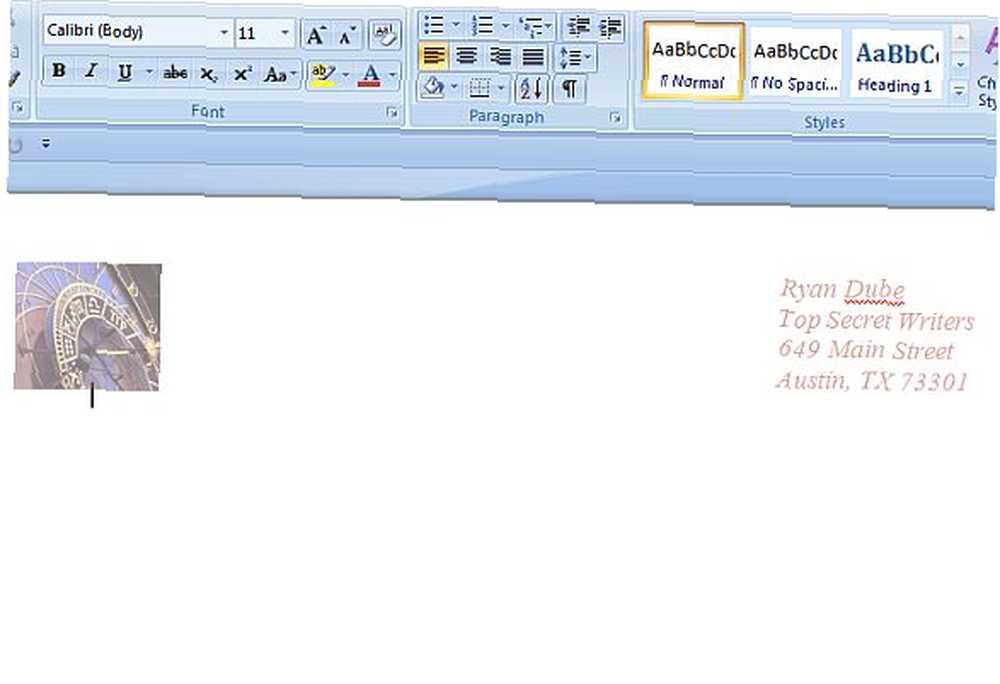
Temelde bir Word belgesi oluşturmakla aynı olan şablonunuzu oluşturun, ancak .dotx dosya türünü kullanarak kaydedin ve daha sonra kolayca bulabilmeniz için Şablonlar klasörüne kaydedin..
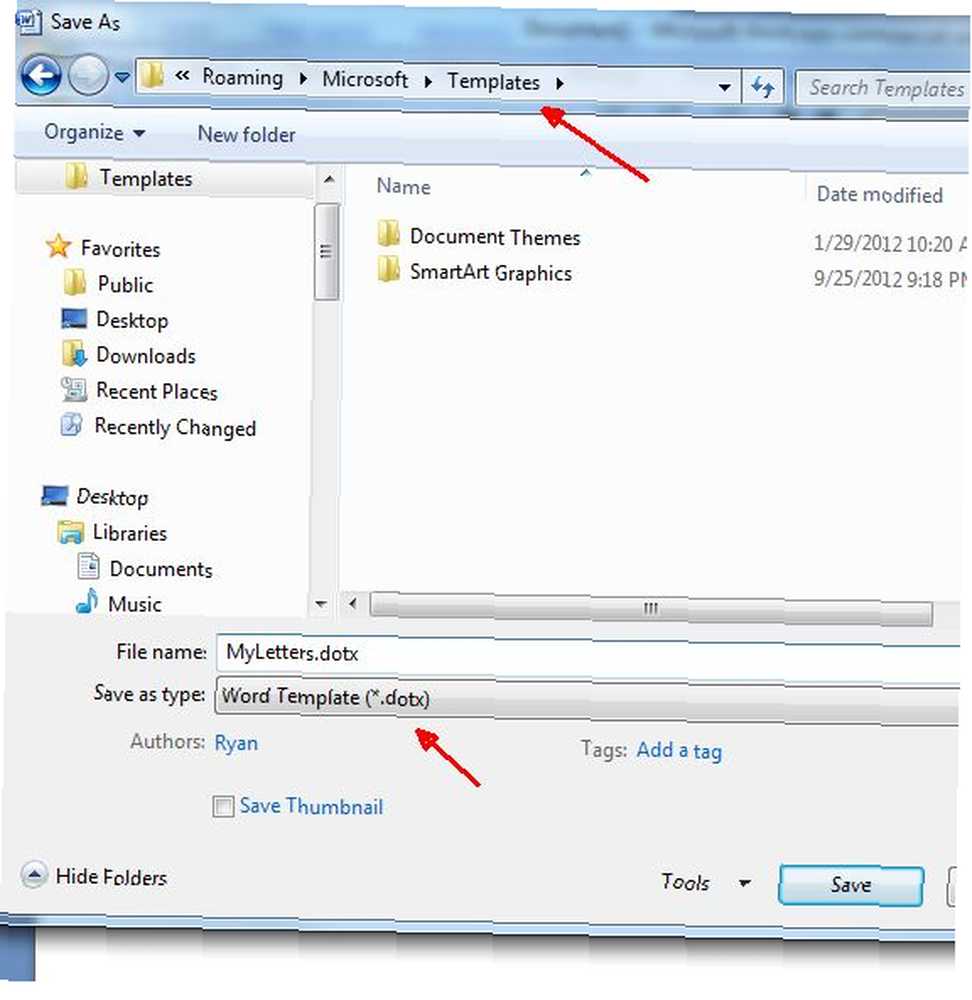
Günlük olarak oluşturduğunuz tüm belgeleri düşünmeyi bırakırsanız, belgenin her zaman aynı olduğu alanlara bakın. Tüm ortak bölümlerle birlikte bu belge için bir şablon oluşturmayı düşünün. Bir dahaki sefere, yapmanız gereken tek şey Microsoft Word'ü açmak, şablon dosyasını yüklemek ve sonra doldurmanız gereken alanları doldurmanız - zamanın bir kısmını tamamlamanız.
Otomatik Düzeltmeyi Özelleştir
Daha önce hiç yazdınız mı, sonra küçük harflerle başlayan öğelerin bir listesini oluşturmaya çalıştınız ve Microsoft Word size izin vermiyor mu? Bu Autocorrect'in büyüsü. Microsoft Word kullanıcılarının lejyonlarını rahatsız ediyor, ancak doğru yapılandırılmış ve kullanılmış, Otomatik Düzeltme yazmayı çok daha az acı verici hale getirebilir - yazarken sıkça yaptığınız tüm hataları düzeltir.
Windows düğmesine tıklayarak ve seçerek Otomatik Düzeltme alanını bulabilirsiniz. “Kelime Seçenekleri“.
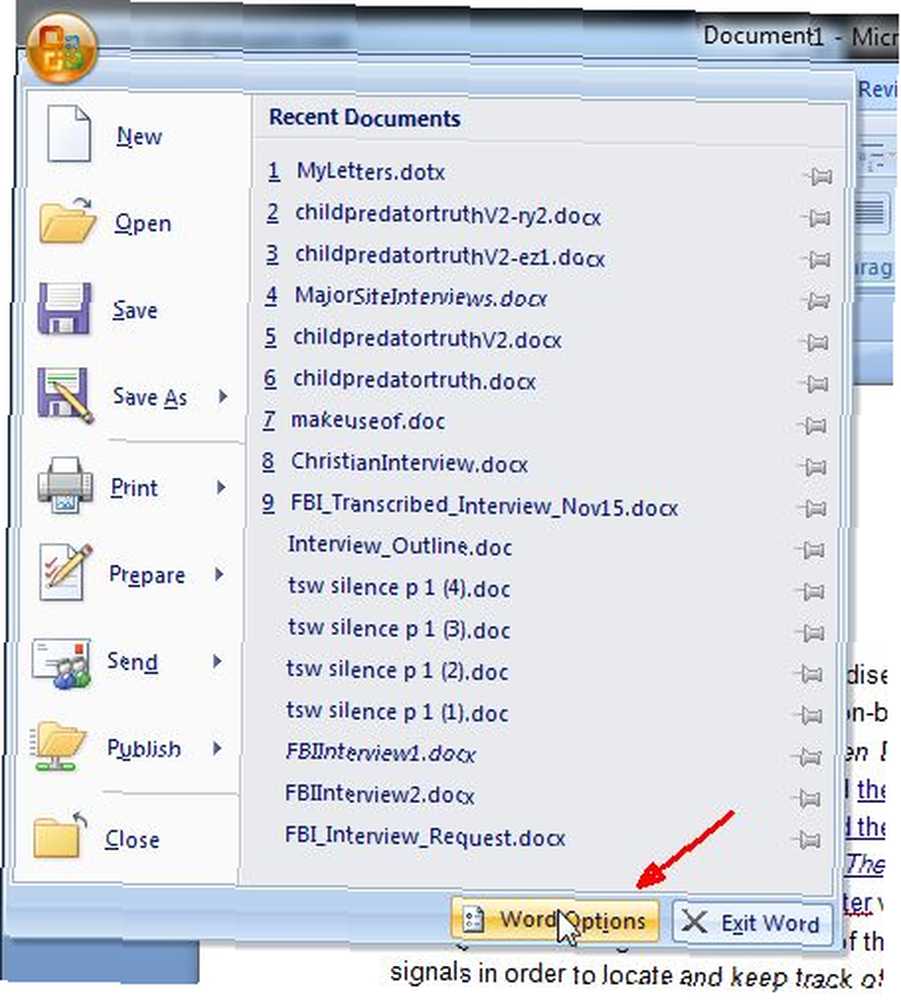
Seçenekler menüsünde, “Prova” navigasyon menüsünden ve ardından simgesine tıklayın. “Otomatik Düzeltme Seçenekleri” buton.
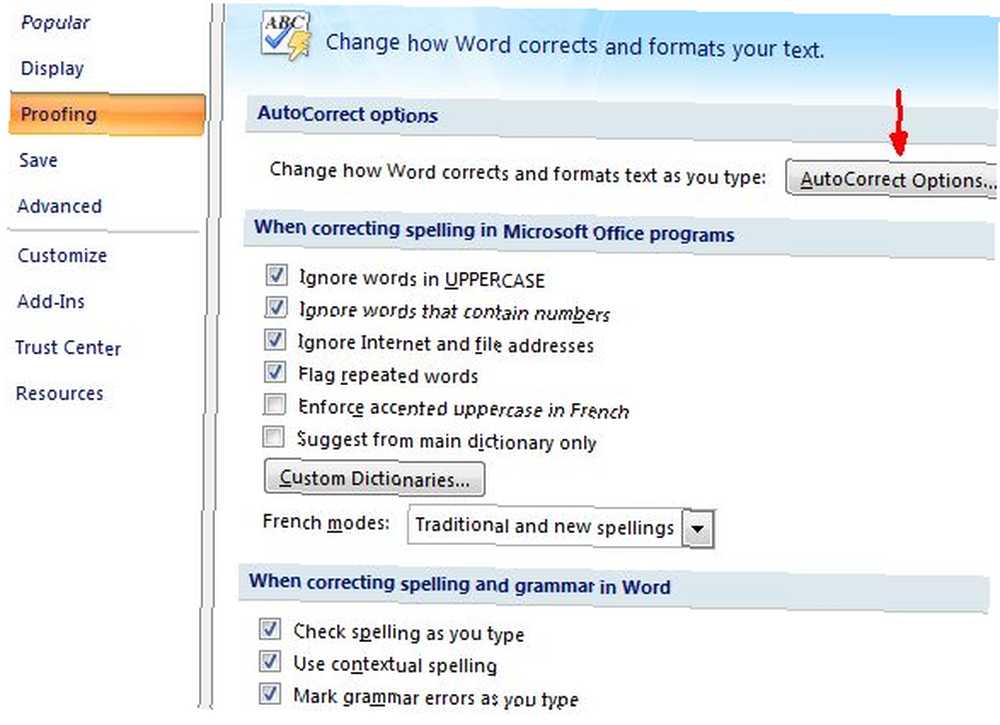
Otomatik Düzeltme'de, sizi rahatsız eden veya yardımcı olan tüm özellikleri etkinleştirebilir veya etkinleştirebilirsiniz. Birçok cümle, Word ilk cümle harfini büyük harf yapmaz. Kapatmak. Ancak bu özellikleri sıkça yaptığınız ve yaptığınız hataları göz önünde bulundurun, çünkü gerçekten yardımcı olabilirler. Ayrıca listeye yakından bir göz atın “metni değiştir” ürün.
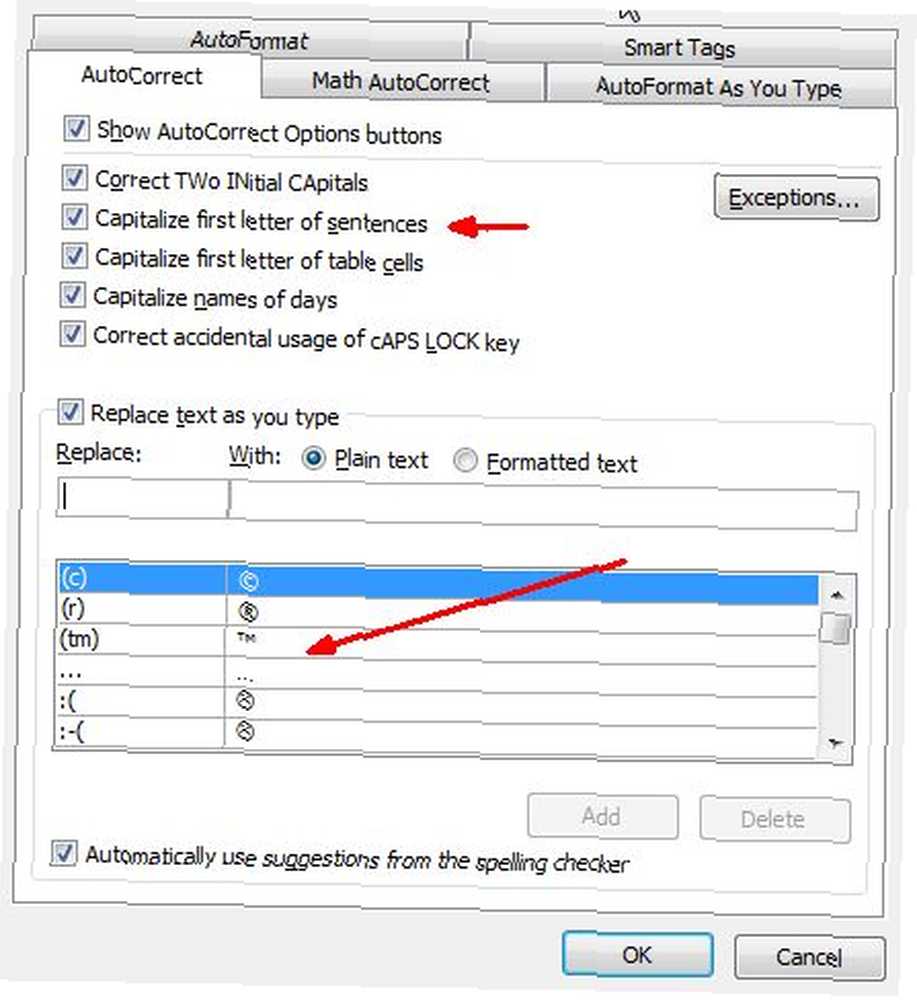
Sık kullandığınız sembol türlerini ve sözcükleri otomatik olarak düzenlemek için listeyi özelleştirin. Doğru yaparsanız bu size çok zaman kazandıracak. Örneğin, FBI ve CIA gibi devlet kurumları hakkında birçok makale yazdım. Bunun önemsiz göründüğünü biliyorum, ancak alfabe çorbası ajansı adlarını yazarken üst karakter tuşunu basılı tutmak biraz sıkıcı oluyor. Otomatik değiştirme kuralı ekleyerek türü kaydedebilirim. “cIA” otomatik olarak olur “CIA”.
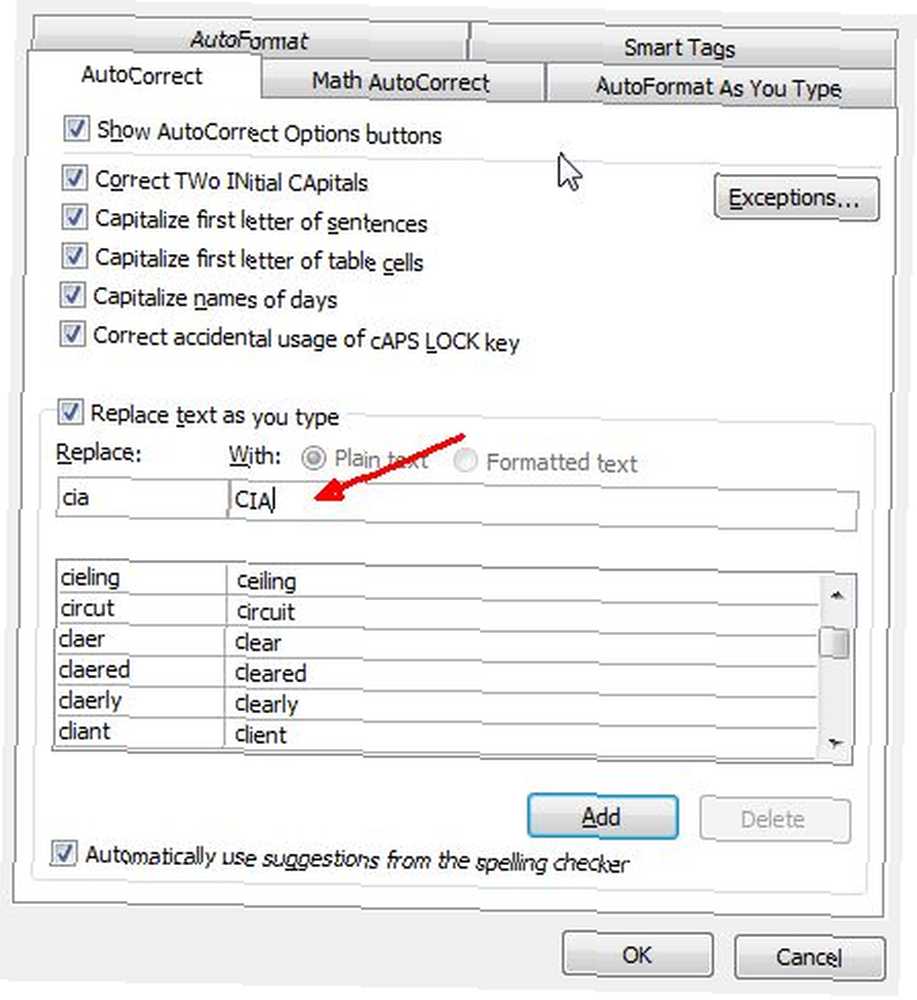
Muhtemelen kendi işinizde ya da yazarken sürekli olarak belirli bir şekilde büyük harfle yazmanız veya biçimlendirmeniz gereken birçok kelime veya kısaltma vardır. Metin otomatik değiştirme özelliğini kullanarak Word'ün sizin için tüm zor işleri yapmasını sağlarken, yazabildiğiniz kadar hızlı yazabilirsiniz.
Şeridi ve Hızlı Erişim Çubuğunu Özelleştirme
Kısa bir süre önce Saikat, Word şerit çubuğunu özelleştirme üzerine harika bir makale yazdı MS Word 2010 Şeritini En Sık Kullandığınız Komutlarla Kendi Sekmenizi Ekleyerek Özelleştirin MS Word 2010 Şeritini En Sık Kullanılan Komutları İçine Ekleyerek MS Word 2010 Şeritini Özelleştirme MS Office 2010'u kendi üretken sonuçlarımız için değiştirmenin birkaç yolunu gördük. Verilen, tüm MS Office paketi başlamak için bir verimlilik aracıdır, ancak hala bazı somun anahtarları var…. Word menüsünü özelleştirebileceğiniz tüm yolları öğrenmek için bu makaleyi okumanızı şiddetle tavsiye ederim..
Aşağıda gösterilen örnek, Word'de zamandan tasarruf etmenin en kolay yollarından biridir ve bu, Sık Kullanılanlar çubuğuna en sık kullanılan komutları ekleyerek yapılır..
Word Seçeneklerine tekrar girerek oraya ulaşabilir ve “Özelleştirmek” Yan çubuktaki seçenek. Solda, Saikat'ın makalesinde gösterildiği gibi her bir şerit çubuğu öğesinden komut ekleyebileceğiniz veya kaldırabileceğiniz alanı görebilirsiniz, ancak sağdaki seçenekleri eklemek istediğiniz belirli komutları seçmek için de kullanabilirsiniz. hızlı bağlantı çubuğu.
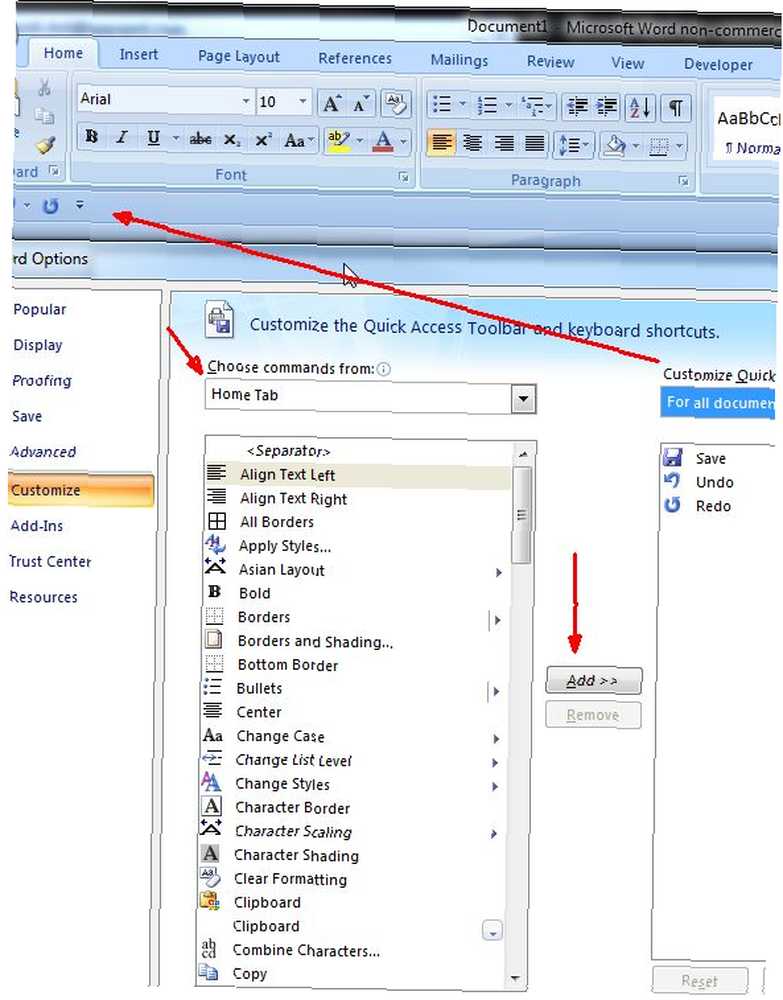
Hızlı Bağlantılar çubuğu, şerit çubuğunda hangi menü sayfasının seçildiğine bakılmaksızın her menü sayfasında gösterilir. Bu, Hızlı Bağlantılar çubuğunu en sık kullandığınız Word özelliklerini ve komutlarını bulmak için en hızlı yer haline getirir, bu nedenle tam olarak doldurun ve akıllıca yükleyin.
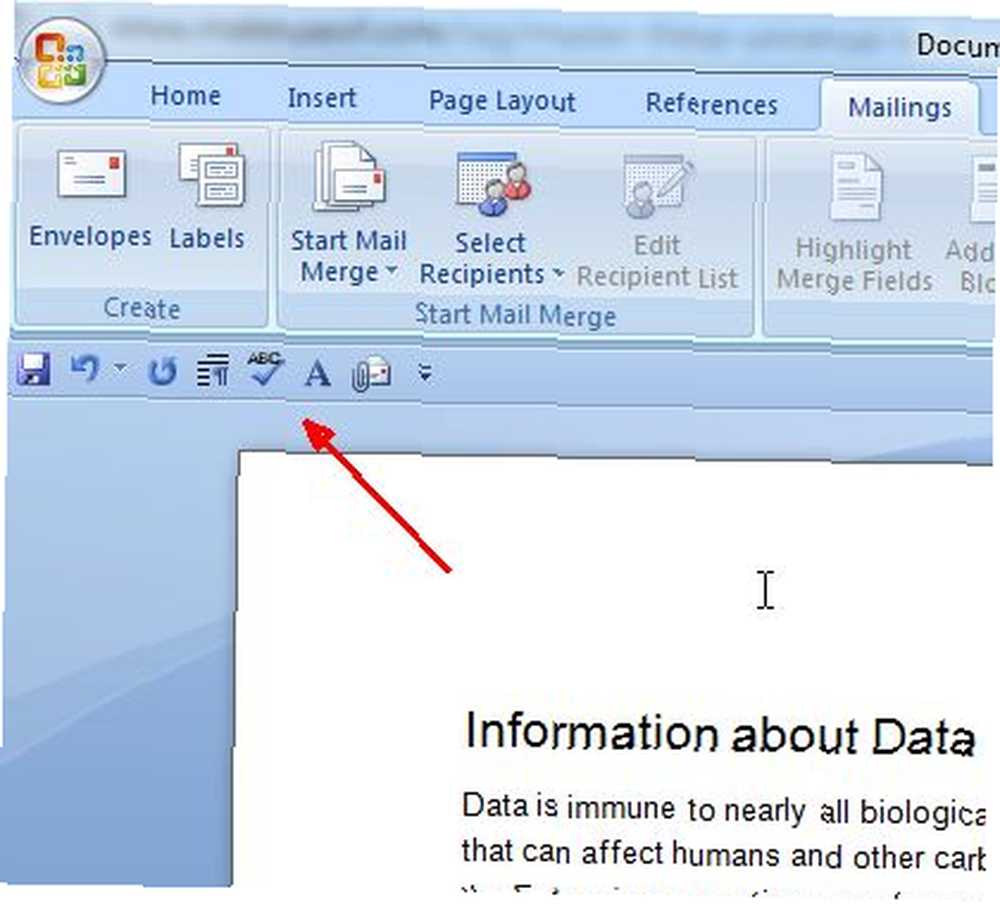
Her zaman Microsoft Word hakkında öğrenilecek yeni bir şey olduğu anlaşılıyor. Umarım bu makalede sunulan beş ipucu, bu özelliklerden daha iyi ve daha hızlı faydalanmanıza yardımcı olur. Yazma, olduğu kadar uzun süren bir işlemdir, kullandığınız kelime işlemcisinin engellenmesi için hiçbir neden yoktur. Yapması gereken tek şey yazma görevlerinizi daha hızlı ve kolay hale getirmek..
İlginç Microsoft Word zaman koruyucular buldunuz mu? Yazmayı kolaylaştırmak için ne tür kısayollar ve ilginç püf noktaları keşfettiniz? Kendi önerilerinizi aşağıdaki yorumlar bölümünde paylaşın.
Resim Kredisi: bilgisayar ofis klavyesi - Shutterstock











