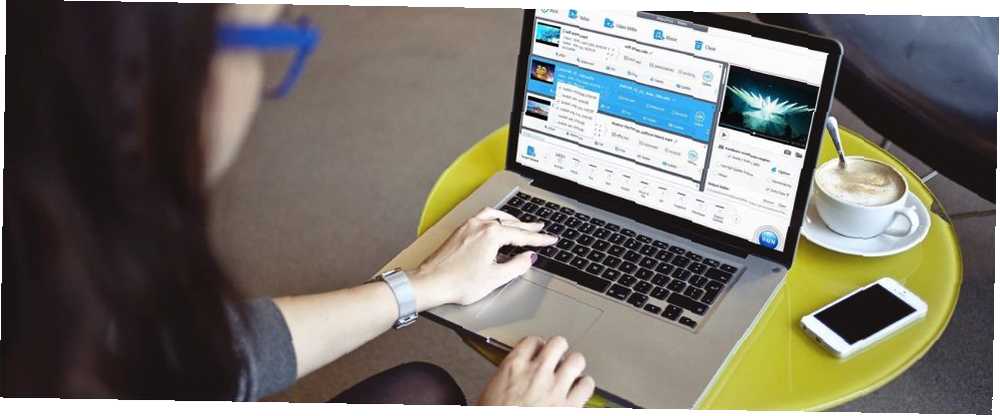
Lesley Fowler
0
1178
14
Akıllı telefonlara 4K video kaydının eklenmesi, pahalı kameralara para harcamadan yüksek kaliteli video çekebileceğiniz anlamına gelir. 4K görüntü güzel, ancak çok fazla depolama alanı tüketiyor. Ayrıca, basit bir video düzenleyicisinin olmaması, çoğu kişinin 1080p’de çekim yapmaya devam etmesinin bir nedenidir..
VideoProc, 4K videoları dönüştürmek, işlemek ve düzenlemek için video işleme yazılımı kullanan, zengin özelliklere sahip ancak basit bir yazılımdır. DVD'leri herhangi bir video biçiminde dijitalleştirmenize ve hatta ekranınızdan veya web kameranızdan videolar kaydetmenize olanak sağlar. VideoProc'a ve 4K video düzenlemeyi basit ve verimli hale getirmek için sunduğu özelliklere bakalım.
VideoProc'u Benzersiz Kılan Nedir?
Video düzenleme, ayarlamalar, düzeltmeler, sıkıştırma ve benzeri düzenleme işlemlerini uygulamak için birçok hesaplamalı piksel işleme içerir. 4K'da, her düzenleme uygulamasının tek tek veri çerçevelerini yüksek çözünürlükte hesaplaması gerekir. Bu, dosya oluşturma süresini ve CPU üzerindeki yükü artırır ve RAM'i diğer uygulamalar için daha az kullanılabilir hale getirir.
VideoProc, 4K videoların boyut ve kalitesini idare etmek için Seviye-3 Donanım İvmesi kullanıyor. GPU'nuzun gücünü kullanarak, 4K videoları daha hızlı ve daha verimli bir şekilde işleyebilir. Ayrıca CPU üzerindeki yükü azaltır ve aşırı ısınmadan dolayı bileşenlere zarar gelmesini önler.
İşlem arka planda gerçekleşirken çalışmaya devam edebilirsiniz. VideoProc, GoPro video görüntülerinin kalitesini artırmak için GoPro kameraları için belirli ayarlara sahiptir. Aşağıdaki minimum özelliklere sahip bilgisayarlarda çalışır:
- İŞLETİM SİSTEMİ: Windows 7 veya üstü; macOS 10.6 veya üstü
- Intel CPU: 2. nesil Intel Core Sandy Köprüsü. HEVC kod çevrimi 6. nesil Intel Core Skylake gerektirir.
- Nvidia: Kepler tabanlı GeForce GT 630 veya daha yenisi. HEVC kodlaması Maxwell GeForce GTX 960/950 gerektirir.
- AMD: Radeon HD 7700 serisi. HEVC kod çevrimi HD 7790 veya daha yenisini gerektirir.
VideoProc ile 4K Videoları Düzenle
Uygulamayı yükledikten sonra, donanım hızlandırma desteğini kontrol etmek ve GPU'yu kıyaslamak için sisteminizi tarar. VideoProc, PC'nizde kurulu olan GPU'yu profilleyecektir ve tamamen hızlandırılmış donanım tabanlı video kod çözme ve kodlama sağlayan kod çözücünün ve kodlayıcının kapasitesini kontrol edecektir.
Donanımınızı tekrar kontrol etmek için Seçenekler yakınındaki düğme Donanım Hızlandırma Motoru.
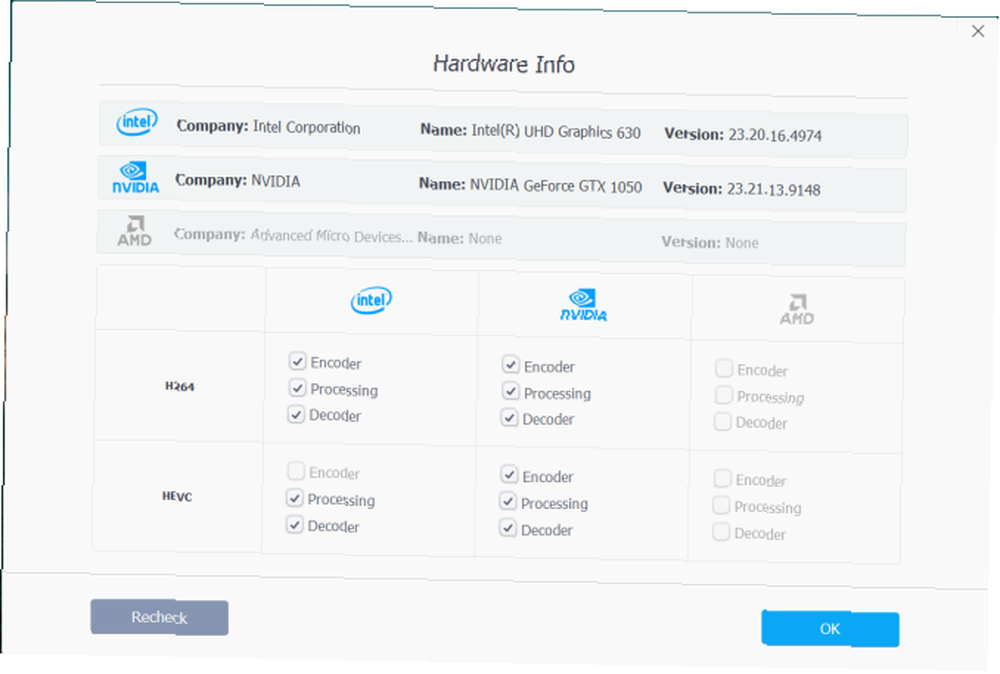
Kes ve Kırp
Click +Video Bir veya daha fazla video dosyası eklemek için Ardından, Araç Çubuğunu Düzenle’de Kesmek.
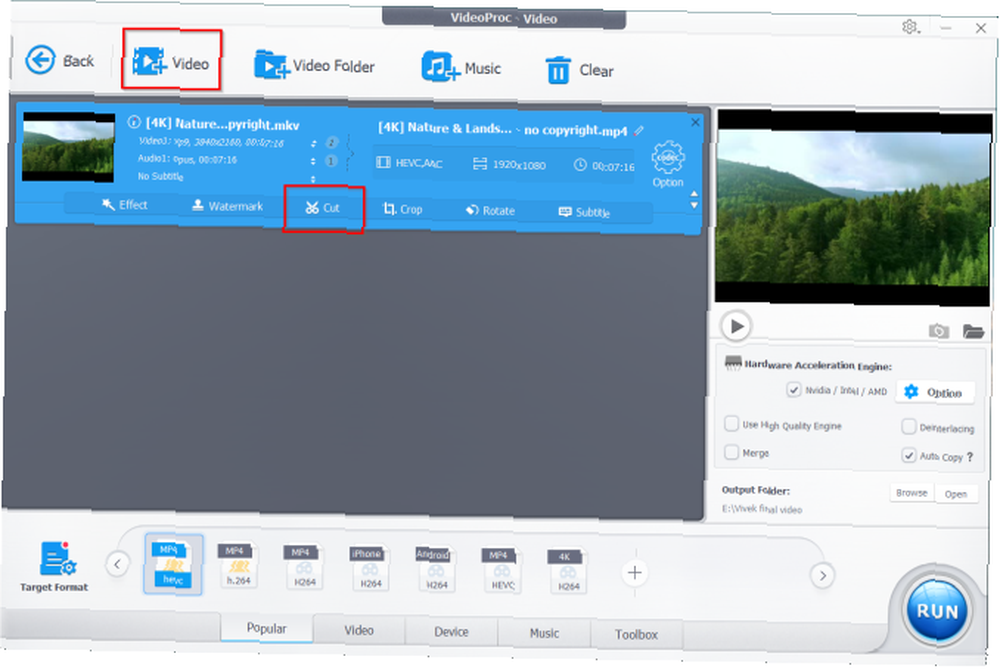
Başlangıç ve bitiş zamanını ayarlamak için yeşil düğmeyi bir veya iki ucunda sürükleyin. Turuncu tıklayın Kesmek sağdaki düğme, ardından Düzenle Zaman konumlarını hassas şekilde ayarlamak için seçmek tamam memnun olduktan sonra.
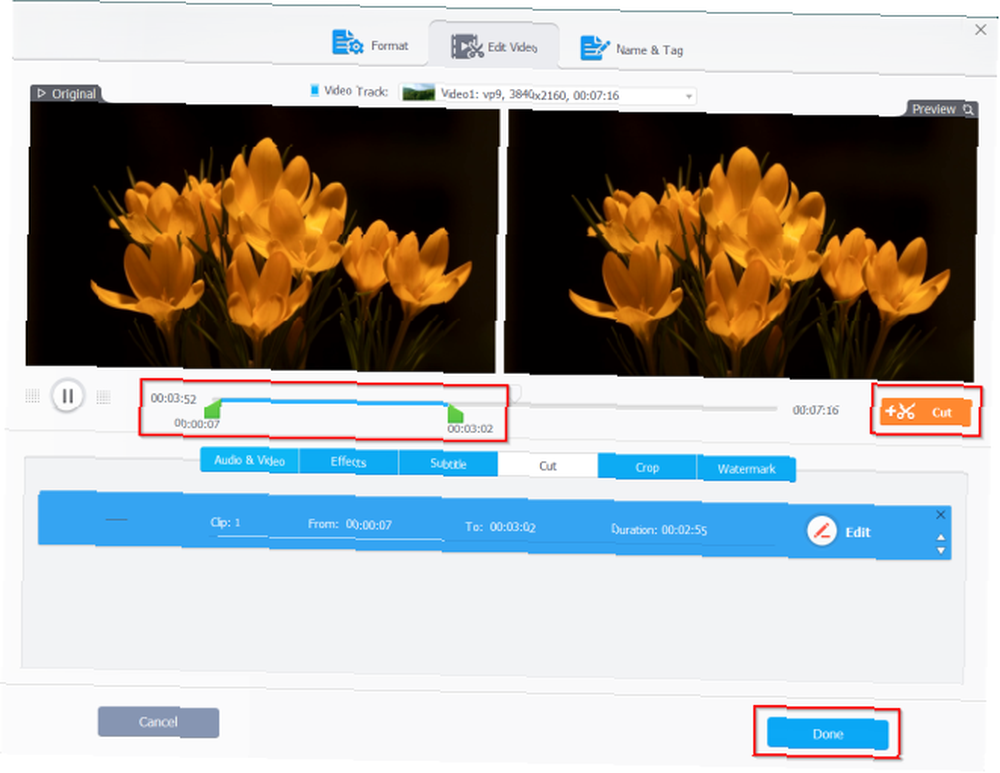
Videoyu kırpmak için Kırpmayı etkinleştir seçeneği. Noktalı çizgileri sürükleyerek yeni bir alan seçin ve video karesinin istenmeyen alanlarını kaldırın. Yardım için Ön ayar düğmesine basın ve en boy oranını ayarlamak için açılır menüden bir seçenek belirleyin. Click tamam değişikliklerinizi kaydetmek için.
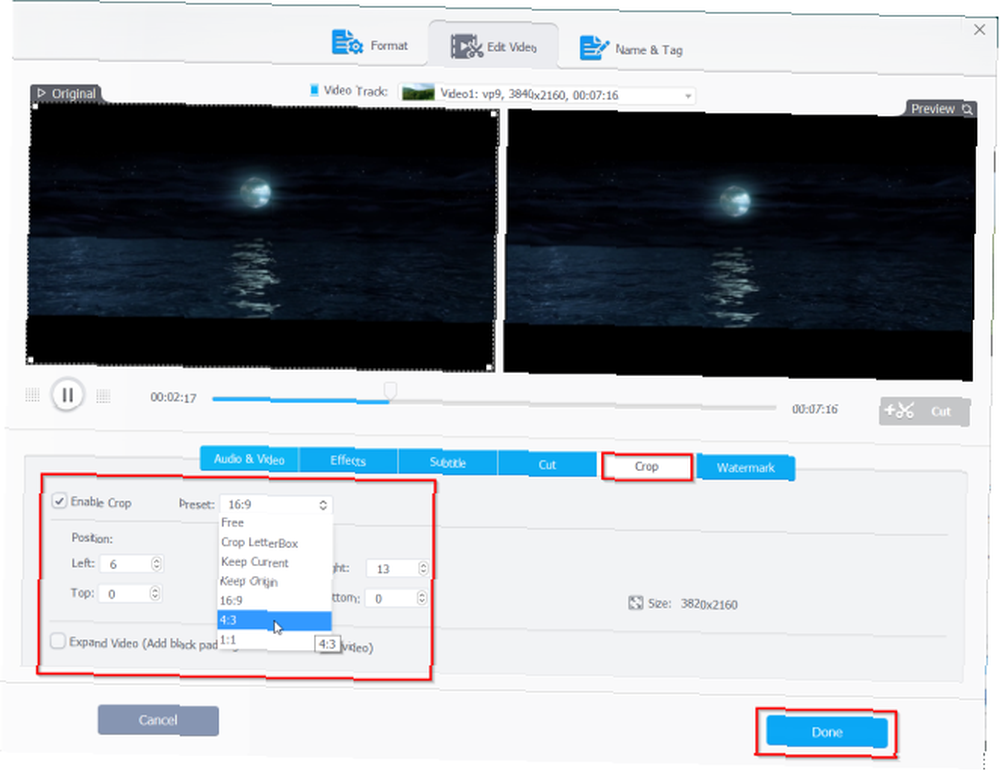
Videoları Böl ve Birleştir
Click Araç Kutusu altta ve çift tıklayın Bölünmüş gösterge tablosunu açmak için düğmeye.
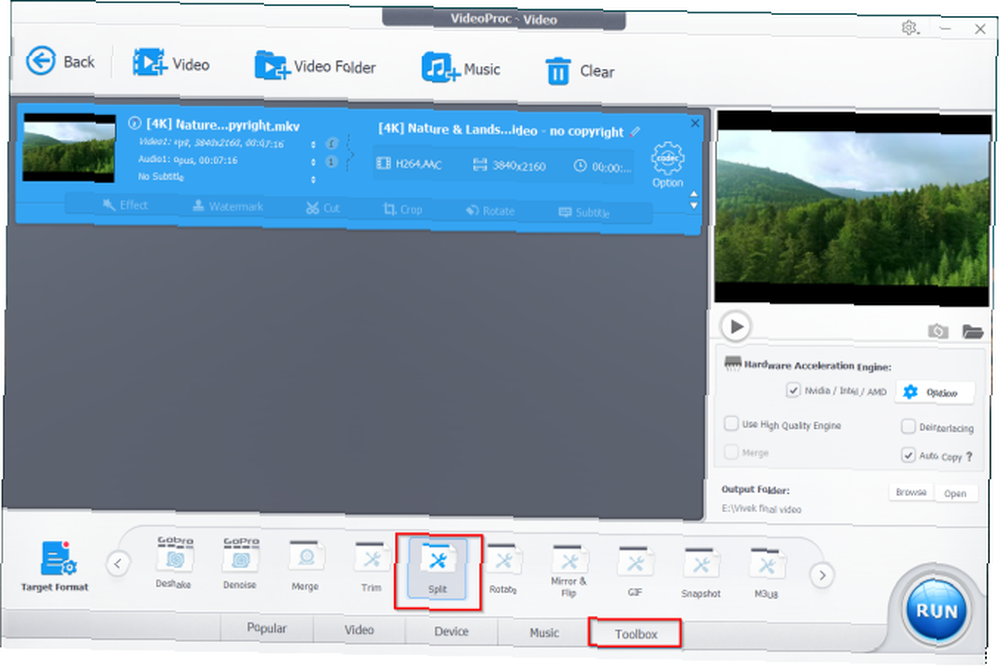
Varsayılan olarak, VideoProc videoyu on bölüme ayırır. Gerekirse, bölümlerin sayısını ve her bölümün içermesi gereken süreyi değiştirin, ardından Tamam tamam değişikliklerinizi kaydetmek için.
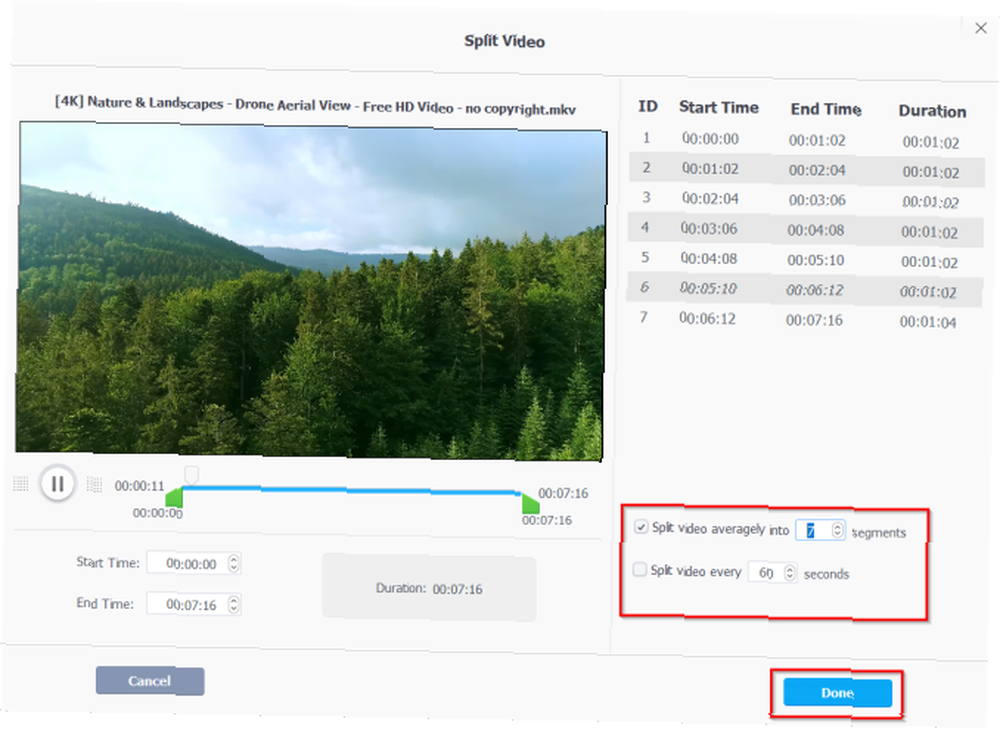
Videoları birleştirmek için, tüm video dosyalarını bilgisayarınızdan yükleyin. Bir hedef çıktı formatı seçin, ardından işaretleyin birleşmek Ana kullanıcı arayüzü üzerinde. Click Koşmak tüm video klipleri bir dosyada birleştirmek için.
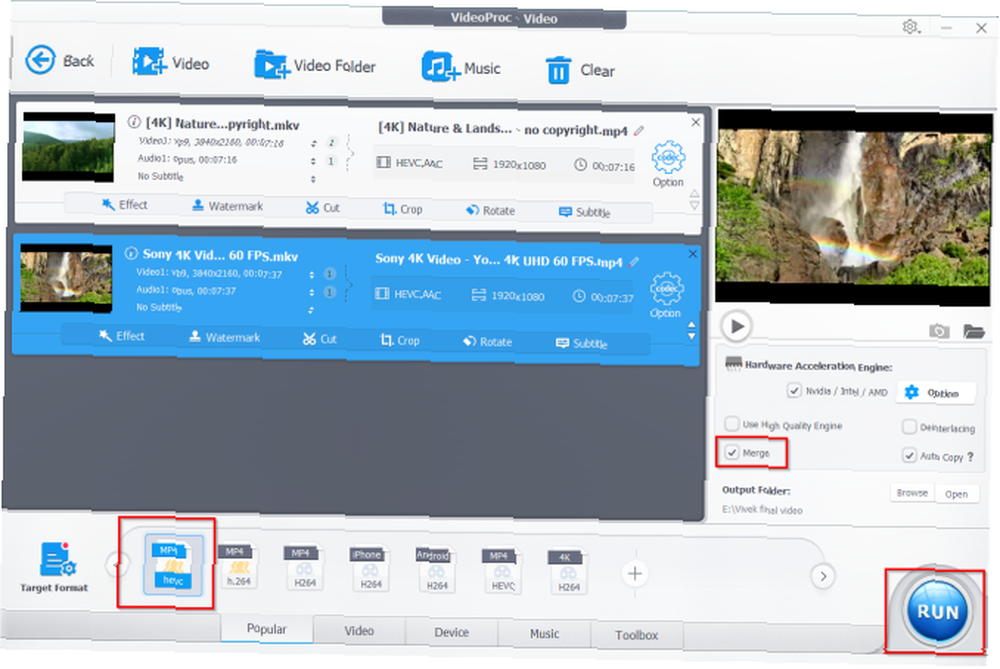
Stabilize ve Denoise
Bir GoPro kullanırken çoğu zaman spor gibi hareketli videolar çekiyorsunuz. Bu videoların titremesi ve sallanması daha olasıdır. Ancak VideoProc ile GoPro 4K videolarındaki ve benzeri içerikteki titrekliği kaldırabilirsiniz..
Tıkla Araç Kutusu sekmesine tıklayın ve Deshake Video dengeleme kontrollerini başlatmak için Titreşimi, doğruluğu, adım boyutunu ve minimum kontrastı ayarlamak için kaydırıcıları hareket ettirin.
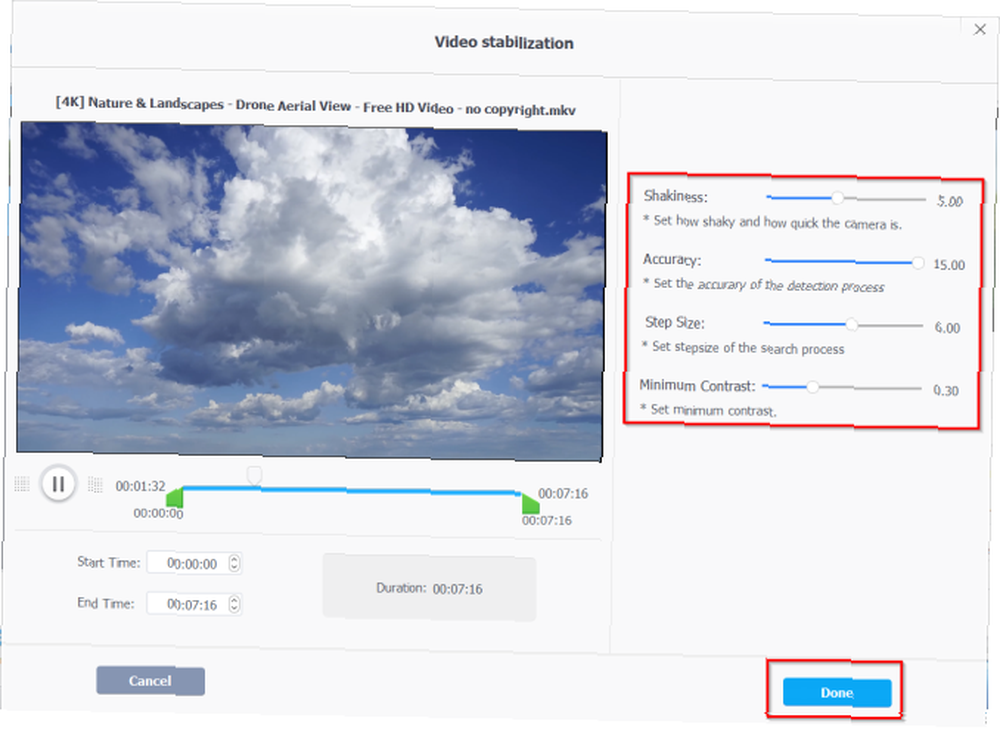
Benzer şekilde, Denoise seçenek, sesi optimize etmek için rüzgar sesi gibi istenmeyen sesleri kesmenizi sağlar. Tıkla Araç Kutusu sekmesine tıklayın ve Denoise kontrollere erişmek için düğmesine basın. Kesimi kırpmak için yeşil imleçleri iki taraftan birine hareket ettirin. Değerleri girin Düşük geçiş ve Yüksek geçiş gürültüyü azaltmak.
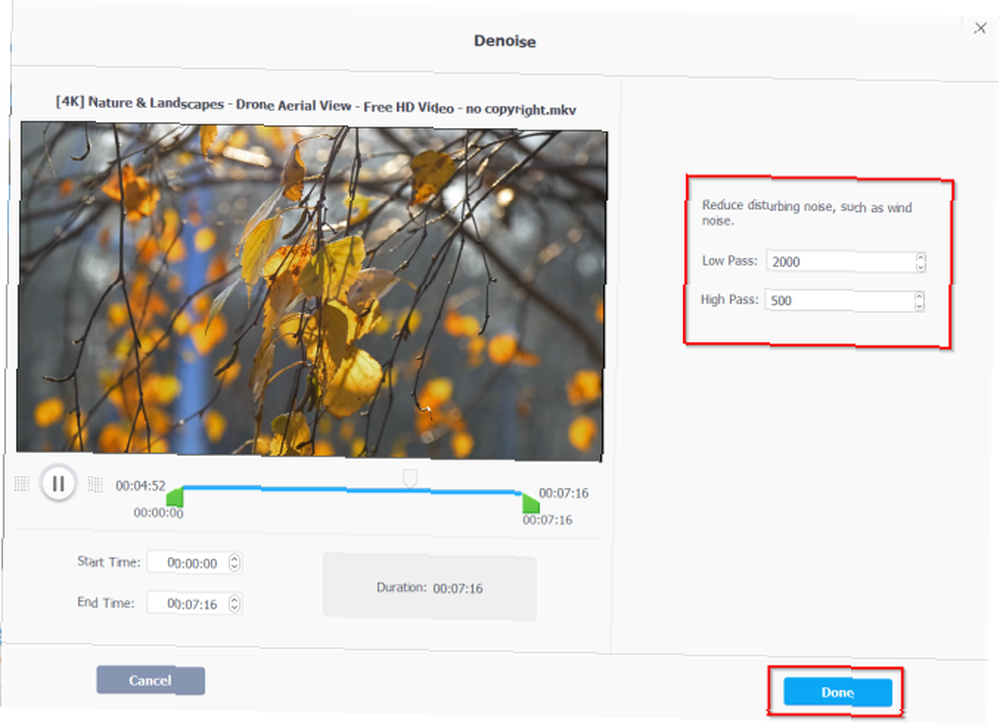
VideoProc ile Videoları Dönüştür
Dönüştürmeye başlamak için video dosyasını bilgisayarınızdan alın. Ardından tıklayın Video Arayüzün altındaki sekme. Yakınında Hedef Biçimi seçeneği, birçok video formatı göreceksiniz. Çıktı formatı için istediğiniz birini seçin.
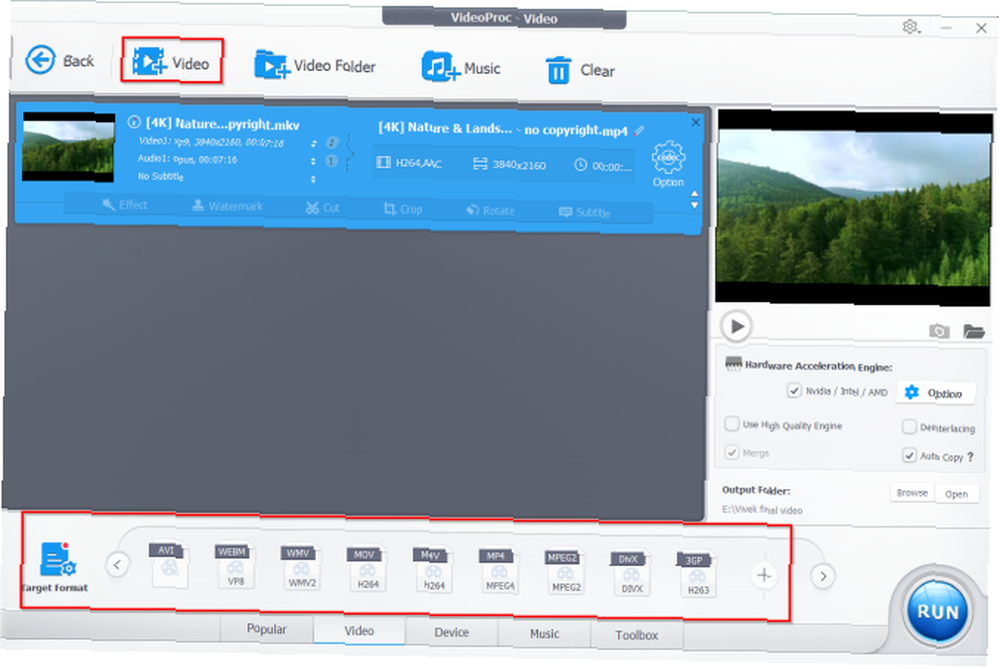
İhtiyacınız olan format burada görünmüyorsa, üzerine tıklayın. Artı Sonunda düğmesine basarak yeni bir profil penceresi aç. Burada bir profili aşağıdaki seçeneklerle kişiselleştirebilirsin:
- Genel Profil: Videoları MPEG4, H.264, HEVC, WebM ve diğerlerine dönüştürün. Her formatta, düşük ve yüksek kalite arasında seçim yapma seçeneğiniz vardır..
- Web Video Profili: Videoyu YouTube, Vimeo, Facebook ve diğer video paylaşım siteleriyle uyumlu hale getirin.
- DVD Profili: Daha sonra DVD yazmak için formatı NTSC / PAL VOB olarak değiştirin.

Profili ekledikten sonra, profili tıklayın. Araştır Yeni bir hedef klasör ayarlamak için Öyleyse seç Koşmak Kod dönüştürmeyi başlatmak için VideoProc'ta Dönüştürme (DVD dönüştürme dahil) donanımla hızlandırılmıştır, bu nedenle bilgisayarınızın grafik kartından yararlanabilirsiniz..
VideoProc ile DVD'leri dönüştürme
VideoProc ayrıca gelişmiş korumalı disklerde bile DVD dönüştürmeyi kolaylaştırır. Bunun 99 başlık kopya koruma biçiminde DVD'ler için bile çalıştığını göreceksiniz. En sevdiğiniz TV dizilerinin DVD'lerini veya egzersiz DVD'lerini dönüştürmek için kullanın.
Dönüştürme işlemini başlatmak için, bilgisayarınızın optik sürücüsüne bir DVD yerleştirin. VideoProc uygulamasını başlatın ve tıklayın DVD ana arayüzde.
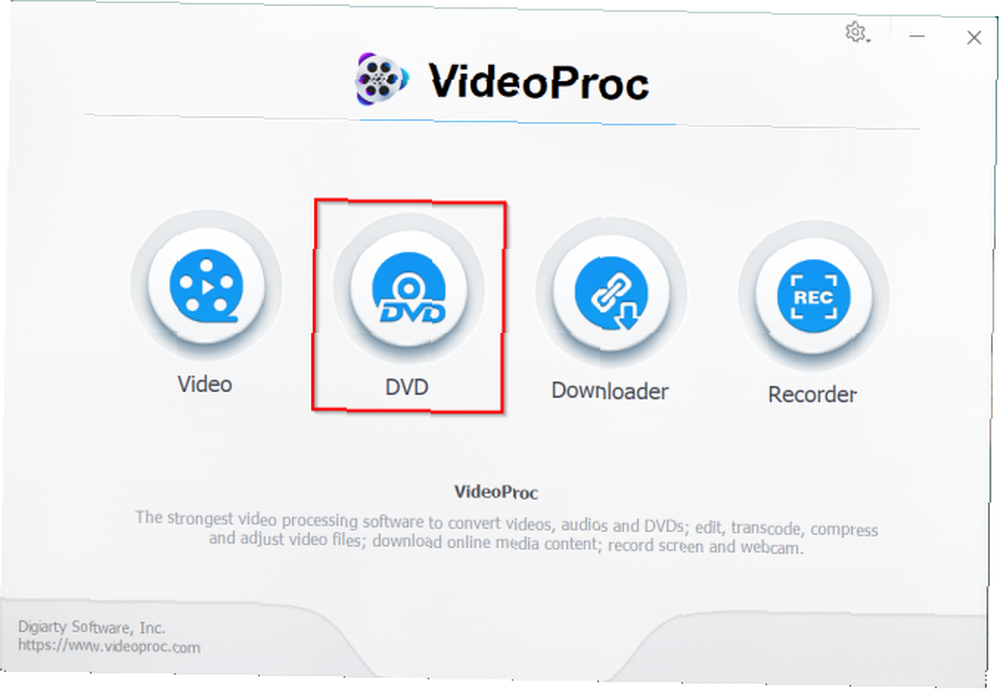
Click DVD Diski kaynak DVD'yi seçmenizi isteyen bir pencere açılacaktır. DVD dönüştürücü, doğru başlığı ve sırayı otomatik olarak gözden geçirir. Başlığı gerektiği gibi kontrol edin veya işaretini kaldırın.
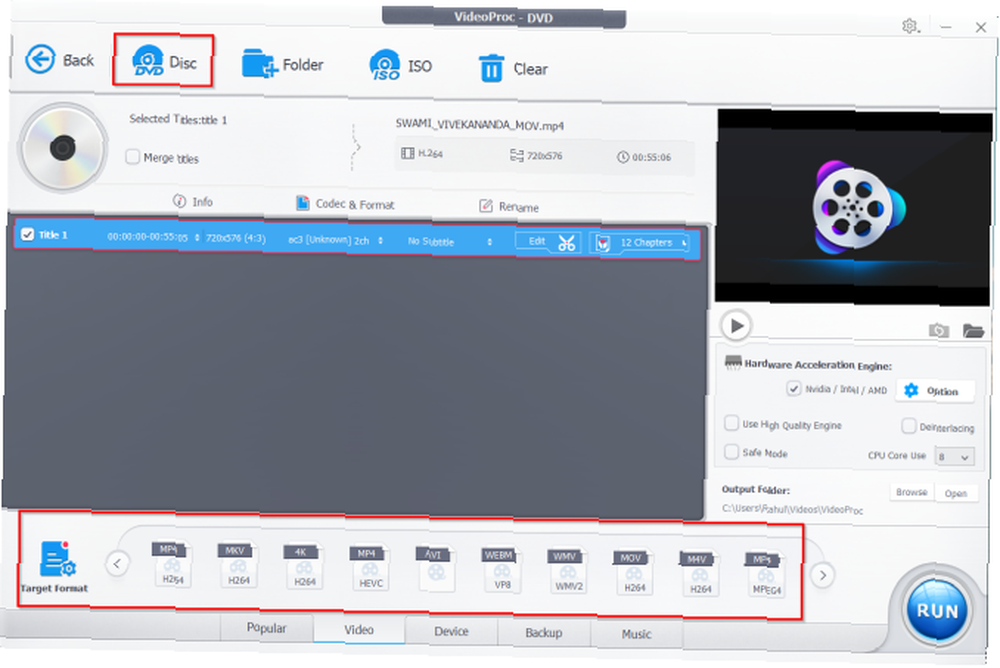
Ardından tıklayın Video Tercih ettiğiniz çıktı formatını seçmek için Herhangi bir format göremiyorsanız, Artı düğmesi Hedef Biçimi Yukarıda anlatıldığı gibi Profil penceresini açma seçeneği. Şimdi çıktı klasörünü seçin ve tıklayın Koşmak.
Testimizde, bu özelliğin her denediğimizde düzgün çalışmadığını unutmayın..
Neden VideoProc Kullanmalısınız??
Ultra HD 4K video üretim teknolojisi hiç şüphesiz heyecan vericidir. Video teknolojisi gelişmeye devam ederken, göz önünde bulundurulması gereken birkaç faktör var. 4K videoyu işlemek için kullandığınız araç önemli bir faktördür, çünkü video prodüksiyon gereksinimlerinizi ve iş akışınızı bozabilir veya kırabilir.
İşte bazı nedenler: VideoProc, 4K'lık bir video editörü için mükemmel bir seçimdir:
Maliyet
Adobe Premiere Pro CC ve Final Cut Pro X güçlü araçlardır; pahalı olsalar da profesyonellerin ihtiyaçlarını karşılarlar. Video düzenlemede yeniyseniz veya yan projeler olarak videolar oluşturuyorsanız, daha basit ve kullanımı kolay video editörleri daha iyi bir seçimdir.
VideoProc yılda yalnızca 30 ABD doları karşılığında tam teşekküllü bir 4K video editörü veya 43 ABD doları (bir PC veya Mac için) ömür boyu lisans sunar. Ayrıca düzenli güncellemeler ve teknik destek alacaksınız.
Kullanıcı deneyimi
VideoProc temiz ve minimalist bir kullanıcı arayüzüne sahiptir. Yumuşak tonların kullanılması ve menü öğeleri arasında net bir fark olması sayesinde, herhangi bir öğrenme eğrisi olmadan başlayabilirsiniz. Sadece çıktı klasörünü değiştirin ve seçenekleri keşfedin.
Ne yazık ki, arayüz rengini veya font tipini ve boyutunu kişiselleştirme seçeneği yoktur. Bazı menü öğelerini de keşfetmek biraz zor. Testlerimizde, bu seçeneklerden bazıları ancak birkaç video düzenlendikten sonra ortaya çıktı. Arayüze aşina olduktan sonra, bu çok daha kolay olacak.
Codec Desteği
VideoProc, bir düzineden fazla ön ayarlı ihracat formatı sunar. Dahili ön ayarları, teknik ayrıntıları anlamayan insanlar için video düzenlemeyi kolaylaştırır. İşin püf noktası, kaliteyi düşürmeden dosya boyutunu azaltan bir codec bileşeni seçmektir..
MP4, MKV, AVI, WebM ve diğerleri dahil olmak üzere tüm konteyner biçimlerini bulabilirsiniz. Video kodekleri H.264, HEVC ve VP8'i içerir. Ses kodlama seçenekleri MP3, AAC, PCM, FLAC ve OGG’dir..
En Uygun Dosya Boyutu ve Kalitesi
1080p video (H.264 kodek ve MP4 dosya formatı) ve 11 GB dosya boyutuyla yapılan sınırlı testlerde, VideoProc kalite kaybı olmadan 2.78 GB'a kadar sıkıştı. 694 MB boyutunda bir 4K video (VP9 codec ve MKV dosya formatı) ile 274 MB'a sıkıştırmayı başardı.
Bu testi diğer birçok 4K video ile tekrarladık. Dosya boyutu her durumda önemli ölçüde azalır ve kalite aynıydı.
Hepsi Bir Arada Video İşleme Yazılımı
4K video işleme yoğun ve uzun bir süreçtir. Video editörleri içeriği oynatabiliyor ve olabildiğince sorunsuz bir şekilde düzenleyebiliyor olmalı. Daha yeni yeni başlıyorsanız ve basit bir 4K video düzenleyici arıyorsanız, VideoProc ilk tercihiniz olmalı.
Sezgisel yerleşik araçlarla video işlemeyi kolaylaştırır, daha hızlı dönüştürme için GPU hızlandırmasını kullanır ve hayati PC bileşenlerinizi korur. Size uygun olup olmadığını görmek için ücretsiz deneme sürümünü indirebilirsiniz. İsterseniz bir lisans satın alın ve istediğiniz zaman video düzenleme gereksinimlerinizi karşılayın..











