
Harry James
0
3277
96
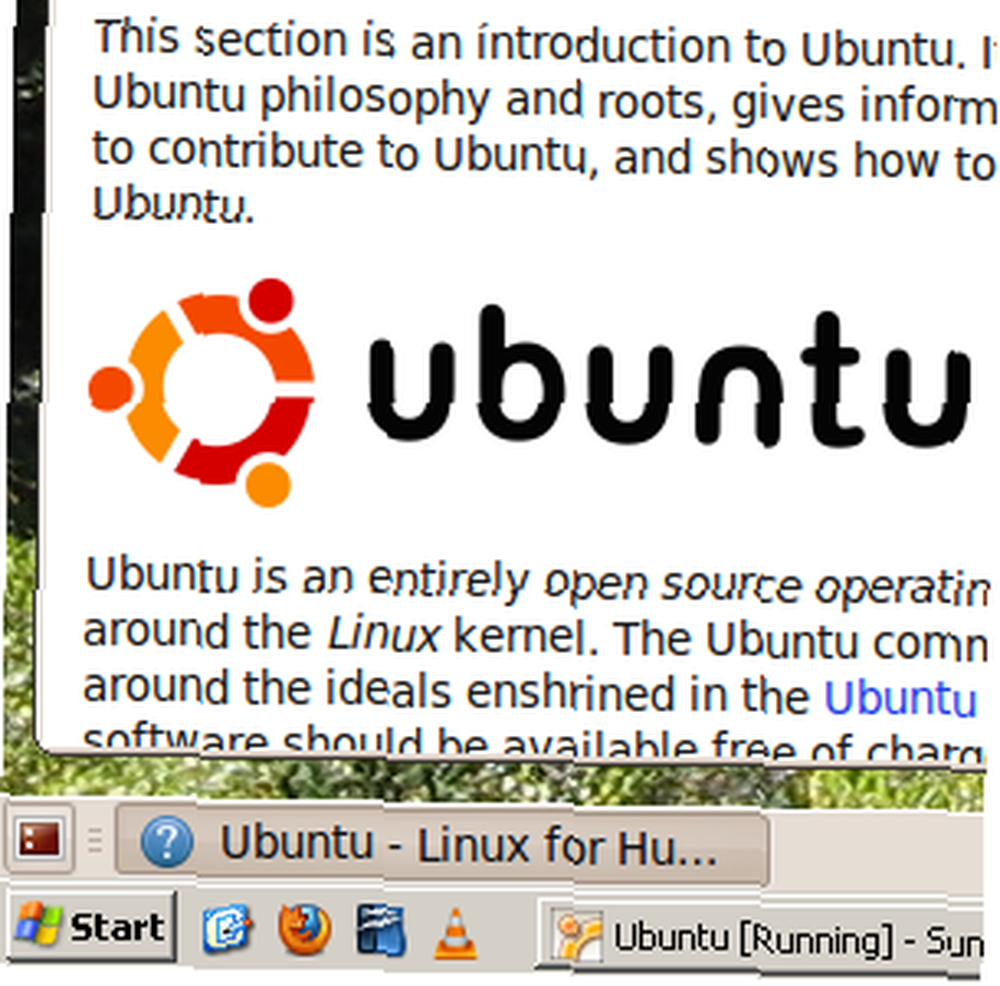 İki işletim sistemini aynı anda kurmak sadece mümkün değildir; Ayrıca düpedüz kaygan olabilir. Belirli bir Windows uygulamasını ya da farklı Linux sürümlerini denemek için risksiz bir yol arayan birini kullanmak isteyen bir Mac kullanıcısı olsanız da, VirtualBox sanallaştırma için ücretsiz bir platformdur. Bu program, herhangi bir işletim sistemini kapalı, öykünmüş bir ortamda çalıştırmanıza olanak sağlar.
İki işletim sistemini aynı anda kurmak sadece mümkün değildir; Ayrıca düpedüz kaygan olabilir. Belirli bir Windows uygulamasını ya da farklı Linux sürümlerini denemek için risksiz bir yol arayan birini kullanmak isteyen bir Mac kullanıcısı olsanız da, VirtualBox sanallaştırma için ücretsiz bir platformdur. Bu program, herhangi bir işletim sistemini kapalı, öykünmüş bir ortamda çalıştırmanıza olanak sağlar.
Ancak çoğu insanın bilmediği, bu aynı programın yerel ve konuk işletim sistemlerinizi sorunsuz bir şekilde birleştirmenize olanak sağlaması ve her iki sistemden de yan yana pencerelerle çalışmanıza olanak sağlamasıdır. Heck, herhangi bir iki platform arasında metni kopyalayıp geçmiş bile yapabilirsiniz. OSX ve Windows, Windows ve Ubuntu veya Ubuntu ve Fedora'yı birleştirin: olasılıklar sonsuzdur.
VirtualBox İle İki İşletim Sistemini Kurmak
Daha önce hiç VirtualBox kullanmadıysanız ya da herhangi bir sanallaştırma yazılımını kullanmadıysanız, bazı ön okumalar sırayla olabilir. Sanal bir Windows ortamı oluşturmak istiyorsanız, Jorge'nin Virtualbox'da sanal bir makineye Windows 7'yi yükleme hakkındaki makalesini inceleyin. VirtualBox'da Sanal Makineye Windows 7 Nasıl Yüklenir VirtualBox'da Sanal Makineye Windows 7 Nasıl Yüklenir Microsoft yakında Windows 7. Çalışmasını sürdürmenin bir yolu VirtualBox ile sanal bir makineden geçiyor. . Bu talimatlar Windows 7'ye özeldir, ancak herhangi bir Windows sürümüne kolayca uygulanabilir. Alternatif olarak, mevcut Windows işletim sisteminizin VirtualBox hazır bir klonunu hazırlayabilirsiniz Mevcut Windows Sabit Sürücünüzün Sanal Makine Klonunu Oluşturun Mevcut Windows Sabit Sürücünüzün Sanal Makine Klonunu Oluşturun Mevcut Windows Sabit Sürücü Sanallaştırma Klonunun bir işletim sisteminin (OS) başka bir işletim sisteminde çalışmasına izin verir İŞLETİM SİSTEMİ. Sisteminizin sanal bir makine klonunu nasıl oluşturacağınızı ve nasıl kullanacağınızı size göstereceğiz. , Varun tarafından yazılmış bir makalenin izniyle.
Çeşitli Linux dağıtımlarını test etmek senin işinse, Jorge ayrıca şunları da kapsıyor: VirtualBox Test sürüşü Linux işletim sistemli VirtualBox Test sürüşü Linux işletim sistemli VirtualBox test sürüşü hakkında tüm yazdı. Önceden oluşturulmuş paketleri indirebileceğiniz için bu aslında Windows çalıştırmaya göre çok daha kolaydır..
Sanal bir OSX ister misiniz? Apple'ın lisanslamasının bunu yasakladığını söylediğim için üzgünüm, ancak OSX yerel platformunuzsa, diğer işletim sistemlerini test etmek için VirtualBox'ı kolayca yükleyebilirsiniz..
Teoride, yasal olarak sorgulanabilir bazı BitTorrent izleyicilerin OSX'i başlatmak için kullanabileceğiniz VirtualBox görüntüleri olması da mümkündür. Ancak bunlar yasa dışıdır ve VirtualBox'ın kesintisiz modu bunlarla zaten çalışmaz. Bunları kontrol etmeyin ve aşağıdaki yorumlarda bunlarla bağlantıları paylaşmayın..
Konuk Eklemelerini Yükleme
Böylece, konuk işletim sisteminizi tercih etmeye ve çalışmaya hazır hale getirdiniz, ancak bu noktada sorunsuz olan bir şey olduğuna dikkat edin. Konuk Eklemeleri kurma zamanı. Bu işletim sistemi tweaks, farenizi, herhangi bir ritmi kaçırmadan konuk işletim sisteminden yerel işletim sisteminize taşımayı mümkün kılar..
Bu eklentileri kurmak basittir: Misafir işletim sistemine tıklayarak VirtualBox örneğinin penceresinde “Cihazlar,” bunu takiben “Konuk Eklemeleri Yükle.” Ardından, kurulumu tamamlamak için Konuk İşletim Sisteminizdeki ekrandaki talimatları izleyin..
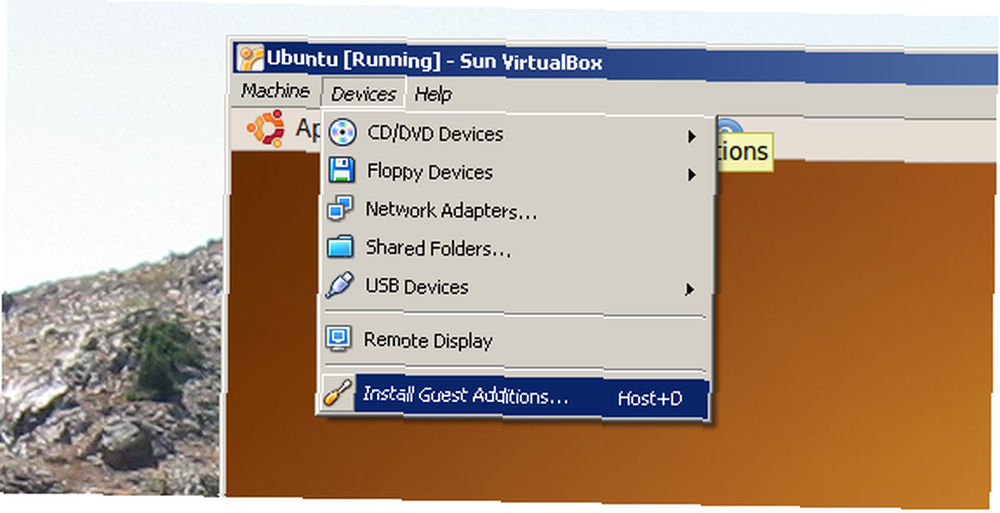
Misafir Linux İşletim Sistemi çalıştıranlar için: önceden oluşturulmuş bir VirtualBox görüntüsü indirdiyseniz, muhtemelen Konuk Eklentileri'ni yüklemiş olabilirsiniz. Ancak bunun böyle olmadığından şüpheleniyorsanız, yukarıdaki yöntem sizin için de harika çalışmalıdır..
Dikişsiz modu!
Şimdi Konuk Eklemelerini başlattığınıza ve çalıştırdığınıza göre gerçek eğlence zamanı: kesintisiz modu denemek. Click “makine,” sonra “Dikişsiz modu.”
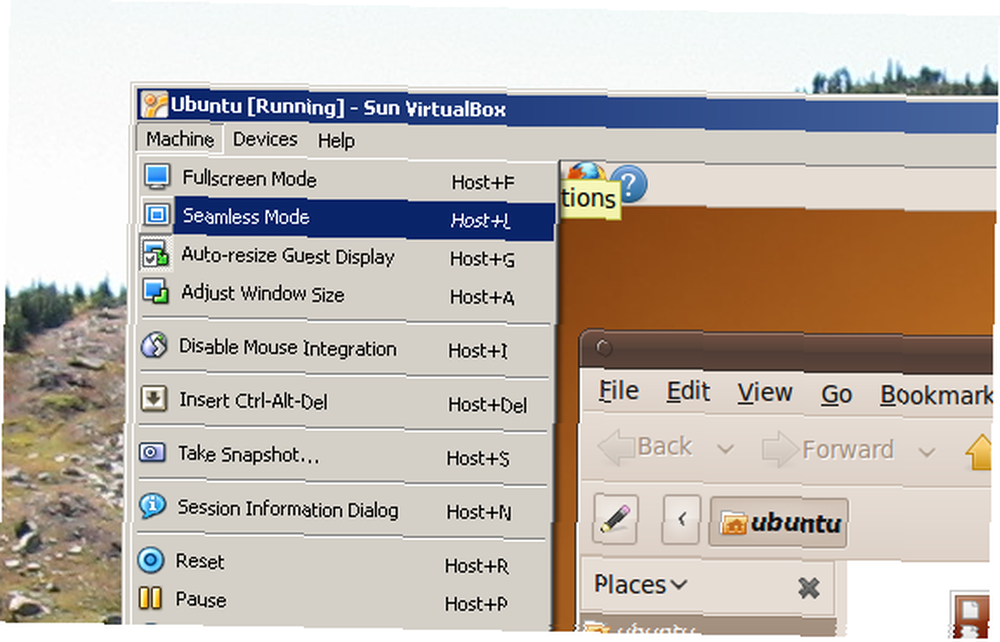
Bunu yaptıktan sonra, ana işletim sisteminiz ve sanal işletim sisteminiz bir araya gelmiş gibi görünmelidir. Her biri için bir görev çubuğuna sahip olacaksınız ve her birideki programlar yerel işletim sisteminizin masaüstünde görünecek. Bu işe yaramadıysa, tuşuna basmayı deneyin. “Dikişsiz modu” tekrar - Bu genellikle hile yapacak.
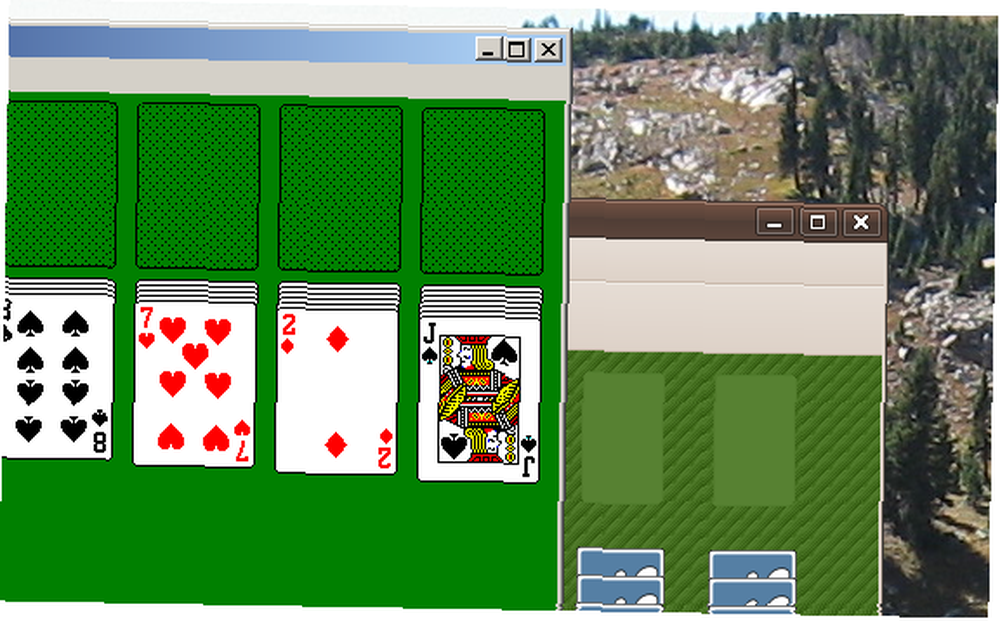
Yukarıda gördüğünüz gibi, Ubuntu ve Window'un solitaire versiyonlarını aynı anda oynamanın harika bir yolu. Daha pratik fikirler arıyorsanız, ancak birkaç tane var. Ubuntu'nun Firefox sürümünü kullanmak, yerel Windows sisteminizin tamamen güvende olmasını sağlamak için harika bir yoldur. Linux kullanıcısıysanız, kesintisiz mod Ubuntu'da kendinizi evinizde hissederken yalnızca Windows uygulamalarınızı kullanmanın harika bir yoludur.
Konuk işletim sisteminiz tarafından desteklenen herhangi bir uygulama, hepsini desteklemek için yeterli sabit disk alanına izin vermeniz şartıyla sanal bir makineye yüklenebilir.

Sonuç
Sorunsuz mod, VirtualBox'ın kaygan, keşfedilmemiş bir özelliğidir. Düzenli olarak iş akışıma uyuyor ve herhangi bir nedenle aynı anda iki sistemi çalıştırması gereken herkes için harikalar yaratabiliyor.
Siz ne düşünüyorsunuz? Bu serin ve kullanışlı bir özellik mi, yoksa sadece bir numara mı? Kullanmak ve ayarlamak için herhangi bir öneriniz var mı? Bu işlev için özel bir kullanımınız olduğunu düşünebiliyor musunuz? Aşağıdaki yorumlarda bize bildirin!











