
Brian Curtis
0
3755
296
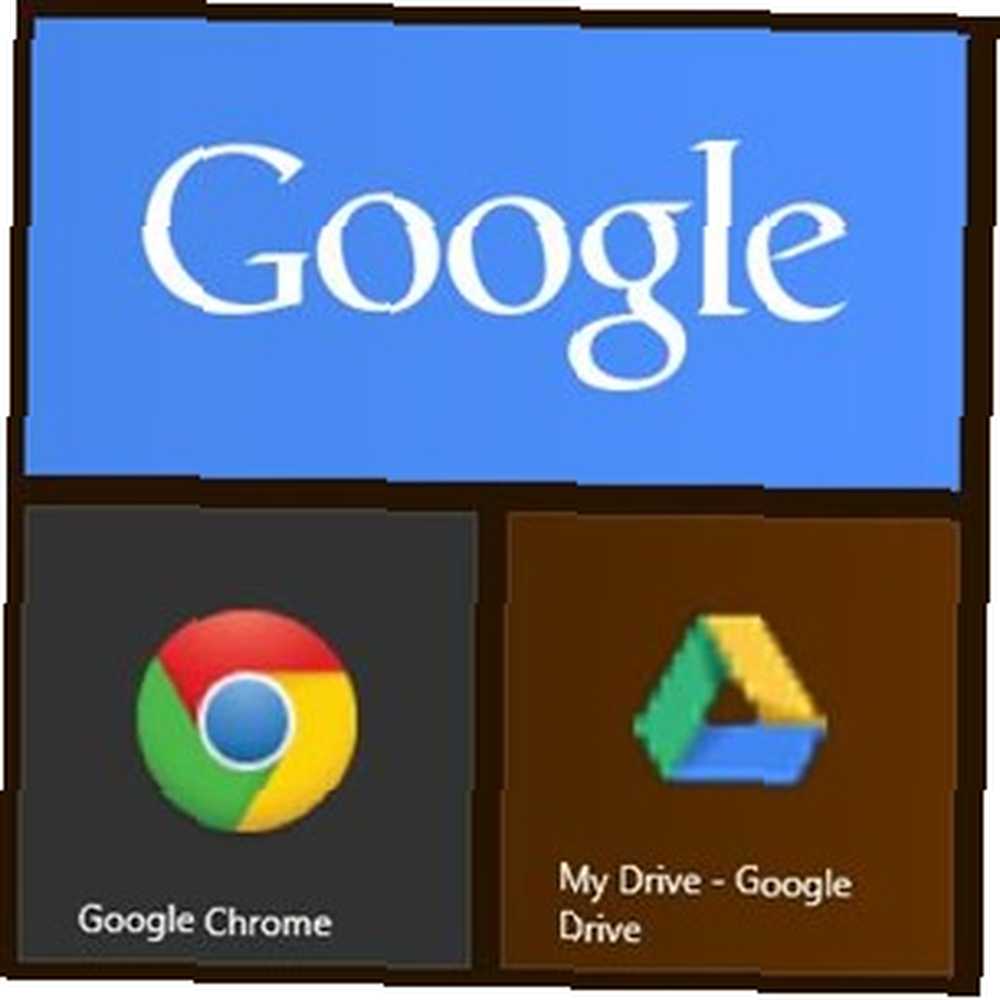 Oldukça yeni bir Windows 8 kullanıcısı olarak, hala kafamı tüm Modern (veya Metro) konseptine sarmaya çalışıyorum. Başlat menüsünü bırakmak şaşırtıcı derecede kolay olsa da, yeni Başlangıç ekranına alışmakta hala zorlanıyorum. Kullanmıyorum değil - Başlat menüsümü kullandığım gibi kullanıyorum - döşemeleri, uygulamaları ve bu sistemdeki hemen hemen tüm yeni şeyleri gerçekten kullanmıyorum tanıttı.
Oldukça yeni bir Windows 8 kullanıcısı olarak, hala kafamı tüm Modern (veya Metro) konseptine sarmaya çalışıyorum. Başlat menüsünü bırakmak şaşırtıcı derecede kolay olsa da, yeni Başlangıç ekranına alışmakta hala zorlanıyorum. Kullanmıyorum değil - Başlat menüsümü kullandığım gibi kullanıyorum - döşemeleri, uygulamaları ve bu sistemdeki hemen hemen tüm yeni şeyleri gerçekten kullanmıyorum tanıttı.
Windows 8 kullanıcısı olarak, iki seçeneğiniz vardır: Başlat menüsü değiştirme Başlat Menüsü, Seni Nasıl özledim: 4 Başlat Menüsü Yapmanın 4 Yolu Windows 8 Başlat Menüsü, Seni Kaçırdım: 4 Başlat Menüsü Yapmanın Yolu Windows 8 Windows 8 Başlat Menüsündeki baltayı indirdi. Bu, hiç kimsenin yıllarca özel bir ilgi göstermemesi, ancak zamansız ölümü her türlü ümitsizliğe neden olduğu bir özellik. Sadece… ve Modern kısmı tamamen unutmak ya da yeni sistemi benimsemek, sunduğu en iyisini yapmak. Dizüstü bilgisayarım dokunmatik bir ekrana sahip olduğundan, yeni Başlangıç ekranının gerçekten ve gerçekten tadını çıkarabilirim, ancak kendimi nasıl kullanmaya ikna edeceğim? Çoğu kullanıcı en sık erişenlere ne giriyor? İronik olarak, bu Google uygulamaları olurdu ve bu Google hizmetlerine hızlı erişim, verimliliğiniz için de harikalar yaratabilir.
Microsoft ve Google, arkadaşların en iyisi olmayabilir, ancak Google ürünlerini Windows 8 ile entegre etmek, Google Arama, Chrome, Gmail ve diğerleri gibi genel hizmetlere Windows 8 Başlat ekranı üzerinden erişerek Modern Kullanıcı Arabirimini kullanmak için harika bir yol olabilir. Peki, bunu yapmanın en iyi yolları nelerdir?
Google Arama (ve Dahası)
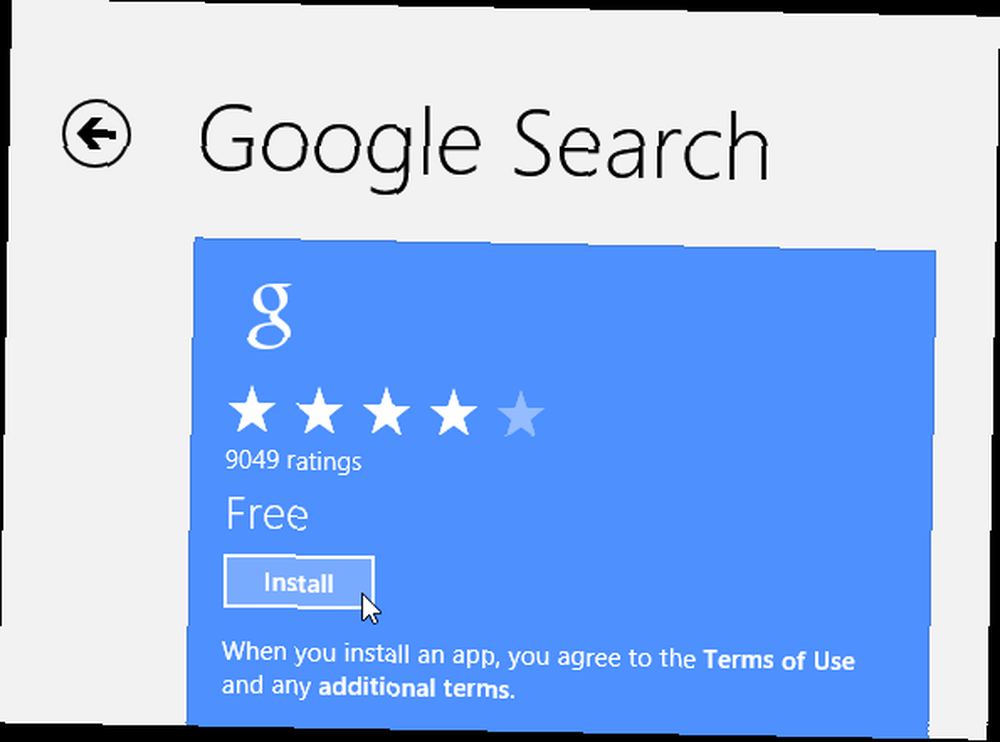
Bu, mevcut tek resmi Modern Google uygulamasıdır ve güzel bir tanesidir. İOS için Google’ın Arama uygulamasına aşina iseniz, bu çok benzerdir ve hem fare hem de dokunmatik arayüzle çok iyi çalışır. Almak için, Microsoft uygulama mağazasına gidin veya kendi bilgisayarınızda bulunan Mağazada arayın.
Uygulama, tam ekran Modern tarz bir uygulamadır ve sesli arama, geçmiş ve Google Arama’dan beklediğiniz her şeyi içerir.
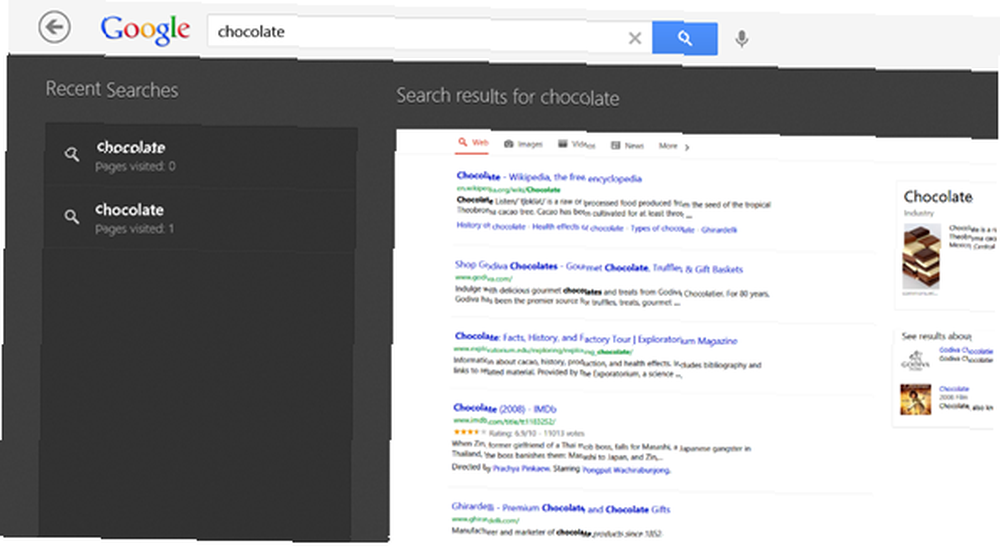
Bir bonus: düğmesine dokunarak veya tıklatarak “Uygulamalar” Uygulamanın ana ekranındaki düğmesini kullanarak, Gmail, YouTube, Takvim, Çeviri, Google+ ve Reader gibi diğer Google hizmetlerine (en azından şimdilik) erişebilirsiniz. Bu hizmetleri yüklemek, onları tarayıcınıza yüklemekle aynıdır, ancak uygulamanın gri başlığının altında kalır ve her zaman tam ekranda başlatılır.
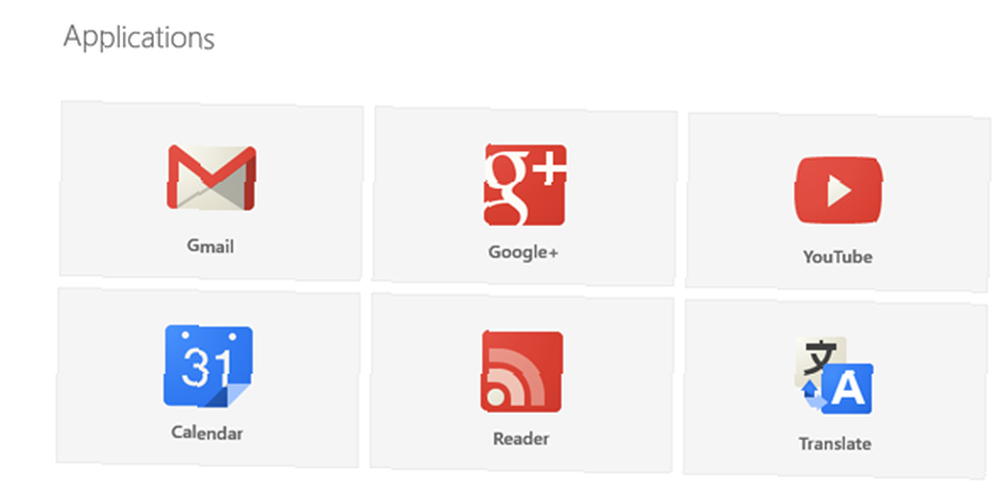
Gmail
Gmail’i Google Arama uygulamasında (veya tarayıcınızda) kullanmanın yanı sıra, Gmail hesabınızı Windows’un yerel Posta uygulamasıyla senkronize etmek için de yapılandırabilirsiniz. Yine de bir ihtar var. Google’ın ücretsiz kullanıcılar için Microsoft Exchange ActiveSync desteğini kaldırmaya karar vermesinden bu yana, bu seçenek yalnızca bu yılın 31 Temmuz’una kadar çalışacak.
Bundan sonra, Gmail hesabınızı Mail uygulamasıyla senkronize etmek için IMAP kullanmanız gerekir. Zaten bazı kısıtlamalar bu yöntem için geçerli olup, yalnızca postanızı senkronize etmenize olanak sağlar, kişi yok (bunu yapmanın bir numarası var, okumaya devam edin).
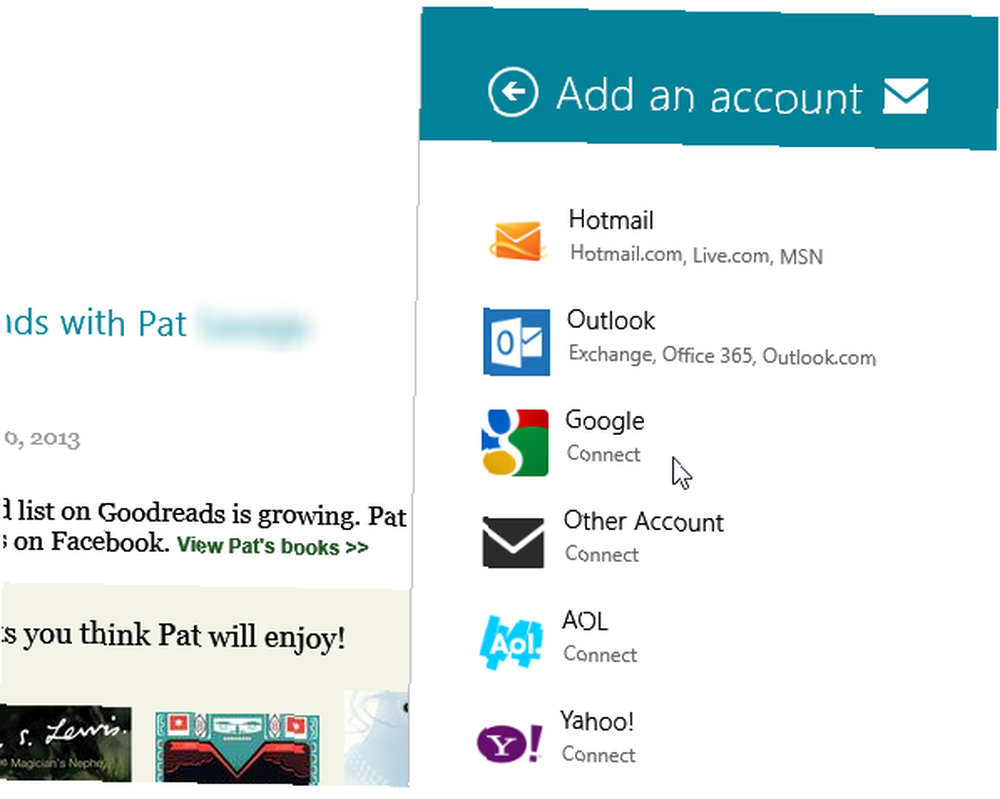
Gmail’i Posta’ya bağlamak için uygulamayı başlatın ve ayarlara erişmek için WinKey + I tuşlarına basın. Seçmek Hesaplar -> Hesap ekle -> Google. Artık Google kimlik bilgilerinizi girmeniz gerekecek. Emin olun kontrol etme kelimelerin yanındaki kutu “Google kişilerinizi ve takvimlerinizi ekleyin”, veya Google’ın yeni kısıtlamaları nedeniyle senkronizasyon başarısız olabilir.
Adınızı, güncelleme sıklığını (manuel veya otomatik), imzayı ve daha fazlasını da belirleyebilirsiniz. Otomatik güncellemelerin kilit ekranınızda bir e-posta simgesiyle geldiğini unutmayın. Bu bildirimleri devre dışı bırakmayı seçerseniz, kendinizi manuel güncellemelerle de sınırlı bulacaksınız.
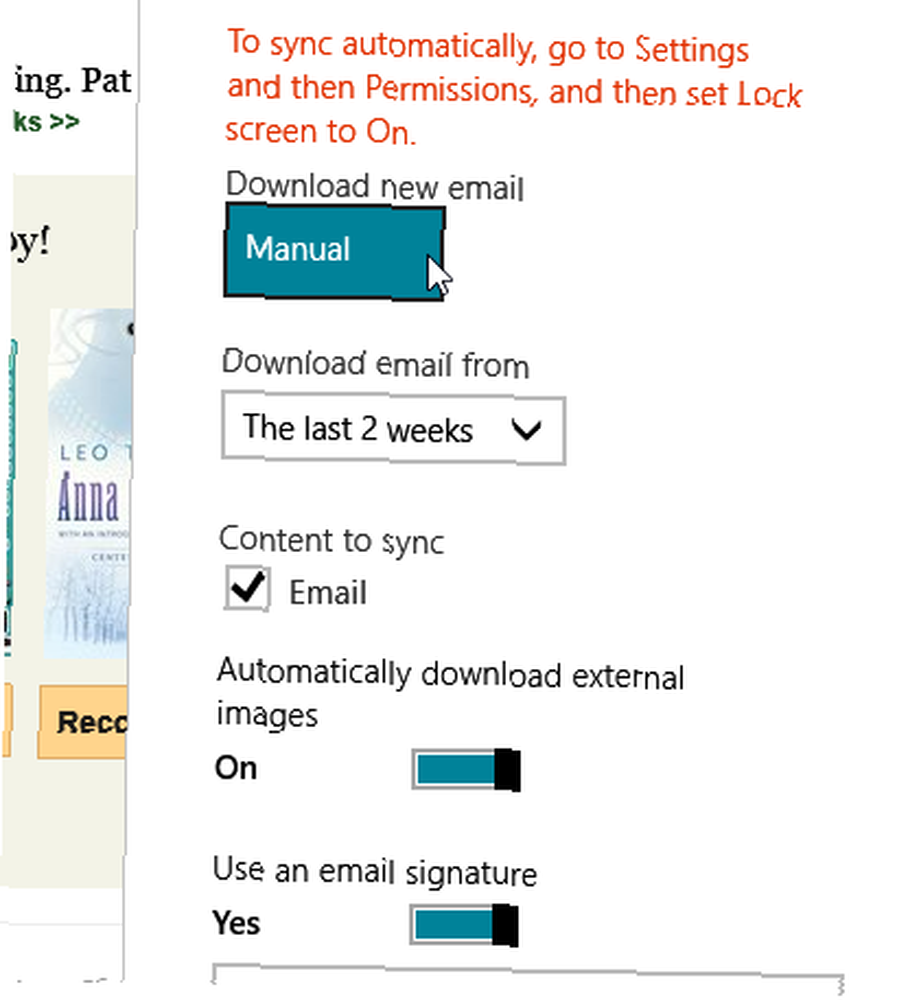
Windows’un Mail’i biraz alıştırmaya başlar; sesli sohbetleri desteklemez ve e-posta listenizin yanında çok büyük bir önizleme bölmesi bulunur, ancak tüm etiketlerinizin sağlam bir şekilde içe aktarıldığını ve genel deneyimin oldukça kaygan olduğunu göreceksiniz.
İletişim
Gmail ve / veya Android kullanıyorsanız, büyük bir Google kişisi listesi biriktirmiş olabilirsiniz. Google’ın yeni kısıtlamaları nedeniyle, kişilerinizi artık Posta ve Kişiler uygulamalarıyla senkronize edemezsiniz. Ancak kişileriniz olmadan Mail'in yararı nedir? Microsoft, bunu şimdiye kadar çalışmak görünüyor gibi yapmak için alternatif bir yol sunar.
Microsoft hesabı sayfanıza gidin ve Windows 8'i ayarlamak için kullandığınız aynı Microsoft hesabıyla oturum açın. “İzinler” ve Seç “Hesap ekle”. Listeden Google'ı seçin ve iki hesabı bağlayın.
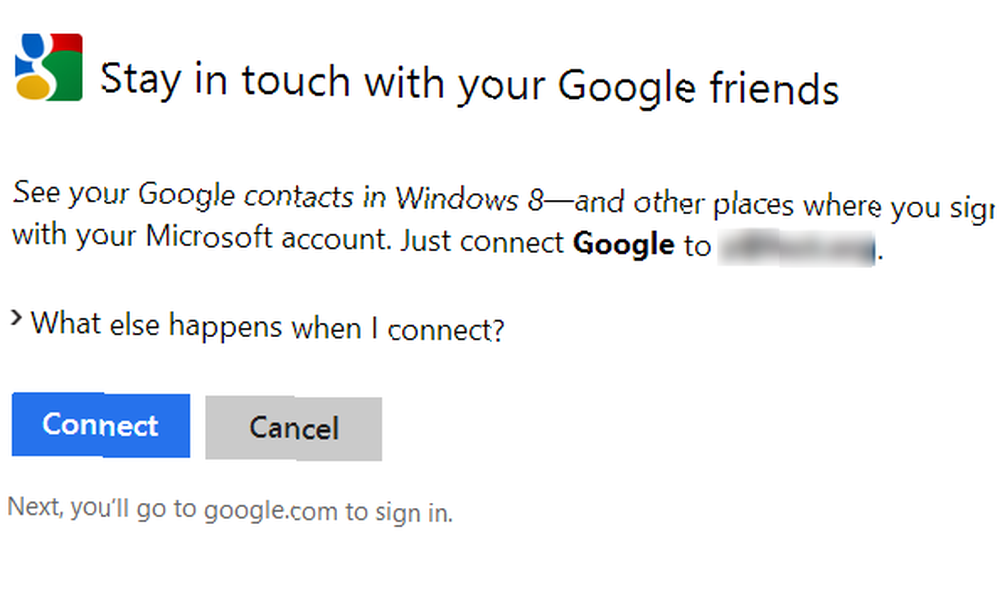
Erişim verdikten sonra birkaç dakika bekleyin ve Posta ve Kişiler uygulamalarını tekrar kontrol edin. Artık Google kişilerinize doğrudan Microsoft hesabınızdan tam erişime sahip olmalısınız..
Krom
Chrome resmi olarak Modern bir uygulama olarak mevcut değildir - bu onur yalnızca Internet Explorer için kaydedilir - ancak Chrome'u yine de Windows 8 makinelerinde (Windows RT tabletleri veya dizüstü bilgisayarlarda değil) tam ekran Modern bir uygulama olarak kullanabilir ve Windows 8 Arama ve Paylaşma gibi Takılar. Bunu yapmak için Chrome'u varsayılan tarayıcınız olarak ayarlamanız gerekir. İstemediğiniz takdirde, bu seçenek çalışmayacak.
Chrome'u Modern uygulama olarak başlatmak için, masaüstünüzde Chrome'u açın ve Ayarlar menüsünü tıklayın. Buradan seçin “Chrome'u Windows 8 modunda yeniden başlat”.
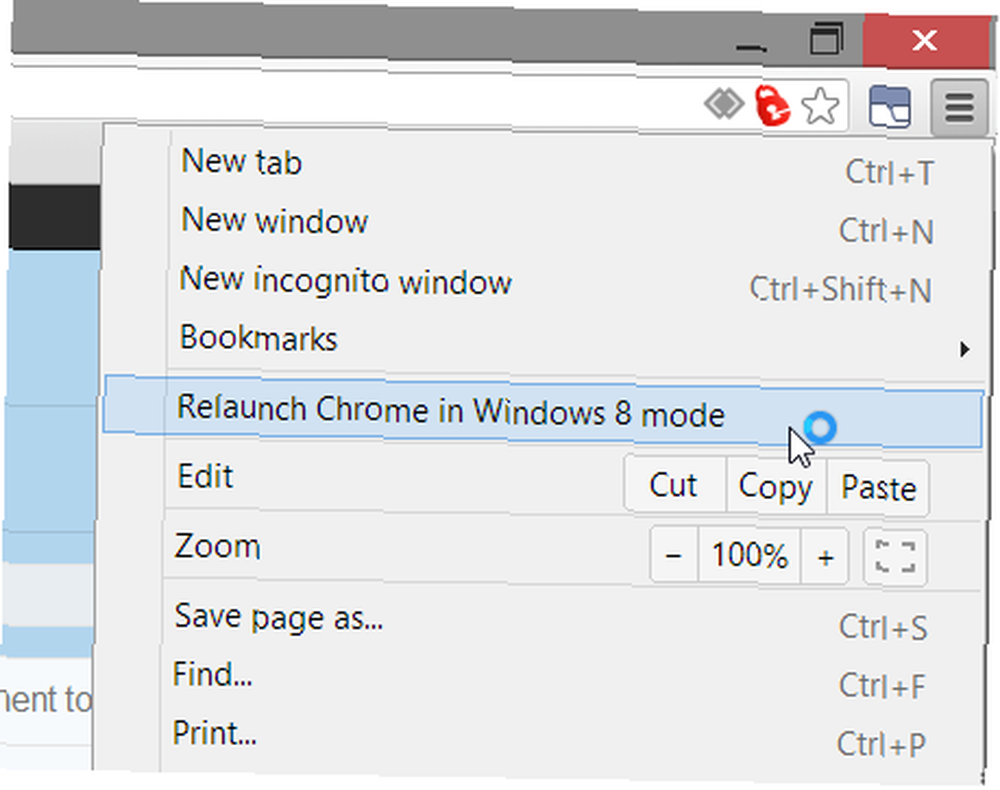
Tam deneyim kazanmak için, uygulamalarınızda Chrome'u bularak Başlangıç ekranınıza bir Chrome kısayolu da ekleyebilirsiniz (WinKey tuşuna basın, yazmaya başlayın “Krom”), sağ tıklayıp seçme “Başlatmak için İğnele” alttan. Chrome'u Windows 8 modunda başlattıysanız, bir sonraki kullanışınızda varsayılan olarak bu şekilde tekrar başlatılır..
Diğer uygulamalar
Kullanılabilir başka Modern Google uygulaması yok, ancak Başlangıç ekranınızı kullanmak için bir teşvik almak istiyorsanız, bazı Google uygulamaları kısayollarını sabitlemek hoş bir dokunuş olabilir. Bunu gerçekten, aklınıza gelebilecek neredeyse tüm Google hizmetleriyle yapabilirsiniz. Chrome'u başlatın ve Gmail, Takvim, Sürücü, Tercüme, Teklifler, vb. Gibi bir Google hizmetinde oturum açın. Araçlar -> Uygulama kısayolları oluştur…
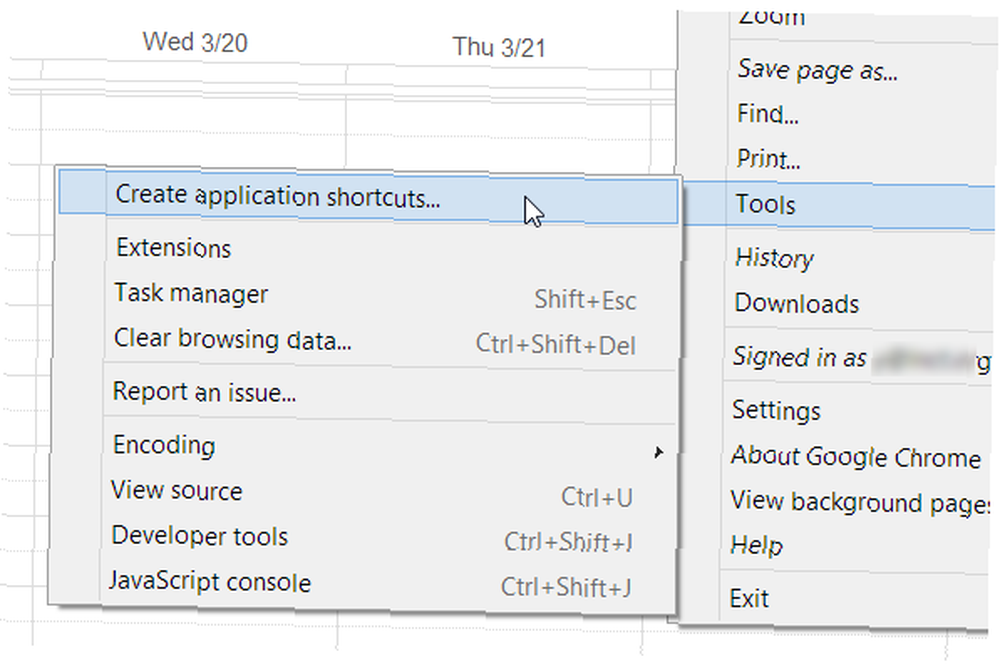
Şimdi bir masaüstü veya görev çubuğu kısayolu isteyip istemediğinizi seçeceksiniz. Masaüstünü seçin ve tıklayın “yaratmak”. Şimdi masaüstünüze gidin ve yeni kısayolu bulun. Sağ tıklayın ve seçin “Başlatmak için İğnele”. İsterseniz şimdi kısayolu masaüstünüzden kaldırabilirsiniz..
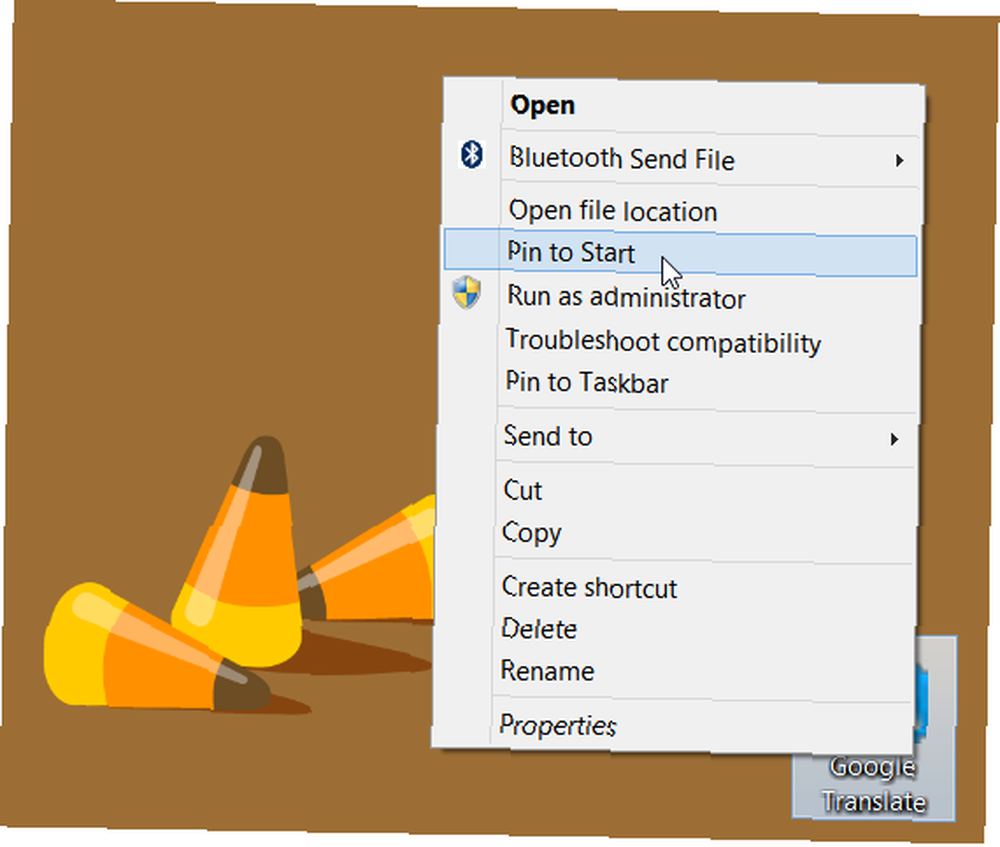
Bunları Başlat ekranınızdan erişebilmek için sevdiğiniz tüm Google servisleriyle yapın. Kısayol standart bir Chrome penceresi açmaz, ancak uygulamanız için bağımsız bir pencere açar. Bu yöntemin tek dezavantajı döşemeniz için sağladığı çok düşük çözünürlüklü simgedir, ancak bunları kişiselleştirebilirsiniz: 8 Kendi Kendiniz Yapın: 8 Windows 8'i Kişiselleştirmek İçin Yararlı Araçlar Kendi Kendiniz Yapın: 8 Windows 8'i Kişiselleştirmek İçin Yararlı Araçlar Windows 8 masaüstüne önyükleme ve pencerelerde "Modern" uygulamaları çalıştırma gibi görünen önemli özelliklerden yoksun olan önceki Windows sürümleri gibi yapılandırılabilir bir özellik değildir. Tüm sorunları için… üçüncü taraf uygulamaları kullanma.
Alt çizgi
Ne yazık ki, Windows 8 ve Google arasındaki entegrasyon kesintisiz değildir. İki şirket arasındaki rekabet, bizim tarafımızdan anlaşmanın ham tarafını almamıza neden oluyor ve hiçbir şey değişmezse, işler daha az sezgisel hale gelecektir..
Buna rağmen, konuyla ilgili biraz çaba sarf etmeye ve yukarıdaki tüm adımları izlemeye karar verirseniz, Windows 8 makineniz ve Google hesabınız oldukça iyi bir şekilde bütünleştirilmelidir. Sizi yeni sistemi kullanmanız gerektiği gibi kullanmaya teşvik etmek ve Google uygulamalarınıza erişirken hayatınızı kolaylaştırmak için yeterince.
Daha kullanışlı Windows 8 bilgileri mi arıyorsunuz? En son Windows 8 yardımları için ücretsiz Windows 8 rehberimize bakın..











