
Brian Curtis
0
4291
261
Adobe Photoshop'un dik öğrenme eğrisi ile yüzleşmek istemiyor ancak yine de bazı görüntüleme sihirlerini canlandırmak istiyorsanız, başka bir yere bakmanız gerekir..
Peki, Microsoft Word’ü kullanmayı düşündünüz mü??
Ne! Photoshop için bir yedek olarak MS Word! Düşünceyi yok et. Deve karşı bir mum tutamaz, ancak bazı yaratıcı yangınları yakmak için birkaç aracı vardır..
MS Word 2017 ve resim düzenleme araçlarıyla yapabileceğiniz bazı harika resim düzenleme özellikleri var. Yaratıcı Zen'i ateşleyelim.
Resim Araçları
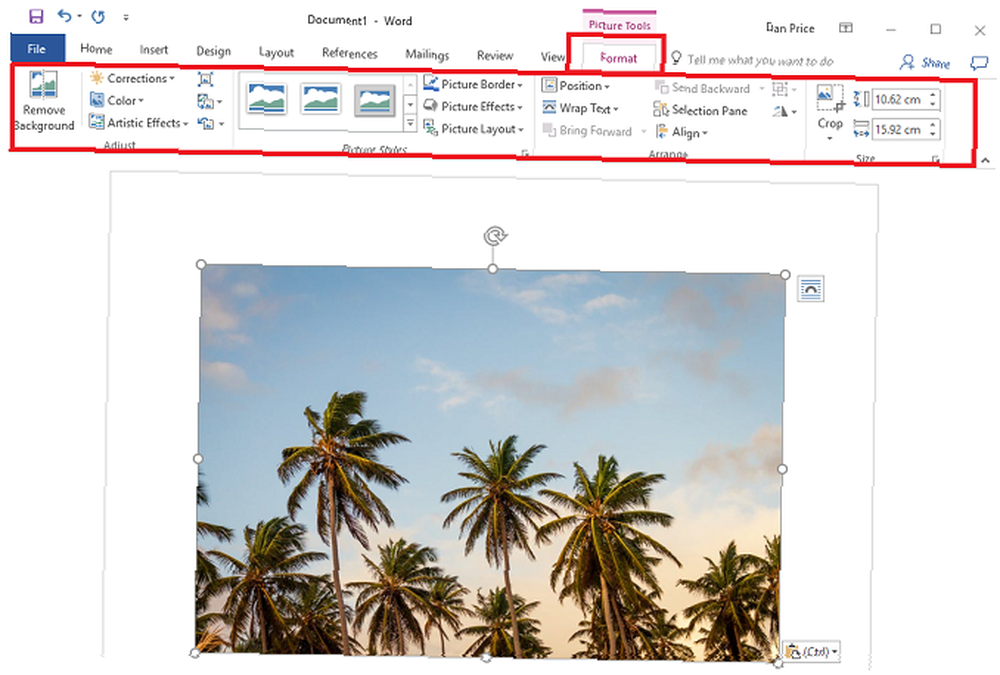
MS Word’deki görüntü düzenleme sihirinin çoğu Resim Araçları çıkıntı.
Resim Araçlar Word belgesine eklediğiniz tüm resim türlerinde çalışın. Seçeneklerin çoğu kendi kendini açıklayıcıdır, ancak onlarla yapabileceğiniz veya aşağıdaki gibi seçeneklerle birlikte kullanabileceğiniz görüntü düzenleme özellikleridir. Metin Efektleri bu hepsini ilginç kılıyor.
Ekran görüntüsü ile başlayabilir
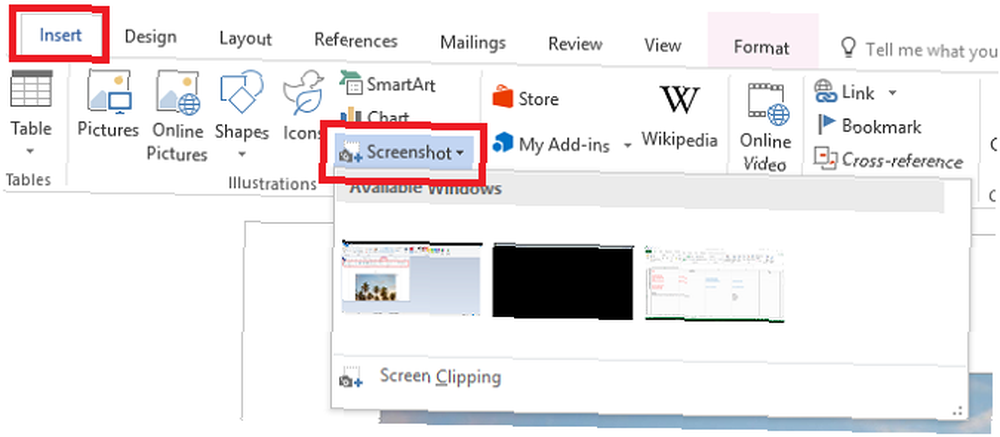
Sadece sizden kaçabilirdi, ancak Microsoft Word'ün (ve diğer uygulamaların da) kullanışlı bir ekran görüntüsü aracı var. Açık pencerelerin (tarayıcı pencereleri dahil) veya masaüstündeki bir şeyin ekran klibini çekmek ve açık belgenize eklemek için hızlıca kullanabilirsiniz.
İle Ekran kırpma, tüm pencereniz geçici olarak donuklaşıyor veya “buzlu”. Seçmek için sürüklediğinizde seçiminiz bu opaklıkta görünecek.
Görüntüyü Şekle Gömme
Şeklin kare olarak hareket etmesine izin veren bir şeklin ve içindeki resmin bir kombinasyonunu kullanarak ilginç grafikler oluşturabilirsiniz.
İlk önce Ekle> Şekil. Herhangi bir şekli seçin… bir serbest form bile görüntüyle doldurulabilir. Tuşuna basabilirsiniz. vardiya Mükemmel oranlı bir şekil çizmek için şekli çizerken.
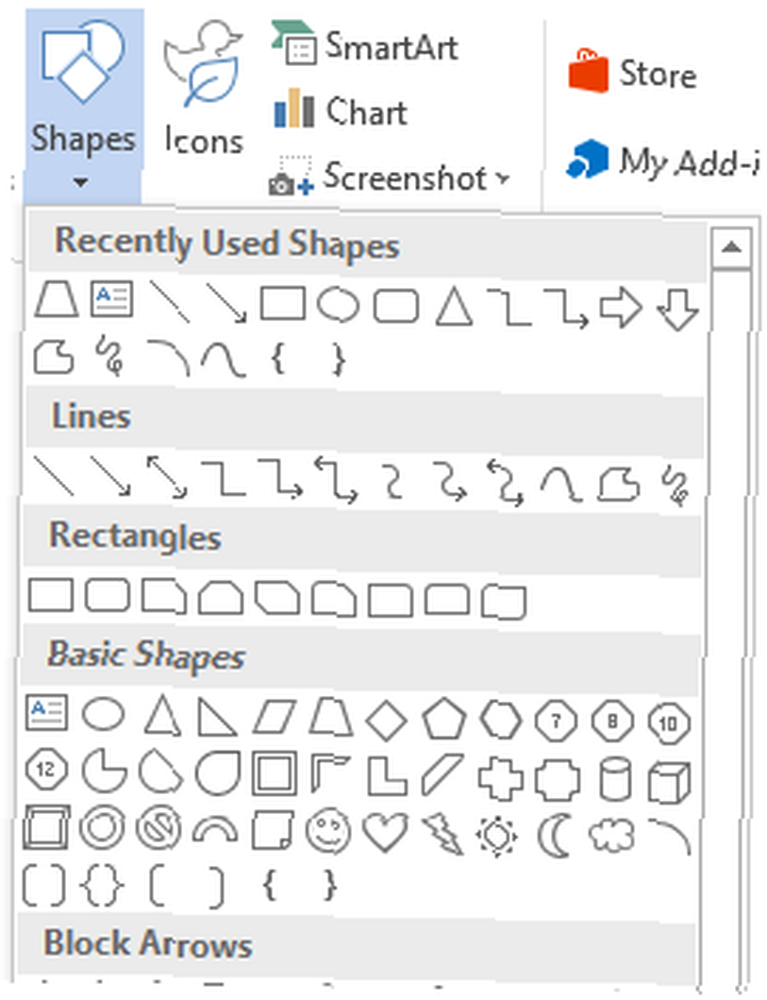
Tuval üzerindeki şekli ve seçili Çizim aletleri Şeritte görünür. seçmek Şekil Dolgusu> Resim. Tıklamak Ekle ve resim şeklin içine gömülü.

Grafiğe ince ayar yapmak için resmin üzerine sağ tıklayıp Biçimi Biçimlendir. Örneğin, resmi konumlandırmak için Kırpma ayarlarını kullanabilirsiniz. Ayrıca gidebilirsiniz doldurmak ayarları yapın ve şeffaflık seviyesini değiştirin.
Kenarlarınıza Daha Yumuşak Bir Dokunuş Verin
Sadece bir resim eklemek yerine, resme yumuşak kenarlar ekleyerek biraz stilize edebilirsiniz. Görüntünün yavaşça sayfanın arka planına doğru solmasını sağlar.
Resminizi seçerek ekleyin Yumuşak Kenar Dikdörtgen altında Resim stilleri.
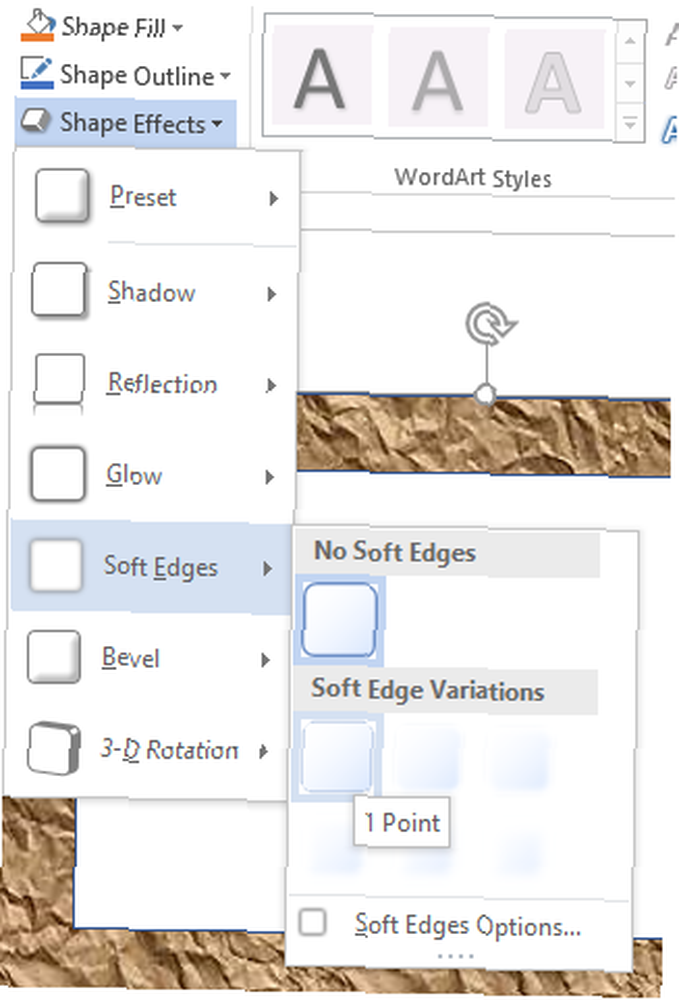
Yumuşaklığı arttırmak için resmin üzerine sağ tıklayın ve Resmi Biçimlendir iletişim kutusu. Buradaki seçeneklerle oynayabilirsiniz - özellikle parıltı ve Yumuşak Kenarlar ayarlar. İçin Yumuşak Kenarlar, Görünümü değiştirmek için ön ayarları kullanabilir veya sürgüyü sürükleyebilirsiniz. Siyah beyaz fotoğraflarla efekt gerçekten güzel görünüyor.
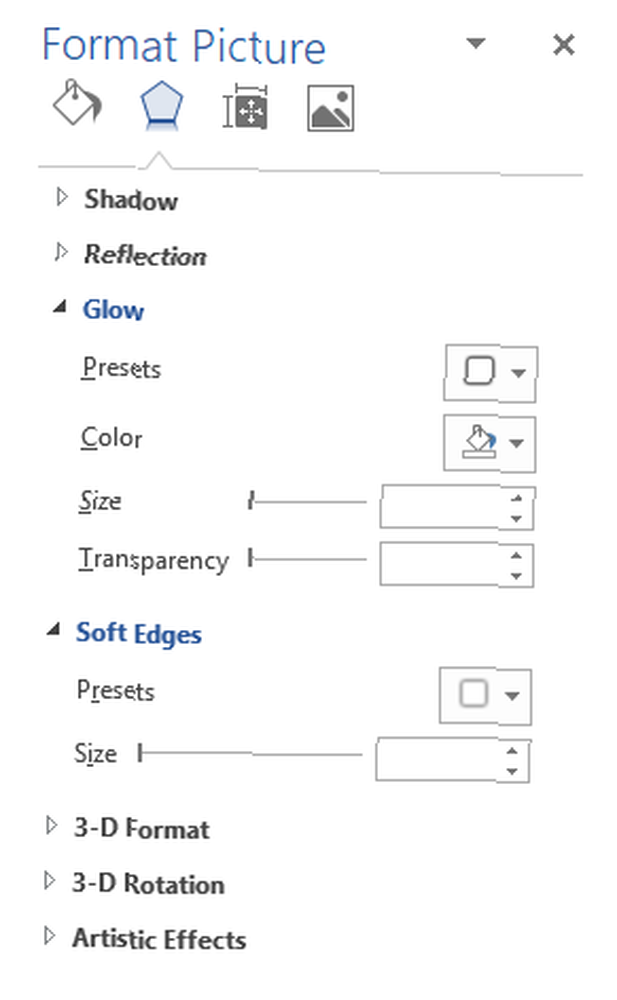
Arkaplanı kaldırın
Arkaplanı kaldırın özellik bir parçasıdır Resim Araçları Menü.
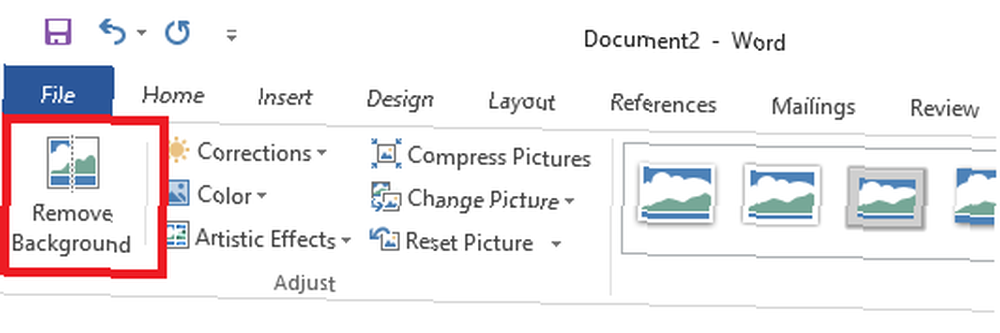
Sınır çizgileri üzerindeki tutamaçlardan birini hareket ettirin ve ardından çizgileri sürükleyin; görüntünün tutmak istediğiniz kısmını dahil etmek ve kaldırmak istediğiniz alanları hariç tutun. Doğrusal şekiller için iyi çalışır, ancak daha karmaşık şekiller için biraz ince ayar yapmanız gerekir.
Tıklamak Saklanacak Alanları İşaretle Resmin kaldırılmasını istediğiniz kısımlarını ayırmak için Kaldırılacak Alanları İşaretleyin Resmin çıkarılmasını istediğiniz kısımlarını ayırmak için Her zaman tıklayabilirsiniz İşaret Sil işaretleyici noktalarını düzeltmek için.
Sonunda tıklayın Değişiklikleri Koru arka plan kaldırmayı sonlandırmak ve aracı kapatmak için.
kullanım “Katmanlar” Kelimede
Hayır, Word'deki resim düzenleme, katmanlara gelince Photoshop kadar gelişmiş değildir. Ancak bir geçici çözüm var. Word adlı bir seçenek var - Metnin Önünde. Altında bulabilirsiniz Resim Araçları> Metni Kaydır.
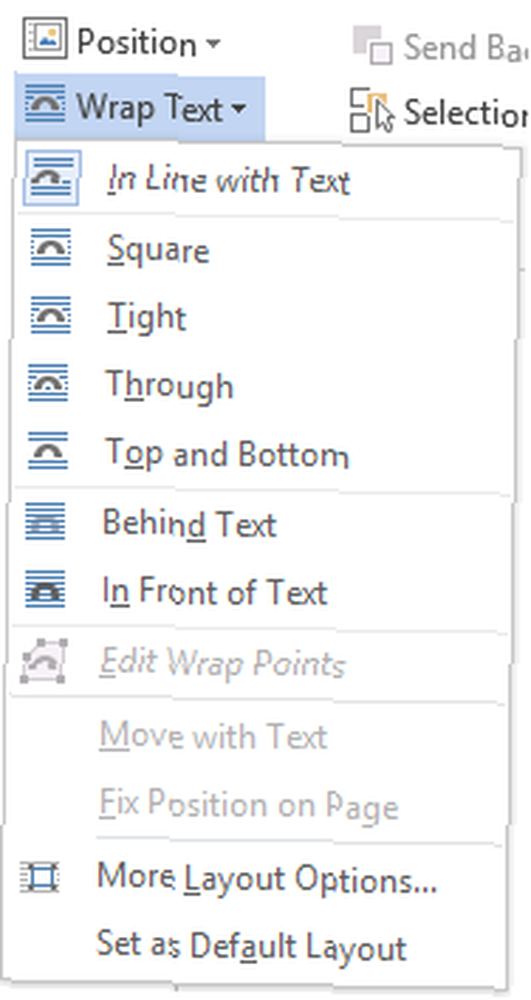
seçen Metnin Önünde katmanlar gibi üst üste birden çok görüntüyü yığmanıza ve ilginç efektler uygulamanıza yardımcı olur.
Üstteki görüntünün arka planını kaldırarak yalnızca ön plandaki görüntünün kalmasını sağlayabilirsiniz. Bu, alttaki resimde sanatsal efektleri görebilmenizi sağlar.
Arka Planı Kaldır aracını kullanarak uygulayın Saklanacak Alanları İşaretle farklı noktalarda, Sonra kullanın Kaldırılacak Alanları İşaretleyin kaldırmak istediğiniz alanları işaretlemek için. seçmek Değişiklikleri Koru değişiklikleri kaydetmek ve arka planı üst 'katmandan kaldırmak için.
Şimdi, alt renkte farklı renk efektleri (örneğin, renk doygunluğunu değiştirir veya yeniden renklendirir) ve / veya Sanatsal efektler kullanabilir ve ilginç kombinasyonlar oluşturabilirsiniz. Örneğin, renkli görüntüyü üstte tutarken alttaki görüntüyü sepyaya yeniden renklendirebilirsiniz..
Yedek Değil, Kullanışlı Bir Stand-In
Görüntüler ve MS Word ile yapabileceğiniz çok daha fazlası var. Bu kısa yazı sadece önünüzdeki grafiksel maceralara giriş niteliğinde bir basamak taşı olarak hizmet verebilir. Yapabileceğiniz gibi daha belirgin görüntü düzenleme özelliklerinden bazılarını dışarıda bıraktım.
Sanatsal efektler uygula gibi gerçekleştirebileceğiniz daha belirgin resim düzenleme özelliklerinden bazılarını dışarıda bıraktım Nasıl Yeni Bir Ekrana Alın ve Yeni MS Word 2010 ile Sanatsal Etkileri Uygulayın Nasıl Bir Ekran Görüntüsü Alın ve Yeni MS Word 2010 ile Sanatsal Etkileri Uygulayın Eğer Microsoft 2007, bir belge ile yapmayı düşündüğünüz her şeyi tekrar ele aldı. Microsoft Word 2010'da sunulan iki yeni özellik (bunlardan biri arasında), bağımlılığınızı azaltmanıza yardımcı olur ... bir resmin parlaklığını, kontrastını veya bulanıklığını değiştirir; veya sonunda, düzenlenmiş bir resmin orijinal sürümünü bağlantılı derslere kaydedin..
MS Word'de hangisinin gerçekleştirebileceğini şaşırtıcı bir resim düzenleme yöntemi biliyor musunuz? Onları bizimle paylaş.
Resim Kredisi: Shutterstock.com üzerinden Dmitry Molchanov











