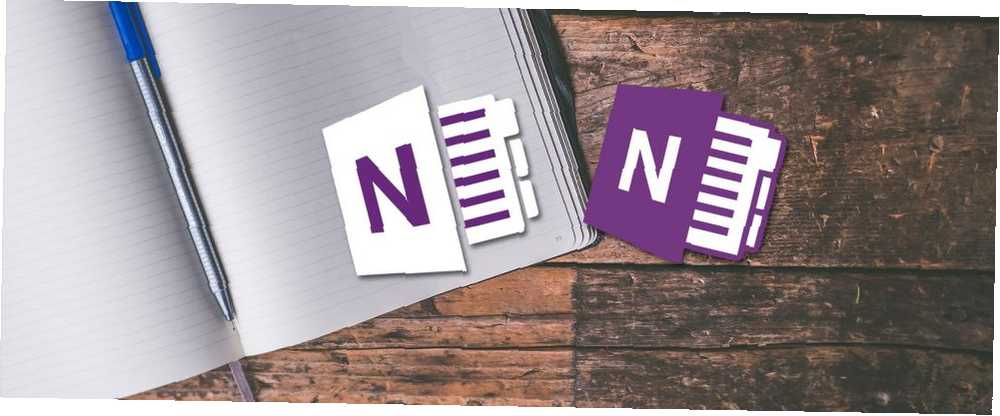
Mark Lucas
0
5168
652
Kafanızdaki tüm görevlerinizi, planlarınızı ve notlarınızı takip etmekten sıkıldınız mı? Kimse her şeyi hatırlayamaz. Bu yüzden bir şeyler yazmalısın. Kalem ve kağıt kullanmak yerine, OneNote gibi bir not alma uygulaması daha rahat ve güvenilir.
OneNote, tüm bilgilerinizi takip etmek ve düzenlemek ve tüm cihazlarınızda kullanıma sunmak için mükemmeldir. Microsoft şu anda OneNote'un iki sürümünü sunar:
- Windows 10 için OneNote (Microsoft Mağazası uygulaması)
- OneNote 2016 (Microsoft Office masaüstü uygulaması)
İlki çok daha sınırlıydı, ancak yıllar içinde işler kesinlikle değişti.
OneNote 2016, Windows 10 için OneNote'tan daha güçlüdür, ancak aşamalı olarak bırakılmıştır. OneNote 2016'ya neler olduğunu açıklayacağız ve size Windows 10 için OneNote'a geçmenin bazı avantajlarını göstereceğiz..
OneNote 2016 Masaüstü Uygulamasına Neler Oluyor??
Paniğe başlamanız durumunda, OneNote 2016 gitmiyor. En azından hemen değil.
Office 2019'dan itibaren, OneNote 2016 varsayılan olarak yüklenmeyecek. Office 365'e abone iseniz, OneNote 2016'yı yüklemeyi yine de seçebilirsiniz. Office 365'e abone olmasanız bile OneNote 2016'yı ücretsiz olarak indirebilirsiniz..
Ancak OneNote 2016 artık yeni özellikler almayacak.
Bunun yerine Microsoft, OneNote 2016'daki (OneNote olarak da bilinir) OneNote 2016'yı, OneNote 2016'daki özelliklerle ve yeni özelliklerle güncelleştirecektir. Bu nedenle Microsoft, herkesi Windows 10 için OneNote'u kullanmaya teşvik eder, böylece her zaman Microsoft Mağazası'ndaki en yeni sürümü kullanıyor ve harika özelliklerden faydalanıyorsunuz..
OneNote 2016'nın henüz Windows 10 için OneNote'a eklenmemiş olan özelliklerinden bazılarına gereksinim duyarsanız, OneNote 2016'yı yine de kullanabilirsiniz. ana destek ve genişletilmiş destek için 2025 Ekim.
Office 2019'daki OneNote hakkında herhangi bir sorunuz varsa, Microsoft'un SSS listesine bakın.
OneNote Sizi Nasıl Organize Ediyor?
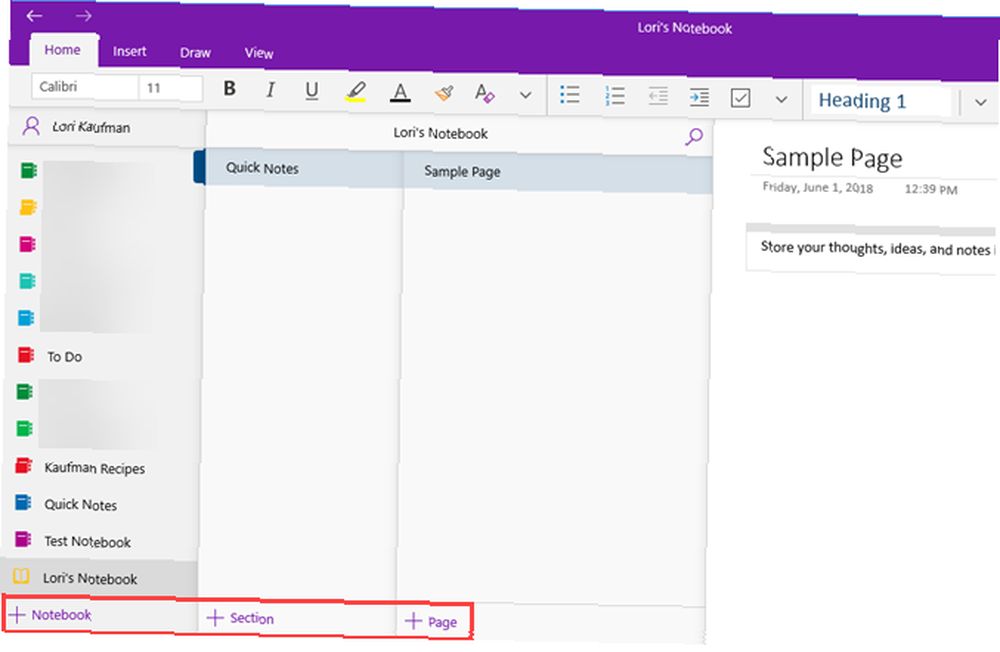
OneNote'un yapısı üç halkalı bir bağlayıcıyı taklit eder. Üç halkalı ciltleyicide sekmeler gibi bölümleri olan defterler oluşturursunuz. Her bölüm ciltleyicideki sekmeler arasına yerleştirdiğiniz kağıtlar gibi sayfalar içerir..
Her sayfa veya not, yazılı metin, tablolar, resimler, ekli dosyalar, web bağlantıları ve hatta el yazısı metin ve çizimler gibi farklı türde içerikler içerebilir..
Tıpkı bir kağıda yazarken olduğu gibi, OneNote'ta bir sayfanın herhangi bir yerine içerik ekleyebilir ve öğeleri hareket ettirebilirsiniz.
Windows 10 için OneNote, temel işlemler söz konusu olduğunda OneNote 2016 gibi çalışır. OneNote Rehberimiz Hiç İhtiyacınız Olacak Tek OneNote Rehberi OneNote Rehber Herhangi Bir İhtiyacınız Olan Sadece OneNote Rehberi Güçlü bir not alma uygulaması Çapraz platformlu ve Microsoft Office'e iyi entegre edilmiş. OneNote uzmanı olmak için bu kılavuzu okuyun! OneNote 2016'yı kapsar. Bazı şeyler OneNote 2016 ile karşılaştırıldığında OneNote for Windows 10'da biraz farklı çalışır, ancak OneNote'un nasıl çalıştığı hakkında fikir edinebilirsiniz.
Windows 10 için OneNote Neden OneNote 2016'dan Daha İyi?
Peki neden Windows 10 için OneNote'a geçmelisiniz? Microsoft, OneNote'a yeni özellikler eklemeye ve özellikleri OneNote 2016'dan Windows 10 uygulamasına geçirmeye devam ediyor.
İşte Windows 10 için OneNote'a geçmenin harika faydaları. Burada listelenenlerin hepsi de değil. Microsoft'un sitesinde yalnızca Windows 10 için OneNote'ta bulunan özelliklerin bir listesini bulacaksınız ve her ay yeni özellikler ekleniyor.
Herhangi bir Windows 10 Uygulamasıyla Notları Paylaşın
Windows 10 için OneNote, Mail, Skype ve Twitter gibi diğer Windows 10 uygulamalarıyla not paylaşmanıza olanak tanır.
Paylaşmak istediğiniz notu açın ve tıklayın. Pay OneNote penceresinin sağ üst köşesinde. Ardından, tıklayın Bir kopyasını gönder.
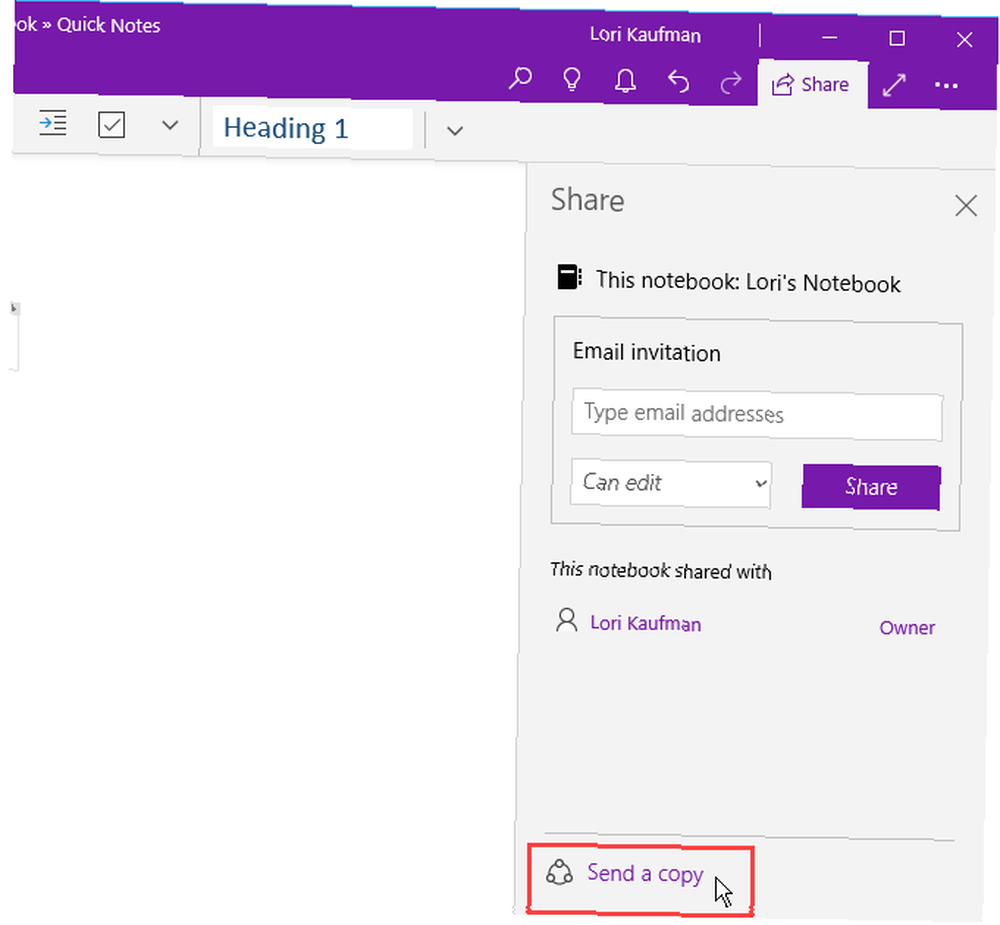
Pay iletişim kutusu, bilgisayarınızda yüklü ve notunuzu paylaşmaya uygun Windows 10 uygulamalarını gösterir. Notunuzu paylaşmak istediğiniz uygulamayı göremiyorsanız, Tamam Mağazadaki uygulamaları edinin iletişim kutusunun en altında. Microsoft Mağazası notunuzu paylaşmak için kullanabileceğiniz kullanılabilir uygulamaların bir listesini gösterir..
Notunuzu, uygulama listesinin üstündeki bir kişiye tıklayarak veya tıklayarak da paylaşabilirsiniz. Daha fazla insan ve adres defterinizden bir kişi seçme.
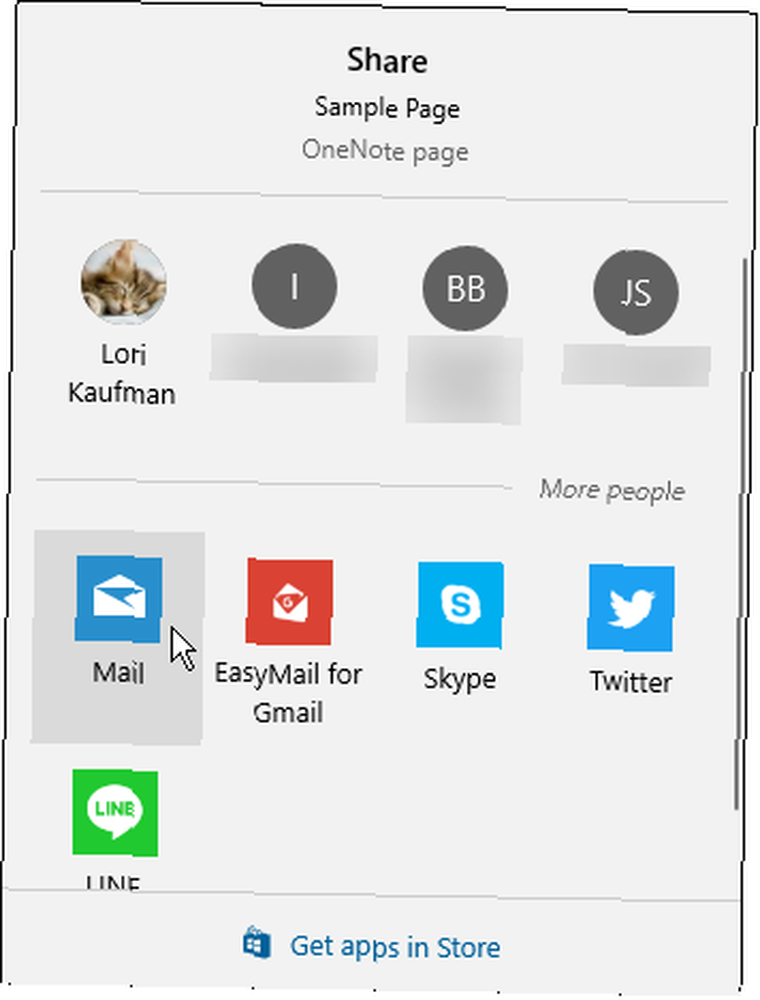
Parmağınızı veya Farenizi Kullanarak Çizim Yapma
Bir Yüzey Kalemi (eğer bir Yüzey varsa) kullanarak veya dokunmatik ekranlı bir bilgisayarınız varsa parmağınızı kullanarak notları çizebilir veya eskiz yapabilirsiniz. Dokunmatik ekranınız veya Yüzeyiniz yoksa, farenizi kullanarak çizim yapabilirsiniz.
Bir notta çizmek için, çizmek istediğiniz notu açın. Seçilen not, yazılan metinler ve resimler gibi başka içerikler içerebilir..
Üzerinde Çekmek sekmesinde, kullanmak istediğiniz kalemin türünü ve ardından Tamam Fare veya Dokunuşla Çizim. Parmağınızı veya farenizi kullanarak notunuzda çizmeye başlayın.
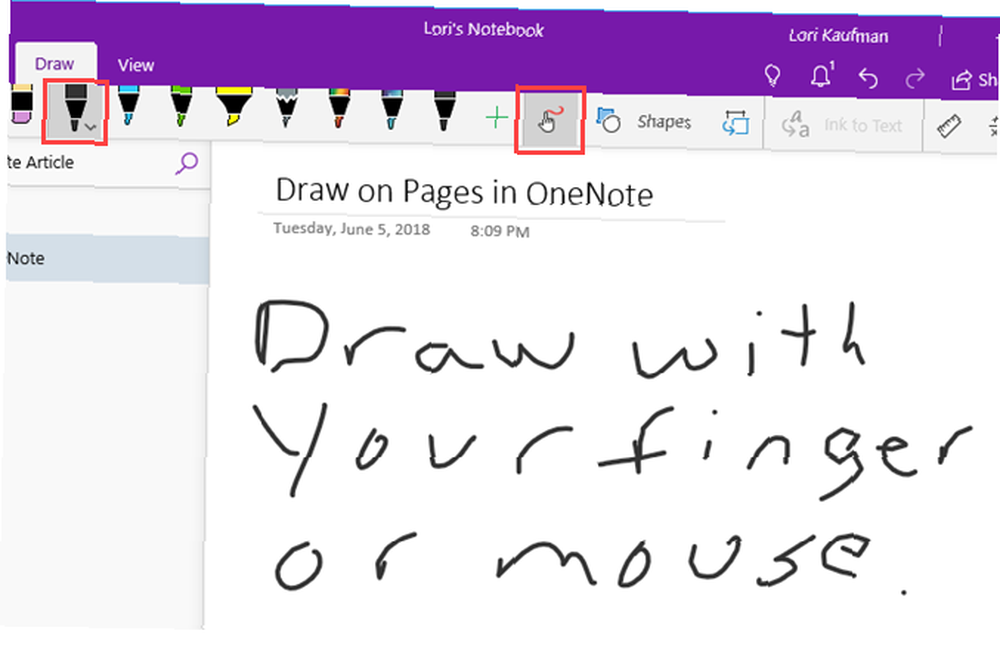
Grafik Matematik Denklemlerini Çözme ve Çizme
OneNote bile sizin için çözecek ve denklemler çizecektir. Denklemlerinizi yazabilir veya yazabilirsiniz. Örneğimiz için denklemi yazacağız çünkü denklemlerinizin üst yazılar gibi öğeler içerdiği zaman daha hızlı olur. Ayrıca size yazılı bir denklemi yazılı bir türe nasıl dönüştürebileceğimizi göstereceğiz..
Bir denklemi çözmek için Matematik Asistanını kullanmak için, Çekmek sekmesi. Ardından, kullanmak istediğiniz kalemin türünü tıklayın ve ardından Tamam Fare veya Dokunuşla Çizim.
Parmağınızı, kalemi veya fareyi kullanarak denkleminizi notun içine yazın..
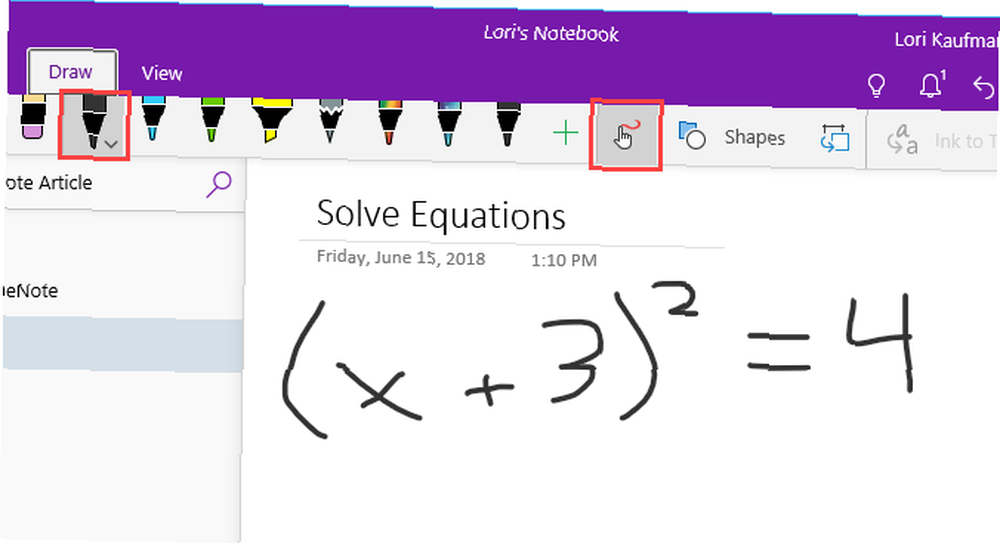
Tıkla Kement aracıyla farenizi denklemin etrafına sürükleyin. Kementin başlangıcı ve sonu otomatik olarak bağlanır, böylece bağlantı seçimin tüm denklemi içerdiğini gösterdiğinde, fare düğmesini bırakın.
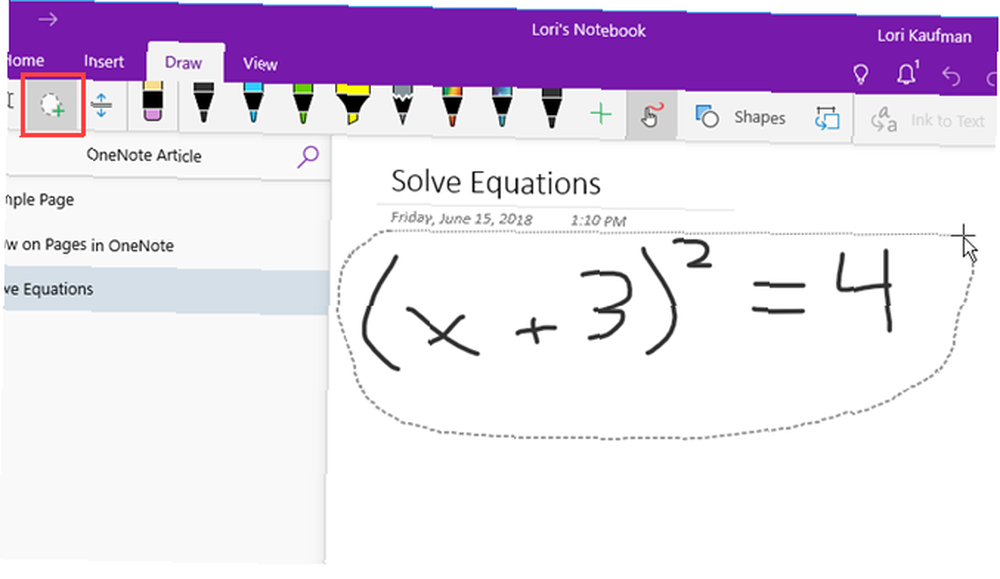
Click Matematik üzerinde Çekmek çıkıntı.
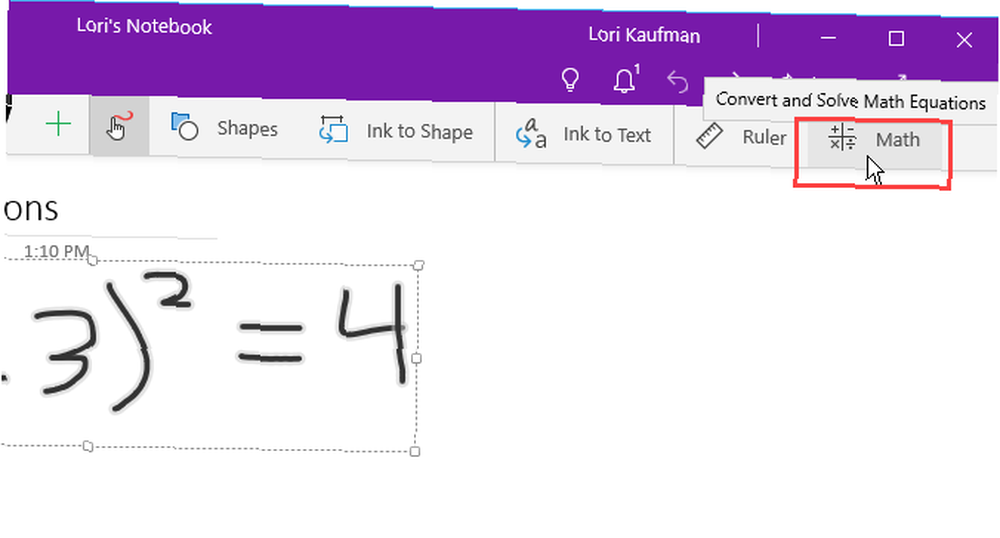
El yazısı denkleminizi yazılı bir denkleme dönüştürmek için Matematik için Mürekkep üzerinde Matematik levha.
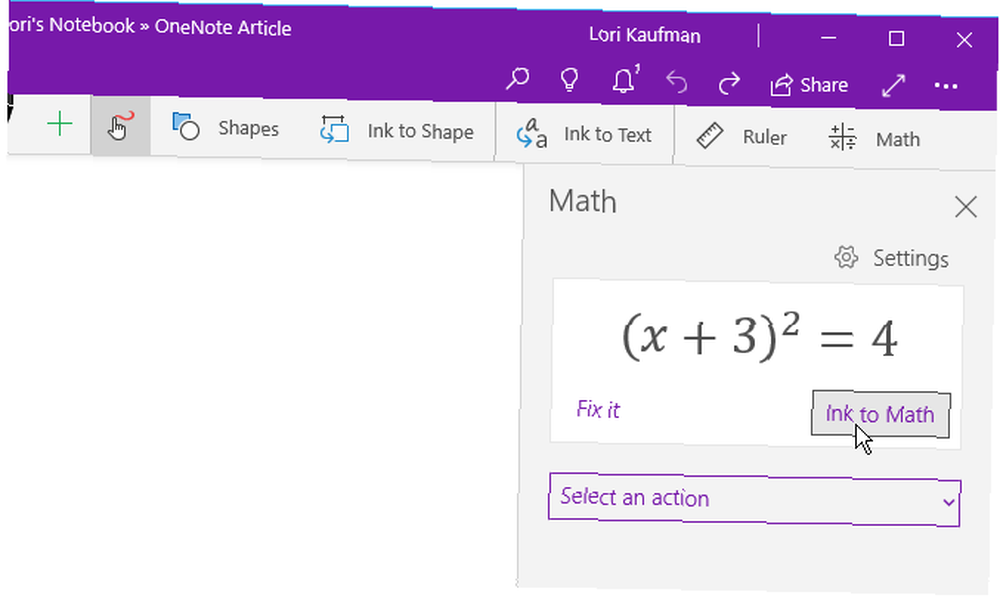
Denklemde bilinmeyen bir çözümü çözmek isteyip istemediğinizi seçin veya ilk açılır listeden denklemi çizin. Solüsyonu olan kutuyu nota sürükleyin..
İkinci açılır listeyi kullanarak çözüme ulaşmak için gereken adımları da gösterebilirsiniz. Adım kutusunu nota sürükleyin.
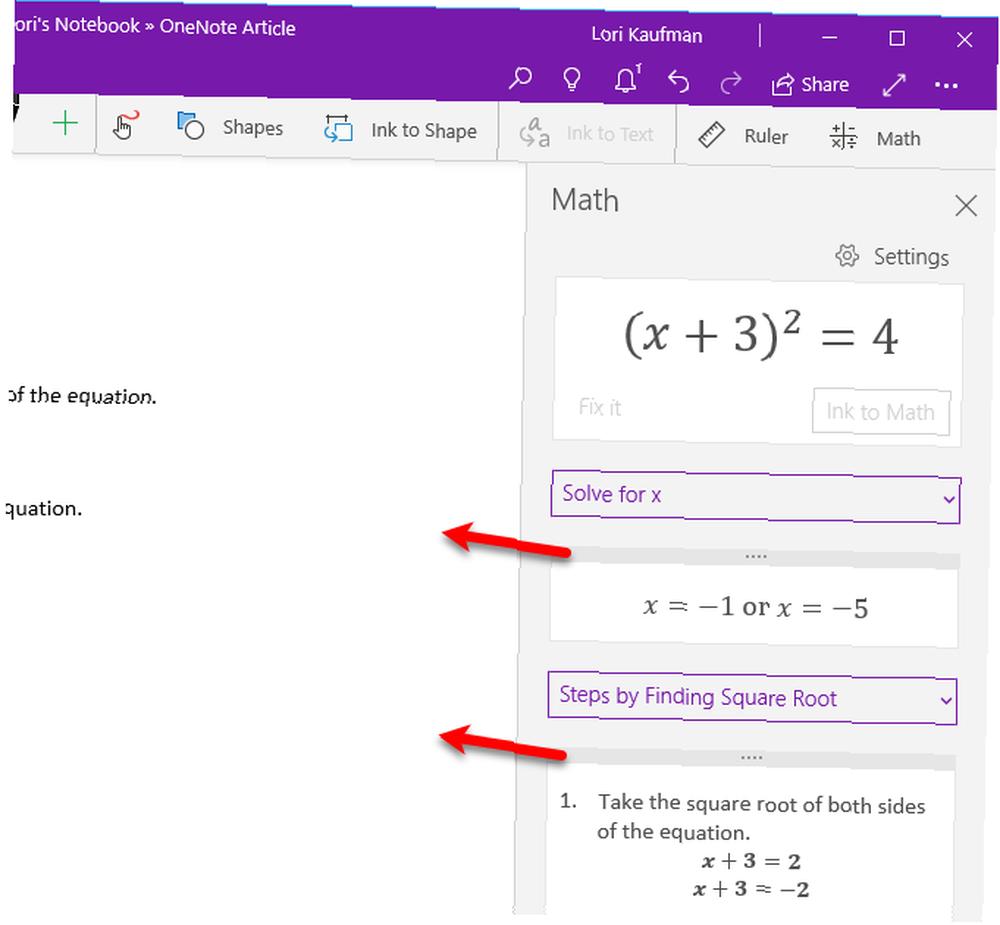
Artık denkleminize tam bir çözümünüz var.
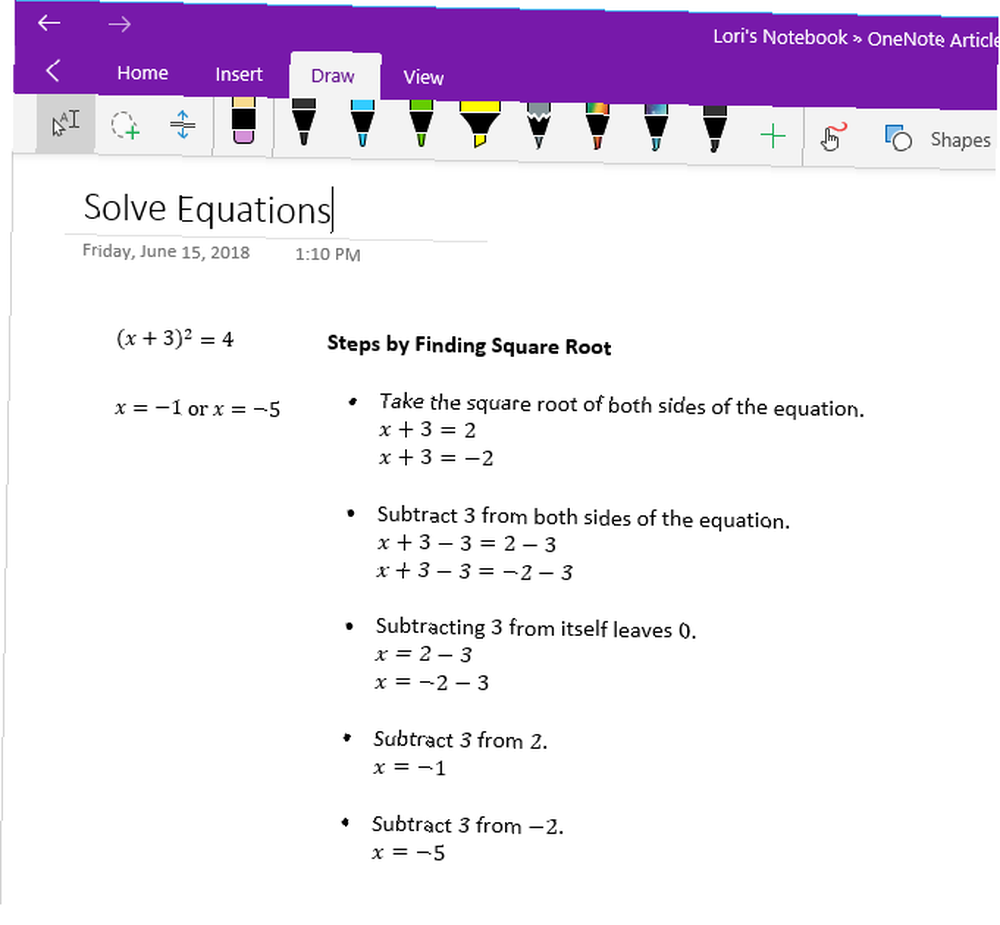
Çizimleri Şekillere Dönüştürme
OneNote'ta çizim araçlarının bir başka harika avantajı da şekil çizme ve şekilleri otomatik olarak şekillendirme becerisidir..
Tıkla Çekmek sekmesini kullanın ve kullanmak istediğiniz kalemin türünü tıklayın..
Click Fare veya Dokunuşla Çizim ve sonra Tamam Şekillendirilecek Mürekkep. Parmağınız, ekran kalemi veya fare ile notta bir şekil çizin.
Çizilen şeklin başlangıcını ve sonunu bağladığınızdan emin olun..
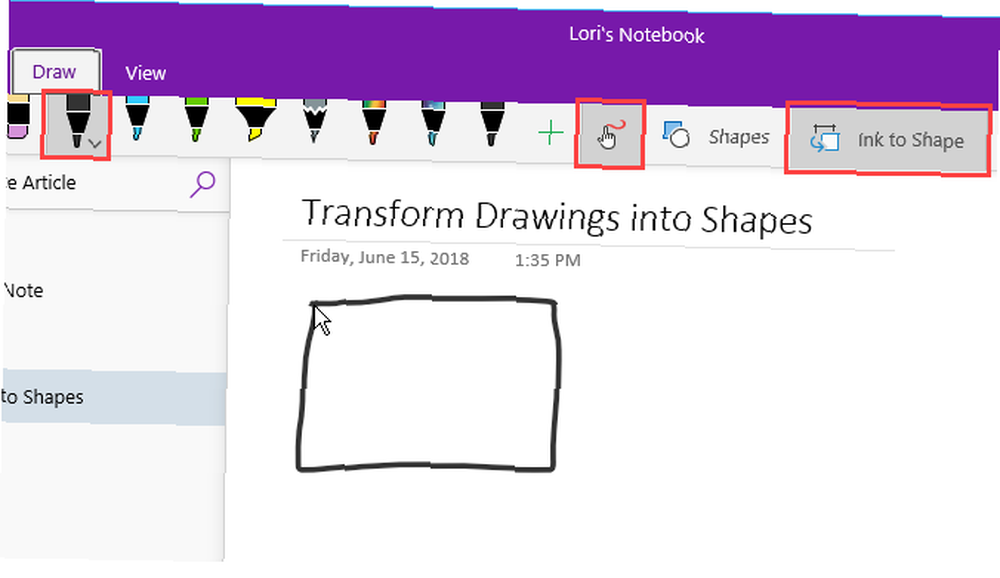
Çizim otomatik olarak çizdiğiniz şekle dönüşür.
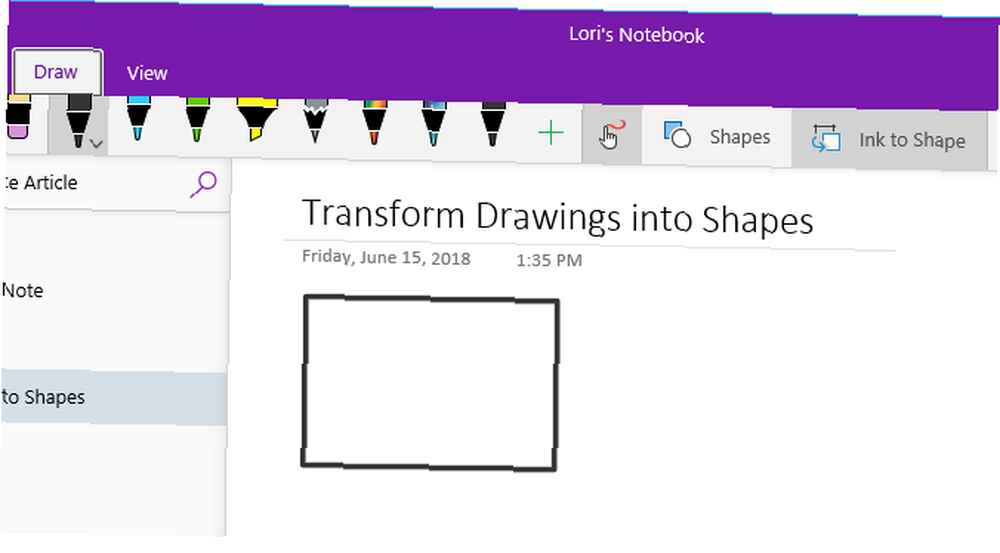
Microsoft Edge'deki Web Sayfası Ek Açıklamalarını OneNote'a Kaydetme
Microsoft Edge, web sayfalarına ek açıklamalar eklemenizi ve bunları OneNote'a kaydetmenizi sağlar.
Sayfaya ek açıklama eklemek ve OneNote'a kaydetmek için, Edge'i açın ve ek açıklama eklemek istediğiniz web sayfasına gidin..
Click Notları ekle pencerenin sağ üst köşesindeki araç çubuğunda.
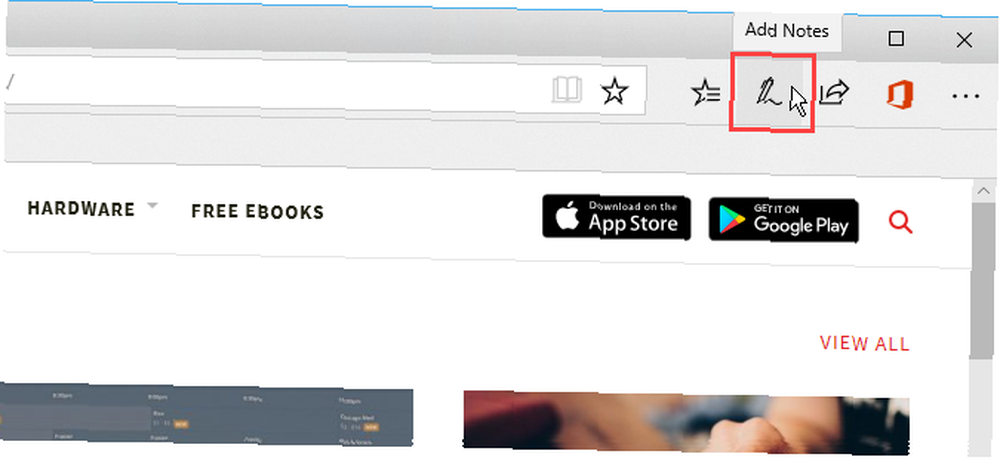
İle web sayfasına yazmak isteyip istemediğinizi seçin. Tükenmez kalem, metni vurgula Vurgulayıcı, veya Bir not ekle.
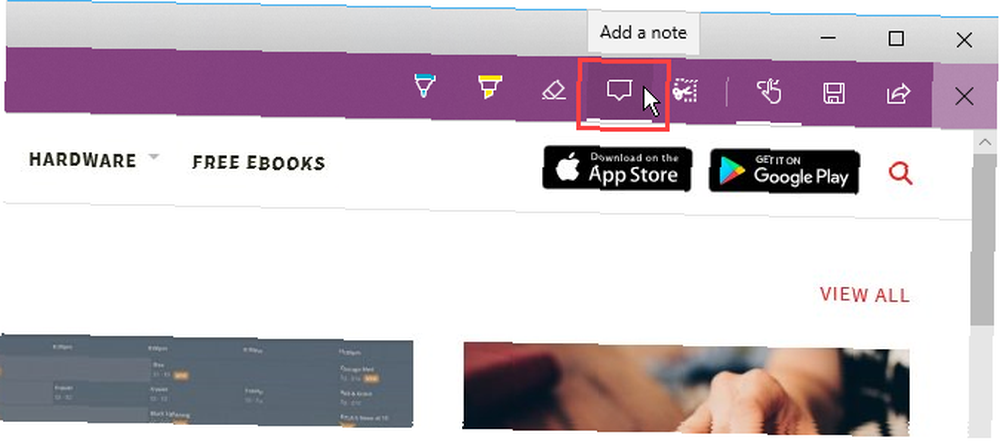
Web sayfasına yazın, sayfadaki metni vurgulayın veya sayfaya tıklayarak notunuzu kutuya yazarak not ekleyin..
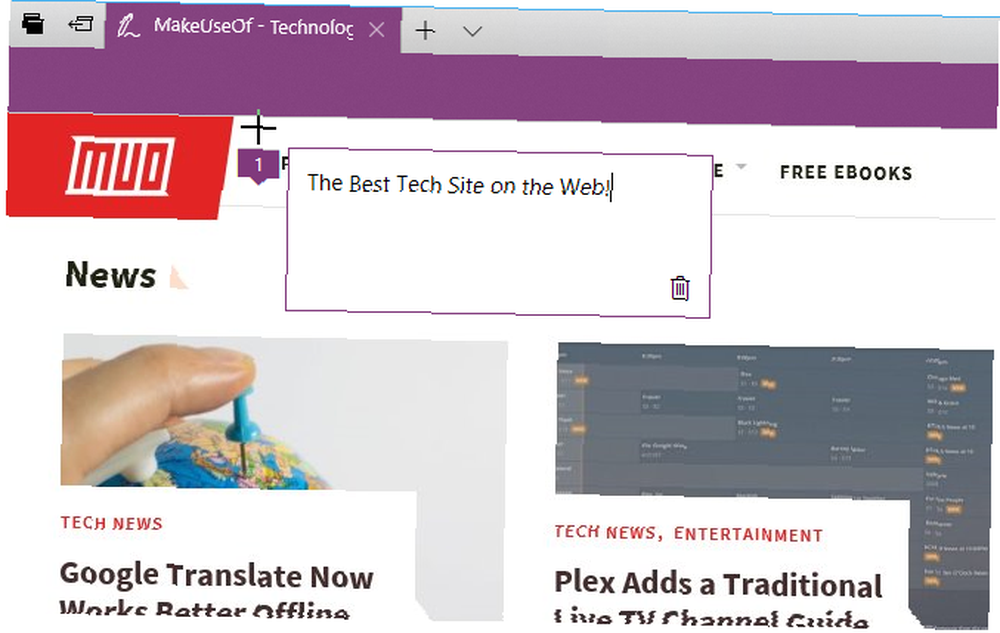
Click Web Notunu Kaydet ve açılan bölmede OneNote'un seçili olduğundan emin olun.
Web notunuzu kaydetmek için en son kullanılan bir bölümü seçin. Son bir bölüm seçin açılır liste veya varsayılan bölümü kabul edin. Ardından, tıklayın Kayıt etmek.
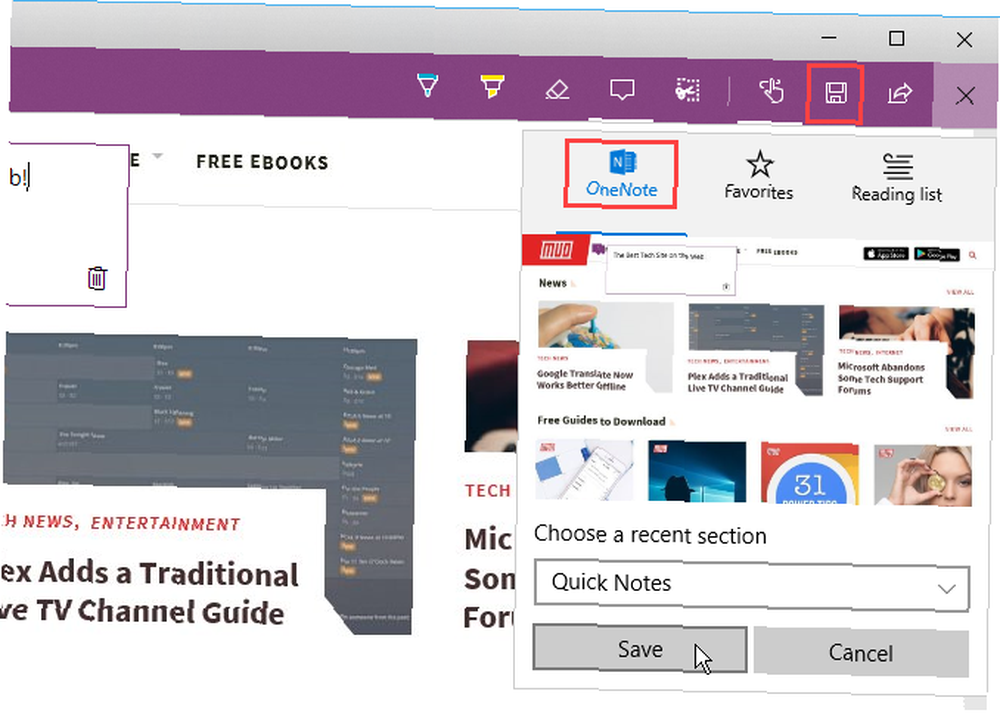
Notunuz OneNote'a başarıyla kaydedildiğinde bir mesaj görüntülenir. Click Notu görüntüle OneNote’u otomatik olarak açmak ve yeni notu görmek için.
PC'nizde OneNote'un her iki sürümüne de sahipseniz, OneNote 2016 otomatik olarak açılan sürümler olabilir. Bu durumda, Windows'ta kullanılan OneNote'un varsayılan sürümünü değiştirmeniz gerekecektir..
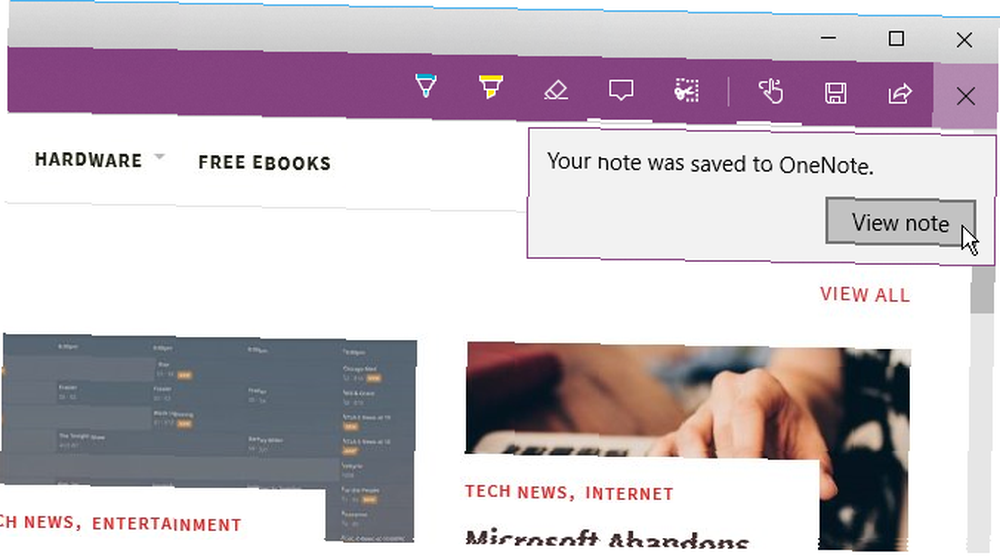
Seçilen sayfadaki yeni bir nota web sayfasının ve web notunun ekran görüntüsü eklenir..
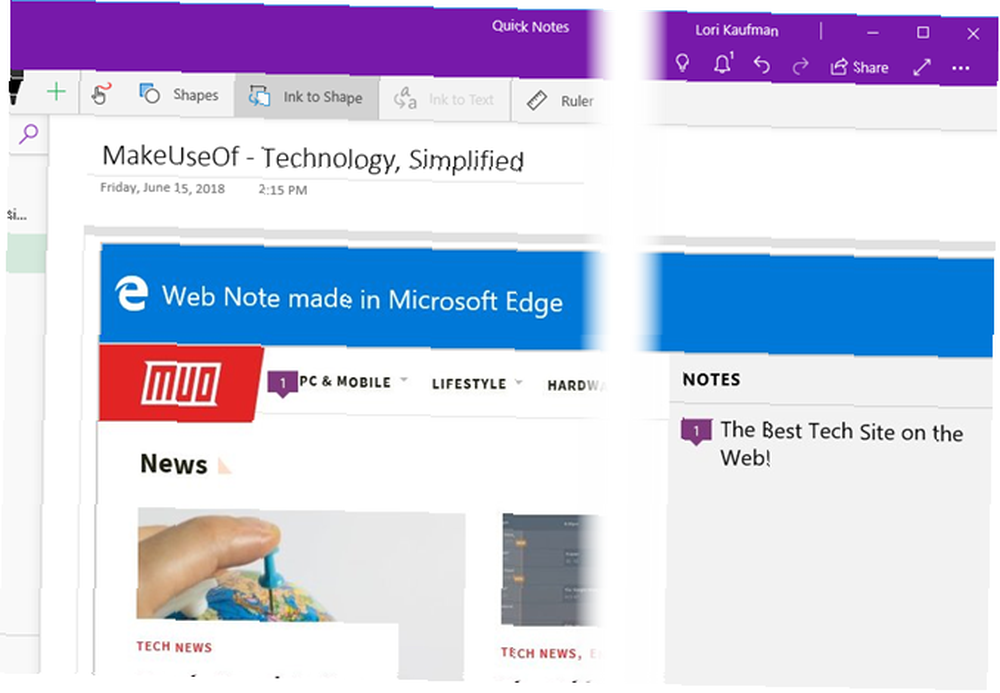
Sayfaları Hızlı Erişim için Başlat Menüsüne İğnele
Sık eriştiğiniz bazı sayfalarınız varsa, kolay ve hızlı erişim için bunları Başlat menüsüne sabitleyebilirsiniz..
Sabitlemek istediğiniz sayfaya gidin, sayfaya sağ tıklayın ve Sayfayı Başlatmak için İğnele.
Ardından, tıklayın Evet onay iletişim kutusunda.
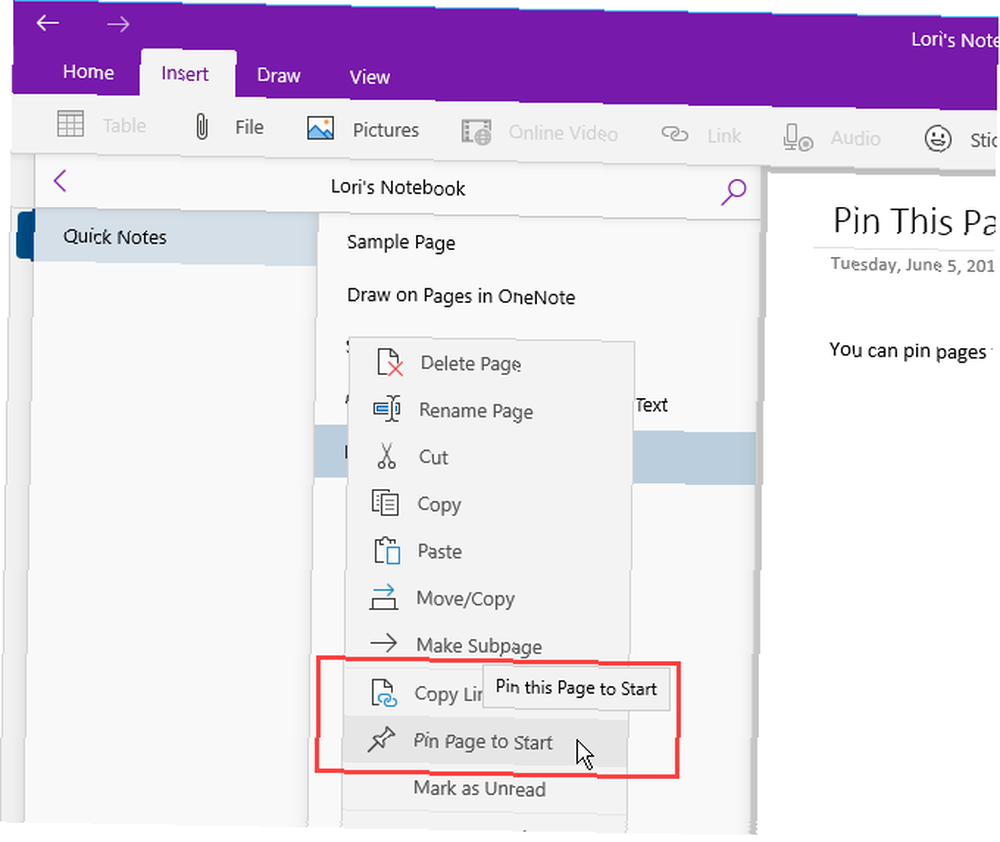
Sayfa, Başlat menüsünde bir döşeme olarak eklenir. Notu OneNote'ta açmak için kutucuğa tıklayın..
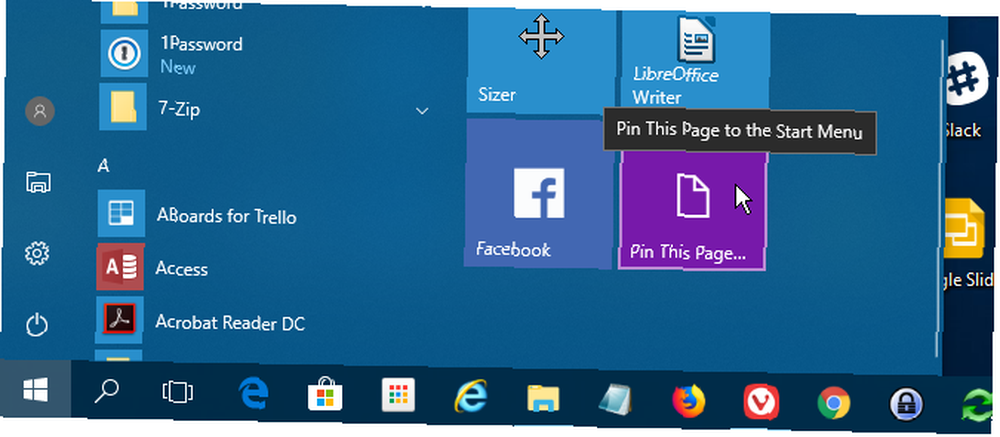
O notun artık Başlat menüsüne sabitlenmesini istemediğinize karar verirseniz, not kutucuğuna sağ tıklayın ve Başlangıçtan kaldır.
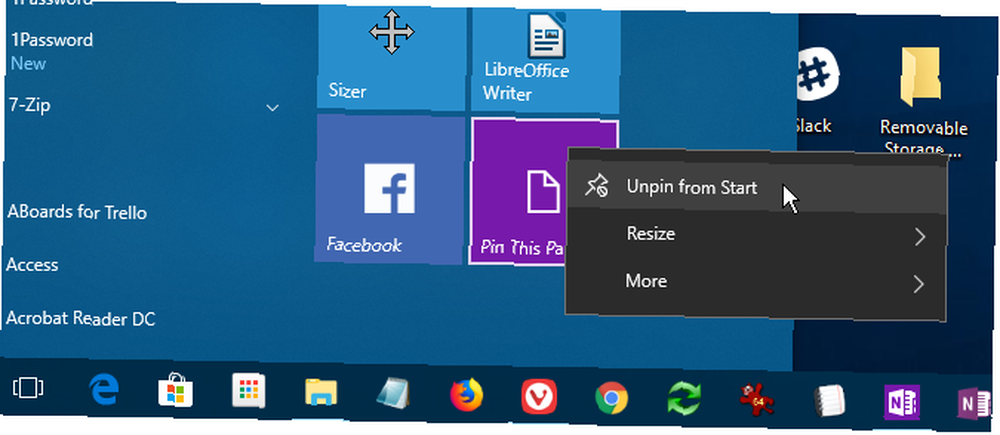
Notlarınızı Yazmak Yerine Konuşun
Tüm notlarını yazmaktan yoruldun mu? Ellerinizi rahatlatın ve Cortana kullanarak notlarınızı konuşmaya başlayın.
Bir notu konuşmak için Cortana'yı açın ve arama kutusundaki mikrofon simgesini tıklayın..
Notunuza ne eklemek istediğinizi söyleyin. Cortana, söylediklerinizi metne dönüştürür ve görüntüler. Notu OneNote'ta açmak için dönüştürülen metne tıklayın..
Yine, PC'nizde OneNote'un her iki sürümüne de sahipseniz, OneNote 2016 otomatik olarak açılan sürümler olabilir. OneNote uygulamasının varsayılan olması için, Windows'ta kullanılan OneNote'un varsayılan sürümünü değiştirmeniz gerekecektir..
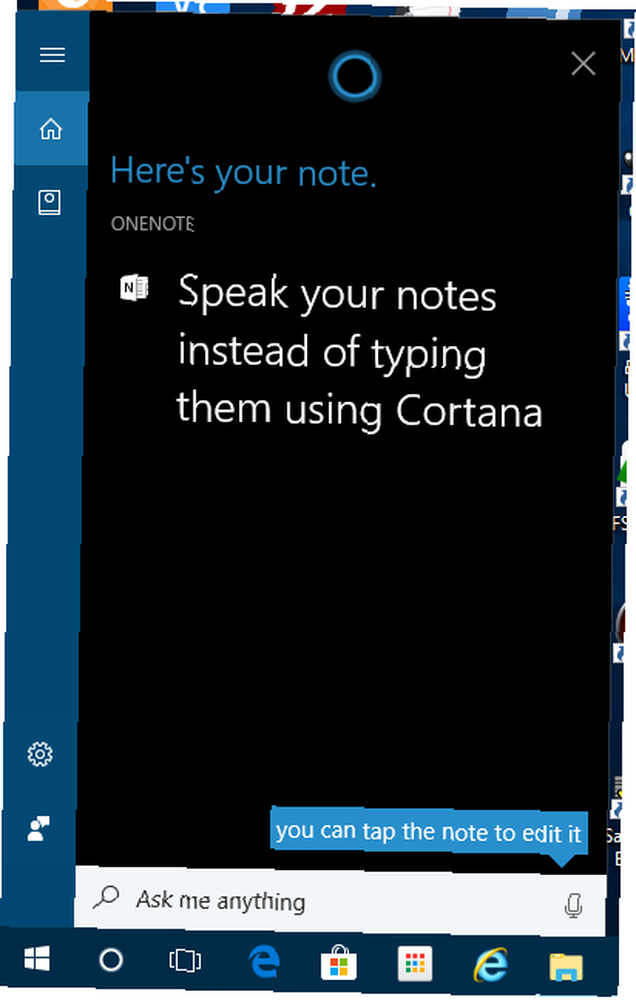
Son Notlar Liste sözlü notunuz en üstte görüntülenir. Defter ve yeni notu içeren bölüm de gösterilmiştir..
Cortana'nın söylediklerinizi ne kadar iyi anladığına bağlı olarak notunuzu düzenlemeniz gerekebilir..
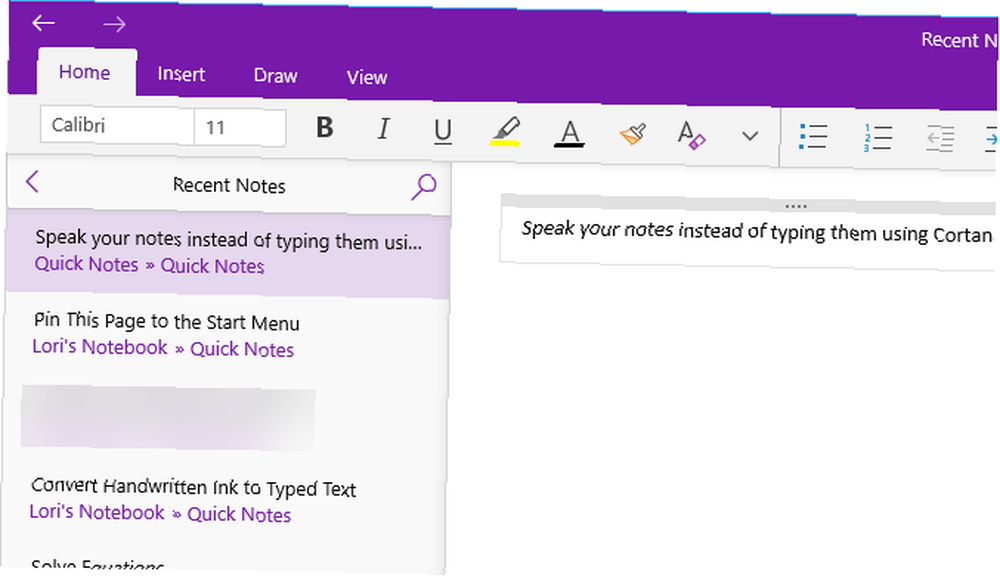
Bugün Windows 10 için OneNote'a Geçin
Windows 10 için OneNote, notlardaki denklemleri çizmek ve çözmek, el yazınızı metne dönüştürmek ve notlarınızı yazmak yerine konuşmak gibi verimliliğinizi artırmak için birçok avantaj sağlar..
Henüz denemediğiniz başka bir kullanışlı OneNote özelliği daha var: Denenmemiş 13 En İyi Yeni OneNote Özellikleri Henüz Denenmemiş 13 En İyi Yeni OneNote Özelliği Henüz Microsoft, Windows 10 için OneNote'a birçok yeni rol ekledi. OneNote'ta kaçırmış olabileceğiniz en iyi yeni OnenNote özellikleri. , el yazısı metninizi yazılı metne dönüştürmek, Bana Arama özelliğini, ileri ve geri gitmek, birden fazla OneNote penceresi açmak ve alt sayfalar oluşturmak ve gizlemek gibi.











