
Joseph Goodman
0
945
280
Windows 10 Görev Çubuğu, Windows kullanıcı arabiriminin (UI) en az takdir edilen yönlerinden biridir. Orada, güvenilir ve tam olarak ne gerekiyorsa onu yapıyor.
Ancak bazıları, masaüstü kişiselleştirmenin sınır tanımayan bir susuzluk olduğu gerçeğiyle başa çıkmaktadır. Görev Çubuğunuz bile kapalı değil Windows Görev Çubuğunuz Dikey Olmalı, İşte Neden Windows Görev Çubuğunuz Dikey Olmalı, İşte Neden Windows Görev Çubuğunun varsayılan konumu ekranınızın altındadır. Ancak dikey Görev Çubuğu sizin için daha iyi olabilir. Nedenini bulalım. : Kullanıcıların Görev Çubuğunun düşünülebilecek her yönünü ayarlayabilmelerini sağlayan varsayılan ve üçüncü taraf yazılımlar aracılığıyla birçok yol vardır, Windows 10 Görev Çubuğunu Özelleştirmek için 7 İpuçları Windows 10 Görev Çubuğunu Özelleştirmek için 7 İpuçları Windows 10'da. Cortana da dahil olmak üzere yeni bir görünüm ve yeni özellikler verildi. Görev çubuğunu kendin yapman için sana tweaks gösteriyoruz. .
Bununla birlikte, kullanıcı arayüzünün bu kadar küçük bir yönü olduğundan, Görev Çubuğunu bükmek, biçimlendirmek ve değiştirmek için neredeyse hiçbir zaman tam bir çevrimiçi rehber yoktur. Bu, şu ana kadar! Nasıl yapılacağını öğrenmek için okumaya devam edin tamamen Windows 10 Görev Çubuğunu özelleştirin.
Varsayılan Windows 10 Görev Çubuğu Seçenekleri
Windows 10 Görev Çubuğunuzun çeşitli yönlerini değiştirmek için kullanabileceğiniz çok sayıda özelleştirme seçeneği var.
Merkezi Windows 10 Görev Çubuğu Programları
Bu benim en sevdiğim varsayılan kişiselleştirme, ne kadar zekice olduğu için. Aynı zamanda estetik açıdan daha hoş bir masaüstünü oluşturur. İlk, sağ tık Windows 10 Görev Çubuğunuzda Görev çubuğunu kilitle parametre kontrol edilmedi. Ardından, farenin üzerinden Araç Çubukları ve seç Bağlantılar.
Şimdi görmelisin Bağlantılar Görev çubuğunuzdaki seçenek. Bağlantılar'ın yanındaki ayırıcıyı Görev Çubuğunuzun en sol kenarına sürükleyin. Simgeleriniz otomatik olarak sağa kaydırılmalıdır. Ardından, sağdaki ayırıcıyı ortasına sürükleyin, programlarınızı birlikte kaydırın.
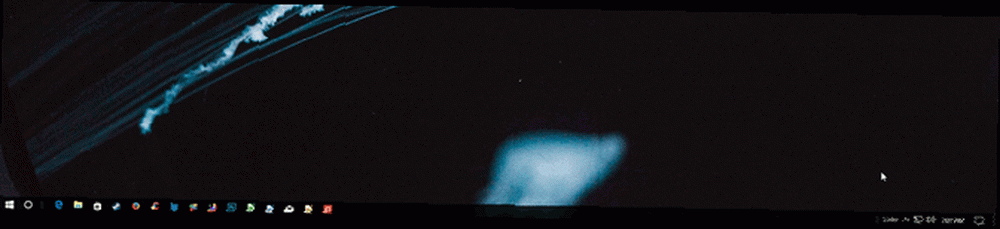
Simgelerinizi ortaladıktan sonra, Bağlantılar parametresini sağ tıklayın (şu anda Görev Çubuğunuzun solunda olmalı) ve her ikisinin işaretini kaldırın. Metni Göster ve Başlığı göster. En sonunda, sağ tık Görev çubuğunuzu seçin ve Görev çubuğunu kilitle. İşte bu: Düzenli bir Görev Çubuğundan ortalanmış bir öğeye geçtiniz.
Windows 10 Görev Çubuğunu Otomatik Gizle
Sağ tık Windows 10 Görev çubuğunu seçin ve Görev çubuğu ayarları. Bu pencere, kullanıcılar için çeşitli temel Görev Çubuğu seçenekleri sunar. Anahtarı Masaüstü / tablet modunda görev çubuğunu otomatik olarak gizle seçenekleri üzerinde. Görev çubuğunu anında gizlemeli.
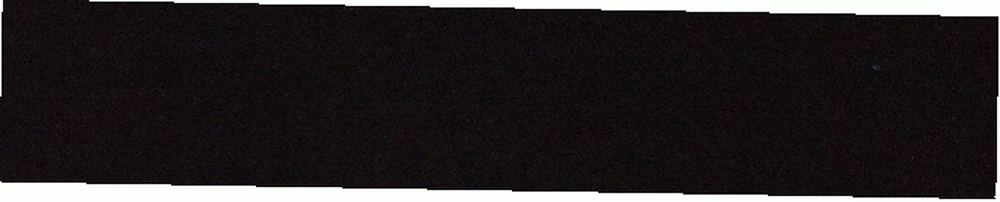
Görev çubuğunu tekrar görüntülemek için fareni Görev çubuğunun önceki konumuna getir.
Windows 10 Görev Çubuğu Metnini Kaldırma
Neden olduğundan emin değilim, ancak Görev Çubuğum üzerinde metin yazmamın sonu gelmiyor. Değiştirmek için Görev çubuğu düğmelerini birleştir Görev Çubuğu Ayarları panelinde parametre.
Click açılır menüden seçip Her zaman, etiketleri gizle.
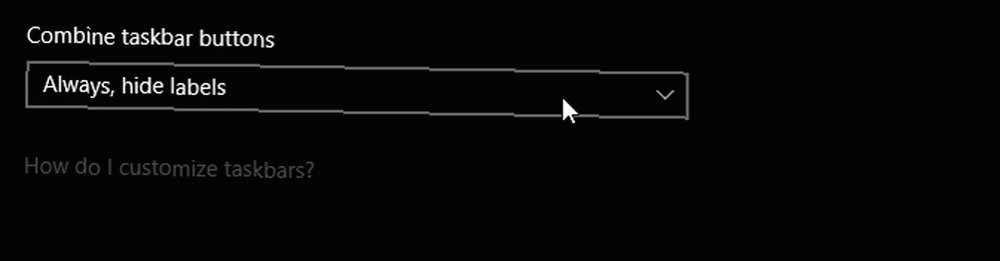
Değişiklikleriniz anında etkili olmalı.
Belirli Windows 10 Görev Çubuğu Simgelerini Görüntüleme
Zorunda değilseniz neden bir Slack bildirimini özledim? Windows 10 Görev Çubuğunda görünen simgeleri değiştirmek için Bildirim Alanı Görev çubuğu ayarlarınızı tıklayın ve üzerine tıklayın. Görev çubuğunda hangi simgelerin görüneceğini seçin seçenek.
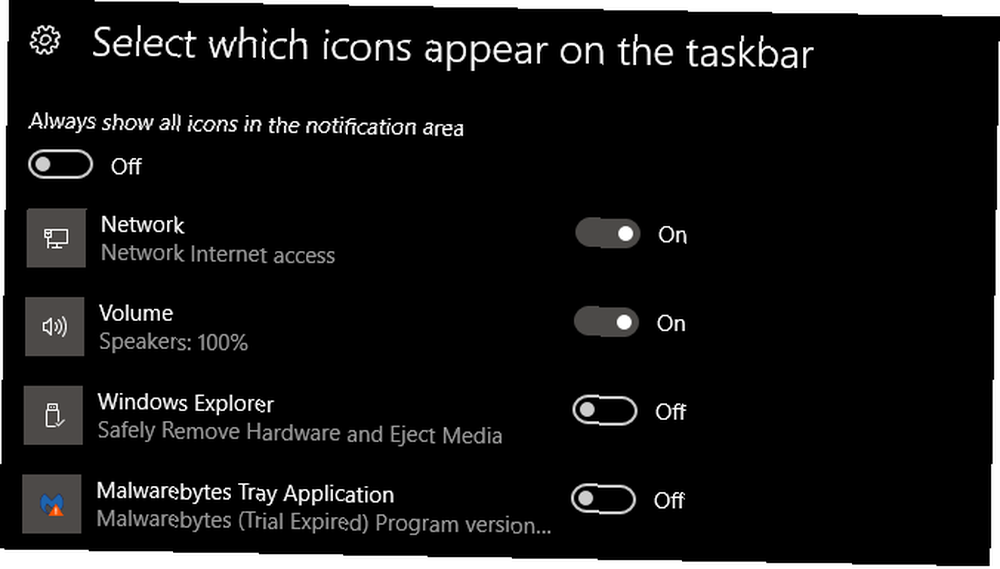
Bu listeyi gözden geçirin ve doğrudan Görev çubuğunuza yerleştirmek istediğiniz simgeleri seçin. Ayrıca, sistem simgelerinizi (örneğin, Görev çubuğu saati) etkinleştirerek devre dışı bırakabilirsiniz. Sistem simgelerini açma veya kapatma seçenek ve bu listeden seçmek.
Çoklu Ekran Windows 10 Görev Çubuğu
Çok uzun bir süredir, ikincil monitörünüz nadiren kullanılan bir Görev Çubuğu barındırıyordu. İkinci monitörünüzün Görev çubuğunu değiştirmek veya kaldırmak için Birden çok ekran Ayarlar penceremizin bir bölümü.

Kapatmak için Görev çubuğunu tüm ekranlarda göster seçenek kapalı. Görev Çubuğu simgelerinin aşağıdaki seçeneklerde nasıl görüntüleneceğini de değiştirebilirsiniz..
Windows 10 Görev Çubuğu Bildirimlerini Düzenle
Çoğu program uyarıları dingerleri ve ping'leri, özellikle can sıkıcı olabilecek Windows 10 Görev Çubuğu aracılığıyla gerçekleştiğini anlamıyor. Düzenlemek, tık Başlat Menünüzde yazın ve bildirimleri. Ardından, Bildirimler ve eylemler ayarı seçeneği. Görene kadar aşağı kaydırın. Bu gönderenlerden gelen bildirimleri al kategori.

Seçmeye devam et kapalı bildirimler duymak istemeyeceğiniz programlar için Belirli bir programdaki bildirimleri tamamen kapatmak istiyorsanız, kaldırma o.
Windows 10 Görev Çubuğunu Taşı
Varsayılanı seçerseniz, alt Görev Çubuğu çekilmezdir, konumunu değiştirmek bir düğmeye basmak kadar kolaydır. Görev Çubuğu ayarlarınıza gidin ve Görev çubuğu konumu ekranda seçenek.
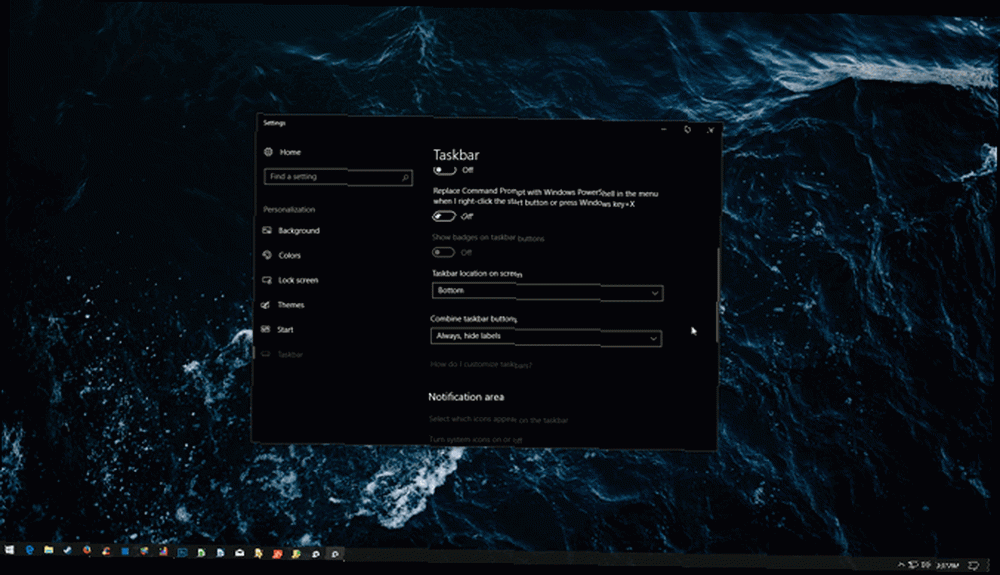
Basitçe açılır menüyü tıklayın ve yönünüzü seçin.
Programları ve Klasörleri Windows 10 Görev Çubuğunuza Sabitleyin
Zaten Windows 10 Görev Çubuğunuzda programlarınız varsa, şansınızı nasıl değiştireceğinizi öğrenmenize gerek yoktur. Programınızı arayın - Başlat Menünüzü veya Dosya Gezgini'ni kullanarak - sonra sağ tık ve seç Görev çubuğuna sabitle.
Bununla birlikte, görev çubuğunuzda belirli klasörleri de saklayabileceğinizi biliyor muydunuz? İlk önce masaüstünüze sağ tıklayın ve farenizi Görünüm. sağlamak Masaüstü simgelerini göster olduğu kontrol. Sonra, sağ tık masaüstünüzde ve gidin Yeni, sonra Kısayol. İtibaren Kısayol oluştur pencere, tıklayın Araştır, ve klasörünüzü seçin. Bitirmeden önce, girdiğinizden emin olun. kâşif klasör konumundan önce (aşağıdaki örnekte gösterildiği gibi, dahil uzay arasında kâşif ve adresiniz).
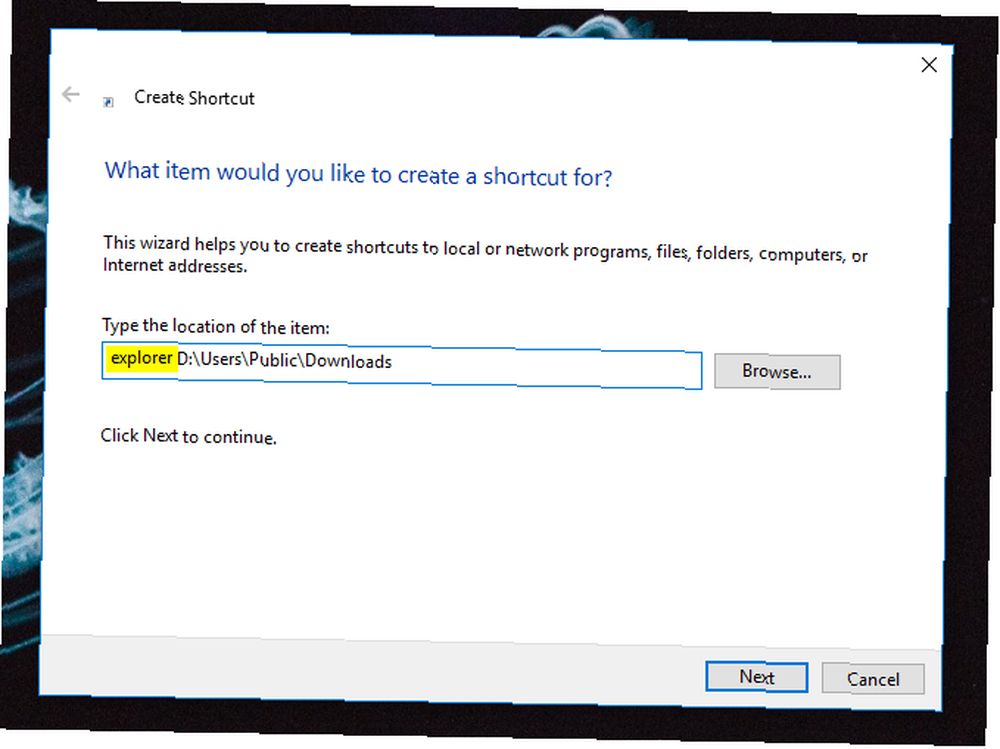
Kısayolunuzu oluşturmaya devam edin. Kısayolunuz oluşturulduktan sonra masaüstünüzde bulun, sağ tık kısayol Görev çubuğuna sabitle. Klasörünüz şimdi Görev Çubuğunda görünmelidir..
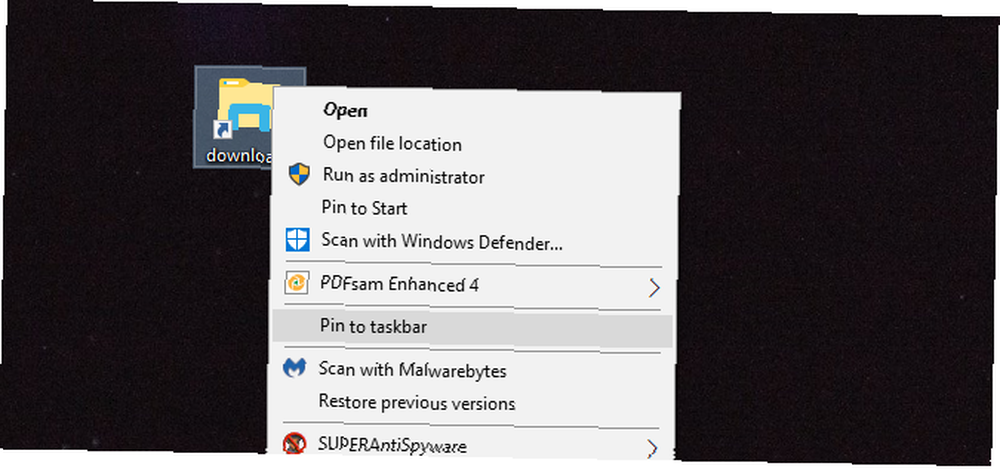
Bu, özellikle birden fazla sabit sürücü kurulumuna sahipseniz ve diğerlerinden birine kaydettiğinizde kullanışlıdır..
Büyüt ve Küçült Windows 10 Görev Çubuğu Simgeleri
Windows 10 Görev Çubuğu simgelerini büyütmek için, sağ tık Görev çubuğunuzda seçin ve Görev çubuğu ayarları.
Aşağı izlemek Küçük görev çubuğu düğmelerini kullanın seçenek ve değiştirin kapalı.

Bu, Görev Çubuğunuzu genişletecektir. Simgelerinizi küçültmek için bu parametreyi değiştirin üzerinde.
Windows 10 Görev Çubuğu Rengini Değiştirme
Görev çubuğu rengini değiştirmek için, sağ tık masaüstünüzde ve kişiselleştirin. Ayar pencerelerinizde, Renk kategori. Bulun Aşağıdaki yüzeylerde vurgu rengini göster (altında Daha fazla seçenek) parametresi ve kontrol edildiğinden emin olun.

Saydamlığı etkinleştirmek için Şeffaflık etkisi parametre üzerinde. Ardından, Görev çubuğunuzun rengini Windows renkleri panelinden seçin. Görev Çubuğu renginiz otomatik olarak değişmeli.
Cortana ve Görev Görünümü'nü Kaldırma
Windows Görev Çubuğundaki en az kullanılan özelliklerden ikisi Görev Görünümüdür Windows 10'da Sanal Masaüstü ve Görev Görünümüne Giriş Windows 10'da Sanal Masaüstü ve Görev Görünümüne Giriş Windows 10'un yeni Sanal Masaüstü ve Görev Görünümü özellikleri yaşam kalitesidir gözden kaçırmamanız gereken geliştirmeler. İşte neden faydalılar ve şu anda onlardan nasıl yararlanmaya başlayabilirsiniz. ve Cortana, her ikisi de varsayılan olarak etkindir.
Görev Görünümü'nü kaldırmak için, Görev Çubuğunuza sağ tıklayın ve işaretini kaldırın Görev görünümü düğmesini göster parametre.
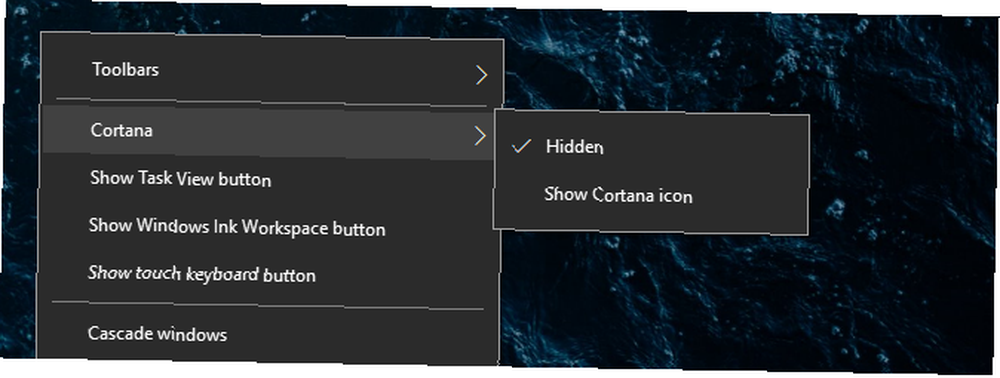
Cortana'yı kaldırmak için farenin Cortana Bu pencerede aynı seçeneği seçin ve Gizli.
Üçüncü Parti Windows 10 Görev Çubuğu Özelleştirme
Varsayılan özelleştirme seçenekleri için bu kadar. Şimdi eğlence kısmına geçiyoruz. Üçüncü taraf araçlarının çoğu, Windows 10 Görev Çubuğunuzun her yönünü düzenlemenizi sağlar Windows 10'u Düzenlemek ve Özelleştirmek için En İyi 8 Araç Windows 10'u İnce Yapmak ve Özelleştirmek için En İyi 8 Araç PC'nize benzersiz bir görünüm vermek ister misiniz? Her ihtiyacınızı karşılayan bu güçlü ince ayar araçlarıyla Windows 10'u nasıl özelleştireceğinizi öğrenin. . İşte buradalar!
Klasik Kabuk
Klasik Kabuk, kullanıcıların Başlat düğmesinin ve Görev çubuğunun çoğunu ücretsiz olarak değiştirmelerini sağlar. Diğer birçok işlevi yerine getirirken, bu ikisine de odaklanacağız. İlk önce Classic Shell web sitesine gidin ve Classic Shell'i indirin.
Bir kere indirildikten sonra Classic Shell'in çalıştığından emin olun. Ardından, sağ tıklayın Başlama butonu ve seç Ayarlar. Bu, Klasik Başlat Menüsü ayarlarınızı açar. Sonra, tıklayın Başlama butonu sekmesi. Varsayılan olarak kolayca değiştirilemeyen başlat düğmesini değiştirmek için Başlat düğmesini değiştirin seçenek.
Size birkaç varsayılan seçim verilmiştir. Kendinizinkini eklemek isterseniz, çevrimiçi bir Başlat Menüsü simgesi bulun. DeviantArt, diğerlerinin yanı sıra Başlat Menüsü simgeleri için harika bir kaynaktır. Aşağıdaki bağlantıya gidin ve verilen örneği indirin. Çıkarın ve unutulmaz bir yere taşıyın. Sonra senin içinde Başlama butonu sekmesine tıklayın Özel düğme seçenek ve sonra Düğme resmi.
Düğme resminizi bulun, çift tıklayın ve tamam. Başlat düğmeniz otomatik olarak değişmeli.
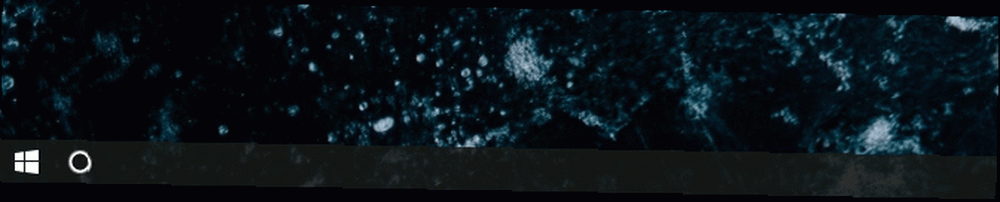
Windows 10 Görev Çubuğunu ayarlamak için Görev Çubuğu kategori. Görev Yöneticinizin opaklığını ve saydamlığını, varsayılan olarak izin verilmeyen bu pencereden değiştirebilirsiniz..
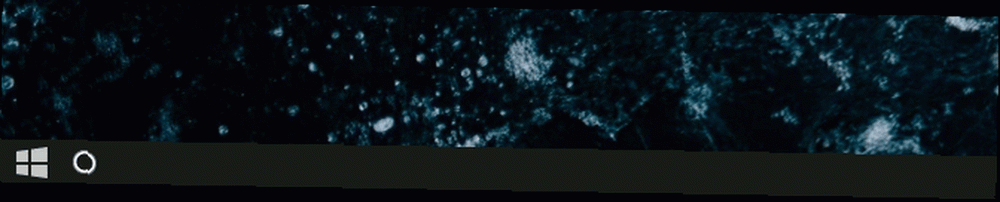
Görev çubuğunuzu, önceki Windows sürümlerini simüle etmek için yararlı olan farklı bir görünüm verecek şekilde yeniden yapılandırabilirsiniz. Windows 10, Windows XP, 7 veya 8.1 Nasıl Görünür? Windows 10, Windows XP, 7 veya Nasıl Göründüğü Nasıl Yapılır? 8.1 Windows'u yükseltmenin en zor yanı, her şeyin değişmesidir. Windows 10'u Windows XP, 7 veya 8.1'e nasıl dönüştürdüğünüze göre, taşımayı kolaylaştırmak için - kendiniz veya bir arkadaşınız için. .
Start10
Başlat10, ücretli olmasına rağmen, Görev Çubuğunuzu hızlı ve güvenilir bir şekilde özelleştirmek için mevcut en iyi programlardan biridir. Start10'un ek avantajı, şık UI tasarımı ve yüksek kaliteli efektleri ile geliyor.
Windows 10 Görev Çubuğunu şekillendirme özelliğinin yanı sıra, Başlat düğmesini ve Başlat Menüsünü de değiştirebilirsiniz. Bu ücretli yazılımın fonksiyonelliğinin birçoğunu Classic Shell'den alabilmenize rağmen, kullanım kolaylığı ve varsayılan ayarlarının yüksek kalitesi, bir masaüstü özelleştirme yazılımından istediğiniz tüm işlevselliği sağlar.

Aklınızda bulundurun: Başlat 10 ayrıca kullanıcıların her rengi değiştirmelerini, özel dokular ve Başlat düğmeleri oluşturmasını ve (bazen tıkayan) Başlat Menünüzü tek ve erişilebilir bir programda değiştirmesini sağlar.
Windows 10 Görev Çubuğunu Göreve Alın
Özelleştirme var ve mükemmellik var. Mesleki zamanlarının çoğunu bir bilgisayar ekranının önünde geçirenler için, masaüstünüzü kendiniz yapmakta özel bir memnuniyet vardır. Windows 10 Masaüstünüzün Görünümünü ve Hissini Değiştirme Windows 10 Masaüstünüzün Görünümünü ve Hissini Değiştirme Windows 10'a yeni geçtiniz ve nasıl kişiselleştirebileceğinizi ve kişiselleştirebileceğinizi merak ediyorsunuz. Her seferinde bir adım, masaüstünüzü sanal bir Windows deneyimine dönüştürmenize yardımcı oluyoruz. .
İster işlevsellik isterse zevk için olsun, Görev Çubuğunuz bile değişime açıktır. Mutlu özelleştirme!
Özelleştirmek istediğiniz başka bir Windows yüzü var mı? Aşağıdaki yorumlarda bize bildirin!
Daha sonra, Windows 10 Görev Çubuğunu klavye kısayollarıyla nasıl gezdireceğinizi öğrenmelisiniz. Klavye Kısayollarıyla Windows 10 Görev Çubuğunu Nasıl Gezinebilirsiniz? Klavye Kısayolları ile Windows 10 Görev Çubuğunu Nasıl Gezinebilir? . İşte Windows Görev Çubuğuyla ilgili harika bir kısayol koleksiyonu. . Ve bu makale sizi Windows'u özelleştirme konusunda meraklandırdıysa, masaüstünüz için nasıl özel bir Rainmeter teması yaratabileceğinizi de görün Windows Masaüstünüz için Özel Bir Rainmeter Teması Nasıl Oluşturulur Windows Masaüstünüz için Özel Bir Rainmeter Teması Nasıl Oluşturulur Sadece birkaç tıklama ile gerçekten muhteşem bir masaüstü oluşturun. Nasıl olduğunu göstereceğiz. !











