
Harry James
0
5101
1037
Birkaç bilgisayar sorunu, açılmayı reddeden bir bilgisayar kadar sinir bozucudur. Sisteminiz başlatılamıyorsa, sorunun kaynağını bulmak için ilerleme kaydedilmesi zorlaşır.
Elbette, Windows 10 PC'niz önyükleme yapmıyorsa umutsuzluğa gerek yok. PC'niz için işler zor olsa bile, onarımın ötesine geçmeden önce birçok düzeltmeyi deneyebilirsiniz. Windows 10, önyükleme işlemini sıralamak için çeşitli yöntemler sunar ve kendiniz için uygulayabileceğiniz birkaç kolay teknik vardır..
Şansınız varsa, bu kılavuz bilgisayarınızın önyükleme isteksizliğinin arkasındaki suçluyu bulmanıza yardımcı olmalıdır.
1. Windows Güvenli Modunu deneyin
Windows 10 önyükleme sorunları için en tuhaf düzeltme Güvenli Mod'dur. Bilgisayarınızı minimum yazılımla başlatan alternatif bir önyükleme şemasıdır. Değiştirilmiş önyükleme işlemi sürücü ve yazılım sorunlarını atlayabilir. İşin garibi, bazen bilgisayarı Güvenli Mod'da başlatmak, önyükleme sorunlarını çözebilir. Güvenli Mod'da hangi işlemlerin yürüdüğü açık değil, ancak deneyim bana bunun etkili ve kolay bir düzeltme olduğunu öğretti.
Bilgisayarınız önyükleme yapmıyorsa, ancak Güvenli Mod'a girme konusunda sorun yaşayabilirsiniz. Buna girmenin iki kolay yolu var..
Yöntem 1: Windows kurtarma işleminden güvenli modda girin.
Çoğu engellenmeyen bilgisayar “asmak” (veya ötesinde ilerlemiyor) Windows açılış ekranını. (Diğer Windows sorunları için, lütfen Windows sorun giderme kılavuzumuza bakın. Windows Aptallar için Sorun Giderme Windows Aptallar için Sorun Giderme Windows, kontrolü dışındaki sorunlar için çok fazla sorun çıkarmaktadır. .)
Buradan, bilgisayarı Windows Kurtarma işlemini otomatik olarak tetikleyen arka arkaya üç kez önyükleme işlemini keserek Güvenli Mod'a girmeye zorlayabilirsiniz. İtibaren Bir seçenek seçin kurtarma penceresini seçin giderme, sonra Gelişmiş seçenekler, ve sonra Başlangıç ayarları.
Başlangıç Ayarlarından, bilgisayarı Internet etkin veya devre dışı bırakılmış olarak Güvenli modda yeniden başlatabilirsiniz. Her iki seçenek de çalışmalı.
Yöntem 2: Windows 10 Kurtarma Sürücüsü ile Güvenli Mod
Güvenli moda giremiyorsanız, Windows 10 USB kurtarma sürücüsü oluşturmanız gerekir. Kurtarma sürücüsü, önyükleme sırasında F8 öğesine dokunarak erişilebilen Windows 10 kurtarma ortamını içerir. Ne yazık ki, Microsoft bu özelliği ortadan kaldırmaya karar verdi.
Kurtarma sürücüsü oluşturmak, başka bir Windows 10 bilgisayarı ve en az 512 MB depolama alanına sahip bir USB sürücünüz olmasını gerektirir. Bir sistem yedeklemesi oluşturmak istiyorsanız (sistem dosyalarını kurtarma sürücüsüne yedekleme seçeneğini görürsünüz), 16GB saklama alanına ihtiyacınız vardır..
Başlatmak Denetim Masası> Kurtarma sürücüsü oluşturma.
Ardından kılavuzdaki talimatları izleyin.
Kurtarma sürücüsünü oluşturduktan sonra, bilgisayarınızı yalnızca POST'tan önyüklenebilir olarak USB sürücülerini açtıysanız önyükleme yapabilirsiniz. Bilgisayarınızdaki Önyükleme Sırasını Değiştirme (Böylece USB'den Önyükleme Yapabilirsiniz) Önyükleme Sırasını Değiştirme Bilgisayarınızda (Böylece USB'den Önyükleme Yapabilirsiniz) Bilgisayarınızın önyükleme sırasını nasıl değiştireceğinizi öğrenin. Sorunların giderilmesi ve ayarların ayarlanması için önemlidir ve düşündüğünüzden çok daha kolaydır. UEFI veya BIOS olarak da bilinen ortam UEFI Nedir ve Sizi Nasıl Güvende Tutar? UEFI Nedir ve Sizi Nasıl Güvende Tutar? . USB sürücülerini önyüklenebilir olarak etkinleştirdikten sonra, sürücüyü bilgisayarınıza takın ve yeniden başlatın (bu, sıfırlama düğmesine basmanız veya güç düğmesini birkaç saniye basılı tutmanız gerekebilir).
2. Bataryanızı Kontrol Edin
Dizüstü bilgisayar kullanıyorsanız, pil sorunları önyükleme sorunlarına neden olabilir. Sorunu çözüp çözmediğini görmek için alternatif bir şarj kablosu test etmeye değer. Kablonun başka bir dizüstü bilgisayarda deneyerek çalıştığını doğrulayın. Ardından, sisteminizin pilini çıkarın ve cihazı bir güç kaynağına takın.
Pili çıkarmak, bir donanım sorununun suçlu olup olmadığını keşfetmenize yardımcı olacaktır. Buradaki anahtar, herhangi bir zamanda yalnızca bir elemanı test ettiğinizden emin olmanızdır. Güç sorunları başlatmayı engelliyorsa, pilin, şarj kablosunun veya başka bir bileşenin değiştirilmesi gerekip gerekmediğini bilmeniz çok önemlidir..
3. Tüm USB Aygıtlarınızı Çıkarın
Windows 10 güncellemelerinin ciddi bir sorunu, bazen bilgisayarınızın bir USB cihazıyla çakışma nedeniyle önyüklememesidir. Bu sorunu, tüm USB aygıtlarını (ve diğer gereksiz çevre birimlerini) çekerek ve bilgisayarı yeniden başlatarak çözebilirsiniz..
Bilgisayarınız aynı yükleme ekranında kalırsa, tüm USB aygıtlarını otomatik olarak kaldırmak sorunu çözer. Diğer zamanlarda, bilgisayarı yeniden başlatmanız gerekebilir.
4. Hızlı Önyüklemeyi Kapat
BIOS veya UEFI’nizin içinde bir ayar var Hızlı Önyükleme Bu, Windows 8 ve daha yeni işletim sistemlerinin önyükleme yapan sürücüler tarafından çok hızlı bir şekilde başlatılmasını sağlar. Ne yazık ki, Windows güncellemeleri Hızlı Önyükleme uyumluluğunu bozabilir. Neyse ki, Hızlı Önyükleme BIOS'unuz üzerinden açılıp kapatılabilir.
BIOS / UEFI ekranına girme yöntemi bilgisayarlar arasında farklılık gösterir. Bilgisayarınız için doğru yolu nasıl bulacağınızla ilgili talimatlar için, lütfen bir bilgisayarın UEFI / BIOS'unu bulma kılavuzumuza bakın. Windows 10'da BIOS'a Nasıl Girilir (Ve Eski Sürümler) Windows 10'da BIOS'a Nasıl Girilir (ve Eski Sürümler) BIOS'a girmek için genellikle doğru zamanda belirli bir tuşa basarsınız. İşte Windows 10'da BIOS'a nasıl girileceği. Çoğu kişi için silmek önyükleme sırasında anahtar POST ortamını tetiklemelidir. İşe yarayabilecek diğer iki ortak anahtar F2 ve Kaçış.
BIOS veya UEFI girdikten sonra, Hızlı Önyükleme seçeneği normalde ileri seçenekler, her yerde olabilmesine rağmen.
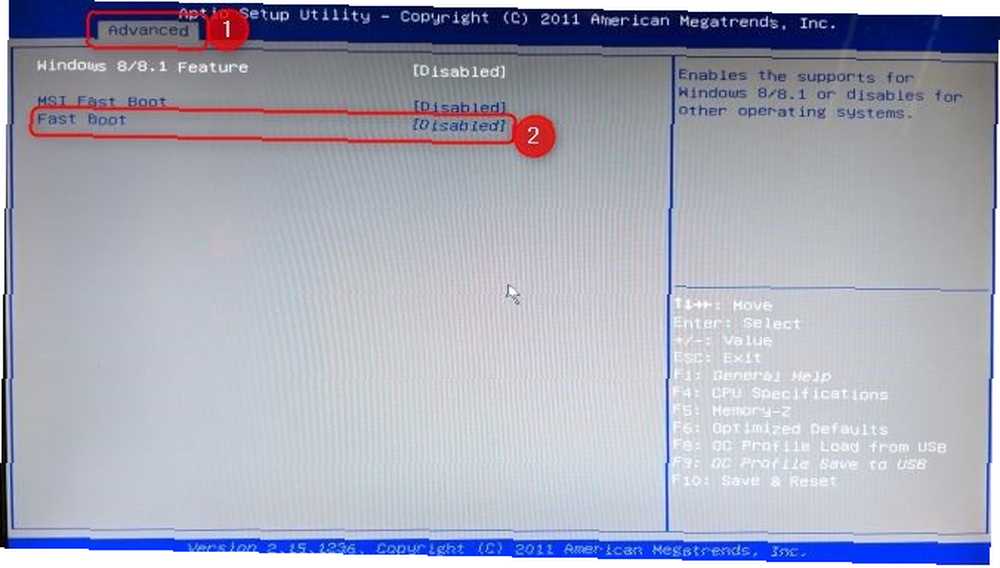
Herhangi bir Hızlı Önyükleme girişi görmezseniz, bilgisayarınız Hızlı Önyükleme seçeneği içermediğinden 2013'ten önce yapılmıştır..
5. Kötü Amaçlı Yazılım Taraması deneyin
Kötü amaçlı yazılım önlenemez bir bilgisayarın ana nedenidir. Önyükleme sorunlarına neden olan kötü amaçlı yazılımlarla uğraşmanın yaygın yöntemi, bir USB veya DVD sürücüsünden önyükleyebilen bir kötü amaçlı yazılım önleme programıdır. Bazı şirketler bu yazılımı BitDefender'ın kurtarma CD'si gibi ücretsiz olarak sunar. Favorilerimden biri AVG Kurtarma CD'si [Kırık Bağlantı Kaldırıldı] (ismine rağmen bir USB sürücüye takılabilir).
CD'yi bir USB sürücüye gördükten sonra, etkilenen bilgisayarı sürücü takılıyken başlatabilirsiniz. Bilgisayarı kurtarma sürücüsünden önyüklemeye ayarladıysanız, AVG kurtarma ortamında başlar. Ardından kötü amaçlı yazılım taramasını gerçekleştirin.
İndir: AVG Kurtarma CD'si (Ücretsiz)
6. Komut İstemi Arayüzüne önyükleme yapın
Bilgisayarınız düzgün önyükleme yapamadığında, gerçekten fazla bir şey yapamaz. Ancak, yetenek aralığını genişletmek için doğrudan Komut İstemi'ne önyükleme yapmak mümkün olabilir. Bu arayüzü kullanarak daha fazla sorun giderme prosedürü gerçekleştirebilir ve belki de probleminizi çözebilirsiniz. Windows 10'u önyüklenebilir bir diskte veya USB sürücüde bulundurmanız gerekir Windows 10 Kurulum Ortamı Nasıl Oluşturulur Windows 10 Kurulum Ortamı Nasıl Oluşturulursa Windows 10'a nasıl geldiğinizden bağımsız olarak, kendi kurulum ortamınızı oluşturmanın bir yolu vardır. Er ya da geç ihtiyacınız olabilir. Size nasıl hazırlanılacağını gösterelim. prosedürü uygulamak için, başlamadan önce ayarlamak için başka bir bilgisayar kullanın..
Komut istemine önyüklemek için sisteminizi başlatın. Başlatılırken, BIOS'a girmenizi sağlayacak bir tuş kombinasyonunun ayrıntılarına dikkat edin. Windows 10'da BIOS'a Nasıl Girilir (Ve Eski Sürümler) Windows 10'da BIOS'a Nasıl Girilir (ve Eski Sürümler) BIOS, genellikle doğru zamanda belirli bir tuşa basarsınız. İşte Windows 10'da BIOS'a nasıl girileceği. Bu bilgiler genellikle satıcı logosuyla birlikte verilir..
Şuraya git Çizme sekmesini alın ve USB veya DVD sürücüsünü ilk önyüklenebilir aygıt yapın. Buradaki seçiminiz, Windows 10 kopyanızın bulunduğu yere bağlı olacaktır. Yine, bu işlemin özellikleri bir sistemden diğerine değişebilir, bu yüzden ekrandaki talimatlara bakın.
Ardından, sisteminize Windows 10 içeren diski veya sürücüyü takın, yapılandırmanızı kaydedin ve bilgisayarınızı yeniden başlatın.
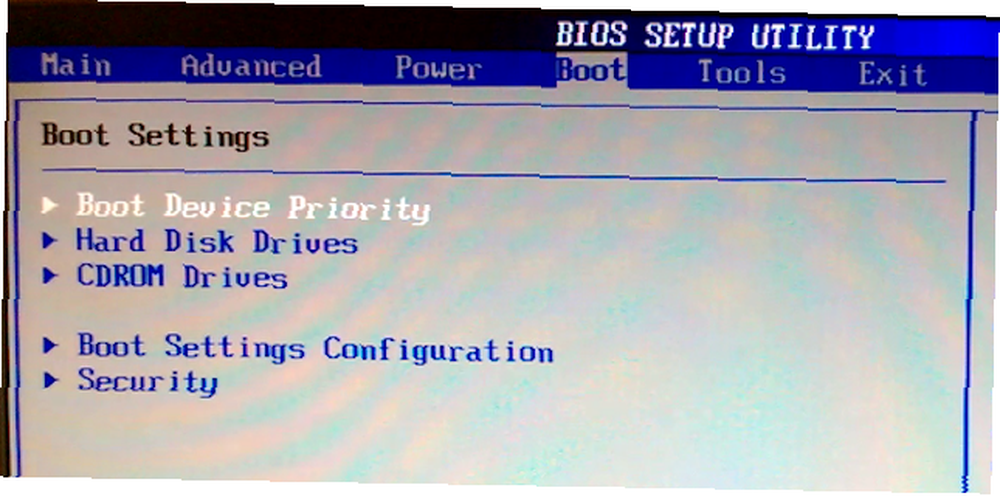
İstendiğinde, diski veya sürücüyü kullanarak önyüklemek istediğinizi belirtmek için klavyenizi kullanın. İstediğiniz dili, para birimini ve giriş tercihlerini girin, ardından Bilgisayarını tamir et Bir sonraki ekranda. Ardından, seçin giderme > Gelişmiş seçenekler > Komut istemi, komutları girmek için bir pencere görmelisin.
7. Sistem Geri Yükleme veya Başlangıç Onarımını kullanın
Windows 10'u zaten bir diskten veya sürücüden başlatıyorsanız, işlemin bir parçası olarak kullanılabilen birkaç yardımcı program kullanmaya değer. Sürücüden yukarıda ayrıntılı olarak başlattığınızda, bilgisayarınızı yeniden izleyebilecek seçeneklere erişebilirsiniz. Bağlantılarına dikkat et Sistem geri yükleme ve Başlangıç onarımı üzerinde Gelişmiş seçenekler ekran.
Sistem Geri Yükleme, önceki bir Geri Yükleme Noktasına geri dönmenizi sağlayan bir yardımcı programdır. Sistem Geri Yükleme Noktası Nasıl Oluşturulur? Sistem Geri Yükleme Noktası Nasıl Oluşturulur? Sistem Geri Yükleme, Windows sisteminizi olumsuz değişiklikleri geri almak için geri almanıza yardımcı olur. İstediğiniz zaman Sistem Geri Yükleme noktası oluşturma yöntemi. bilgisayarınız normal çalışıyorsa Donanım arızası yerine, yaptığınız bir değişiklikten kaynaklanan önyükleme sorunlarını çözebilir.
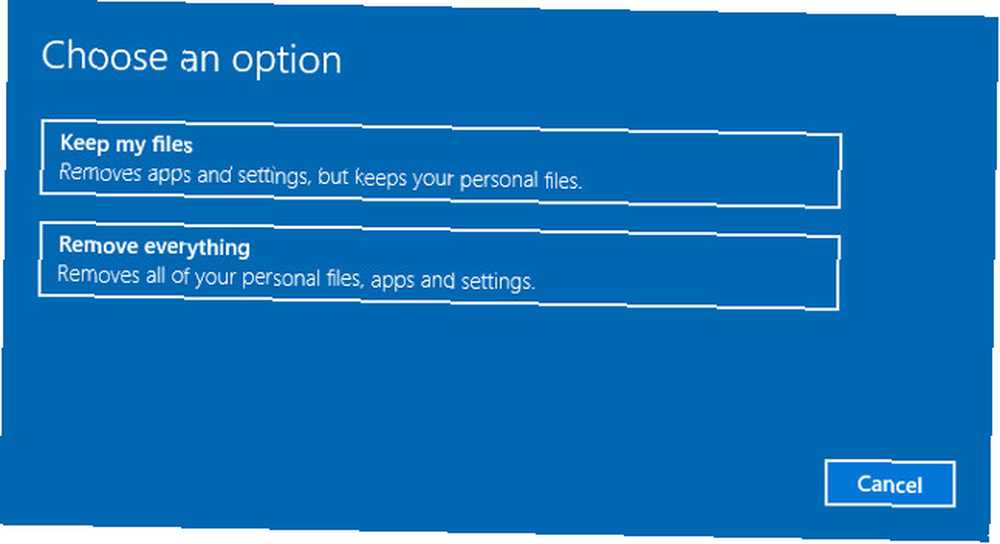
Başlangıç Onarma, Windows'un başlatılmasını önleyen sorunlar için genel amaçlı bir sorun gidericidir. Önyükleme sorunlarınızın kaynağını bulmakta zorlanıyorsanız, bir çözüm bulabilirse, yardımcı programı çalıştırmak iyi bir fikirdir.
8. Sürücü Mektubunuzu Yeniden Atama
Birden fazla sürücünün kurulu olduğu bir sistem, işletim sistemi (OS) biriminde istenmeden sürücü harfi atanmamışsa, Windows 10 kullanıcıları için önyükleme sorunlarına neden olabilir. Ancak, komut istemi arayüzüne geçerek bu sorunu en az karışıklıkla çözebilirsiniz..
Yukarıda açıklandığı gibi bir komut istemi penceresine önyükleyin, ardından disk bölümü yardımcı programını çalıştırmak için aşağıdakini girin:
diskpartBu yapıldıktan sonra, giriş liste hacmi şu anda sisteminize bağlı olan tüm ciltlerin ayrıntılarını yazdırmak için.
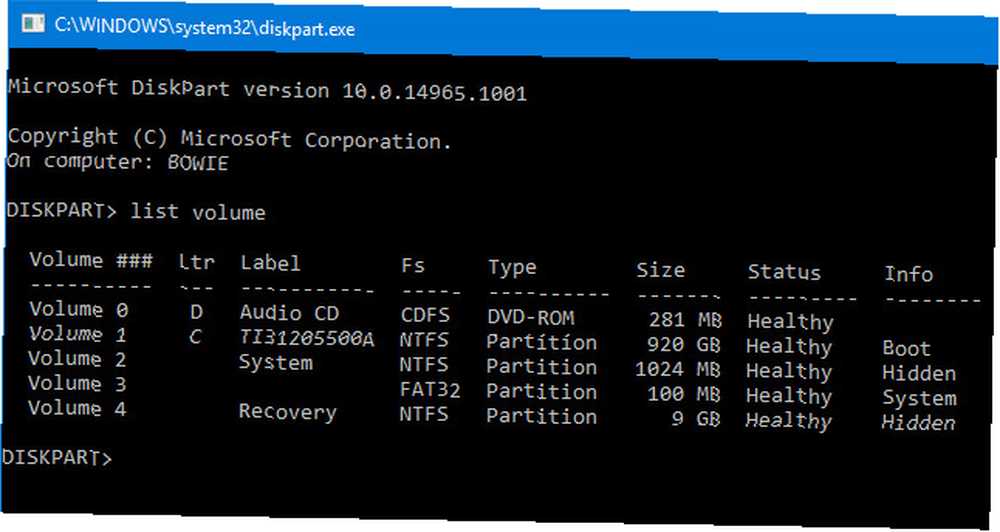
Buradan, kullanabilirsiniz seçmek ve mektup ata Doğru harfi atanmamış bir birime atamak için komutlar Örneğin, yukarıdaki resimde E harfini Ses CD'sine atamak istesem ilk önce giriş yapardım. “ses seviyesi 0 seç” ve sonra giriş “atama = E” süreci tamamlamak için.
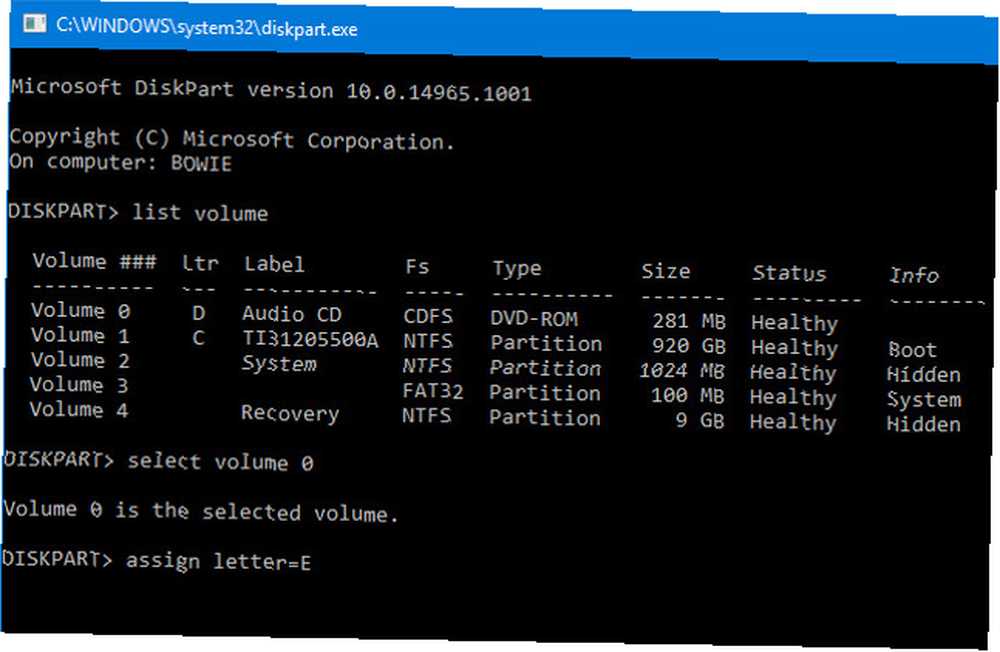
Her zaman olduğu gibi, komut isteminde değişiklik yaparken çok dikkatli olun. Burada hata yapmak, bilgisayarınızdan hızla başka sorunlara neden olabilir.
9. Windows 10 Bootloader'dan Kaçın
Windows 10'un yeni yüklemesini yapmaya çalışırken sorunlarla karşılaşırsanız, bootloader yardımcı programının yeni sürümüyle karşılaşabilirsiniz. Bu, bazen başka bir sürücüde mevcut olan bir işletim sistemi kurulumuna erişme girişimlerini engelleyebilir.
Neyse ki, bu durumu düzeltmenin nispeten kolay bir yolu var. Komut istemi arayüzüne önyükleme yapın ve aşağıdakileri girin:
bcdedit / set varsayılan bootmenupolicy mirasıBilgisayarınızı yeniden başlattığınızda, eski önyükleyici arabiriminin Windows 10 yinelemesinin yerini aldığını bulmalısınız. Windows 10 Güvenli Mod'a girme konusunda başka sorun yaşamayacaksınız Windows 10 Güvenli Mod'a Nasıl Başlatma Windows 10 Güvenli Mod'a Nasıl Başlatma Güvenli Mod, temel olmayan uygulamaları etkilemeden kökte sorunları gidermenizi sağlayan yerleşik bir sorun giderme özelliğidir . Windows 10 önyükleme yapmasa bile, Güvenli Mod'a çeşitli şekillerde erişebilirsiniz. veya mevcut işletim sistemi kurulumunuza erişme.
10. Üçüncü Taraf Yardımcı Programını Deneyin
Sorunun tam olarak nedeninin ne olduğunu bulmak, çare önyükleme sorunlarının en zorlu kısmıdır. Sisteminiz önyükleme bile yapamıyorsa, sorunu teşhis etmek zordur. Ancak, Önyükleme Onarım Diski adlı üçüncü taraf bir yardımcı program daha başarılı olabilir.
Önyükleme Onarma Diski, bilgisayarınızın başlatılmasını önleyen sorunları otomatik olarak bulmak ve düzeltmek için kullanabileceğiniz açık kaynaklı bir kurtarma diskidir. Kullanımı çok kolay - yalnızca Windows'un 32 bit mi yoksa 64 bit sürümünü mü kullanacağınızı seçmeniz gerekir; 32 Bit ile 64 Bit Windows Arasındaki Fark Nedir? 32-Bit ve 64-Bit Windows Arasındaki Fark Nedir? 32 bit ve 64 bit Windows arasındaki fark nedir? İşte basit bir açıklama ve hangi sürüme sahip olduğunuzun nasıl kontrol edileceği. . Daha yakın kontrol sağlayan seçenekler olmasına rağmen test ve düzeltmeler otomatik olarak yapılır..
Bilgisayarınızı düzeltmek için hiçbir garanti vermez, ancak gizli sorunları tam olarak saptayabilir.
11. Fabrika ayarlarına sıfırlama
Bu noktada daha zor ve yıkıcı tamir seçeneklerine giriyoruz. Fabrika ayarlarına sıfırlamanın yanı sıra, daha zor seçenekler arasında bilgisayarınızın geri yüklenmesi ve yenilenmesi yer alır. Her birinin kendine göre avantajları ve zayıflıkları vardır. Diğer tüm seçenekleri denediyseniz, muhtemelen hüsrana uğramışsınızdır..
Fabrika ayarlarına sıfırla. Bazı uygulamaları ve diğer verileri kaybedeceksiniz, ancak bazı dosyalarınızı korumayı seçebilirsiniz. Windows 10 fabrika ayarlarına sıfırlama Windows 10'a Sıfırlama veya Sistem Geri Yükleme'yi Kullanma Windows 10'a Sıfırlama veya Sistem Geri Yükleme'yi Kullanma (Microsoft, bu işlemi sadece “sıfırlamak”) bilgisayarı varsayılan çalışma durumuna geri yükler.
12. Onarım Güncellemesi (“Yerinde Yükseltme”)
Onarım yüklemesi, büyük bir yol dışında, fabrika ayarlarına sıfırlama işlemine benzer: bilgisayarınızı tamamen yeniden yükler. Ne yazık ki, tüm Windows işletim sisteminin indirilmesi gerekiyor ve internet bağlantısı olan işlevsel bir Windows bilgisayarına ihtiyacınız var.
Bu yöntem, işlevsel bir bilgisayarınız, bir DVD veya USB sürücünüz ve bir internet bağlantınızın olmasını gerektirir. Aşağı yukarı, Windows USB / DVD İndirme Aracı'nı indirip çalıştırmanız ve önyüklenebilir bir yükleyici oluşturmak için kullanmanız gerekir.
Bu yöntem oldukça karmaşık, ancak bir video öneriyorum:
Windows 10 Önyükleme Sorunları: Sabit!
Erişimi kolay bir Güvenli Mod'un kaldırılması sayesinde Windows 10 önyükleme sorunlarının çözümü, Windows 7'den daha kötüdür. (Evet, beni doğru okudunuz, Microsoft bize 2 saniye daha hızlı önyükleme yapmak için Güvenli Modda önyükleme için F8 seçeneğini kaldırdı.) Bu nedenle, bir sistem kurtarma sürücüsü oluşturmak için 16 GB flash sürücü kullanmanız çok önemlidir..
Önyükleme problemleriniz burada bitmeyebilir. Sonra, Windows 10'da yavaş önyükleme sorunlarını çözme sırası gelebilir. Windows düzgün bir şekilde kurulmazsa, Windows’un Düzgün Yüklenmeyeceği Durumunda makalemizi genel sorunlar için işaretlediğinizden emin olun. Tüm Yaygın Sorunları Çözmek için 5 İpucu Windows Düzgün Yüklenmiyor mu? Tüm Genel Sorunları Çözmek için 5 İpuçları Windows'u yüklemeye çalışırken hata mı alıyorsunuz? İşte bazı genel düzeltmeler ve belirli hatalar için yardım. , yeni bir yüklemeye karar vermeniz durumunda.











