
Michael Cain
0
942
188
 Windows 7 piyasaya sürüldüğünde, Microsoft'un satış noktalarından biri, pilinizin daha uzun süre dayanmasına yardımcı olmak için tasarlanmıştı. Kullanıcıların gerçekten farkedeceği ana özelliklerden biri, ekran kapanmadan önce kararmasıdır. Güçten tasarruf etmenizi sağlayan birçok küçük değişiklik var, ancak hayattaki her şeyde olduğu gibi, içine koyduğunuz şeyi elde edersiniz.
Windows 7 piyasaya sürüldüğünde, Microsoft'un satış noktalarından biri, pilinizin daha uzun süre dayanmasına yardımcı olmak için tasarlanmıştı. Kullanıcıların gerçekten farkedeceği ana özelliklerden biri, ekran kapanmadan önce kararmasıdır. Güçten tasarruf etmenizi sağlayan birçok küçük değişiklik var, ancak hayattaki her şeyde olduğu gibi, içine koyduğunuz şeyi elde edersiniz.
Bu makalede özel bir güç planının nasıl oluşturulacağını, gelişmiş özelliklere nasıl erişileceğini ve ne yaptıklarını açıklayacağım. Özellikle kapalı veya çeşitli uyku modlarına bakacağım.
Güç Planını Özelleştir
Windows 7 güç yönetimi planınıza erişmek için,> başla ve yazın> güç seçenekleri Arama alanında > Altında Kontrol Paneli en iyi sonucu seçin, yani> Güç seçenekleri.
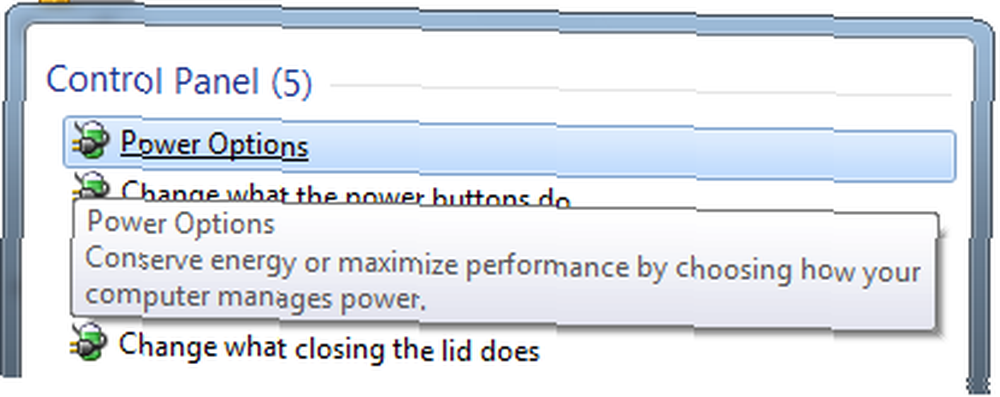
Windows 7 üç standart güç planı sunar: Dengeli, Güç tasarrufu ve Yüksek performans.
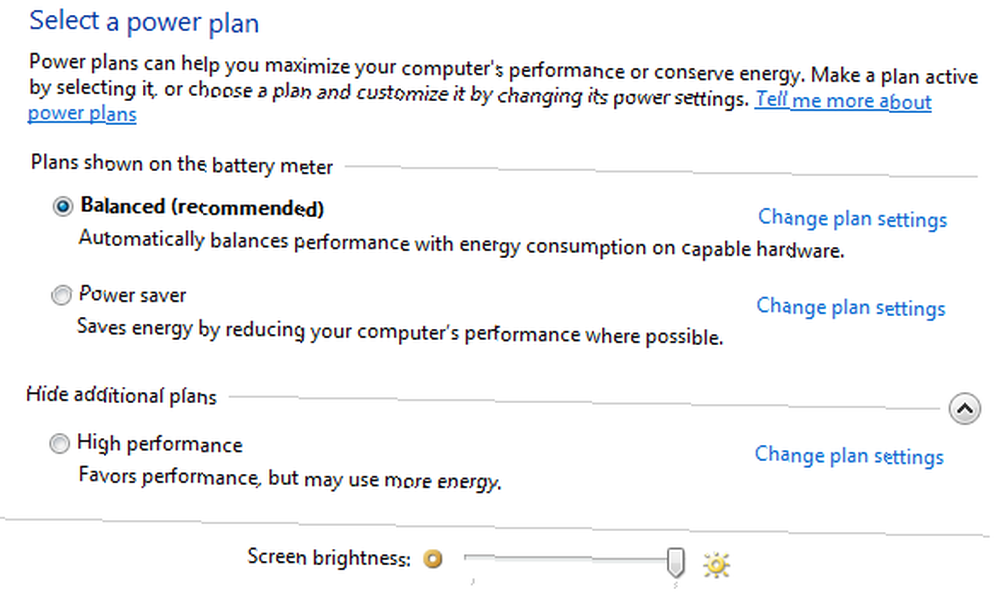
Ayrıca sol taraftaki çubuktaki ilgili bağlantıya tıklayarak özel bir güç planı da oluşturabilirsiniz..

Bir güç planının bireysel kurulumunu özelleştirmek için,> Plan ayarlarını değiştir adının yanında.
Takip eden pencerede, birkaç temel ayarı değiştirebilirsiniz. Dizüstü bilgisayarda Windows 7 kullanıyorsanız, bilgisayarı pille çalıştırmak veya takmak için farklı seçenekler sunulur. Aşağıdaki ekran görüntüsü, sol alt köşedeki ilgili bağlantıya tıklayarak geri yüklenebilecek varsayılan ayarları gösterir..
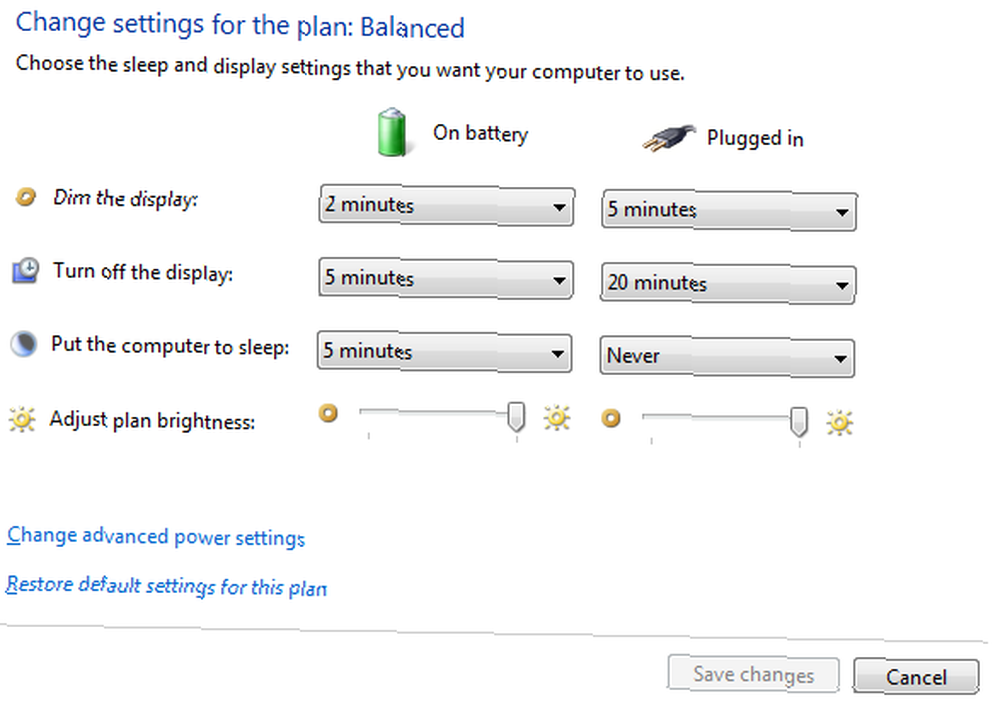
Batarya şarjınızdan en iyi şekilde yararlanmak için, ilgili ayarları düşük tarafta tutun. Varsayılan ayarlar oldukça iyi ve ekran parlaklığını azaltmak için tavsiye ederim.
Gelişmiş Güç Seçeneklerine Erişim
Birkaç seçenek için,> Gelişmiş güç ayarlarını değiştirin sol alt kısımdaki link. Açılan yeni pencerede ayrıca> Kullanılmayan ayarları değiştir Tüm gelişmiş ayarlara erişmek için.
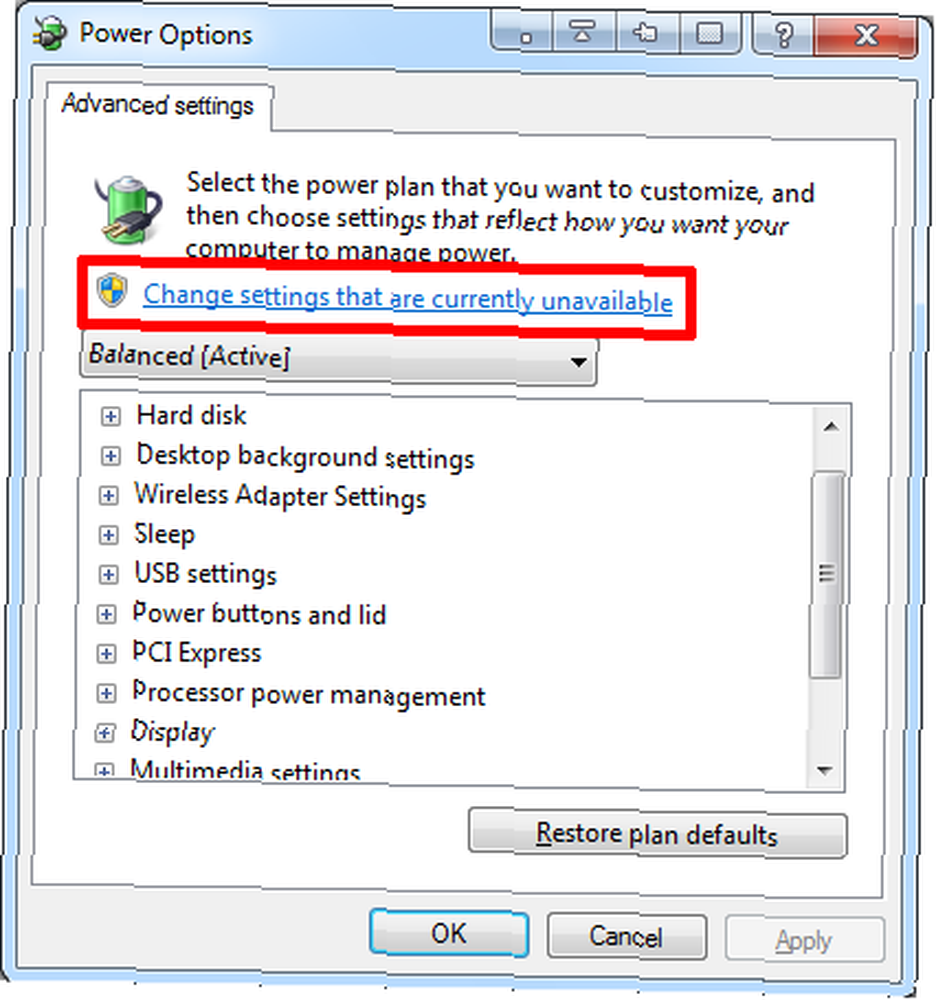
Bu özelleştirmenin eğlenceli hale geldiği yer! Bazıları bilgisayarınızın davranışını tamamen değiştirebilecek bir dizi seçenek sunar. Onlara daha ayrıntılı olarak bakalım.
- Dengeli: Burada, bataryadayken veya fişe takılı iken uyandıktan sonra bir şifre gerekip gerekmediğini belirleyebilirsiniz..
- Hard disk: Sabit diski ne zaman pilde kapatacağınızı veya modda takılacağınıza karar verin..
- Masaüstü arka planı ayarları: Slayt gösterisini kullanılabilir veya duraklatılmış olarak ayarlayın..
- Kablosuz Adaptör Ayarları: Farklı güç tasarrufu modları arasında seçim yapın: Maksimum Performans, Düşük Güç Tasarrufu, Orta Güç Tasarrufu veya Maksimum Güç Tasarrufu.
- Uyku: Bilgisayarınızın belirli bir süre sonra uyku moduna geçmesini sağlayın, karma uyuma izin verin, belirli bir süre sonra hazırda bekletme modunu hazırlayın ve uyanma zamanlayıcılarına izin verin. Aşağıdaki bu seçeneklerle ilgili daha fazla detay.
- USB ayarları: USB seçici askıya alma ayarını etkinleştirin veya devre dışı bırakın. Ayrıntılar için bu makaleye bakın.
- Güç düğmeleri ve kapak: Özel kapak kapatma eylemini, güç düğmesi eylemini ve uyku düğmesi eylemini ayarlamanızı sağlar.
- PCI Express: Link State Güç Yönetimini kapalı, orta veya maksimum güç tasarrufu için ayarlayın.
- İşlemci güç yönetimi: Minimum veya maksimum işlemci durumunu ve sistem soğutma politikasını ayarlayın. Bu seçenek CPU'nuza bağlıdır ve CPU'nuzun altını çizmenize izin verir..
- Görüntüle: Bu, temel ekran ayarlarını içerir ve üzerine, soluk ekran parlaklığını ayarlayabilirsiniz..
- Multimedya ayarları: Medya paylaşmak veya video oynatmak için multimedya ayarlarını yapın.
- pil: Burada düşük, kritik ve yedek pil için seviyeler ayarlayabilir, düşük pil bildirimi ayarlayabilir ve düşük ve kritik pil seviyeleri için eylemler seçebilirsiniz..
Ek olarak, yukarıda bahsetmediğim diğer sisteme özel seçenekleri görebilirsiniz. Örneğin grafik kartları (ATI, NVidia) genellikle özel güç ayarları sunar. Ayarların bazıları açık ve basit. Diğerleri biraz daha açıklama gerektirebilir.
Açıklanan Uyku Modları
Gerçek Uyku modu, bilgisayar tamamen kapanmıyor ve RAM'i çalıştırmak için hala çok fazla enerji kullanıyor. Monitör ve sabit disk kapalı, ancak fareye dokunduğunuzda bilgisayar uyanır.
kış uykusuna yatmak bilgisayarın esas olarak kapandığı, ancak önce RAM'in sabit sürücüye kaydedildiği anlamına gelir. Bilgisayarı yeniden başlattığınızda, RAM sabit sürücüden yüklenir, böylece kaldığınız yerden devam edebilirsiniz. Bu prosedür bir veya iki dakika sürebilir.
Hibrit Uyku uyku ve kış uykusu karışımıdır. Bilgisayar uyku moduna girecek, ancak RAM'i sabit diske de kaydedecektir. Pil biterse veya hibrit uyku sırasında güç kesilirse, bilgisayar hazırda bekletme modundaymış gibi yeniden başlatılır.
Uyandırma Zamanlayıcıları örneğin planlanmış bir göreve yanıt olarak bilgisayarın uyku veya hazırda bekletme modundan uyanmasına izin verin (ilgili tetikleyici koşulunu ayarlayın). Bu, gece boyunca yedekleri ve diğer uzak görevleri çalıştırmak için kullanılabilir..
Ek Okuma
Tek bir pil şarjından daha fazla hesaplama süresi almanın yanı sıra, doğru güç ayarlarını seçmek Matt'in makalesinde de gösterildiği gibi paradan tasarruf etmenizi sağlayabilir. Bilgisayarınızla Enerji Tasarrufu Gerçekten Cüzdanınıza Yardımcı Olur mu? Bilgisayarınızla Enerji Tasarrufu Gerçekten Cüzdanınıza Yardımcı Olur mu? Bilgisayarınızla Enerji Tasarrufu Gerçekten Cüzdanınıza Yardımcı Olur mu? Bilgisayarlar, tüm elektronik cihazlar gibi, adil miktarda elektrik tüketir. Ve modern bilgisayar donanımının verimliliği eski parçalara göre artmış olsa da, hala çok fazla enerji israfı var. … İçin yollar bulmak
Birkaç tane daha Windows 7 güç yönetimi enerji tasarrufu ipucu aşağıdaki makalelerde bulunabilir:
- Bilgisayarınızda Yeşilin En İyi 5 Yolu Bilgisayarınızda Yeşilin En İyi 5 Yolu Bilgisayarınızda Yeşilin En İyi 5 Yolu
- Bilgisayarınızın Güç Tüketimini Azaltmanın 5 Yolu Bilgisayarınızın Güç Tüketimini Azaltmanın 5 Yolu Bilgisayarınızın Güç Tüketimini Azaltmanın 5 Yolu
- SetPower ile Güç Tasarrufu (Computer Power Management Tool) SetPower ile Güç Tasarrufu (Computer Power Management Tool) SetPower ile Güç Tasarrufu (Computer Power Management Tool)
Güç ayarlarınız hakkında endişeli misiniz? Sizin için en iyi olan neydi??
Resim Kredisi: Dijital Genetik











