
Peter Holmes
0
1639
4
 Hayatımın çoğunda Microsoft Word’ün Herhangi bir ciddi iş yapacaksanız, kelime işlem aracı kullanın. Elbette, Corel WordPerfect ve daha sonra OpenOffice'de alternatifler vardı, ancak Microsoft Word bu alanda lider olarak oldukça sıkı bir tutuş yaptı. O zamandan beri, Google Dokümanlar hepsini bir bulut ortamına kaydırdı ve oldukça başarılı oldu.
Hayatımın çoğunda Microsoft Word’ün Herhangi bir ciddi iş yapacaksanız, kelime işlem aracı kullanın. Elbette, Corel WordPerfect ve daha sonra OpenOffice'de alternatifler vardı, ancak Microsoft Word bu alanda lider olarak oldukça sıkı bir tutuş yaptı. O zamandan beri, Google Dokümanlar hepsini bir bulut ortamına kaydırdı ve oldukça başarılı oldu.
Gelecekte, gerçekten Google Dokümanlar’ı kullanmanın geleneksel masaüstü kelime işlemcilerinin kullanımını devraldığını görüyorum. Google Dokümanlar, Word’ün en son sürümleri kadar karmaşık olmayabilir, ancak yeterli zaman verildiğinde oraya ulaşır. Zaten değiştirdim ve çoğunuzun MUO okuyucularının düzenli kullandığını biliyorum. Onlardan biriyseniz, Google Dokümanlar'a olan hayranlığınızı artıracağını bilemeyeceğiniz harika ipuçları..
Klavye kısayolları

Çoğu zaman, web sayfalarında klavye kısayollarını gerçekten kullanamazsınız, çünkü bu kısayollar genellikle tarayıcının kendisi tarafından engellenir. Ctrl + S (evrensel kısayol Kayıt etmek) ve muhtemelen tüm web sayfasını bir HTML dosyası olarak kaydetmeniz istenir Top 11 HTML Etiketleri Her Blogger ve Web Sitesi Sahibi En İyi 11 HTML Etiketi Her Blogger & Web Sitesi Sahibinin Tanıması Gerekenler Dünya çapında web birçok dil biliyor ve kodlanmıştır birkaç farklı olanlar. Bununla birlikte, her yerde bulunabilen ve web sayfalarının icadından bu yana geçen tek dil…. Ancak, Google Dokümanlar bu sorunu çözer (bunu yapmak çok zor değil) ve kelime işlemeyi kolaylaştırmak için kısayolları kullanmanızı sağlar.
İşte, her zaman kullandığım Google dokümanları kullanmamın favorilerimden bazıları:
- Ctrl + Alt + C: Seçili olan metne formatı kopyalar. Hatırlanması kolay, çünkü Alt dışında kopyalamakla aynı kısayol.
- Ctrl + Alt + V: Kopyaladığınız en son biçimlendirmeyi yapıştırır. Hatırlanması kolay, çünkü Alt dışında yapıştırma ile aynı kısayol.
- Ctrl + \: Seçili olan metindeki biçimlendirmeyi temizler. Cıvata, alt çizgi, italik, karışık başlıklar ve paragraf ayarları vb..
- çıkıntı ve Üst Karakter + Sekme: Açıkçası, Tab girintileri ekler. Shift + Tab, girintileri kaldırır. Metin seçtiyseniz, bunlar tüm seçim için geçerlidir..
- Ctrl + ÜstKrkt + C: Geçerli belgenin kelime sayısı istatistiklerini görüntüler. Metin seçtiyseniz, yalnızca seçim için istatistikleri de gösterir..
- Ctrl + Alt + ÜstKrkt + G: Belgenin revizyon geçmişini açar. Revizyon geçmişinin ne olduğundan emin değil misiniz? Bu makalenin ilerleyen bölümlerinde ele alacağım, bu yüzden okumaya devam et!
Kullanılabilir düzinelerce diğer klavye kısayollarını öğrenmek istiyorsanız, Google Dokümanlar kısayol komutlarının tam listesine bakın..
Sürükle bırak
Uzun zamandır, Google Dokümanlar’ın oldukça ilkel olduğunu düşündüm. Tek bir dosyayı yüklemek için birkaç menü ve butona tıklamak zorunda kalacağım için hayal kırıklığına uğrayacağım, sonra başka bir dosya için hepsini tekrar yapmak zorunda kalacağım. Sürükle ve Bırak yöntemiyle bu Zaman Tasarrufu Yapan Uygulamalarla Verimliliğe Sürükleyip Bırakın Verimlilik için Sürükle ve Bırakın Bu Zaman Tasarrufu Yapan Uygulamalarla Verimliliğe Sürükleyip Bırakma Gerçek değil dünya. Ama bir web arayüzüne koyun ve burada ve orada birkaç saniye tıraş olmak için hızlı bir ize sahipsin. Drag n '… hizmete sunuldu, ama dostum, hayatımı çok kolaylaştırdı.
Google Dokümanlar hesabınıza yeni bir dosya (örneğin, DOC, DOCX, XLS, vb.) Eklemek istiyorsanız, dosyayı bilgisayarınızdan ve tarayıcıya sürüklemeniz yeterlidir. Otomatik olarak yükleyecektir. Ancak, Google Dokümanlar’da düzenleyebilmek veya görüntüleyebilmek için uyumlu bir format olduğundan emin olun..
Tek Tıkla Yeni Belge
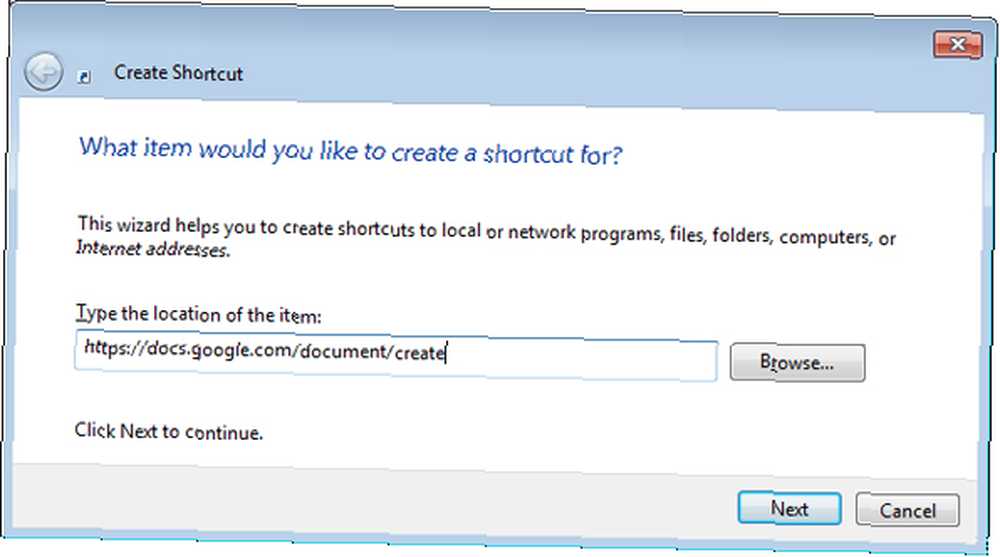
Google Dokümanlar’la ilgili büyük sıkıntılardan biri, başlamadan önce beklemeniz gereken bir sürü ek masraf olması. onu kullanarak. Bununla, tarayıcınızı açmanız, yeni bir sekme açmanız, Google Dokümanlar’a gitmeniz ve daha önce yeni bir belge açmak için birkaç bağlantıyı tıklamanız gerekir. Kabul ediyorum, günlük yaşamda, tarif ettiğimden çok daha hızlı olurdu. Yine de can sıkıcı bir durum.
Neyse ki, tarayıcınızı yeni bir Google Dokümanlar belgesine otomatik olarak açan bir hile var ... ve doğrudan masaüstünüzden çalıştırabilirsiniz. Kulağa hoş geliyor, değil mi? İşte nasıl ayarlayacağınız:
- Masaüstünüze sağ tıklayın, seçin Yeni sonra Kısayol.
- Bağlantının yeri için şunu girin: https://docs.google.com/document/create
- Kısayol ismi sorduğunda, şunu yazın Google Dokümanı Oluştur ya da başka ne söylemek istersen.
Bitti! Elbette bu, varsayılan tarayıcınızda (bağlantı varsayılan tarayıcınızda açılacağı için) Google Dokümanlar’a giriş yapmanızı gerektirir. Çok kolay ve çok temiz. Yeni kısayolun simgesini değiştirmek istiyorsanız:
- Kısayolu sağ tıklayın ve seçin Özellikleri.
- Tıkla Web Dökümanı çıkıntı.
- Click Simge Değiştir.
- İstediğiniz simgeyi seçin.
Dosya Revizyon Geçmişi

Bence, Google Dokümanlar’ı kullanmanın en havalı özelliği bence dosya revizyon geçmişi. Revizyon geçmişi özelliği ile ilgili herhangi bir deneyimi olmayanlar için, işte temel özü: Google Dokümanlar, dosyalarınızda yaptığınız her bir değişikliği izlememekle kalmaz, dosyanızı herhangi bir geri döndürmenize de izin verir anında geçmiş durumu (Google Dokümanlar bu değişikliğin geçmişine sahip olduğu sürece).
Bunun için kullanımlar çoktur ve etkisi deliliktir. Tez belgenizi sildiniz ve kazayla kurtardınız mı? Romanınızın versiyonunu geçen aydan itibaren mi tercih edersiniz? Düzenlemelerinizin başlangıcına geri dönüp yeniden başlatmaya mı ihtiyacınız var? Düzeltme geçmişi bunu yapmanıza izin verir.
Revizyon geçmişi kısayoluna basın (Ctrl + Alt + ÜstKrkt + G) ve Google Dokümanlar size bu doküman için kaydedilen her değişikliği gösterecektir. Bundan daha kolay olmaz.
Anında çeviri
Bu makaledeki son ipucu, sık sık dilden dile çevrilmesi gereken belgeler yazanlarınız içindir. Şimdi, herhangi bir AI tarafından oluşturulan çeviride olduğu gibi, Google Dokümanlar'daki çeviri aracı da mükemmel değildir. Bildiğim kadarıyla, Google Translate’de kullanılan ve benim için anlamlı olan aynı araç. Google Çeviri’den memnun değilseniz, bundan memnun kalmayabilirsiniz..
Tek yapman gereken ... Araçlar Menü ve Seç Belgeyi Çevir. Bu, aslında sonuçlardan memnun olmamanız durumunda harika olan, çevrilmiş metni içeren yeni bir belge oluşturacaktır. Muhtemelen Google Translate’in desteklediği onlarca dile TO ve FROM çevirebilirsiniz..
Sonuç
Google Dokümanlar’ın, Microsoft Word’e alternatif bir çözüm olmak istiyorsa, hala yapacakları bazı şeyler var, ancak bu kötü olduğu anlamına gelmiyor. Aslında, potansiyel olarak ileriye dönük potansiyelini gösteren bir çok harika özelliğe sahiptir. Geçişi şimdi yapmak istiyorsanız (veya zaten sahipseniz), Google Dokümanlar deneyiminizi en üst düzeye çıkarmak için bu ipuçlarını kullandığınızdan emin olun..
Başka bir ipucu, püf noktası veya harika özellikler biliyorsanız, lütfen bunları yorumlarda bizimle paylaşın. Google Dokümanlar'ı daha iyi hale getirmek için her şey kitabımda öğrenmeye değer.
Resim Kredisi: Shutterstock Üzerinden Klavye Tuşları











