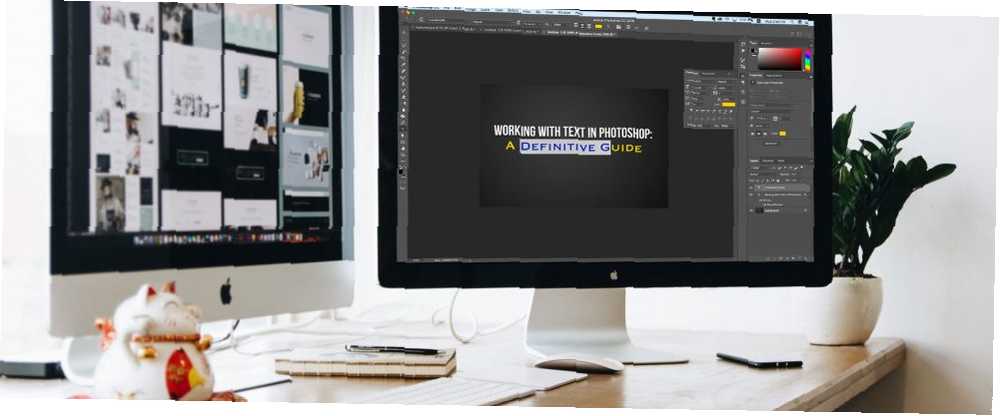
Brian Curtis
0
2567
536
Tasarım projeleriniz için logolar, posterler, infographics veya başka bir şey oluşturmak için Photoshop kullanıyorsanız, o zaman tipografi hakkında bilgi sahibi olmanız gerekir..
Photoshop, sayfanıza metin almak ve inanılmaz görünmesini sağlamak için çok sayıda araca sahiptir. Ama nereden başlıyorsun?
Bu kısa kılavuzda, Photoshop'ta metinle çalışma hakkında bilmeniz gereken her şeyi size yönlendiriyoruz.
Photoshop'ta Araç Temellerini Yazma
Başlamadan önce, Photoshop'ta metinle çalışmak için mutlak temellerin hızlı bir incelemesini yapalım..
Birini kullanarak bir belgeye metin ekleyin. tip araçlar. Bunları ekranın sol tarafındaki Araç Çubuğunda veya tuşuna basarak seçebilirsiniz. T klavyede.
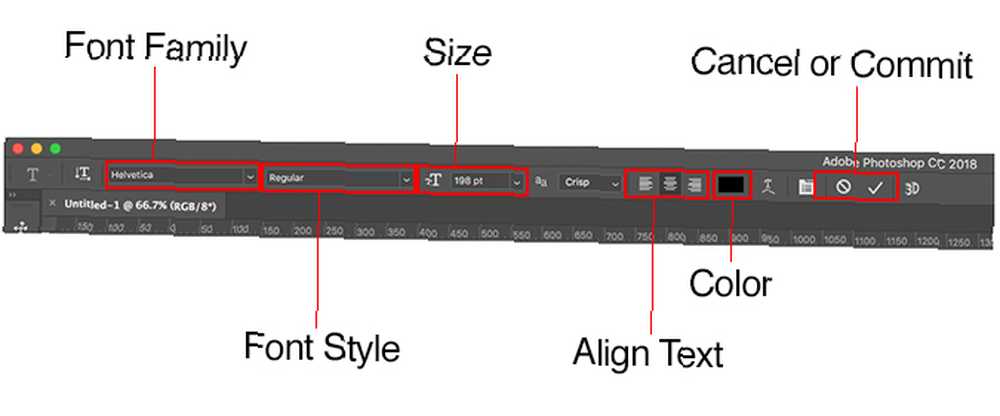
Bunu seçtiğinizde, tip seçenekler Seçenekler Çubuğu Ekranın üst kısmında Başlıca olanlar:
- Font ailesi: Bilgisayarınıza yüklü olanlardan bir yazı tipi seçin (veya Typekit'ten)
- Yazı stili: Seçili fontunuz için Kalın veya Eğik sürümler gibi bir stil seçin
- Boyut: Yazınız için punto boyutunu ayarlayın
- Metni Hizala: Sol, sağ veya orta hizalanmış metni ayarlayın
- Renk: Metniniz için bir renk seçin
- İptal ya da Taahhüt: Metni ekledikten veya düzenledikten sonra, tuvalinize uygulamak için onaylamanız veya geri almak veya kaldırmak için iptal etmeniz gerekir.
Her metin öğesi her zaman kendi katmanına gider. Metni düzenlerken taşımak veya yeniden boyutlandırmak için Ctrl veya Cmd anahtarla ve yerine sürükle.
İstediğiniz zaman metni düzenleyebilir veya yazı tipini, boyutunu vb. Değiştirebilirsiniz. Bunu yapmak için tip aracı kullanın ve imleci kullanarak, aynı kelime işlemcisinde yaptığınız gibi metni vurgulayın. Sadece metin katmanını seçmeyin.
Başlıklar ve Başlıklar İçin Metin Oluşturma
Çoğu insan Photoshop'ta metin ekleme ve düzenleme ana yöntemi Adobe Photoshop'ta Metin Ekleme ve Düzenleme Adobe Photoshop'ta Metin Ekleme ve Düzenleme Adobe Photoshop'ta metin ekleme, değiştirme ve düzenleme daha kolay olamazdı. seçmek için Yatay Tip Aracı (ya da Dikey eğer isterseniz), tuvale tıklayın, sonra yazmaya başlayın.
Bu, başlıklar, başlıklar veya diğer kısa, tek satırlık metin parçaları için en iyi seçenektir..
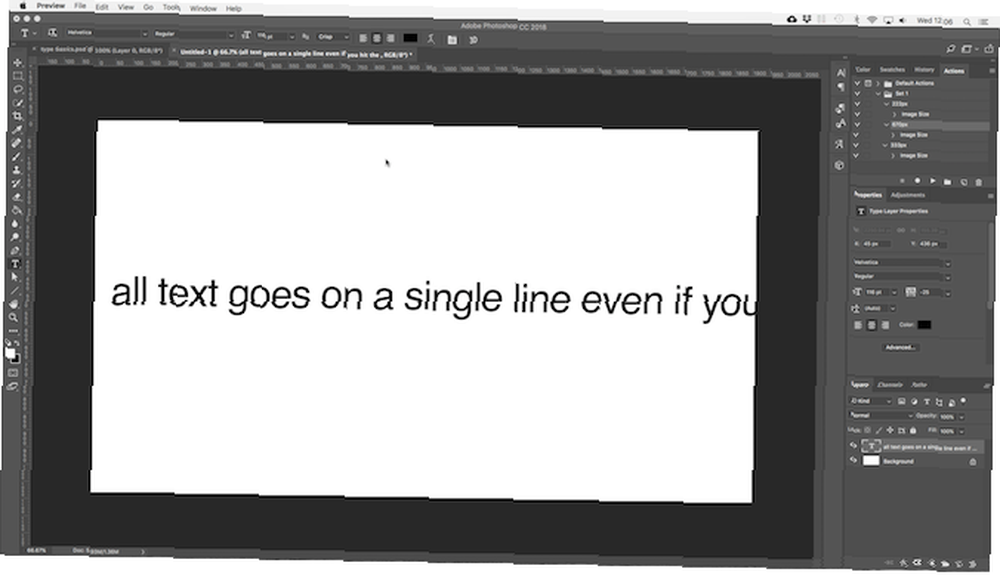
Tuvali tıklamak, siz yazdıkça genişleyen bir metin alanı oluşturur. Tüm metinler tek bir satıra gider ve asla yeni bir satıra sarılmaz. Tuvalin kenarına ulaştığınızda bile, çizgi basitçe çalışma yüzeyine devam edecektir..
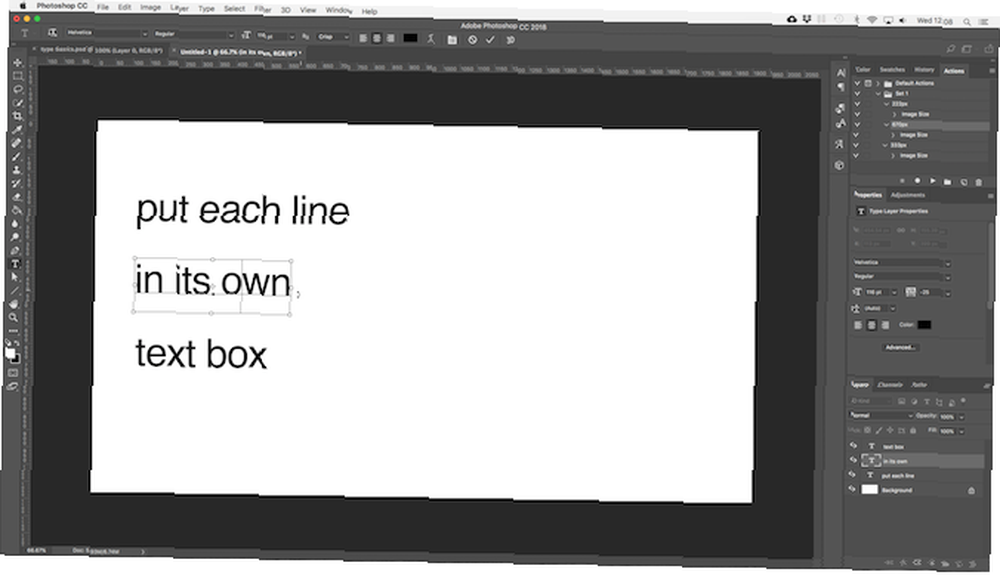
Satır sonları eklemek istiyorsanız, imleci konumlandırın ve tuşuna basın. Girmek. Daha da iyisi, başlığınızdaki her satır için ayrı metin katmanları oluşturun. Bu şekilde her birini ayrı ayrı kontrol edebilir ve konumlandırabilirsiniz.
Paragraf Metniyle Çalışma
Gövde kopyalamak için paragraf veya listeler gibi daha uzun metin parçaları - önce bir metin kutusu oluşturun.
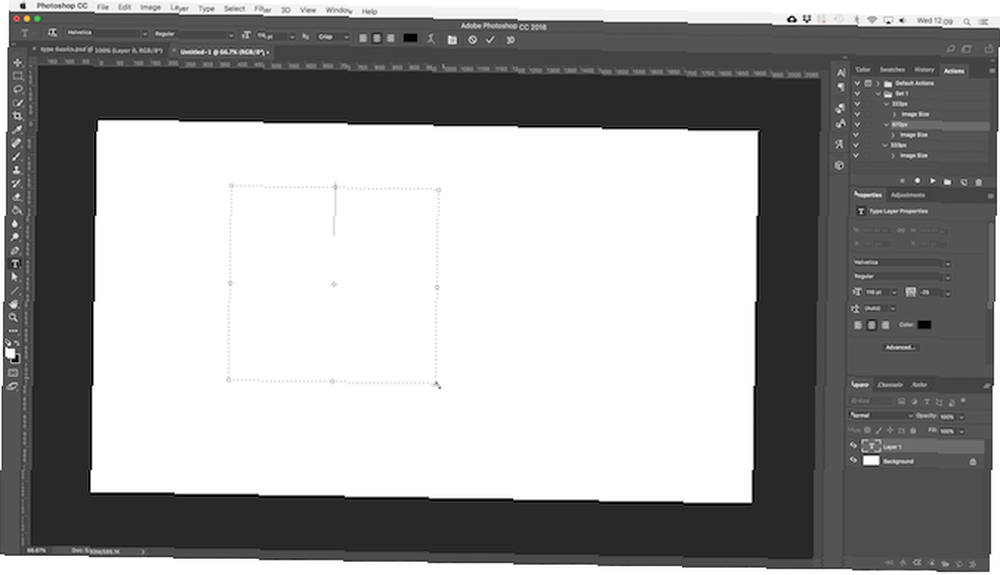
Seçin Yatay Tip Aracı ve temel biçimlendirme seçeneklerinizi ayarlayın. Dikdörtgen bir metin kutusu oluşturmak için tuval üzerinde çapraz olarak tıklayın ve sürükleyin. Şimdi kopyanızı kutuya yazın veya yapıştırın.
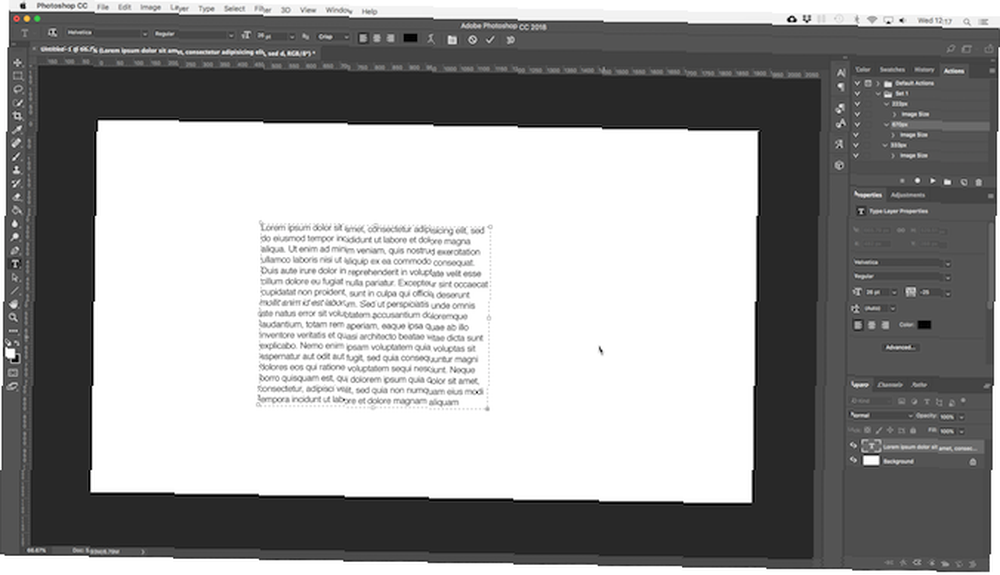
Metin kutusu sabit bir boyuttur. Metin sağ kenara çarptığında yeni bir satıra sarılır. Metin çok uzunsa, kalanını görünür yapmak için kutuyu yeniden boyutlandırmanız gerekir (veya tabii ki yazı tipi boyutunu değiştirebilirsiniz)..
vurmak Ctrl + T (Windows) veya Cmd + T (Mac) tut vardiya ve kutuyu büyütmek için gidonlardan birini sürükleyin.
Özel Metin Kutusu Şekilleri Oluşturma
Dikdörtgen metin kutuları ile çalışmakla sınırlı değilsiniz. Çeşitli şekil araçlarını kullanabilir veya el ile yeni şekiller çizebilirsiniz. Kalem aracı, ve sonra bunları metinle doldurun.
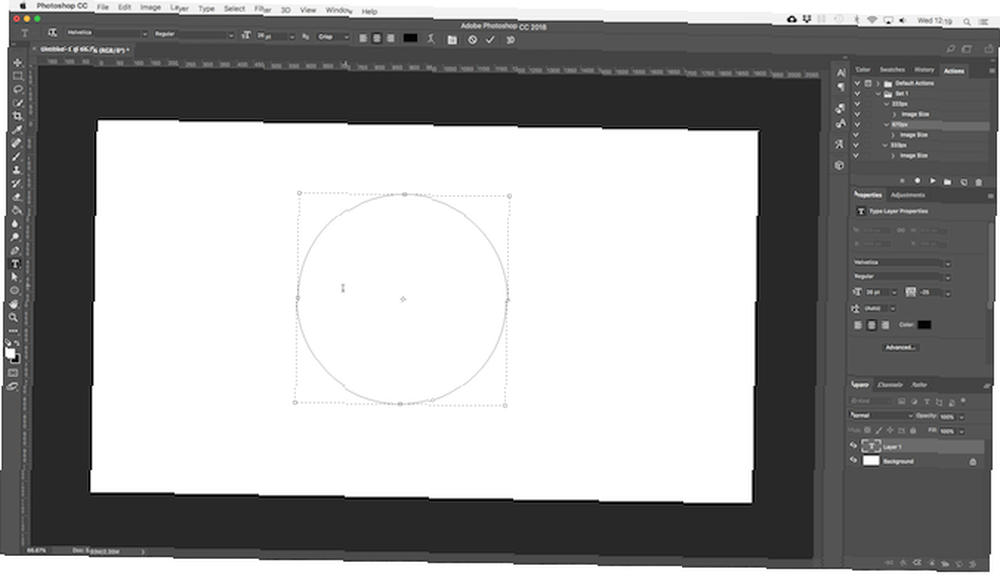
Birini seçin şekil araçları kullanın veya Kalem aracı. Yı kur Araç modu için yol sol üst köşesinde Seçenekler Çubuğu, sonra şeklini tuvale çiz.

Şimdi yakala Yatay Tip Aracı ve çizdiğiniz yolun içine tıklayın. Bu, şekli bir metin kutusuna dönüştürür. Şimdi metin hizalamasını merkez, ve metninizi kutuya yazın veya yapıştırın.
Özel şekiller, resimlerin veya tasarımınızdaki diğer nesnelerin etrafına metin sarmanız gerektiğinde kullanışlıdır..
Photoshop'ta Eğriye Metin Yerleştirme
Metninizi bir eğri çizgisini takip edecek şekilde de ayarlayabilirsiniz..
Seçerek başlayın. Kalem aracı. İçinde Seçenekler Çubuğu En üst Araç modu için yol. Şimdi tuvale eğri çizin. Bunun için bir primer gerekiyorsa, Photoshop Pen Tool'u kullanma kılavuzumuzu inceleyin..
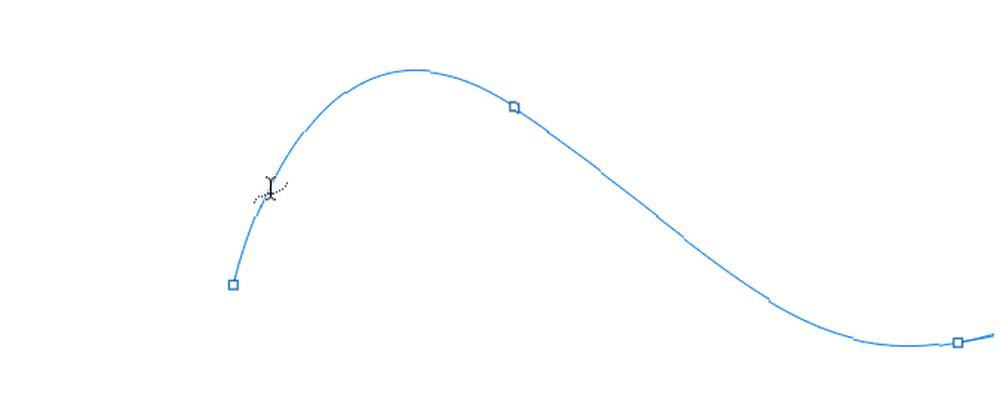
Ardından, Yatay Tip Aracı. İmleci, yeni çizdiğiniz yolun üzerine getirin. İmleç dalgalı bir çizgiye döndüğünde, simgesine tıklayın. Bu, bir metin kutusunu yola tutturur..
Şimdi metninizi yazın.
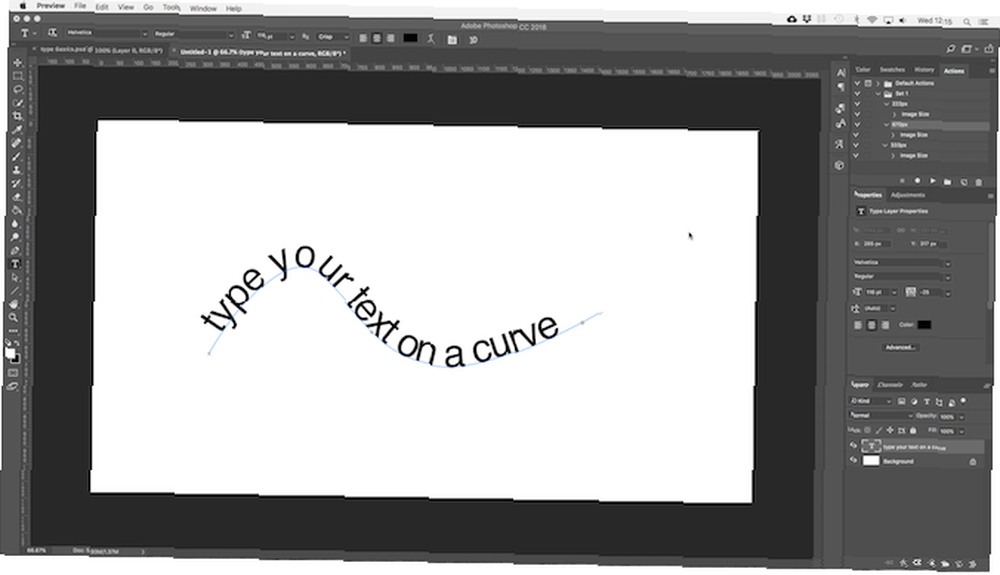
Metninizi bir şeklin anahattını takip edecek şekilde de ayarlayabilirsiniz. İşlem aynıdır, Kalem yerine sadece Şekil araçlarından birini seçersiniz. Yine, ayarladığınızdan emin olun. Araç modu için yol çizmeden önce.
Metnin eğri üzerindeki konumunu ayarlamak için Doğrudan Seçme Aracı. Fare işaretçisini metnin üzerine getirin ve iki oklu bir imlece dönüşecektir. Metni çizgi boyunca kaydırmak için çizgiyi tıklayın ve sürükleyin.
Metnin şeklin içinde mi yoksa dışında mı çalışacağını ayarlamak için çizgiyi tıklatın ve sürükleyin.
Photoshop'ta Metin Maskeleme
Photoshop'un ana metin araçlarının en sonuncusu Yatay Tip Maske Aracı ve Dikey Tip Maske Aracı.
Bu araçlar tuval üzerine metin yerleştirmez. Bunun yerine, tasarımlarınızda kullanabileceğiniz metin tabanlı şekiller oluştururlar. Bu nedenle başlamadan önce doğru yazı tipini seçmeniz önemlidir. Geri dönüp daha sonra düzenleyemezsiniz.

Görüntüyü Photoshop'ta açarak veya biraz renk içeren bir katman seçerek başlayın.
Birini seçin Türü Maske araçları yazın ve yazı tipinizi ayarlayın. Şimdi tuvale tıklayın ve yazmaya başlayın. Vurduğunda işlemek düğme metniniz bir seçime dönüşecek.
İşte kullanmanın üç yolu:

Metninize bir doku ekleyin. Tıkla Katman maskesi Ekle altındaki düğme Katmanlar panel. Bu, arka planı saydam yapar, dokuyu içeren metin şekillerini orijinal görüntüden bırakır.

Metni arka plan rengiyle doldur. vurmak Ctrl + Backspace veya Cmd + Backspace metni kesmek ve seçili olan arka plan rengiyle değiştirmek için.

Metni arka plandan kesin. vurmak ÜstKrkt + Ctrl + I veya ÜstKrkt + Cmd + I seçiminizi ters çevirmek için. Şimdi basın Ctrl + J veya Cmd + J. Alt katmanı gizleyin; orijinal metniniz saydam bir kesikli olarak görünecektir..
Photoshop'ta Metin Şekillendirme
Artık sayfanıza metin eklemenin ana yollarını bildiğinize göre, onu nasıl şekillendirmeye başladınız? Seçenekler Çubuğundaki temel ayarlara zaten baktık. Hakkında bilmeniz gereken birkaç şey var.
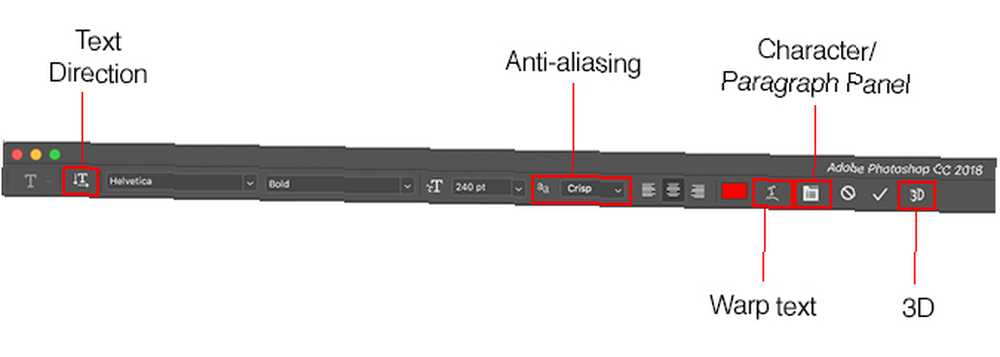
- Metin yönü: Yatay ve dikey metin arasında geçiş yap
- Anti-aliasing: Metnin ne kadar net veya pürüzsüz görünmesini istediğinizi ayarlayın.
- Çözgü metni: 15 hazır ayar stili ile metni deforme edin
- Açık Karakter / Paragraf Paneli: Karakter ayarlarını yapmak için paneli açın
- 3 BOYUTLU: Photoshop'un 3D görünümüne geçin
Daha önce belirtildiği gibi, biçimlendirmesini değiştirmeden önce imleci kullanarak metninizi seçmeniz gerekir..
Karakter ve Paragraf Panelleri
Tıkla Karakter ve Paragraf Paneli düğmesi Seçenekler Çubuğu. İlk sekme karakterleri biçimlendirme için bir dizi seçenek içerir. Bazıları daha önce gördüğümüz seçenekleri (yazı tiplerini ve renkleri seçmek gibi) ikiye katlarken, diğerleri türünüzü değiştirmenizi sağlar.
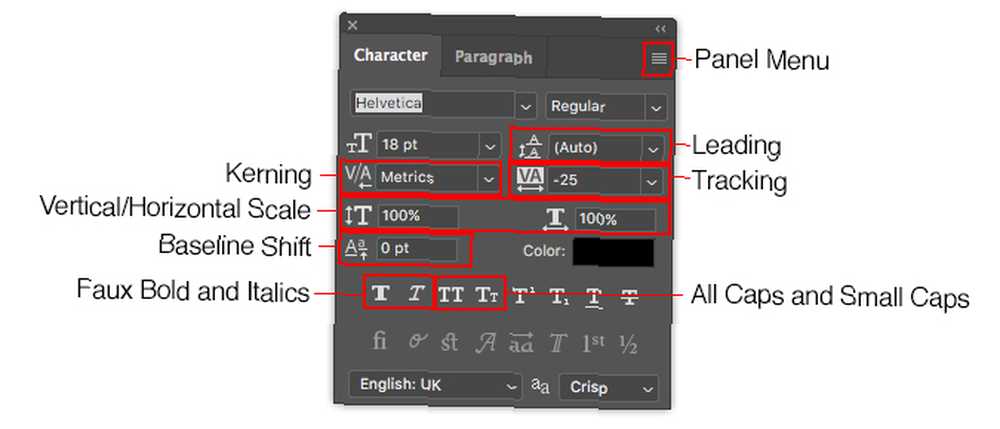
- Panel Menüsü: Bu içerir Ara yok, aynı satırda kalmalarını sağlamak için iki kelime arasına ayrılmaz bir boşluk bırakıyor.
- öncü: Bu, metniniz için satır yüksekliğini ayarlamanızı sağlar. Ayarlı bırakarak Oto genellikle yeterince iyi.
- kerning: Bir çift karakter arasındaki boşluğu ayarlar. Seçeneği olarak ayarla Metrik yazı tipiniz için varsayılan tasarımı kullanmak Optik Photoshop'un otomatik olarak ayarlamasına izin vermek için.
- Takip: Metninizdeki tüm karakterler arasındaki boşluğu kontrol eder. Başlıklarınıza yumruk ve aciliyet eklemek için daha sıkı izleme (negatif sayı) seçin.
- Dikey Ölçek ve Yatay Ölçek: Bu seçenekler fontunuzu dikey veya yatay olarak uzatır veya daraltır. Bunları yalnızca belirli tasarım durumları için kullanın - daha geniş veya daha uzun birine ihtiyacınız varsa, farklı bir yazı tipi seçin Ücretsiz Yazı Tipleri Çevrimiçi için En İyi 8 Ücretsiz Yazı Tipi Web Sitesi Ücretsiz Yazı Tipleri İçin En İyi 8 Ücretsiz Yazı Tipi İnternet Sitesi Herkes lisanslı bir yazı tipi alamaz. Bu web siteleri bir sonraki projeniz için mükemmel ücretsiz fontu bulmanıza yardımcı olacaktır.. .
- Taban Çizgisi Kayması: Seçilen karakterleri taban çizgisinin üstüne veya altına taşır. En yaygın olarak alt simge veya üst simge karakterleri yazmak için kullanılır.
- Sahte Kalın ve İtalik: Mümkünse bunlardan kaçının - eğer varsa, seçtiğiniz yazı tipinin Kalın veya Eğik sürümlerini kullanın..
- Tüm Büyük Harfler ve Küçük Büyük Harfler: Metninizi otomatik olarak büyük harf kullanın.
- Diğer seçenekler: Alt ve üst karakter karakterleri oluşturmak, belirli OpenType yazı tiplerinin altını çizmek veya kontrol etmek için çeşitli ayarlar.
Tıkla Paragraf daha büyük metin parçalarının düzenini biçimlendirme seçeneklerini görmek için sekme.
Burada, metin kutusunun sol veya sağ kenar boşluklarını girintiliğin yanı sıra tireleme kullanıp kullanmamayı seçerek.
Photoshop'ta Metin Efektleri
Photoshop, herhangi bir katmana efekt eklemenizi sağlar ve buna bir metin katmanı da dahildir. Metninizi tasarımınızın arka planına göre öne çıkaran bir alt gölge eklemenizi veya parlak bir efekt eklemenizi sağlar.
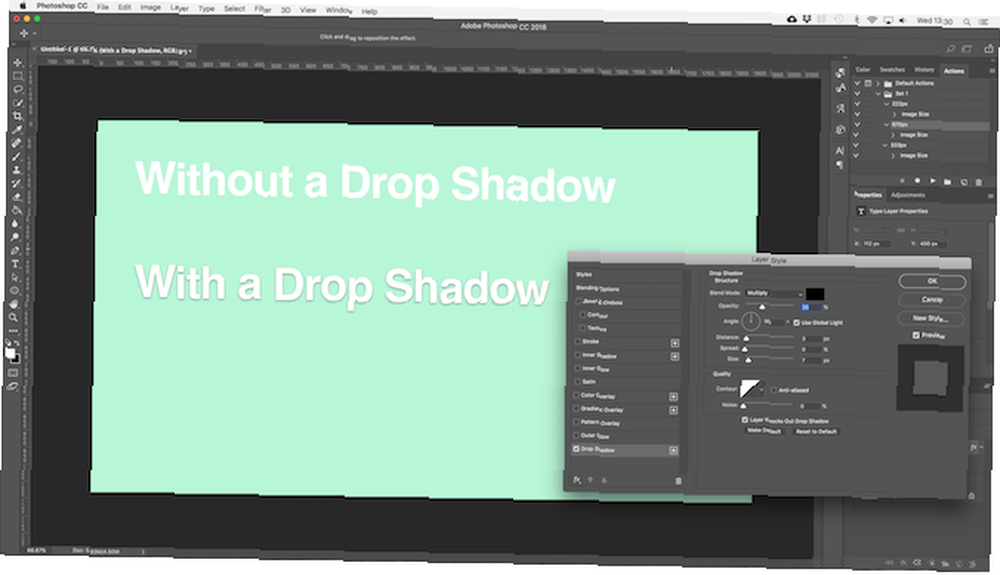
Açmak için katmanı çift tıklayın. Katman stili Kutu.
seçmek Düşen gölge ve ayarları da dahil olmak üzere opaklık, Açı, ve Mesafe. Emin ol Ön izleme butonu kontrol edilir, böylece efektin gerçek zamanlı bir görüntüsünü elde edersiniz. Click tamam bittiğinde.
Aynı yaklaşım, metne dış ışıma eklemenizi veya yazı tipine bir doku uygulamanızı sağlar.
Photoshop'ta Metin Döndürme veya Eğme
Metin döndürmek veya eğriltmek için metin katmanını seçin ve tuşuna basın. Ctrl + T veya Cmd + T açmak için Ücretsiz Dönüştürme Aracı.
Fare işaretçisini, imleç eğri bir oka dönene kadar sınırlayıcı kutunun köşesinin üzerine getirin. Şimdi döndürmek için tıklayın ve sürükleyin.
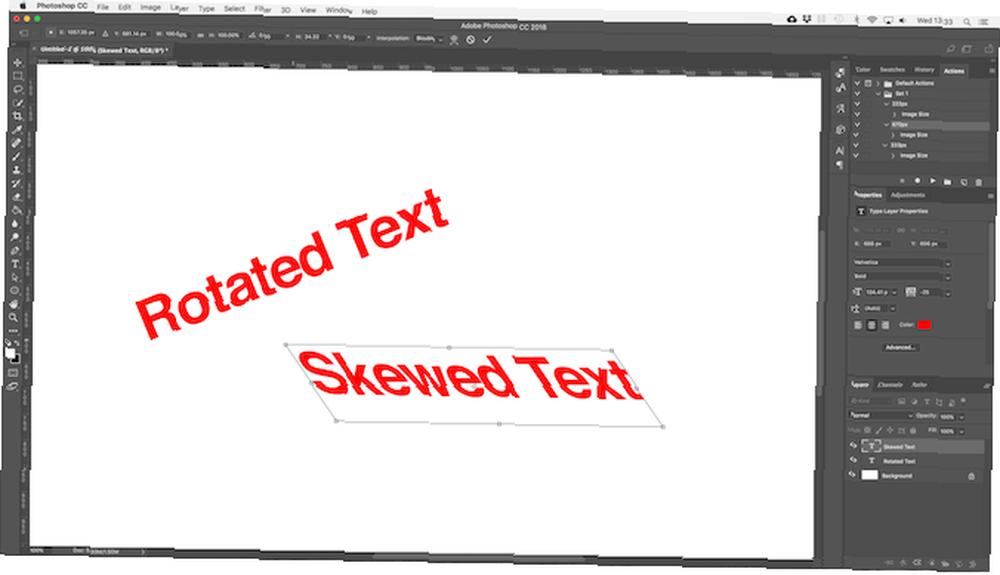
Metni eğmek için ÜstKrkt + Ctrl veya ÜstKrkt + Cmd ve kutunun kenarındaki gidonlardan birini alın. Yanlara doğru sürükleyin, sonra vurun Girmek onaylamak.
Çok fazla eğriltmenin yazı tipinizi bozabileceğini unutmayın.
Photoshop'ta Yazı Tipleriyle Çalışma
Doğru Yazı Tipini Seçme Mükemmel Yazı Tipi Kombinasyonları için Yazı Tipi Eşleştirme Stratejileri ve Araçları Yazı Tipi Eşleştirme Stratejileri ve Mükemmel Yazı Tipi Kombinasyonları İçin Araçları Yazı tipi eşleştirme, parça sanatı ve parça bilimidir. Bu stratejiler ve font eşleştirme araçları, herhangi bir görev için mükemmel font eşleştirmesini seçmenize yardımcı olur. veya bir çift font, grafik tasarımın en önemli kısımlarından biridir..
Kullanarak yazı tiplerini seçin. Yazı düşürmek Seçenekler Çubuğu. Her biri için küçük bir önizleme göreceksiniz.
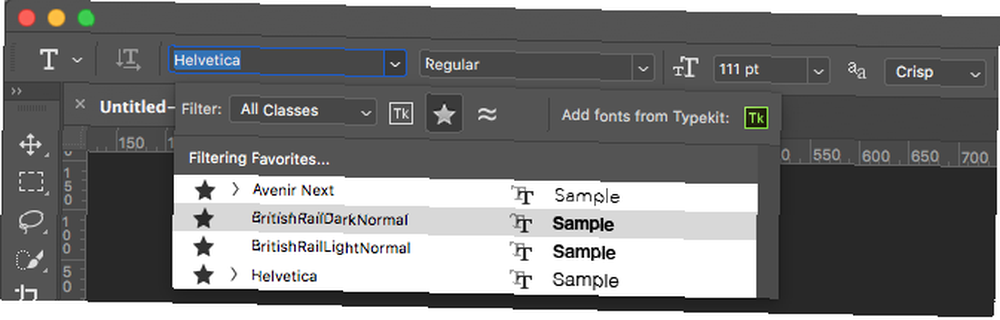
Sık kullanılan yazı tiplerini tıklayarak Star yanlarında simge. Onları tekrar bulmak için Star menü çubuğundaki simgesi.
Bir yazı tipi seçin ve Benzer Fontlar benzer özelliklere sahip tüm yazı tiplerinizi gözden geçirmek için.
Yazı tipi seçimlerinizi artırmak için Typekit'ten yazı tipi ekle simge Yazı Aşağıya doğru açılan menü.
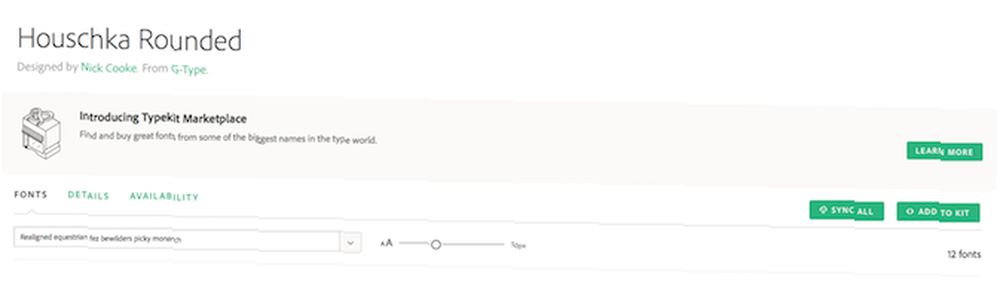
Bu Adobe'nin Typekit web sitesini başlattı. Gerekirse oturum açın, ardından eklemek istediğiniz yazı tiplerine göz atın ve seçin. Tıkla Tümünü senkronize et Bu fontun tüm stillerini Photoshop'ta kullanabilmek için Alternatif olarak, yalnızca ihtiyacınız olan stilleri ve ağırlıkları senkronize edin.
Diğer Görüntülerden Yazı Tiplerini Eşleştirme
Genellikle kullanmak istediğiniz bir yazı tipi içeren ancak tanımadığınız başka bir resme sahip olabilirsiniz. Photoshop'un Yazı Tiplerini Eşleştir aracı bu gizemli yazı tiplerini tanımlamaya yardımcı olabilir veya en azından benzer alternatifler sunabilir.
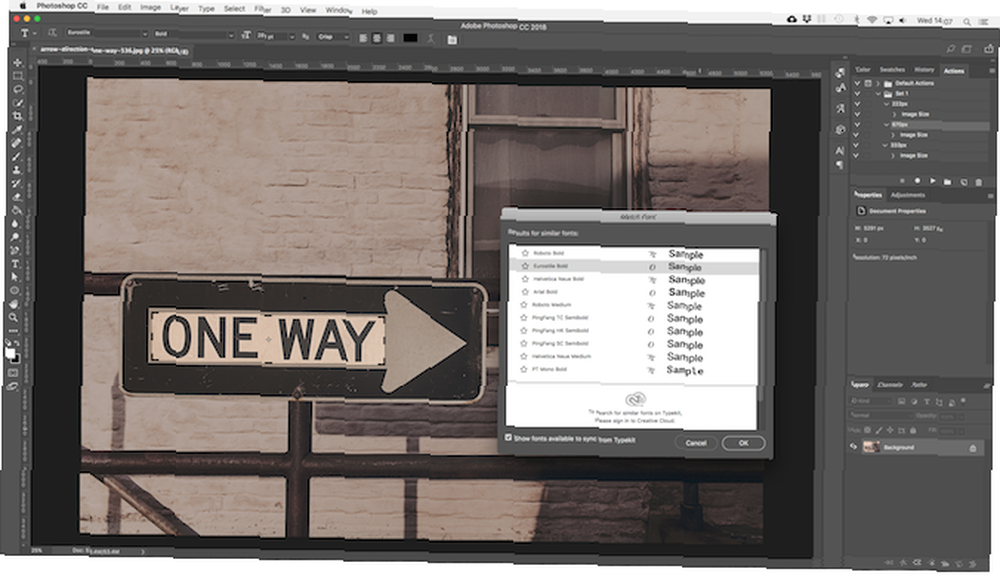
Resmi aç ve Yazım> Yazı Tipi Eşleştir. Araç, tuvalinize bir kaplama yerleştirin. Eşleştirmek istediğiniz yazı tipini vurgulamak için kırpma işaretlerini ayarlayın.
Bazı öneriler birkaç saniye sonra yapılacaktır. Birini seç ve tıkla tamam.
Bir Yazı Tipi Tweaking
Logo tasarlarken Photoshop'ta Basit bir Logo Tasarlama Photoshop'ta Basit bir Logo Tasarlama Photoshop, fotoğraf düzenlemekten çok daha fazlasını yapabilir - basit tasarım çalışması yapabilenden daha fazlasıdır. Burada size basit bir geometrik logo yapmayı gösteriyoruz. , benzersiz bir dönüş vermek için yapabileceğiniz hızlı bir hile kullandığınız yazı tipini ince ayar yapmaktır. Bunu Photoshop'ta kolayca yapabilirsiniz.
Metni seçin ve Yazım> Şekle Dönüştür. Bu, metni artık düzenlenemez hale getirir.
Kapmak Yol Seçim Aracı (bir) tek tek karakterleri seçmek için Artık renklerini değiştirebilir, taşıyabilir veya metnin geri kalanından bağımsız olarak döndürebilirsiniz..
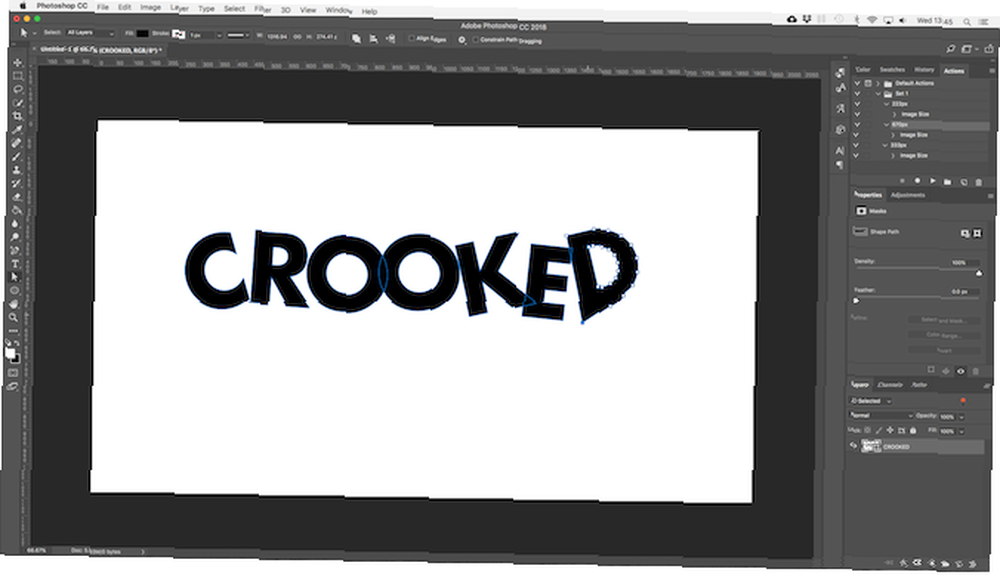
Kullan Doğrudan Seçme Aracı Her karakterin yolunu göstermek için Yazı tipinin görünümünü değiştirmek için çapa noktalarını sürükleyin; Kalem aracı Harflerinize yeni eğriler eklemek için.
Sıradaki ne? Diğer Photoshop İpuçları
Tür, grafik tasarımın ayrılmaz bir parçasıdır ve Photoshop, metnin sayfanızdaki görünümünü denetlemek için oldukça güçlü araçlar sunar.
Bir sonraki adım, onu projelerinizin geri kalanına nasıl dahil edeceğinizi öğrenmek. Photoshop'ta vektör grafikleri ile çalışma kılavuzumuzu inceleyin Photoshop'ta Vektör Grafikleri oluşturma ve çalışma ile çalışma Photoshop'ta Vektör Grafikleri ile çalışma ve çalışma Photoshop, vektör grafikleri için Illustrator uygulamasının şaşırtıcı derecede yetenekli bir alternatifidir. İşte Photoshop'ta vektör grafikleri oluşturma hakkında bir giriş dersi. ve simgeler, logolar, posterler ve daha fazlasını oluşturmaya başlayacaksınız..











