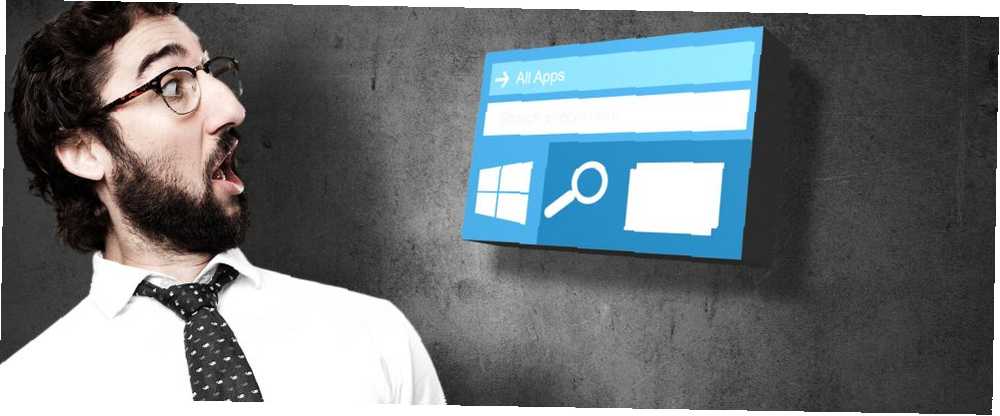
William Charles
0
3427
971
Başlat Menünüzü Kullanmıyorsunuz Windows 10 Başlat Menüsü Çalışmıyor mu? İşte Nasıl Fix! Windows 10 Başlat Menüsü Çalışmıyor mu? İşte Nasıl Fix! Windows 10 Başlat Menünüz çalışmıyor mu? Sorun gidermenize ve düzeltmenize yardımcı olacağız. çok, ya sen?
Bir program için rahat aramanın yanı sıra, çoğu kullanıcı yok. Bunun yerine, potansiyelini tam olarak karşılamaması için Windows UI'da gizlice yerleştirilmiş olarak kalır. Bu, şu ana kadar! Bilgisayarınızdan bilmeniz gereken hemen hemen her şey için Başlat Menünüzü bir kerelik bir depoya dönüştürmek için okumaya devam edin.
Başlat Menünüzü daha önce hiç değiştirmediyseniz, Windows 10 Başlat Menüsü özelleştirmesinin temellerini buradan öğrenin 6 Windows 10 Başlat Menüsünü Hack & Özelleştirme Yolları 6 Windows 10 Başlat Menüsünü Hack & Özelleştirme Yolları Windows 10 Başlat Menüsü birleştirir modern çinileri ile klasik unsurlar. Fayans, çok fazla yaratıcı özgürlük ekleyebilir. Başlat Menüsünün tamamını tercihlerinize göre özelleştirmek için size ipuçları vereceğiz ve püf noktaları göstereceğiz.. .
1. Sesli Yardımcı Asistanı
İlk önce, Cortana'yı etkinleştirin. Zamanla, Microsoft, Windows 10'da Cortana ile Kontrol Edebileceğiniz En Güzel Şeyler 10 10 6 Windows 10'da Cortana ile Kontrol Edebileceğiniz En Güzel Şeyler 10 Cortana, Windows 10'da eller serbest çalışmanıza yardımcı olabilir. web, hesaplamalar yapmak veya hava tahminlerini yukarı çekmek. Burada onun bazı serin yeteneklerini ele alıyoruz. Oldukça kullanışlı bir Windows aracı olmak için, Başlat Menünüzden tamamen kullanılabilir. Cortana olmadan Başlat Menüsünün tam kullanımını kavrayamazsınız, bu nedenle Başlangıç menüsü, yazarak Cortana, ve Cortana ve Arama ayarları.
Hatırlatıcı göndermekten izlemeye Ofis Netflix'te Cortana artık bir Windows 10 fırfırı değil. Teorik olarak bir e-posta gönderebilen, bir hatırlatıcı programlayan, yol tarifleri bulabilen, bir not yazabilen, bir SMS mesajı gönderebilen, bir şarkı tanımlayabilen, döviz kurlarını dönüştürebilen ve bir tuş yazmadan bir alarm ayarlayabilen gerçekten etkileyici bir program olmak.
Cortana'yı kullanmak zorunda değilsiniz, ancak tipik Başlat Menünüze kesinlikle başka bir boyut ekler. Microsoft'un Cortana'ya sığdırmayı planladığı tüm yeni ve ilginç özellikleri yinelemeye bile başlamadım, bu yüzden kendiniz deneyin.
2. Klasör ve Program Düzenleyici
İnsanlar programlarını düzenleme yolları için yüksek ve düşük görünüyorlar. Görev çubuğu değişiklikleri Windows Görev Çubuğunuz Dikey Olmalı, İşte Windows Görev Çubuğunuzun Dikey Olması Gerekiyor, İşte Neden Windows Görev Çubuğunun varsayılan konumu ekranınızın altındadır. Ancak dikey Görev Çubuğu sizin için daha iyi olabilir. Nedenini bulalım. , üçüncü taraf rıhtımlar, duvar kağıdı bölümleri ve klasörler yalnızca bu kadarını yapabilir. Neden cephanenizdeki en çok kullanılan programları Başlat Menüsünüze yerleştirmiyorsunuz? Sadece birkaç dakika sürüyor ve bu önemli programları ve dosyaları izlemek kesinlikle çok zaman kazandıracak.
Bir programı veya klasörü sabitlemek için, sağ tık Dosya Gezgini’nizdeki nesneyi seçip Başlatmak için İğnele.
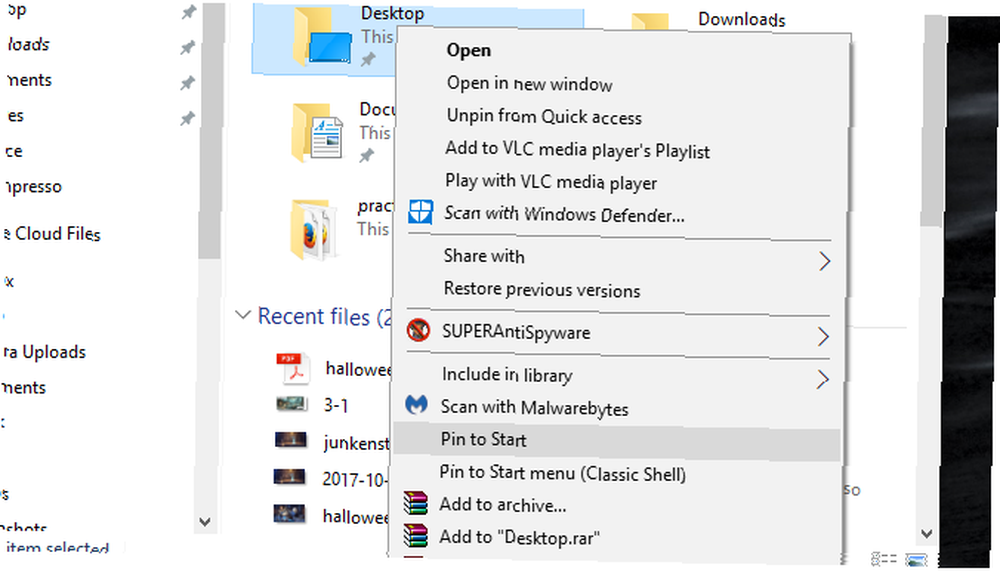
Döşemenizi yerleştirdikten sonra, döşemenin biraz yukarısındaki küçük, varsayılan alanın üzerinde fareyi kullanabilirsiniz. Bu boşluğa tıkladığınızda döşeme kategorinizi adlandırabilirsiniz. Bu, sürücü simgeleriyle birlikte programlar ve klasörler için de işe yarar..
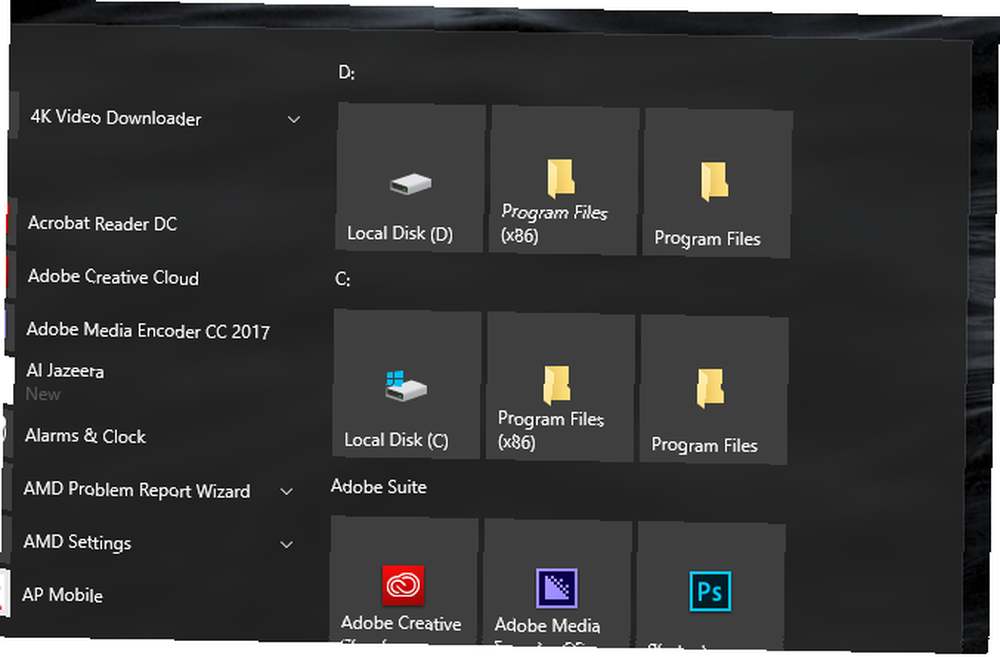
Simgelerinizi ayrıca sağ tıklayarak üzerinde mousing simgeler yeniden boyutlandırma, ve bedeninizi seçme. Bu, döşemeyi küçülten ve yalnızca simgesini görüntüleyen daha küçük simgeler oluşturmanıza olanak sağlar.
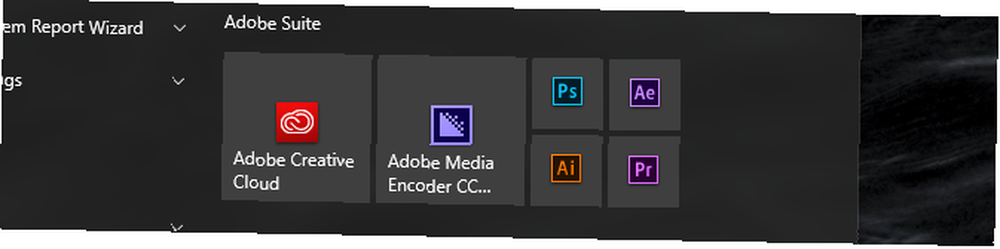
En değerli klasörlerinizi ve programlarınızı Başlat Menünüze yerleştirmek için zaman ayırın. Bir kere yaparsan pişman olmayacaksın.
3. Hava ve Haber Tahmincisi
Seni bilmem ama sabah rutininiz değişmez: kahve iç, havayı kontrol et ve haberleri oku. Ancak, artık, önemli haber bitleri için panel şakalarına oturmak zorunda kalmayacaksınız..
Windows Mağazası'na gidin ve birkaç haber uygulamasının yanı sıra bir hava durumu uygulaması indirin. Örneğin hava durumu için Hava Durumu uygulamasını seçtim. Uygulamanızı indirdikten sonra, sağ tık Başlat Menüsü programlarınızdaki listeyi seçin ve Başlatmak için İğnele. Uygulamayı Başlat Menünüzde gördüğünüzde, sağ tık kare ve seç yeniden boyutlandırma Uygulamaya boşluk eklemek veya çıkarmak için Sonra, sağ tık tekrar uygulamayı seçin ve Daha, ve sonra Canlı Döşemeyi aç günün en iyi hikayesine ilişkin haber metni almak için.
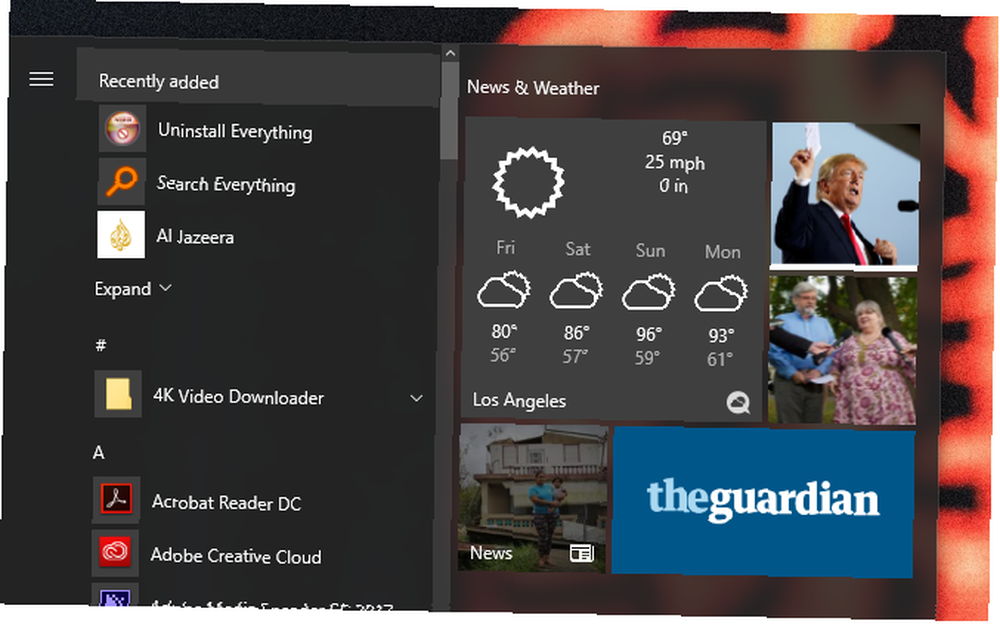
İşte bu, şimdi Başlat Menünüzde her sabah yeni bir haber ve hava durumu var.
4. Oyun Çekmecesi
Oyunlarınızı doğrudan PC'nize koymak, yalnızca sinir bozucu Başlat Menüsü aramalarını atlamakla kalmaz, aynı zamanda estetik açıdan hoş bir menü sağlar. Oyunlarınızı, özellikle Steam oyunlarını Başlat Menünüze eklemek için, Steam Tiles uygulamasını uygulamayı indirmek kadar kolaydır. Windows Mağazası.
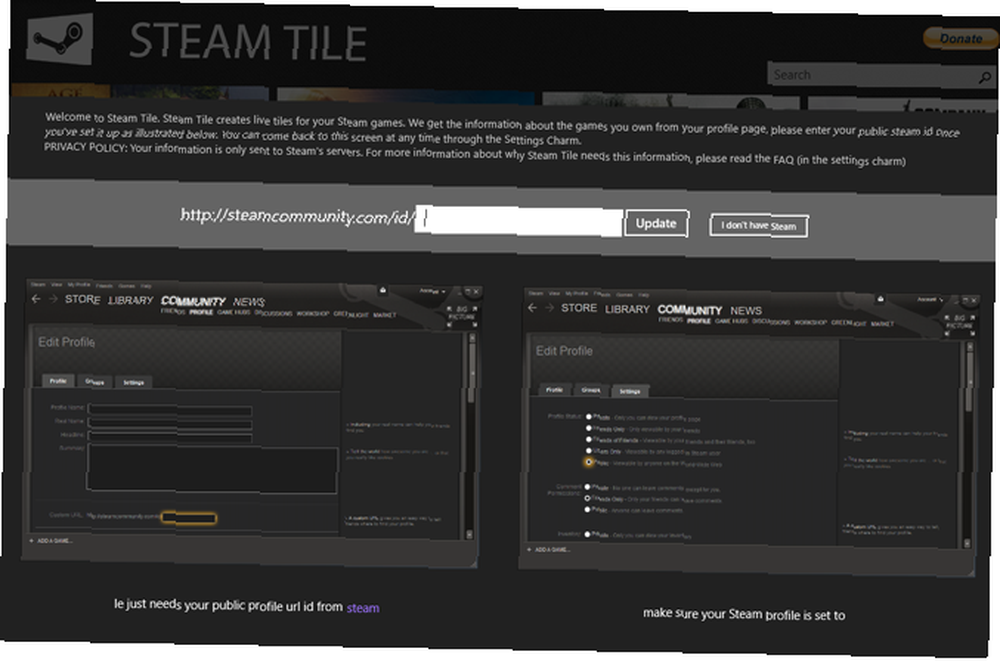
Uygulamaya ilk girdiğinizde, Steam Kimliği sağlanan girişe girin ve Güncelleştirme. Steam oyunlarınız otomatik olarak programa yüklenecek.
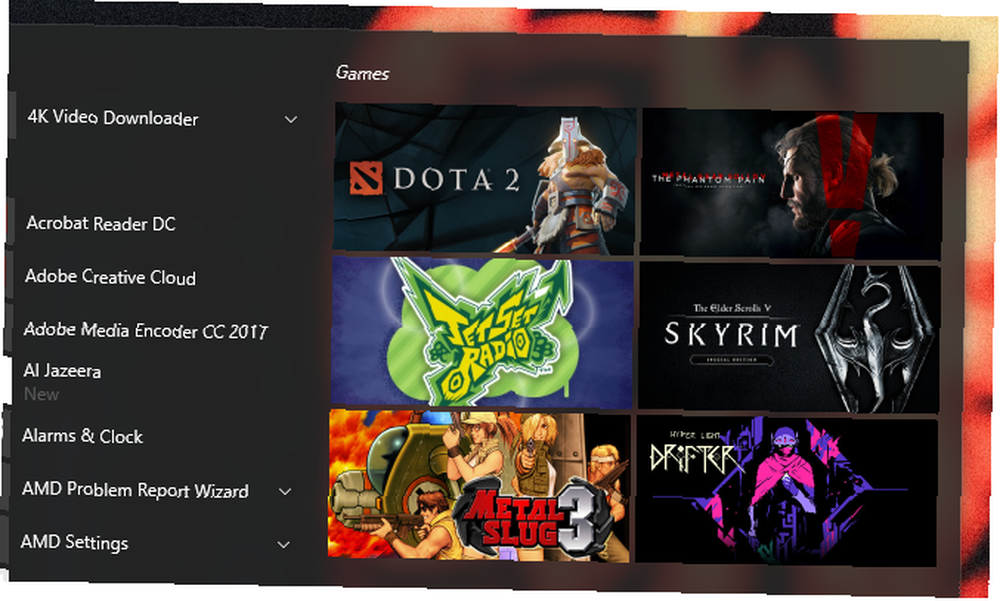
Unutmayın, bu PC'nizdeki tüm oyunlar için işe yaramaz - yalnızca Steam hesabınıza bağlı oyunlar. Bilgisayarınızda bulunan herhangi bir oyun veya program için Başlat Menüsü döşemelerini eklemek istiyorsanız, kendi Başlat Menüsü döşemelerini nasıl oluşturacağınızı öğrenmek için aşağıdaki makaleye bakın. Windows 10'da Özel Başlat Menüsü Döşemeleri Oluşturma Windows 10'da Menü Döşemeleri Windows 10, kişiselleştirme seçenekleriyle doludur ancak bazı özellikler ihmal edilmiştir. Başlat Menüsü gibi. Düz Windows 10 Başlat Menünüzü net ve güzel bir komut konsoluna dönüştürmenize yardımcı olacağız! .
5. Takvim ve Not Alma
Bazen, sadece sizin için ortaya konulan gün için yapmanız gereken her şeye sahip olmak istersiniz. Başlat Menüsü bunu yapabilir. Posta, Takvim, Alarmlar ve Saat ve Snips gibi yalnızca birkaç uygulamayı pinlemeniz gerekir. Snips hariç tümü, varsayılan olarak bilgisayarınızda bulunmalıdır..

Bunun gibi, en hayati günlük programlarınızı görüntülemek için aynı anda birkaç uygulama ile uğraşmanıza gerek kalmayacak. Canlı Döşemeler etkin durumdayken notlarınızın, e-postalarınızın ve takvim kayıtlarınızın metnini bile görüntüleyebilirsiniz. 5 Yıl için Takvim Yönetimi ve Planlama Araçları 5 Yıl için Takvim Yönetimi ve Planlama Araçları Programınızdaki her şeyin üzerinde tutun. İşte takviminizi düzenli tutmak için özellikle yararlı olabilecek beş ücretsiz araç. Tek bir tuşla tıklamayla önceden planlanmış olanı takip etmek için!
6. Tam Ekran Başlat Menüsü
Artık Başlat Menüsü'nün sunduğu öğelerin nasıl kullanılacağını bildiğinize göre, bir tür komut konsolunu oluşturmak için tam ekran olarak kullanabilirsiniz. Yapması da çok basit. Başlat Menünüze tıklayın ve yazın başla. Ardından Ayarları başlat seçeneğini seçin ve Kullanın Tam ekranı başlat seçenek üzerinde aşağıdaki pencerede.
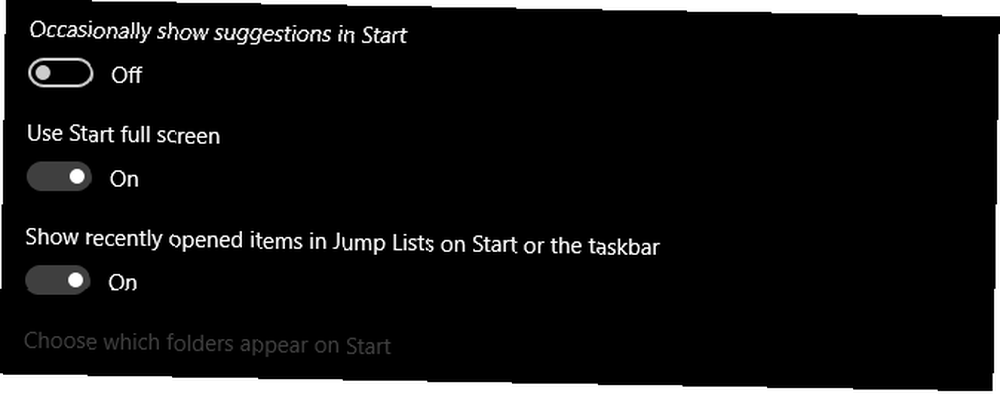
Bu kadar! Şimdi, Başlat düğmesini tıklattığınızda veya klavyenizdeki Windows tuşunu seçtiğinizde, Başlat Menünüzü tam 1080p olarak (veya çözünürlüğünüz ne olursa olsun) görebileceksiniz..
Tabii ki, bu özellik dokunmatik ekran arayüzleriyle diğerlerinden daha iyi çalışır. Yine de, Başlat Menünüzü kullanışlı uygulamalar, klasörler ve oyun döşemeleriyle doldurduktan sonra, tam ekran Başlat Menüsü ikinci doğa olacaktır..
Yardımcı Programın Menüye Döndüğü Gibi Görünüyor!
Başlat Menünüzün boşa gitmesine izin vermeyin. Birkaç dakikalık bir yapılandırma işleminden sonra, Başlat Menünüze ihtiyaç duyduğunuz bazı yardımcı programları ekleyebilirsiniz. Ayarladıktan sonra unutun ve bir zamanlar göz ardı ettiğiniz yardımcı programın keyfini çıkarın Başlat Menüsü En İyi 7 Windows Başlat Menüsü Alternatifleri ve Değiştirmeleri En İyi 7 Windows Başlat Menüsü Alternatifleri ve Değiştirmeleri Windows 10 Başlat Menüsü, Windows 8'den daha iyi bir gelişmedir ancak daha iyi yapabilirsin. Başlat Menüsü çevresinde çalışmak veya bunları değiştirmek için en iyi araçlar. teklif etmek zorunda!
Başlat Menünüzü nasıl özelleştirdiniz? Daha fazla kullanmak istediğiniz diğer Windows 10 özellikleri? Aşağıdaki yorumlarda bize bildirin!
Image Credit: kues / Depositphotos Yeni Esnek Planımızı Deneyin!











