
William Charles
29
3063
211
İPhone'unuz bilgisayarınıza bağlanmayacaksa yalnız değilsiniz. Birçok insan bu sinir bozucu sorunla karşı karşıya. Kablo gibi basit bir şey veya bir sürücü sorunu olabilir.
İTunes veya bilgisayarınız iPhone'unuzu tanımadığında veya “0xE” veya “Bilinmeyen” hata, sorunu çözmek için aşağıdaki adımları izleyin.
1. Aydınlatma Kablosunu Kontrol Edin
Neredeyse iki buçuk yıl süren sadık hizmetten sonra, orijinal iPhone kablosum koptu. Hala şarj olur, ancak sürekli hareket artık bir seçenek değildir. Çalışma masamda kalıcı bir fikstür olarak emekliliğin tadını çıkar dostum. pic.twitter.com/4cIYARFAK7
- Manuel mi? (@obedmanuel) 25 Nisan 2019
Yıldırım kablosu, iPhone'unuzu bilgisayarınıza bağlayan şeydir. Aydınlatma kablonuz kırılmış veya lapa lapa olmuşsa, bu bağlantı sorunlarına yol açabilir. Öncelikle, bilgisayarınıza takılıyken iPhone'unuzun (veya duvar prizi gibi farklı bir kaynak) şarj olup olmadığını test edin. Şarj olmazsa, kesinlikle kablonun hatasıdır..
Bu durumda, yeni bir Yıldırım kablosuna geçmeyi deneyin. Apple'dan yeni bir kablo almak istemiyorsanız, AmazonBasics'ten MFi onaylı bir Lightning kablosu edinin. Alternatif olarak, sizin sorunlu olup olmadığını test etmek için arkadaşınızdan bir kablo ödünç alabilirsiniz..
2. Farklı bir USB Bağlantı Noktası Deneyin
Kablo değilse, bağlantı noktası olabilir. Bilgisayarınızdaki bir USB bağlantı noktasının çalışmayı durdurması oldukça olası.
Bunu ekarte etmek için, telefonunuzu iyi bir kabloyla farklı bir bağlantı noktası kullanarak bağlamayı deneyin. Bağlanırsa, makinenizde kötü bir USB bağlantı noktası vardır.
3. iTunes'u güncelleyin veya yeniden yükleyin
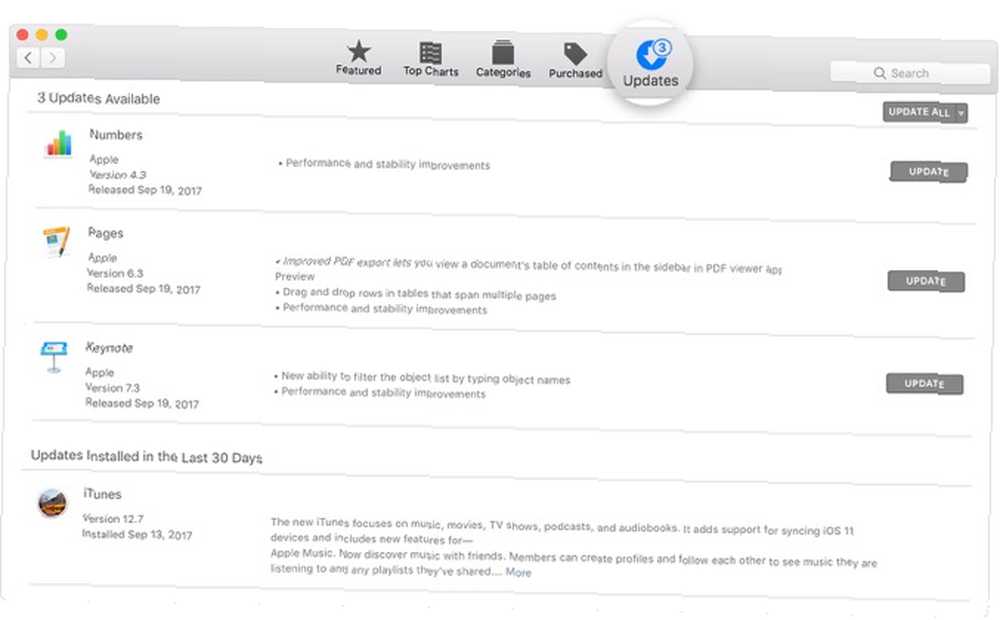
Kablo ve USB bağlantı noktası sorunlarını çözdükten sonra, sorununuz iTunes yazılımı ile ilgili olabilir. Cihazınızdaki iOS sürümünün yüklediğiniz iTunes sürümü tarafından desteklenmemiş olması mümkündür..
Böylelikle hataları ve yazılım uyumsuzluğunu ortadan kaldırmak için iTunes'u güncellemelisiniz. MacOS Mojave'de, iTunes, macOS yazılım güncellemeleriyle birlikte gelir. Yönelmek Sistem Tercihleri > Yazılım güncellemesi en son güncellemeleri kontrol etmek ve kurmak için. MacOS'un önceki sürümleri için Uygulama mağazası ve git Güncellemeler iTunes güncellemelerini kontrol etmek için bölüm.
İTunes'u Windows PC’nizde güncellemek için iTunes uygulamasını açın ve yardım et > Güncellemeleri kontrol et. İTunes'u Microsoft Mağazasından indirdiyseniz, iTunes güncellemelerini kontrol etmek için Mağaza uygulamasını açmanız gerekir..
Windows kullanıyorsanız, güncellemeler bir fark yaratmazsa iTunes'u yeniden yüklemeyi de denemelisiniz. Git Ayarlar> Uygulamalar> Uygulamalar ve özellikler ve iTunes, iCloud ve Bonjour ile ilgili her şeyi kaldırın. Daha sonra iTunes'un yeni bir kopyasını Windows Mağazası'ndan indirebilirsiniz..
4. Windows PC'nizi Güncelleyin
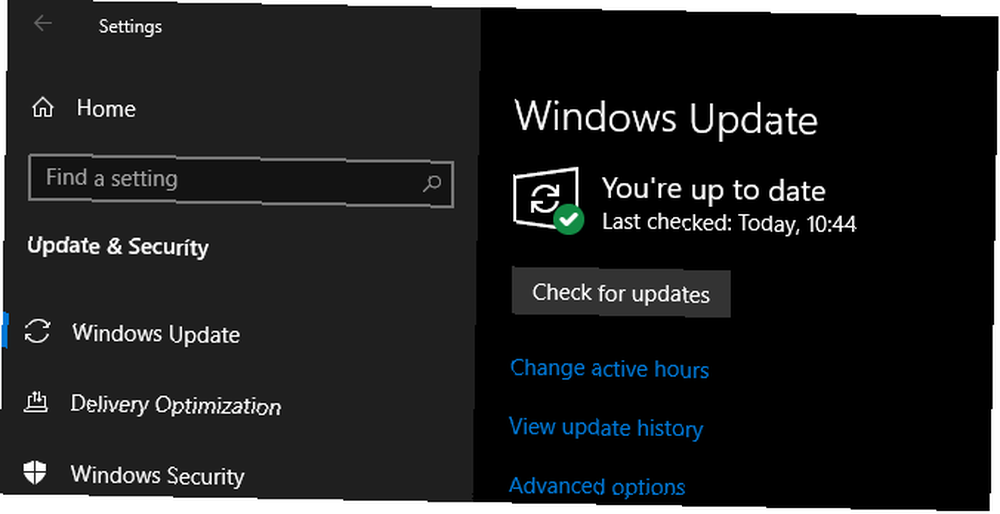
İTunes for Windows'un en son sürümü, Windows 7 ve üstü ile uyumludur. Hala Windows XP gibi eski bir sürümü kullanıyorsanız, iTunes'un şu anki sürümünü kullanamazsınız..
Ayrıca, Windows sürümünüzün iPhone'unuzun bağlanmasını engelleyen bir hata olması da mümkündür. Kullanılabilir tüm güncelleştirmeleri yüklemeyi deneyin (Windows güncelleştirmelerini yönetme hakkında daha fazla bilgi edinin. Windows 10'da Windows Update'i Yönetme Windows 10'da Windows Update'i Yönetme Kontrol düşkünleri için, Windows Update bir kabustur. Arka planda çalışır ve sisteminizi korur güvenli ve sorunsuz çalışır. Size nasıl çalıştığını ve neleri özelleştirebileceğinizi gösteriyoruz. Modern sistemlerde bir sorun olmasa da, bilgisayarınızın iTunes'u doğru bir şekilde çalıştırabilmesi için iTunes for Windows sistem gereksinimlerini gözden geçirmelisiniz..
5. Windows'ta Sürücü Sorunlarını Düzeltme
Windows güncelleştirmelerini uygulamak sorununuzu çözmediyse, sürücüler sorununun altında yatan neden olabilir. Başlatılmamış sürücüler için, harici aygıtların Windows PC'nizle nasıl iletişim kurduğundan sorumludur. Sürücüler zarar görmüşse veya eskiyse, iTunes'un iPhone'unuzu tanımasını engelleyebilir (bu nedenle eski Windows sürücülerini nasıl bulacağınızı ve değiştireceğinizi bilmelisiniz) Eski Windows Sürücülerini Bulma ve Değiştirme Eski Windows Sürücülerini Bulma ve Değiştirme güncelliğini yitirin ve güncellemeye ihtiyacınız var, ama nasıl bileceksiniz? İşte bilmeniz gerekenler ve bunun için nasıl devam edeceğiniz..
İTunes'u nereden yüklediğinize bağlı olarak (Apple'ın web sitesi veya Microsoft Mağazası'ndan), bu sorunu çözmenin iki yolu vardır. Her iki durumda da, Apple Mobile Device USB sürücüsünü yeniden yüklemeniz gerekir..
İTunes'u Apple'ın Web Sitesinden İndirdiyseniz
- İPhone'unuzu bilgisayardan çıkarın..
- İPhone'unuzun kilidini açın, Ana ekrana gidin ve cihazınızı yeniden bağlayın. İTunes açılırsa uygulamadan çıkın.
- Bir Dosya Gezgini penceresi açın.
- Dosya Gezgini'nin üstündeki adres çubuğuna, aşağıdaki konumu girin ve Girmek:
% ProgramFiles% \ Ortak Dosyalar \ Apple \ Mobil Cihaz Desteği \ Sürücüler
- Üzerine sağ tıklayın usbaapl64.inf veya usbaapl.inf dosya ve kurmak.
- İPhone'unuzu çıkarın ve bilgisayarınızı yeniden başlatın. Sonra yeniden bağlayın ve iTunes'u açın.
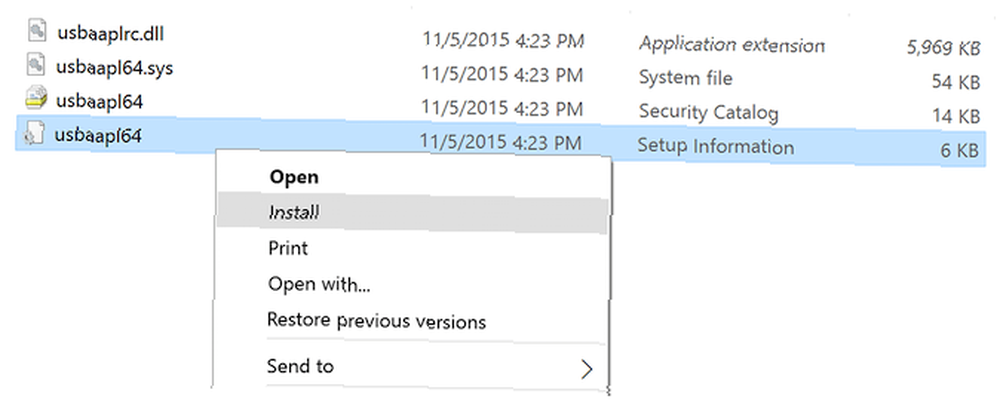
İTunes'ı Microsoft Mağazasından İndirdiyseniz
Windows 10 kullanıcıları iTunes'u, güncelleştirmeleri daha kolay hale getirdiği için önerdiğimiz Microsoft Mağazasından yükleme seçeneğine sahiptir. Mağaza sürümü yüklüyse, Apple Mobile Device USB sürücüsünü yeniden yüklemek için aşağıdaki talimatları izleyin:
- İPhone'unuzu çıkarın, kilidini açın ve ardından tekrar PC'nize tekrar bağlayın. İTunes açılırsa önce uygulamadan çıkın.
- Üzerine sağ tıklayın başla düğme ve seçin Aygıt Yöneticisi.
- Bul ve genişlet Taşınabilir cihazlar Bölüm.
- İPhone'unuzu arayın, cihaza sağ tıklayın, seçin. Sürücüyü güncelle, ve seç Güncellenmiş sürücü yazılımı için otomatik arama yapın.
- Güncelleme yapıldıktan sonra, Ayarlar > Güncelleme ve Güvenlik > Windows güncelleme, ve başka hiçbir güncellemenin beklemede olmadığından emin olun.
- İTunes'u açın ve bilgisayarınız iPhone'unuzu tanıyıp tanımadığını görün.
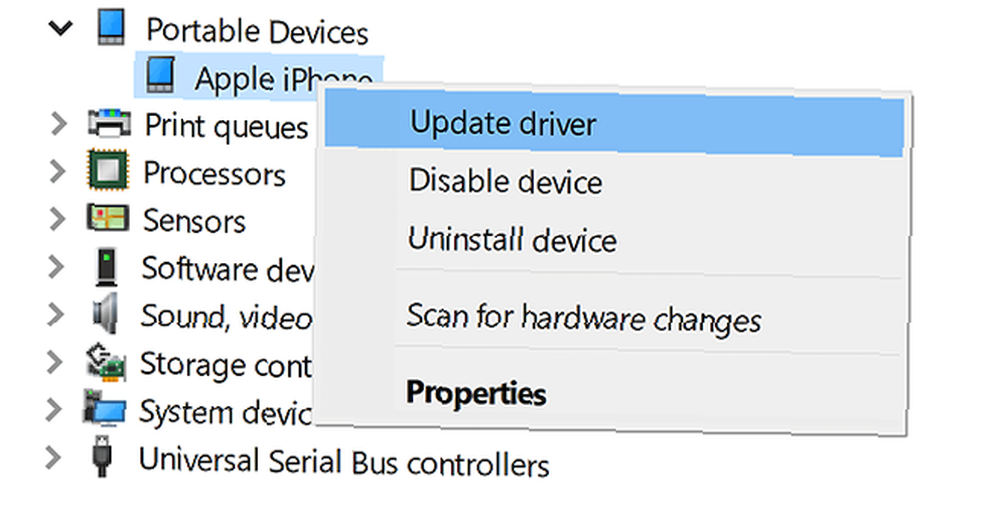
Apple Mobile Device USB sürücüsünde sorun giderme
İPhone'unuz yukarıdaki adımları uyguladıktan sonra bile bilgisayarınıza bağlanmayacaksa, Apple Mobile Device USB sürücüsünü daha da gidermeniz gerekir. Bunu yapmak için:
- Üzerine sağ tıklayın başla düğme ve seçin Aygıt Yöneticisi bu yardımcı programı tekrar açmak için.
- Bul Evrensel Seri Veriyolu denetleyicileri bölüm ve aramak Apple Mobile Device USB Sürücüsü.
- Sürücüyü göremiyorsanız, iPhone'unuzu farklı bir kabloyla bağlamayı veya iPhone'unuzu senkronize etmek için farklı bir PC kullanmayı deneyin..
- Sürücüyü gördüğünüzü varsayarak, üçüncü taraf güvenlik uygulamalarının cihazınızın bağlanmasını engelleyip engellemediğini kontrol edin. Virüsten koruma araçlarını kapatmayı ve bağlantıyı yeniden denemeyi deneyin. Bunu yaptıktan sonra, yeniden yüklemeye değer usbaapl64.inf veya usbaapl.inf tekrar dosya (yukarıda tartışıldığı gibi).
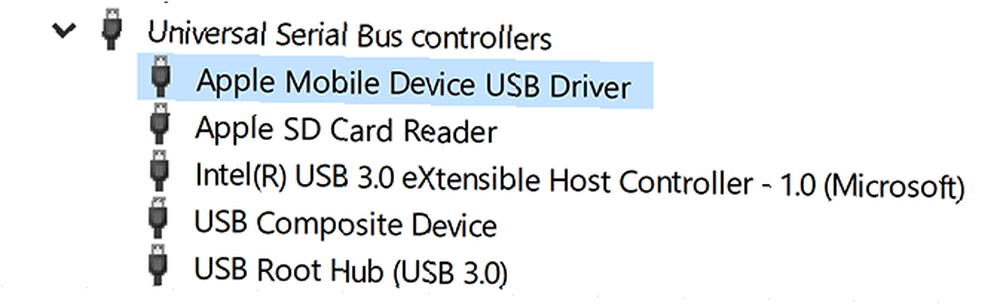
6. Windows PC veya iPhone'unuzu sıfırlayın
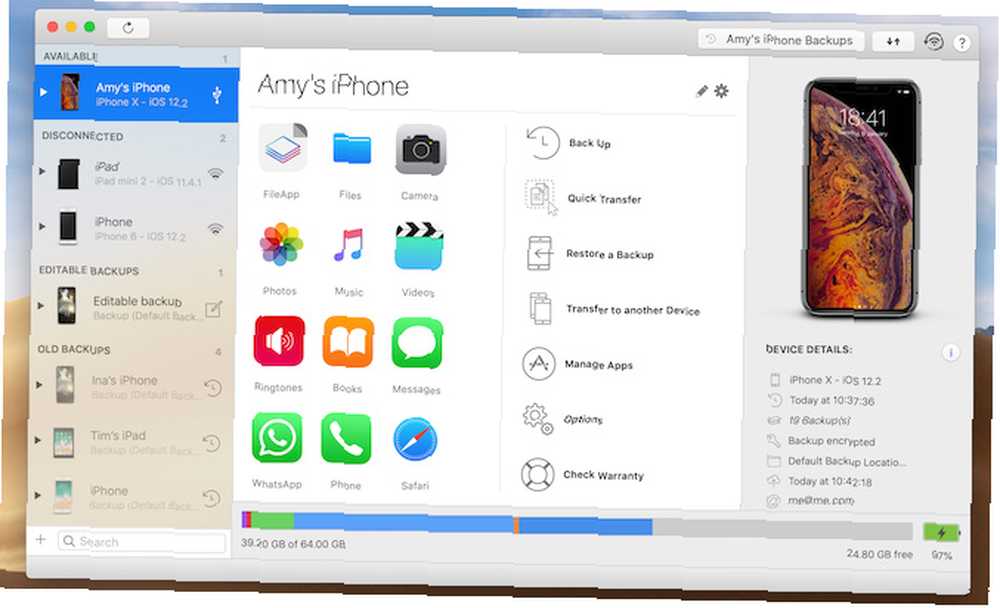
İTunes, iPhone'unuzu tanımıyorsa, ancak Dosya Gezgini'nde veya Finder'da görünüyorsa, üçüncü taraf bir iPhone yöneticisi 5 kullanabilirsiniz. İTunes'un Müzik Çalması için Windows Alternatifleri veya iPhone'u veya iPad'i Yönetme 5 iTunes'un Müzik Çalması İçin Alternatifleri iTunes veya iPhone veya iPad'i Yönet iTunes, özellikle Windows kullanıcıları için şişirilmiş ve yavaştır. Birçok Windows uygulamasının müzik çalmanıza ve iDevice'ınızı yönetmenize izin verdiğini biliyor muydunuz? Size beş harika iTunes alternatifi sunuyoruz. iPhone'unuzu senkronize etmek için.
Bazı durumlarda, iMazing gibi bir uygulama aslında iki yönlü senkronizasyon, herhangi bir cihazdan tek tıkla yedeklemeler ve daha fazlası gibi daha iyi özellikler sunar. Ayrıca fotoğraf ve müzik gibi öğeleri tek tek seçerek senkronize edebilirsiniz..
İndir: Windows ve Mac için iMazing (45 $, ücretsiz deneme sürümü mevcut)
İPhone'unuzu ve Mac'inizi Birlikte Kullanın
Umarım, yukarıdaki çözümler sorununuzu çözdü. Değilse, iPhone'unuzu yerel bir servis mağazasına veya Genius barına götürmeniz gerekir. Sorunu çözdükten sonra, iPhone'unuzun Mac'inizle çalışabilmesi için daha fazla yol keşfedebilirsiniz..
Apple, iPhone ve Mac'in Lightning kablosuna ihtiyaç duymadan verileri ve daha fazlasını paylaşmasını sağlayan birçok faydalı teknoloji geliştirmiştir. İPhone'unuzu ve Mac'inizi birlikte kullanmak için kılavuzumuz hakkında daha fazla bilgi edinin Mac ve iPhone'unuzu Birlikte Kullanmanın 10 Pratik Yolu Mac ve iPhone'unuzu Birlikte Kullanmanın 10 Pratik Yolu Bir Mac'iniz ve iPhone'unuz mu var? Bu uygulamalar, özellikler ve ipuçları bunları birlikte harika şekillerde kullanmanızı sağlar! .











