
Peter Holmes
0
1372
159
Herkes Clippy'yi tanıyor. Ama Pilcrow ile arkadaş mısınız? Öyleyse, Microsoft Word hakkında çoğu insanın bildiğinden daha fazla şey biliyorsun. Biliyor musun “dul çizgiler”? Genişletilmiş pano?
Microsoft Word'de gerçekten uzman olmak istiyorsanız, bilmeniz gereken daha az bilinen özellikler vardır. İşte size bazı önemli Microsoft Word özellikleri 5 Kesinlikle Özelleştirmeniz Gereken 5 Microsoft Word Ayarları 5 Özelleştirmeniz Gereken Microsoft Word Ayarları Kesinlikle Özelleştirebileceğiniz birçok Microsoft Word varsayılan ayarı vardır. İşte sizi daha üretken kılan birkaç önemli şey. bu biraz “gizli” ama işinizi kolaylaştırabilir.
1. Dikkat dağıtıcı ücretsiz olun
Yazarlar barış istiyor. MS Word özelliklerinin görsel dağınıklığı, dikkat dağıtıcı olmayan editörlerin ve rahatsızlık vermeyen barış lejyonunun ortaya çıkmasına neden oldu. Ancak Word'ü seviyorsanız, Şeridin görsel karmaşasını gizlemek için hızlı bir kısayol kullanabilirsiniz. Basın Ctrl + F1 Şeridi görünümden değiştirmek için.
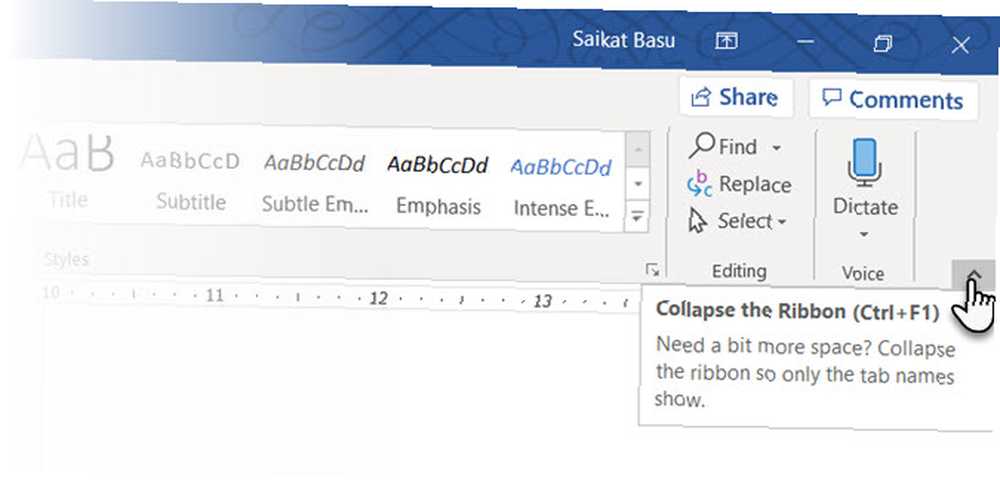
Tıklayarak tıklayarak çimdik Şerit Görüntüleme Seçeneği ve seçme Şeridi Otomatik Gizle. Üstteki simge durumuna küçült düğmesinin yanındaki küçük ok budur.
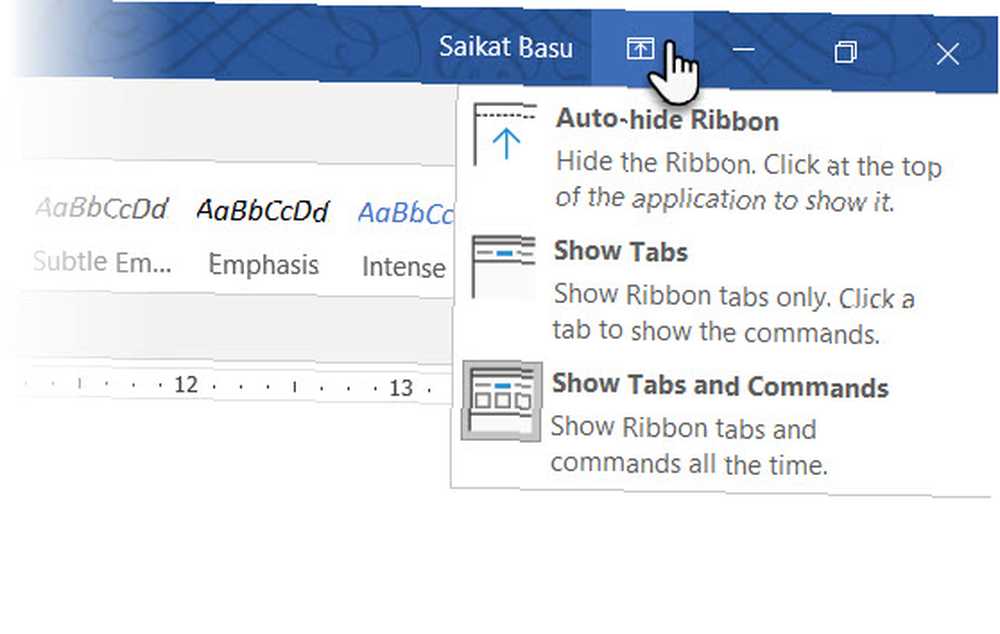
Distraksiyon ücretsiz okuma Word'de 2013 sürümünden itibaren daha uzmanlaşmış bir özelliktir. Yine de Word 2010'da da vardı. Dokunmatik tabletler için tasarlanan Okuma Modu Günlük bir dizüstü bilgisayarda da iyi çalışıyor. İle en kısa sürede erişin ALT + K-K (W & F tuşlarına aynı anda basın).
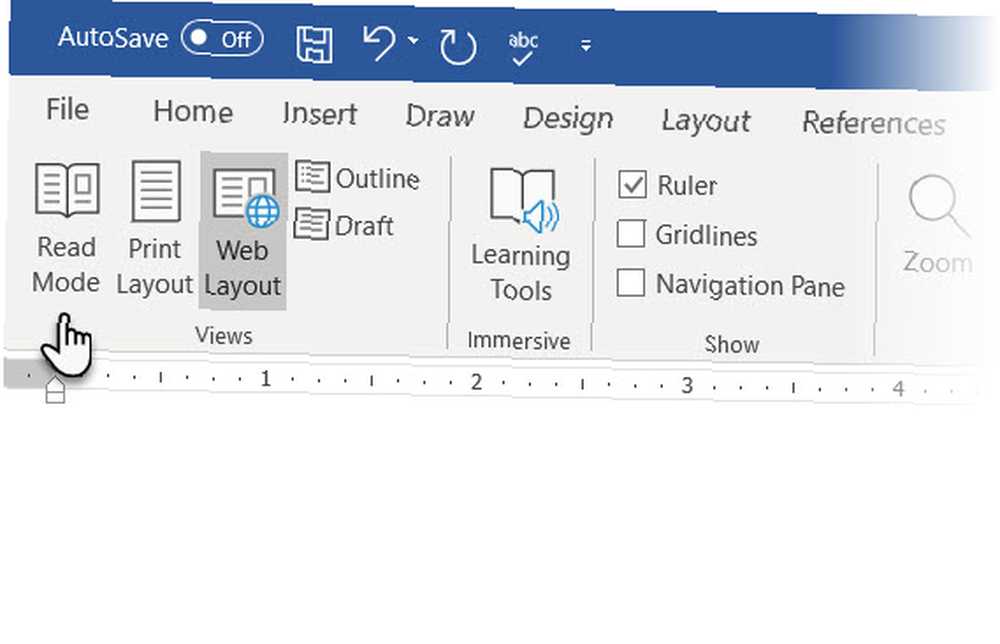
İsteğe bağlı olarak, varsayılan düğmeleri kullanın:
- (Şerit menüsünde) Görünüm> Okuma Modu.
- (Durum Çubuğunda) Okuma Modu sağdaki düğme.
Yakınlaştırmak ve tablo, grafik ve görüntü gibi grafikler yapmak için parmağınızı çift tıklayın veya farenizi çift tıklayın.
2. Anahat Görünümü ile Yeniden Düzenleyin
Ana fikirlerinizi ana hatlarıyla belirtmek ve bu ilk taslağı hızlı bir şekilde tamamlamak, yazım verimliliğinin kesin noktasıdır. İyi kullanılırsa, Anahat Görünümü Büyük belgelerle verimliliğinizi% 50 artırabilir.
Git Görünüm> tıkla taslak Şerit üzerindeki düğme.
Anahat Görünümü metin bloklarını ve dokuz başlık seviyesini yeniden sıralayarak karmaşık belgelerin organizasyonuna ince ayar yapmanıza yardımcı olur. Anahat Görünümü adlı özel bir araç çubuğunu açar Anahat Seçilen metni tanıtmak veya indirgemek için kontroller. Seçili metni gizlemek veya görüntülemek için kontrolleri kullanın.
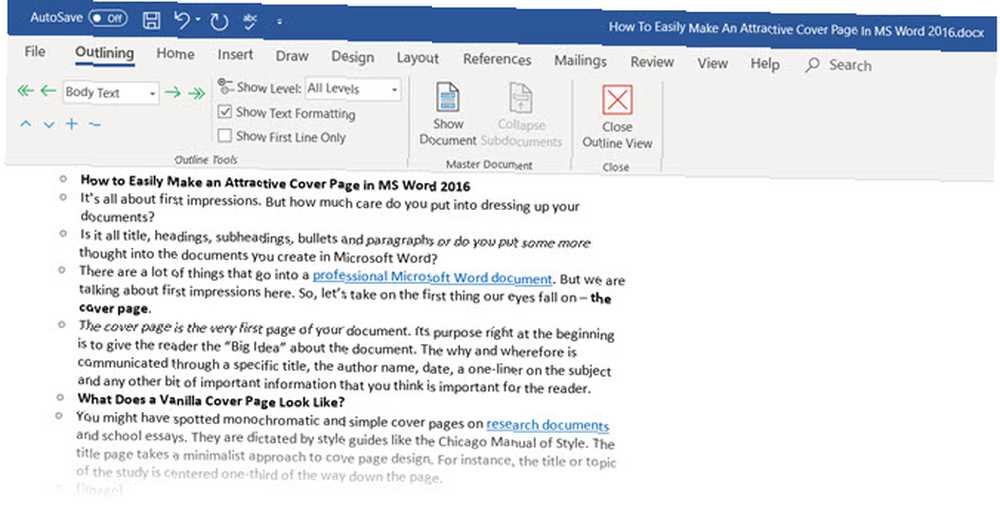
- Uzun bir belgede belirli bir noktaya ulaşmak ister misiniz? Anahat Görünümü'ne geç ve belirli bir başlık seviyesine atla.
- Hızlı bir şekilde taslak oluşturmak ister misiniz? Anahat Görünümü'ndeki ana bölümleri planlayın ve ardından gövdeyi yazmak için diğer düzenlere geçin.
- Büyük metin bloklarını taşıyarak bir raporu yeniden düzenlemek ister misiniz? Yalnızca bu başlığı değil, altındaki tüm alt düzeyleri ve metin metnini taşımak için başlığı sürükleyip bırakın. Çalışmak için yukarı aşağı okları kullanın.
- Başlıkları hızla biçimlendirmek mi istiyorsunuz? Boyutu değiştirmek ve büyük harf kullanmak yerine 1, 2 ve 3. Başlıkları kullanın.
3. Hızlı Beyin Fırtınası Aracı Olarak Word'ü Kullanma
Herhangi bir yere çift tıklayın ve yazmaya başlayın. İstemiyorsanız imleci konumlandırmakla uğraşmanıza gerek yok. Bu en yakın MS Word'ün serbest yazıya gelmesi. Tıkla ve Yaz Word 2002'den bu yana var. Bu özellik yalnızca Yazdırma Düzeni görünümünde veya Web Düzeni görünümünde çalışır..
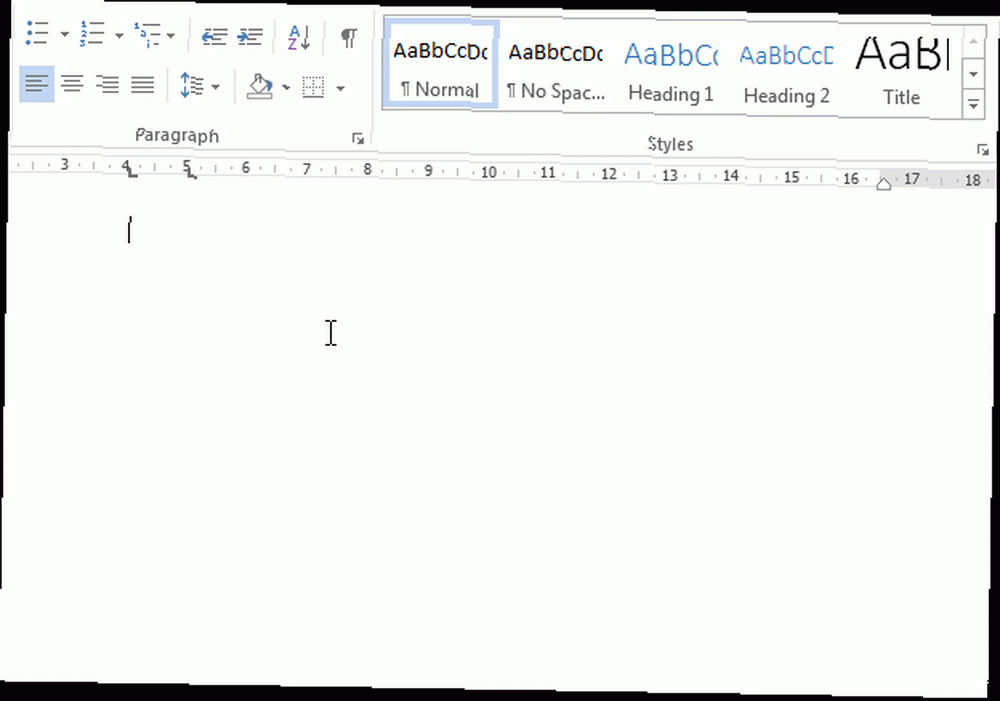
Bu, metin ve grafikler eklemek için çok faydalı olsa da, serbest beyin fırtınası aracı olarak doğaçlama beyin fırtınası yapmak için de kullanabilirsiniz. 8 Beyin Fırtınası ve Zihininizi Düşünmenize Yardımcı Olan MS MS Şablonları Fikirler Hızlı Bir Şekilde Ücretsiz Word şablonları sadece güzel belgeler, mükemmel özgeçmişler ve kapak sayfaları değildir. Beyin fırtınası ve zihin haritaları için de hayati olabilir. Düşünce ihtiyaçlarınız için sekiz Word şablonu. .
4. 3 Adımda Tabloları Grafiğe Dönüştür
Çok miktarda veri içeren ve düzenli olarak biçimlendirilmiş bir tabloyu seçin ya da bu verileri sizin için görselleştiren güzel bir grafik hazırlayın.?
Görsel yaratıklar olduğu için, ikincisini seçmek genellikle akıllıca olmaz. Word, tablo bilgilerini bir grafiğe dönüştürmeyi kolaylaştırır. Çok fazla tablo verisine sahip olmadığınız zaman, Excel'i fazla öldürmek yerine Word'de bir grafik oluşturun. Verileri içeren tabloyu seçin ve üç adımı izleyin…
1. tıklayın Ekle Şerit üzerindeki sekme.
2. tıklayın Nesne içindeki araç Metin gruplandırın ve açın Nesne iletişim kutusu.
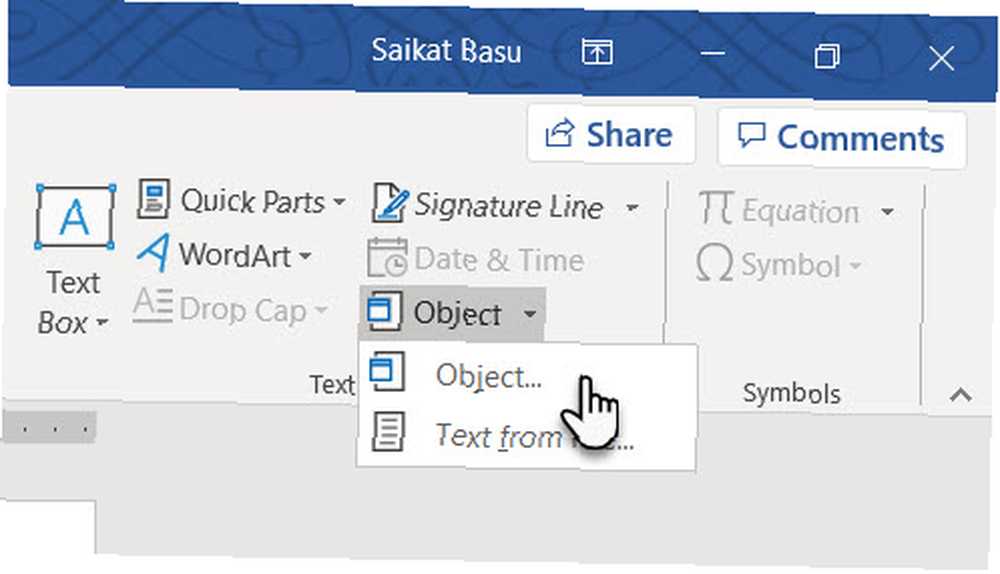
3. Listesinden Nesne Türleri, seçmek Microsoft Graph Grafiği. Tamam'ı tıklayın.
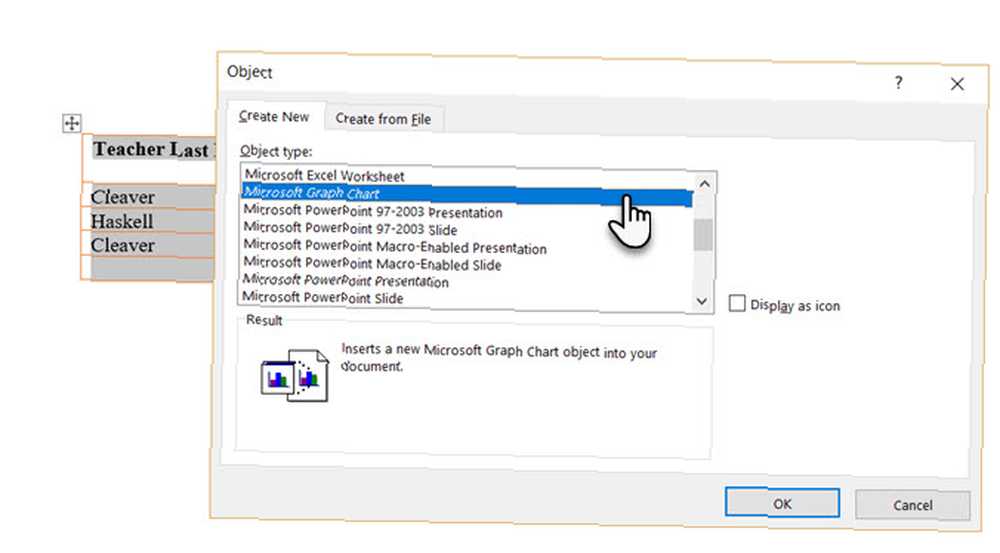
Word, tablo verilerini temiz bir sütun grafiği olarak görüntüler. Görüntülenen veri sayfasını değiştirin.
Bu grafiği farklı bir grafik türüyle de biçimlendirebilirsiniz. Grafiğinizi çift tıklayın. Grafiğin sınırlayıcı kutusundaki beyaz alana sağ tıklayın ve Grafik tipi.
Ayrıca, çarpıcı akış çizelgeleri oluşturmak için Microsoft Word'ü de kullanabilirsiniz. Microsoft Word ile Akış Şemaları Nasıl Yapılır? Microsoft Word ile Akış Şemaları Nasıl Oluşturulur? Microsoft Word ile Akış Şemaları Nasıl Oluşturulur? Doğru teknikle kolaydır. Bu tanıtım makalesi nasıl olduğunu açıklar. şekiller özelliği ile.
5. Kelimede Denklemler Yazma
Ve sadece Excel'in harika olduğunu düşünürsünüz. 3 İnanılmaz Şeyler Yapan Çılgın Excel Formülleri 3 İnanılmaz Şeyler Yapan Çılgın Excel Formülleri Excel formüllerinin koşullu formatlamada güçlü bir aracı var. Bu makale, MS Excel ile üretkenliği artırmak için üç yol içermektedir. . Denklem Düzenleyicisi her zaman MS Word'ün önemli bir özelliği olmuştur. Word'ün en son sürümlerinde, Denklem olarak bilinir. Ekle> Semboller Grubu> Denklem).
Seçmek Ekle> Denklem> Yeni Denklem Ekle.
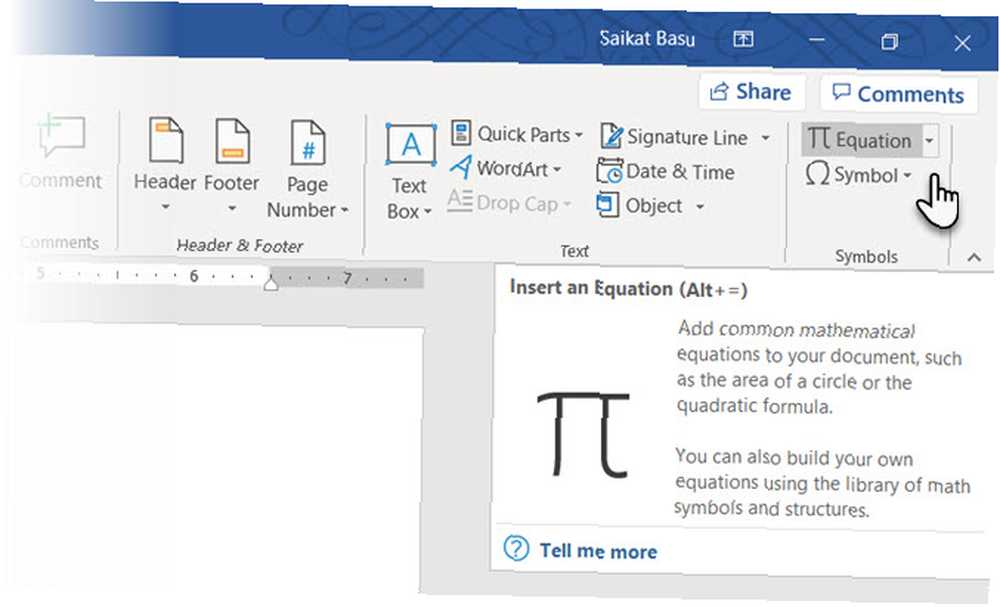
Kullan Denklem Araç Çubuğu matematik, fizik veya kimya için kendi gelişmiş denklemlerinizi tasarlamak için. Word, sadece bir tıklama ile eklemek için birçok bilinen denklemler verir.
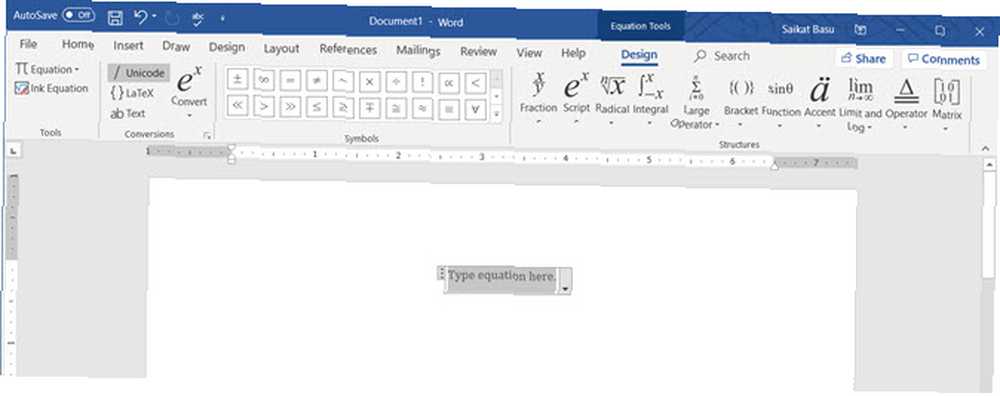
6. Panodaki 24 Öğeyi Tutun
Office panosu 24 öğeyi tutabilir ve tüm Office dosyaları arasında birlikte çalışabilir. İçinde Ev sekmesinde, soldaki paneli ortaya çıkarmak için Pano'nun yanındaki küçük açılır oku tıklayın. Kısayol için, iki kere Ctrl + C tuşlarına basın Pano Panelini açmak için.
Bu tutma kapasitesi, birden çok öğeyi kesmenize ve kopyalamanıza ve bunları belge içinde veya açık Office programları arasında herhangi bir yere taşımanıza olanak tanır.
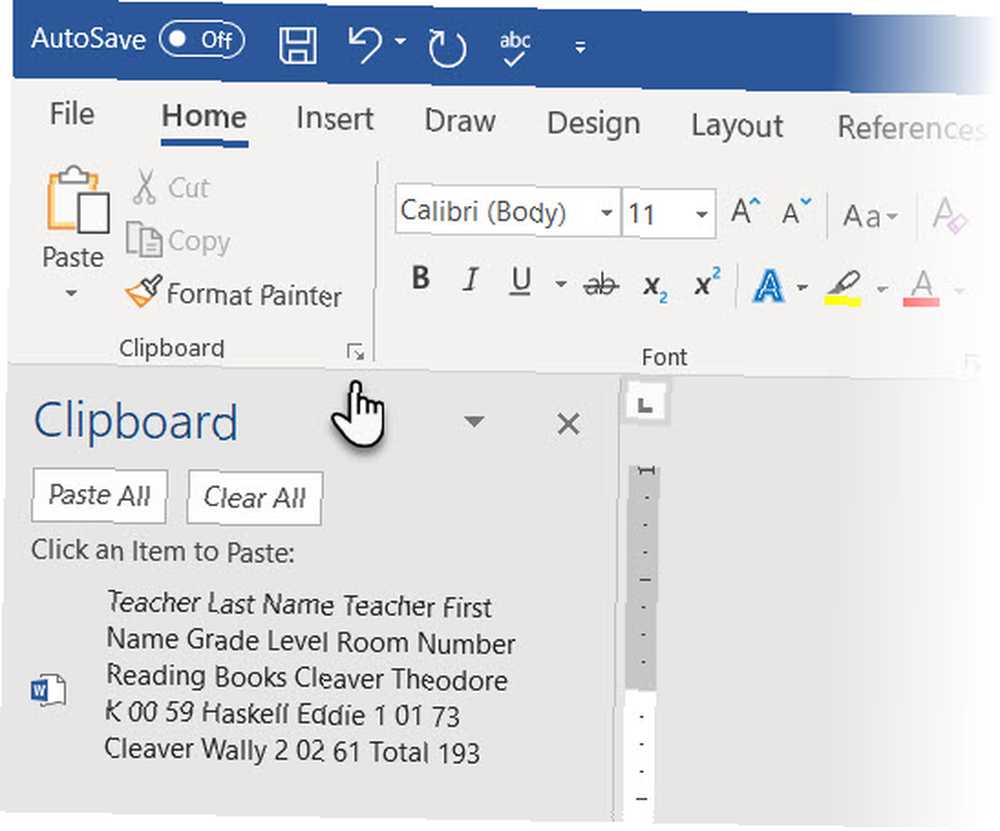
Panodakileri kullan Seçenekler işlevlerini kontrol etmek için. Örneğin, devre dışı bırakabilirsiniz. Kopyalarken Görev Çubuğunun Yanındaki Durumu Göster Bu, Word penceresinin sağ alt köşesinde kopyaladığınız öğelerin sayısını görüntüler. Varsayılan olarak açıktır.
7. Hareket Halindeki Dilleri Çevir
Microsoft Office, tüm çevirileri işlemek için Microsoft Translator'ı kullanır. Kullan Çevirmek özellik gözden geçirmek sekmesi. Bir kelimeyi veya cümleyi çevir. Veya tüm belgeyi çevirin ve ayrı bir Word belgesinde gösterin.
Çevirmen sağ tarafta sekme belirir ve dilleri seçip değiştirebilirsiniz. Her bir kelimeyi vurgulamak ve anlamlarını tam olarak keşfetmek için bu kenar çubuğunu kullanın..
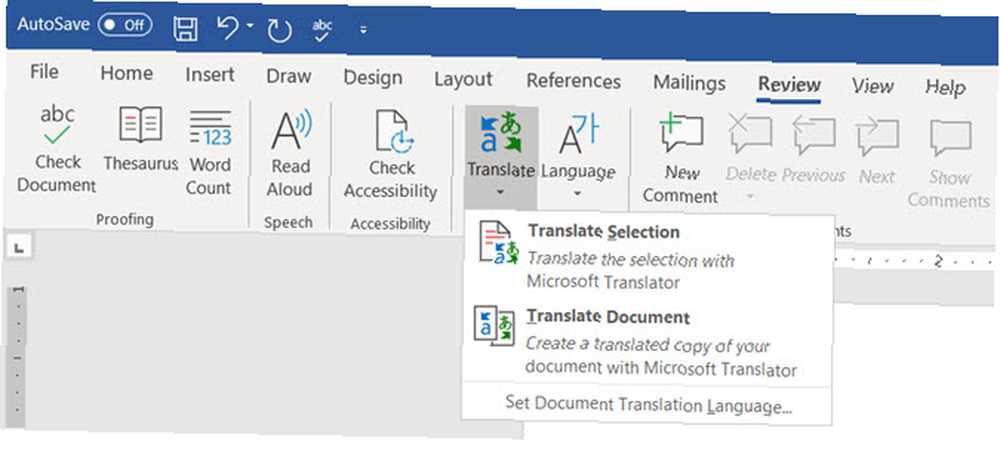
8. Kerning ile Yazı Tiplerini Güzelleştirin
Karakter aralığı, daha iyi bir görsel görünüm için iki ayrı harf arasındaki boşluğu ayarlar. Bir belge tasarlarken, her yazı karakteri kendi özel karakter aralığı gerektirir. Örneğin, Word'deki büyük yazı tipleriyle tasarlarken karakter aralığı önem kazanır. bir ebook kapağı.
Word'ün karakter aralığı varsayılan olarak kapalıdır ve normalde bununla uğraşmanıza gerek yoktur. Ancak, beş sayfalık bir ödev göndermeniz gerektiğini varsayalım. Kabartmak yerine harfler arasındaki genişlikleri artırarak efordan tasarruf edin!
Üzerindeki küçük açılır oku tıklayın Yazı tipi (üzerinde Ev sekmesi). Alternatif olarak: tıklayın Kontrol D. Git ileri sekmesi. İçin onay kutusunu seçin Yazı tipleri için karakter aralığı. Kutuya küçük bir nokta boyutu girerek deneme yapın. Bazı yazı tiplerinin ve yazı tipi boyutlarının karakter aralığı ile iyi görünmediğini unutmayın.
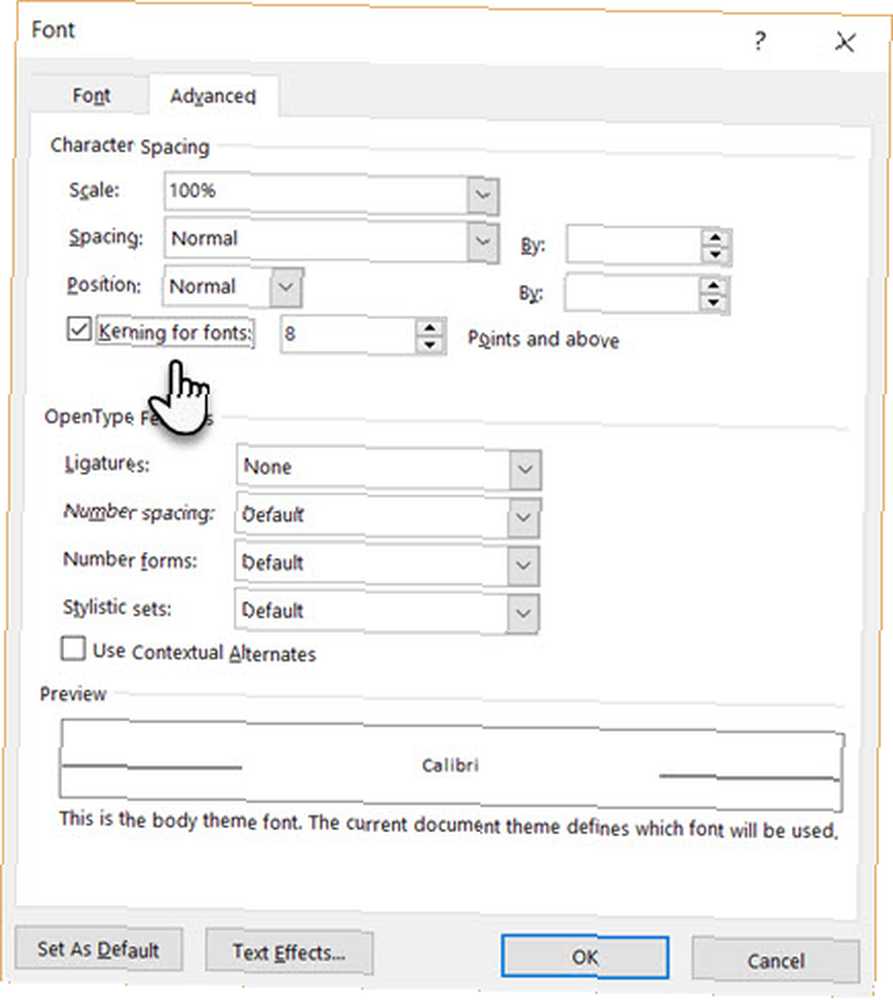
Karakter aralığı ve yazı tipleri ile gerçekten daha iyi olmak istiyorsanız, Font Oyunları ile ilgili daha önceki bir makalede bahsettiğimiz Kern Türü oyununu deneyin..
9. Belgenizi İnceleyin
Bugün, önemli bir MS Word özelliği işbirliğidir, ancak güvenliğe de dikkat etmek zorundasınız. Belge Müfettişi Word'de, gizli tutmak istediğiniz herhangi bir bilgi için belgenizi kontrol etmenize yardımcı olur.
Bir belge oluşturduğunuzda veya düzenlediğinizde, bazı kullanıcı bilgileri otomatik olarak dosyaya eklenir. Belge Denetçisi, bir belgeyi paylaşmadan önce bu tür bilgileri silmenize yardımcı olur..
Belge Denetçisine erişmek için:
Git Dosya> Bilgi> Belgeyi Denetle> Sorunları Denetle> Belgeyi Denetle.
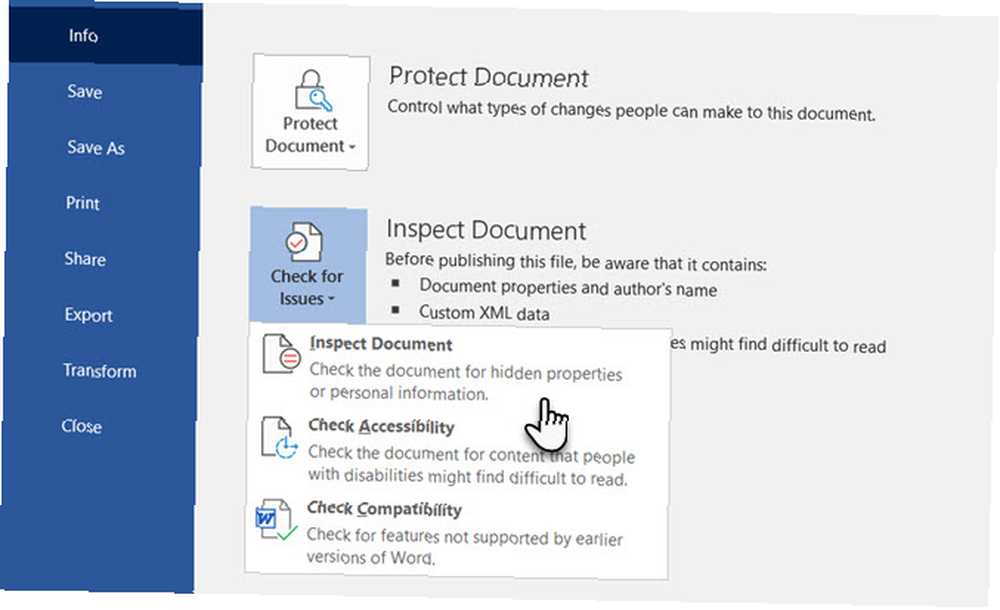
Onay kutularını seçerek gizli içeriği inceleyin. İncelemeden sonra, hassas verileri olan herhangi bir kategori bir ünlem işareti alır. Her kategori için A Tümünü Kaldır düğmesi verileri kaldırır ve belgeyi sonlandırır.
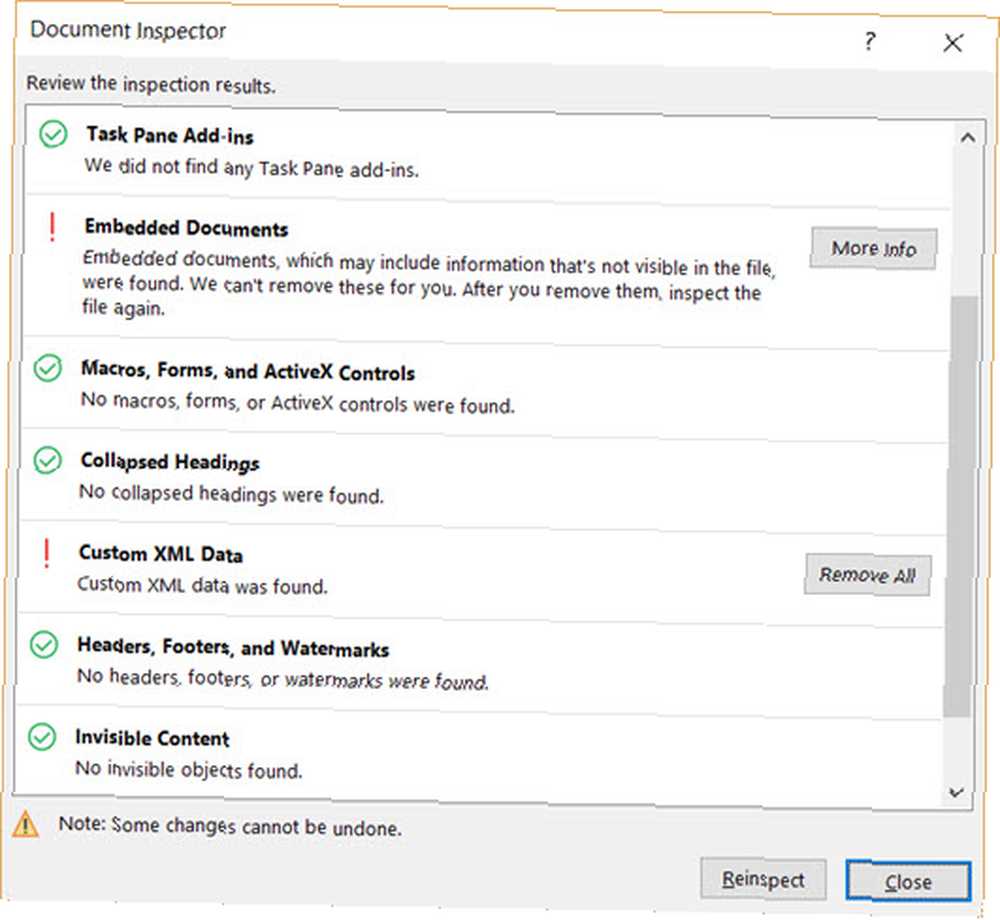
Office Desteği, size Doküman Denetleyicisinin nasıl kullanılacağı konusunda adım adım yol gösterir.
10. Gizli Metin'in Yararlarını Alın
Oh evet. Bu özellik gerçekten gizlidir. Gizli Metin, kullanışlılığı olan, yazdırılamayan bir karakter özelliğidir. Metni gizlemek birçok durumda faydalı olabilir:
- Cevapları gizleyerek basit bir sınav oluşturun.
- Gizli metin ekleyerek belirli bir yazdırma işi için düzeni kontrol etme.
- Bir belgenin iki sürümünü yazdırın. Birinde, metnin bölümlerini gizleyin. İki kopya oluşturmanıza veya belgenin herhangi bir bölümünü silmenize gerek yoktur.
- Başkalarının görmesini istemediğiniz gizli bilgileri geçici olarak gizleyin.
Metni Gizle veya Göster
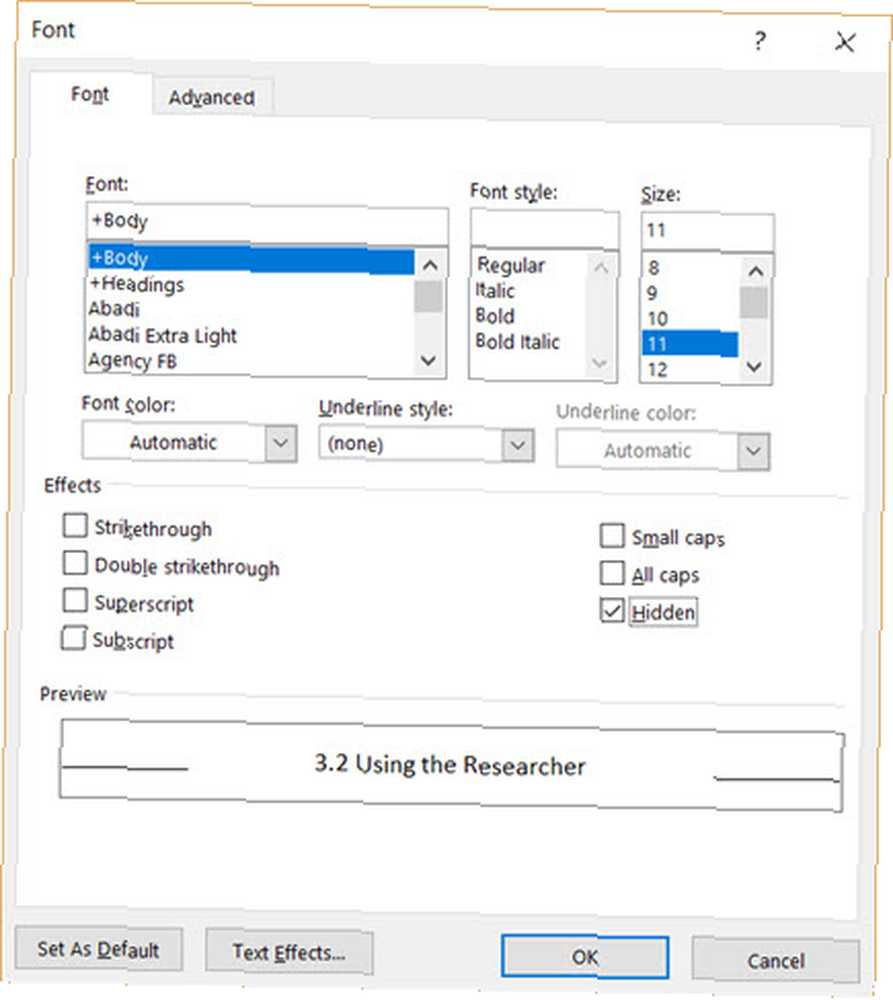
- Gizlemek istediğiniz metni veya gizli metni seçin.
- Click Ana Sayfa> Yazı Tipi İletişim kutusu> Yazı Tipi> Seçin veya silin Gizli onay kutusu.
- Gizli Metin Yazdır: Dosya çıkıntı > Seçenek> Ekran> Seçin Gizli metin onay kutusu> Seç Gizli metni yazdır onay kutusu> tıklayın Tamam.
Yazdırılmayan karakterler “biçimlendirme işaretleri” Bu, kullanıcının bir belgenin düzenini gidermesini ve düzeltmesini sağlar.
Örneğin, kelimelerin tek aralıklı olması gerekir; paragraflarınızın doğru satır kesmeleriyle boşluk bırakılması gerekir; tüm sekmeler sıralanmalıdır; masa hücrelerinin düzgünce biçimlendirilmesi gerekir; sayfalandırma vb..
Pilcrow'lar, sekme işaretleri, boşluklar, satır sonları, sayfa sonları, nesne bağlantıları ve gizli metinler, bir Word belgesinin düzenini kontrol etmek için kullanışlı olan basılmamış öğelerden bazılarıdır. Üzerindeki Pilcrow düğmesine tıklayarak yazdırılmayan karakterleri görüntüleyin. Ev sekmesi. Alternatif olarak, tuşuna basın. Ctrl + *.
Not: Word 2013 ve sonrasında, bilgileri seçici bir şekilde görüntülemek için belgenin bölümlerini genişletebilir veya daraltabilirsiniz..
Bu Verimlilik Sırlarını Word'de Kullanın
Yıllık Microsoft Office Şampiyonası'nı biliyor muydunuz? Katılımcılar paketi kullanma konusunda uzman kişilerdir ve bahis gibi günlük işleri için Word gibi araçları kullanmak için daha hızlı veya daha etkili yollar bulduklarına bahse girebilirsiniz. Muhtemelen, içinde bir şampiyon var..
Daha derine gitmek için, neden Word şeridindeki gizli Geliştirici sekmesine bakmıyorsunuz Microsoft Word ve Excel'deki Şerit sekmesine Geliştirici Sekmesi Nasıl Eklenir Microsoft Word ve Excel'deki Şerit sekmesine Geliştirici Sekmesi Nasıl Eklenir? Microsoft Word ve Microsoft Excel’deki Şerit’e Geliştirici sekmesini açın ve gelişmiş özellikleri açın. Word kullanmak için daha fazla yol açacaktır.











