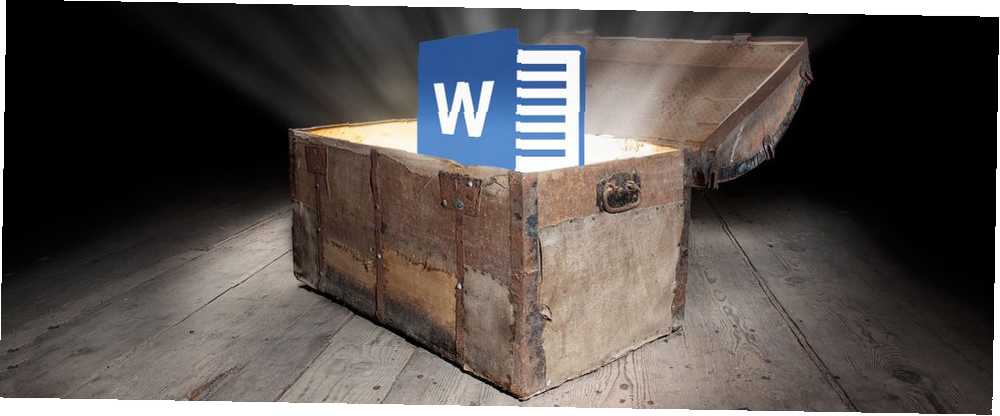
Edmund Richardson
0
3976
650
Düzenli olarak Microsoft Word kullanıyorsanız, muhtemelen aynı özellikleri tekrar tekrar kullanıyorsunuzdur. Adres-mektup birleştirme, çizim araçları veya yazı tipi biçimlendirme seçeneklerine oldukça aşina olabilirsiniz. Ancak sürekli kullanım aslında gözden kaçan ancak faydalı özelliklere yol açabilir. Belki onları unutuyorsun ya da var olduklarının farkında değilsin..
Bu unutulmuş veya gizli özelliklerden bazılarını getirdik 10 Hayatınızı Kolaylaştıracak Microsoft Word'ün Gizli Özellikleri 10 Hayatınızı Kolaylaştıracak 10 Microsoft Word'ün Gizli Özellikleri Microsoft Word, üretken özellikleri olmadan kullanılamaz . Her gün size yardımcı olabilecek bazı özellikler. Anahat görünümü, dikkat dağıtıcı olmayan düzenleme ve denklem yazma gibi, önceden dikkatinize. Burada yararlı bulabileceğiniz 10 tane daha var. Bir göz atın ve hangilerini kaçırdığınızı görün, hangileri işe yarayabilir?.
1. Araştırmacı ile Zaman Kazanın
Belki sınıf, bir vaka çalışması veya bir araştırma makalesi için bir kompozisyon yazıyorsunuzdur. Word'ün size zaman ve emek kazandırabilen Araştırmacı adında harika bir aracı var..
Araca erişmek için, Referanslar sekme ve sonra Araştırmacı içinde Araştırma Bölüm. Kenar çubuğu açıldığında, arama kutusuna bir anahtar kelime veya kelime öbeği ekleyin. Bing kullanarak, Word, arama sonuçlarınız için web’i araştıracak ve bunları kenar çubuğunda sağlayacak.
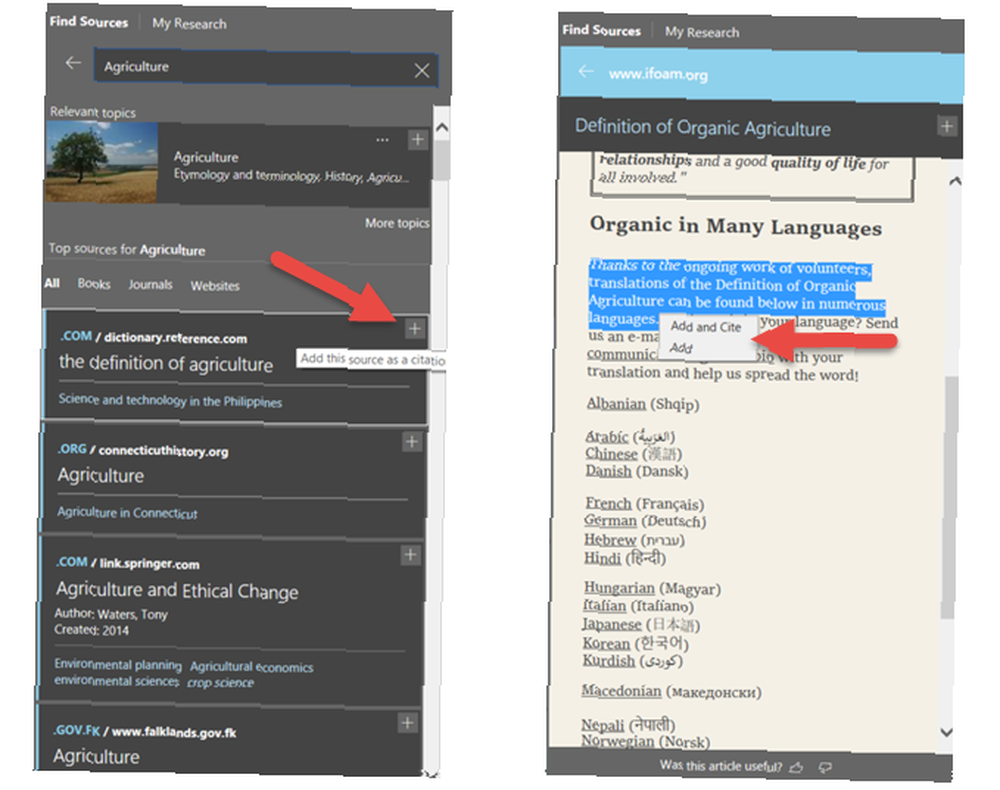
Bir seçeneği kontrol etmek için, sadece üzerine tıklayın ve kenar çubuğunun içinden okuyun. Belgenizi oluşturmaya başlamak için üst köşedeki artı işaretini tıklayabilirsiniz. Ardından, makaleden metni seçin ve belgenize ekleyin veya ekleyin ve alıntı yapın.
Belgenizde bir kaynakça varsa, bu yeni kaynakları içerecek şekilde güncelleyebilirsiniz. Belgenizdeki kaynağı seçin ve aşağı açılır kutudan Alıntıları ve Kaynakça Güncelleme. Ayrıca bir kaynakça da oluşturabilirsiniz. Referanslar sekmeyi tıklatarak Kaynakça, sonra Kaynakça Ekle. Alıntılar daha sonra doğrudan açılır.
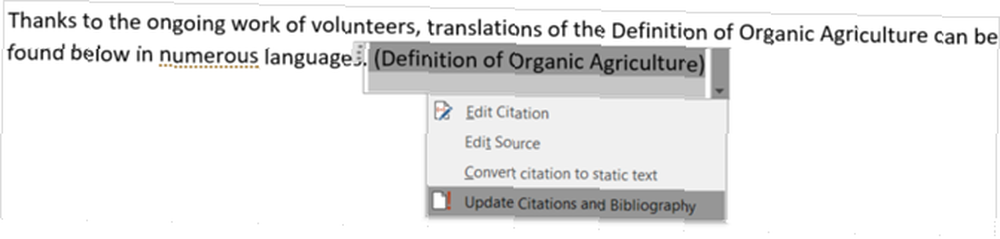
Microsoft Word Araştırmacı özelliği, Office 2016 aboneleri için Word 2016'da bulunmaktadır..
2. Erişilebilirlik Denetleyicisini kullanın
Belgenizi engelli kişilerin erişimine uygun hale getirmek için Erişilebilirlik Denetleyicisini kullanın. Bu kullanışlı araç, belgenizi olası sorunlar için tarar ve bunları düzeltmek için yardım sunar.
Denetleyicinin aradığı öğe türleri arasında başlık stilleri, tekrarlanan boş karakterler ve videolar için altyazı bulunur. Belgenizi kontrol etmeye hazır olduğunuzda gözden geçirmek sekme ve tıklayın Erişilebilirliği Kontrol Et şeritten.
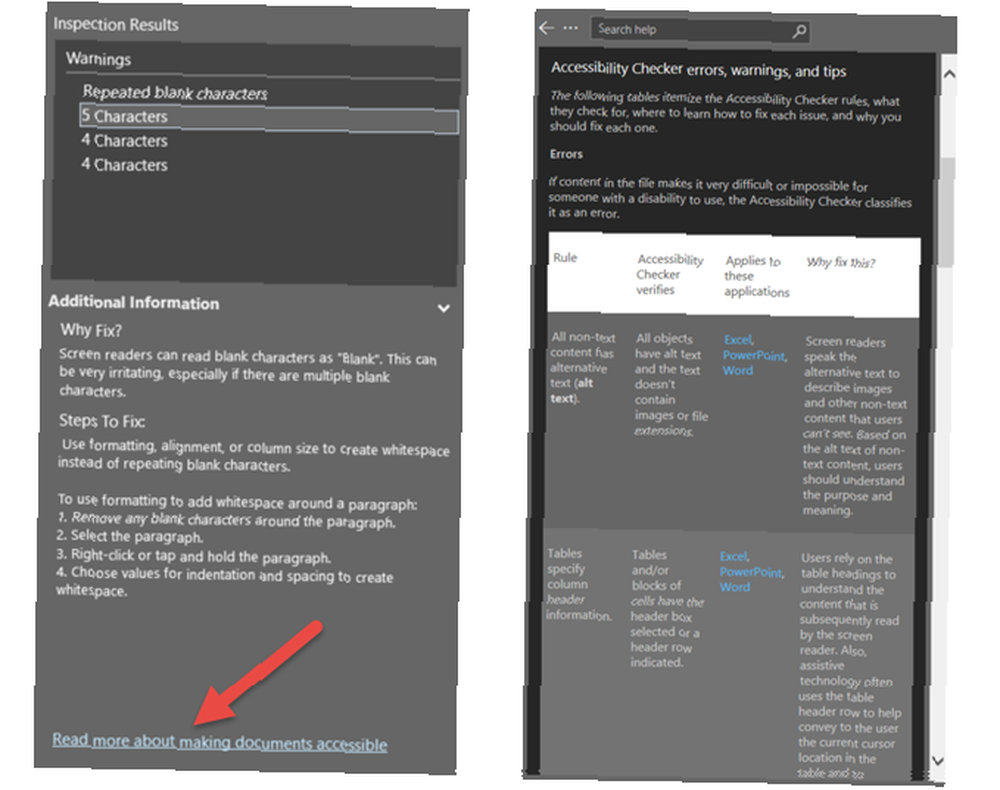
Bir kenar çubuğu, geçerli olan hataları, uyarıları veya ipuçlarını görüntüleyerek açılır. Belgede nerede olduğunu görmek için bir öğeye tıklayabilir ve düzeltmek için kenar çubuğundaki bilgileri kullanabilirsiniz..
Başkalarına dağıttığınız belgeler oluşturursanız, engelli araçlar kullananların belgenizi kullanabilmesi önemlidir. Ve basit bir tıklama ile kontrol edebilirsiniz.
Kuralların tam bir listesini görmek isterseniz, Erişilebilirlik Denetleyicisi ve altındaki bağlantıyı tıklayın. belgeleri erişilebilir kılmakla ilgili. Daha sonra kuralları ve olası sorunların nasıl çözüleceğini inceleyebilirsiniz..
3. Çevrimiçi Bir Videoyu Dahil Edin
Belki bir eğitim oturumunda, bir öğretici olarak veya bir referans için yardımcı olmak için bir belge yaratıyorsunuz. Word, yazılı kelimelerinize eşlik edebilecek çevrimiçi bir video ekleme özelliğine sahiptir.
Tıkla Ekle sekme ve altı medya Şeridinde, tıkla Çevrimiçi Video. Daha sonra video eklemek için üç seçeneğiniz var. Bing'de, YouTube'da bir tane arayabilir veya bir embed kodu ekleyebilirsiniz.
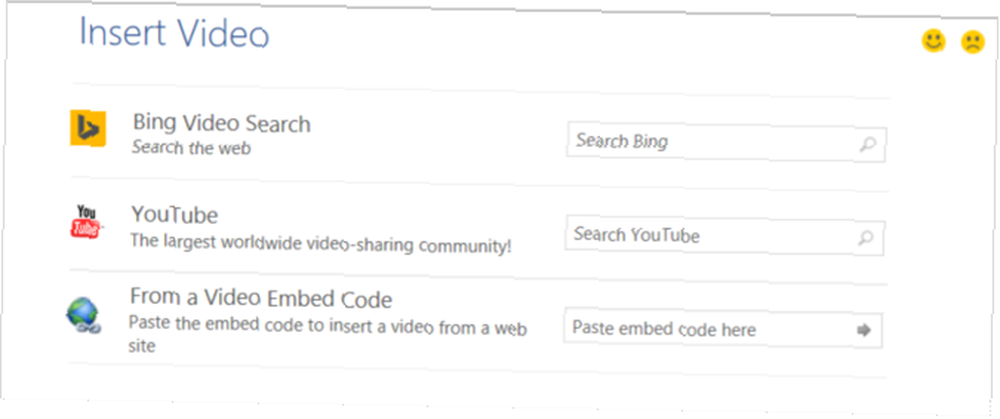
Arama özelliğini kullanarak istediğiniz videoyu gördüğünüzde seçin ve Ekle. Gömme kodunu kutuya yapıştırırsanız, klip de doğrudan açılır. Daha sonra taşıyabilir, yeniden boyutlandırabilir veya döndürebilirsiniz. Bu nedenle, bir video tam olarak belgenizin ihtiyaç duyduğu şeyse, Çevrimiçi Video özelliğini göz önünde bulundurun.
4. Belgeleri Karşılaştırın veya Birleştirin
İki farklı doküman versiyonunu karşılaştırmanız hiç oldu mu? Veya, başkalarından aldığınız belge revizyonlarını birleştirmeniz gerektiğinde bir zaman oldu mu? Bu durumlar Word'leri gerektirir Karşılaştır ve birleştir özellik.
Özelliğe erişmek için gözden geçirmek sekme ve tıklayın Karşılaştırmak Şeritten. Sonra ikisinden birini seçin Karşılaştırmak iki belge sürümünü incelemek veya birleştirmek revizyonları tek bir belgede birleştirmek için. Her iki seçenek de belgelerinize göz atmanız için size bir pencere açar.
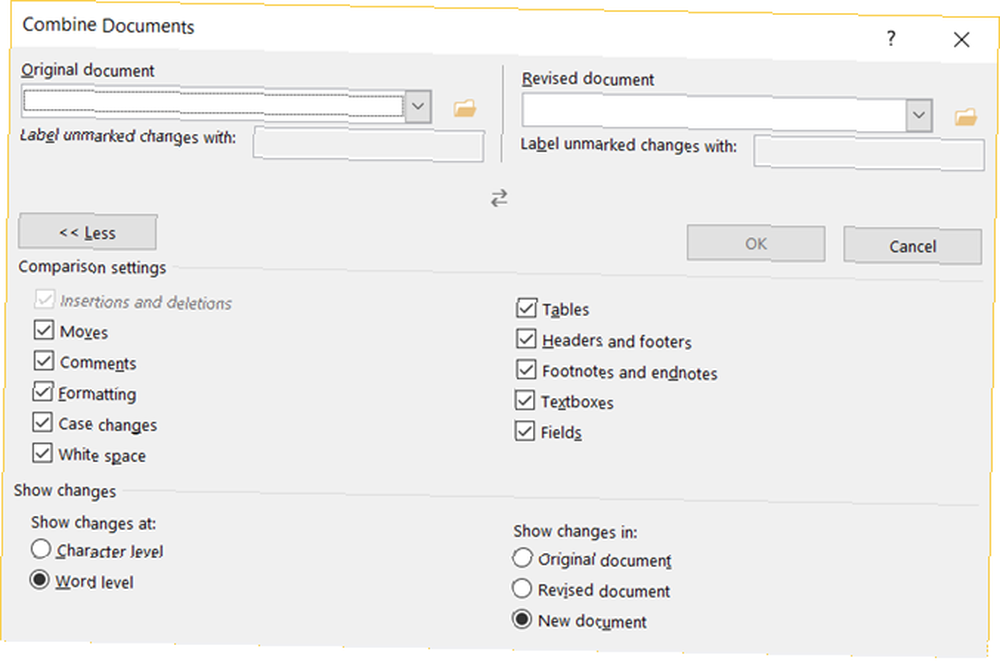
Bu belgeleri seçtikten sonra yaptığınız değişikliklere bir etiket uygulayabilirsiniz. Tıklayabilirsiniz Daha Karşılaştırma ayarlarını değiştirmek ve değişiklik seçeneklerini göstermek için düğmeye basın. Bu kullanışlı Word özelliği, bir belge üzerinde çalışan birden fazla yazıcınız olduğunda idealdir.
5. Akıllı Grafik Ekleme
Microsoft Excel, şema ve şemalarla çalışmak için harika bir uygulamadır. Ancak Word ayrıca belgenizi kullanarak size harika görseller verebilir. Akıllı sanat.
Belgenizde bir yer bulun, Ekle sekme ve içinde Çizimleri, tık Akıllı sanat. Ardından, istediğiniz grafik türünü seçebileceğiniz bir açılır pencere göreceksiniz. Word, işlem, hiyerarşi, ilişki ve piramit diyagramları gibi birçok seçenek sunar.
Kısa açıklamaları görmek için grafik türlerine tıklayıp sizin için doğru olanı seçmenize izin verebilirsiniz. I vur tamam düğmesine bastığınızda grafiğiniz belgenize eklenecektir.
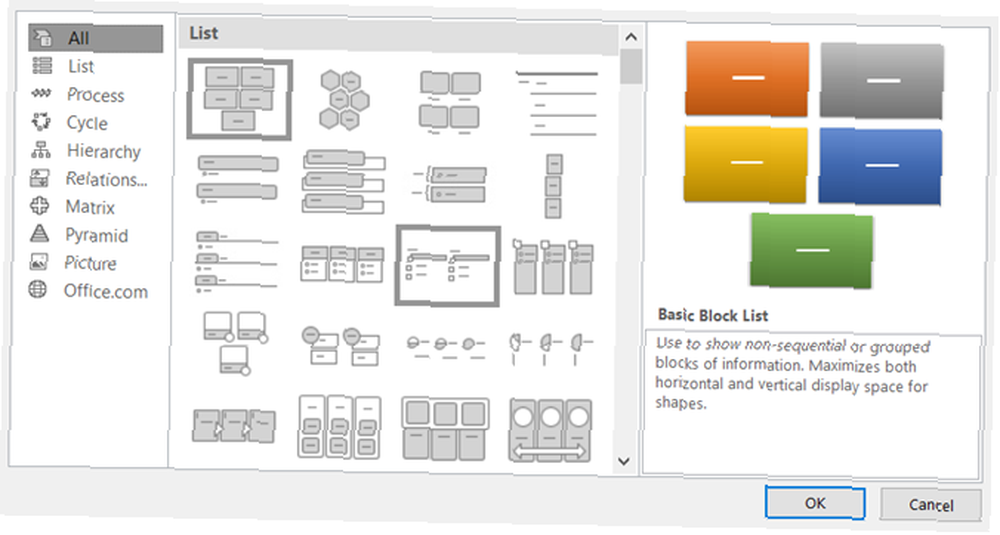
Metin alanlarını çift tıklatarak kendi kelimelerinizi ekleyebilirsiniz. Ayrıca, grafiğinizi yeniden boyutlandırarak veya döndürerek biçimlendirebilirsiniz ve bazı grafikler için öğeleri düzenleyebilirsiniz..
Her zaman başka bir yerde oluşturduğunuz bir grafiği ekleyebilseniz de, Excel gibi, Word size bu seçeneği hızlı ve basit bir grafik için sunar. Microsoft Office için En İyi Akış Şeması Şablonları Microsoft Office için En İyi Akış Şeması Şablonları Oluşturmak için fazladan zamanınız yok Microsoft Office'te sıfırdan akış şeması? Bunun yerine bu akış şeması şablonlarını kullanın! eklemek.
6. yüksek sesle okumak duymak
Belgenizi yüksek sesle okuduğunuzda size yüksek sesle okumanın zamanları yardımcı olabilir. Hata bulmak, geri sarmaya ihtiyaç duyulan yerler bulmak veya sadece farklı bir bakış açısı elde etmek için faydalı olabilir. Sesli Oku, basit bir Word özelliğidir. Artık Microsoft Word'ü Yapabilirsiniz Belgeleri Oku Artık Sesli Oku, Microsoft Word'leri Artık Belgeleri Oku. Seslidir Microsoft Word, yazılı kelime ile mücadele eden kişilere yardım etmesi gereken, yeni bir numara sunmaktadır. Sesli Oku, Microsoft'un önceki konuşma metni sunumlarında önemli bir gelişmedir. bunu yapmana izin veren.
Belgenizin başına gidin, gözden geçirmek sekmesini ve tıklayın Yüksek sesle oku. Ardından belgenizin size okuduğunu duyacaksınız (mikrofonunuzun etkin olduğundan emin olun). Ses ve hız gibi ayarları yapmanız için küçük bir kumanda görünecektir. Ayrıca duraklatabilir, ileri gidebilir veya geriye gidebilirsiniz..
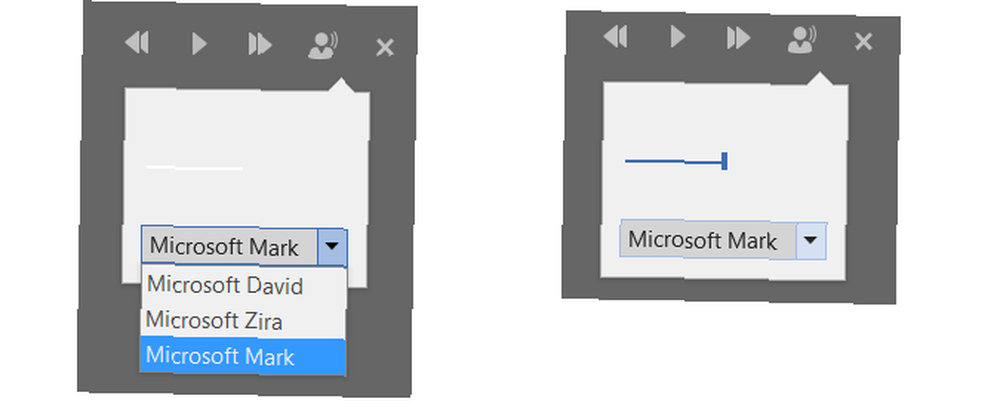
Sesli Oku özelliği sizi şaşırtan özelliklerden biri olmayabilir, ancak oldukça yararlı olabilecek bir özellik olabilir..
7. Öğrenme Araçlarına Bakın
Microsoft ekledi Öğrenme araçları okuma becerilerinizi daha da geliştirmek ve geliştirmek amacıyla.
“Öğrenme Araçları, kelimeleri doğru telaffuz etme, hızlı ve doğru okuma yeteneğini artırarak ve ne okuduğunu anlama yeteneğini geliştirerek okuma becerilerini geliştirmene yardımcı olacak şekilde tasarlanmıştır..”
Tıkla Görünüm sekme ve sonra Öğrenme araçları Şeritten. Sesli Oku özelliğinin burada da mevcut olduğunu göreceksiniz. Fakat siz de birkaç ek araç göreceksiniz:
- Sütun genişliği odaklanmanıza yardımcı olmak için çizgilerin genişliğini değiştirir.
- Sayfa Rengi daha kolay okumak için sayfaya normal, ters veya sepya rengi sağlar.
- Metin Boşluğu Basit tarama için satırlar ve kelimeler arasındaki boşluğu artırır.
- hece telaffuz konusunda yardımcı olmak için her kelimenin arasına bir işaret koyar.
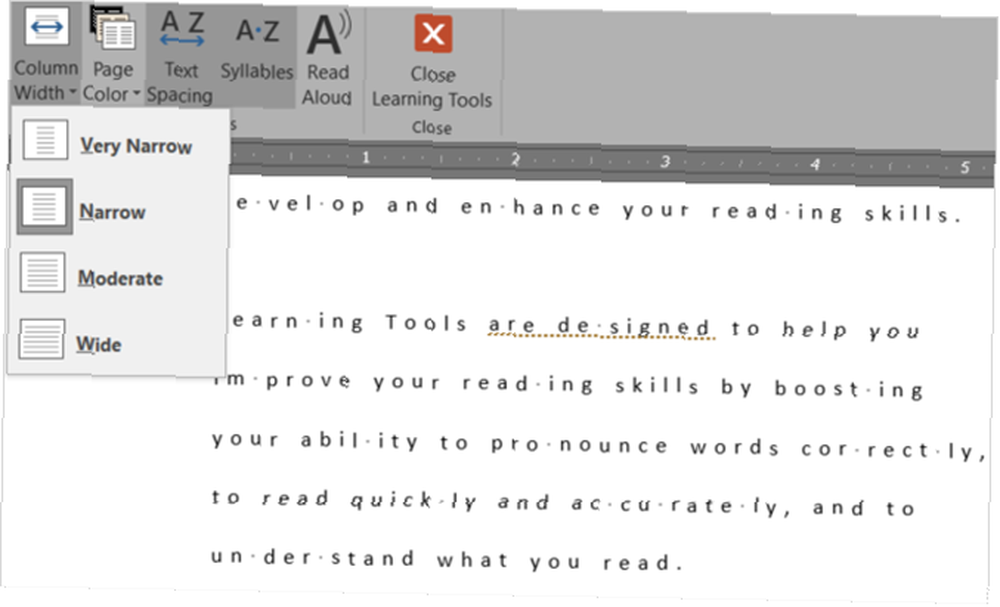
Bu araçların her birinin kendi amacı vardır, bu yüzden size en çok yardımcı olanları bir göz atın ve deneyin. Ve unutmayın, bu araçları Aloud'u Oku özelliği ile birlikte kullanabilirsiniz..
8. Word'ü Gelişmiş Seçeneklerle Kişiselleştirin
Birçok kişi Word'ü varsayılan ayarlarla kullanır. 10 Varsayılan Microsoft Word Ayarları Optimize Edebilirsiniz 10 Varsayılan Microsoft Word Ayarları Optimize Edebilirsiniz Birkaç basit optimizasyon adımı, Microsoft Word ile verimliliğinizi artırabilir. Günlük görevleriniz için size on hızlı ve kolay ayar sağlıyoruz. ve onları değiştirmeye istekliler. Ancak Word'ün belgelerinizi nasıl ele aldığına dair birkaç basit değişiklikle zamandan tasarruf edebilir, hataları azaltabilir ve kişiselleştirilmiş bir deneyim alabilirsiniz.
Bu ayarlara erişmek için Dosya ve Seçenekler. Açılan pencerede ileri. Çalışmamakla sonuçlanan bir değişiklik yaparsanız, onu her zaman geri alabileceğinizi unutmayın. İşte ayarlayabileceğiniz birkaç şey ileri daha iyi çalışmanıza yardımcı olabilecek ayarlar.
- Düzenleme seçenekleri biçimlendirmeyi izlemek, tutarsızlıkları işaretlemek ve Otomatik Tamamlama önerilerini göstermek için.
- Kes, kopyala ve yapıştır seçenekleri kaynak biçimlendirme ile yapıştırmak, yapıştırırken madde imleri ve sayıları tutmak ve Yapıştırma Seçenekleri buton.
- Belge içeriği seçeneklerini göster resim yer tutucularını, yer imlerini, metin sınırlarını ve kırpma işaretlerini göstermek için.
- görüntüleme seçenekleri kaç tane yeni belge gösterileceği, okunabilirlik için karakter konumlandırmayı optimize etme ve sürüklerken içeriği güncelleme.
- Baskı seçenekleri sayfaları tersten yazdırmak, XML etiketlerini yazdırmak ve çift yönlü yazdırmak için.
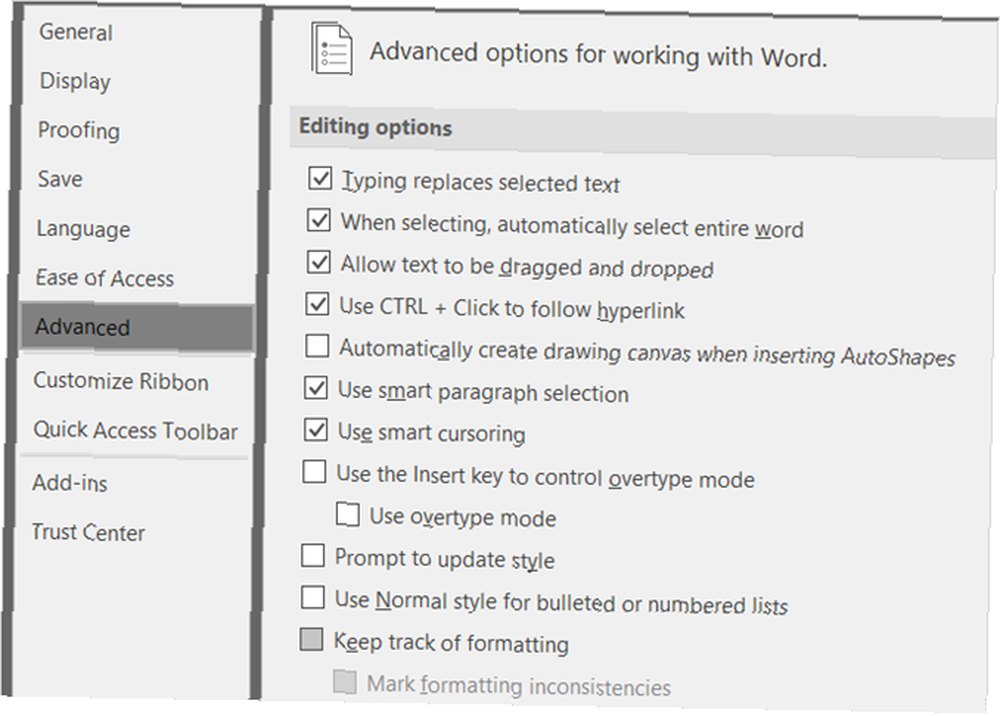
Ayrıca görüntü boyutu ve kalitesi, grafikler, belge kaydetme ve düzen seçenekleri için ayarları da inceleyebilirsiniz. Ayarlardan bazıları, bu değişiklikleri uygulamak için belirli bir belge seçmenize izin verir veya tüm yeni belgeler için yapabilirsiniz. Değişikliklerinizi yaptıktan sonra, tamam altındaki düğme.
9. Şeridi ve Araç Çubuğunu Sizin Yapın
Şerifiniz ve hızlı erişim araç çubuğunuz, Word'le etkin bir şekilde zaman geçirmeniz için en önemli parçalardan ikisidir. Uygulamadaki o kadar çok özellik ve seçenek varsa, hepsine ihtiyacınız yoktur. Asla kullanmayacağınız şeylerin dağınıklığına da ihtiyacınız yok. Öyleyse neden bu iki alanı ihtiyaçlarınıza göre özelleştirmiyorsunuz??
Hem şeridi hem de hızlı erişim araç çubuğunu kişiselleştirmek için, simgesine tıklayın. Dosya ve sonra Seçenekler. Ardından, başlamak için çalışmak istediğinizi seçin.
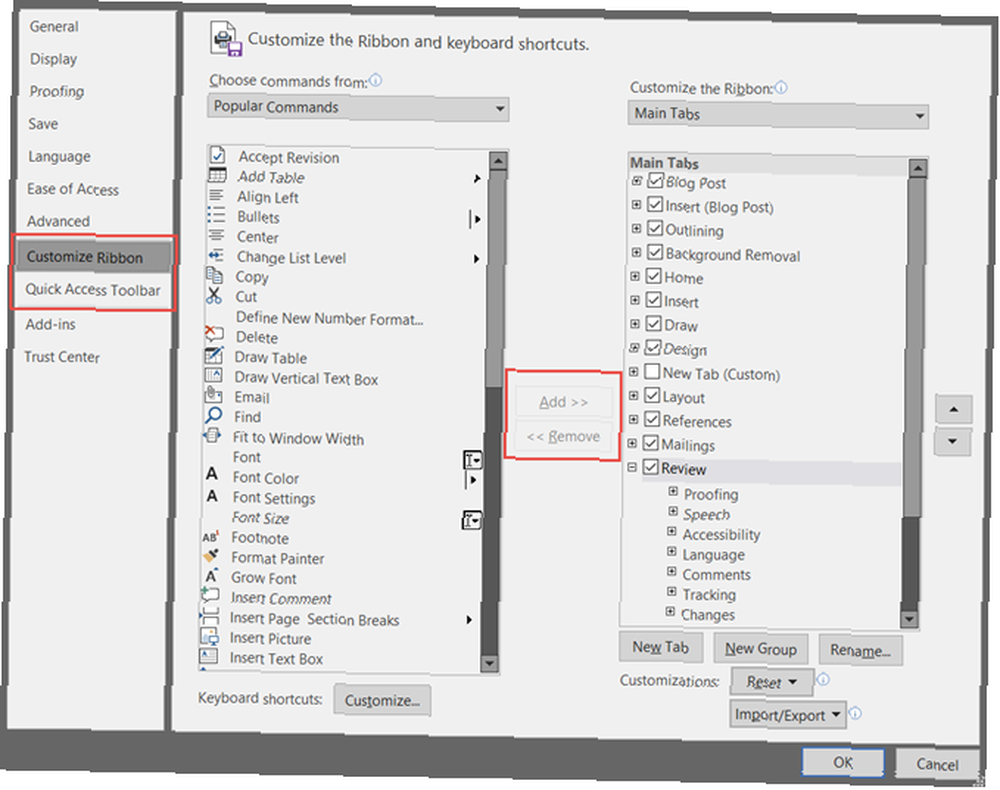
Soldan eklemek istediğiniz öğeleri seçin ve tıklayın Eklemek. Veya sağdan kurtulmak istediğiniz öğeleri seçin ve tıklayın Kaldır. İşiniz bittiğinde, tıklayın tamam.
Her seçenek, gerekirse tüm özelleştirmeleri sıfırlamanızı sağlar. Varsayılan ayarlara geri dönmek istiyorsanız bu kullanışlıdır. Ve şeridinizi kişiselleştirme konusuna daha ayrıntılı bir göz atmak için özel makalemize göz atın Office 2016 Şerit veya Menü Arayüzünü Optimize Etme Office 2016 Şerit veya Menü Arayüzünü Optimize Etme Sık sık Microsoft Office'te menü öğelerini mi arıyorsunuz? Ribbon menüsünü kişisel ihtiyaçlarınıza göre yeniden düzenleme ve kişiselleştirme zamanı. Ne kadar esnek ve kolay olduğuna şaşıracaksınız! .
10. Durum Çubuğunu Özelleştirin
Pek çok insanın özelleştirebileceğini anlamadığı bir başka nokta durum çubuğu. Bu, Word pencerenizin altındaki çubuktur. Küçük bir kişiselleştirme olabilir, ancak çok yardımcı olabilir.
Word açıkken, alt çubuğa sağ tıklayın. Bir menü başlıklı görünecek Durum Çubuğunu Özelleştir. Listede çok sayıda seçenek göreceksiniz, bazıları zaten kontrol edildi, bazıları ise görmedi. Büyük olasılıkla sayfa numaralarının, kelime sayısının, yakınlaştırma ve kısayolların kontrol edildiğini göreceksiniz. Bunları kaldırmak ve başkalarını eklemek bir tıklama kadar basittir.
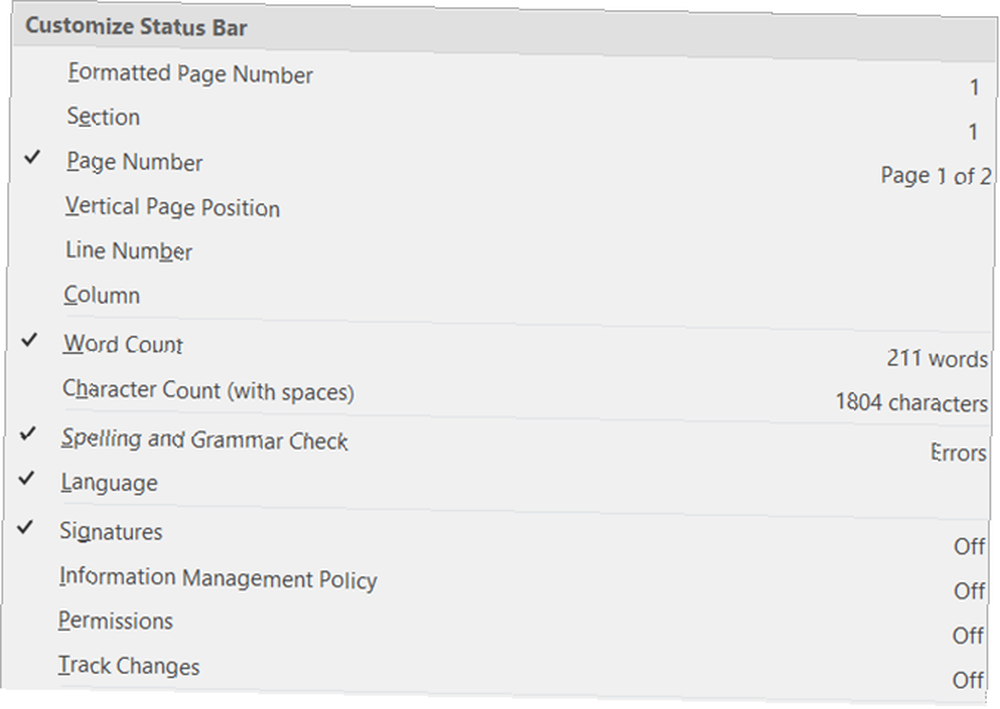
Bunlardan herhangi birini etkinleştirmek veya devre dışı bırakmak için, sadece seçmeniz yeterli. Değişikliği otomatik olarak göreceksiniz, bu yüzden hoşunuza gitmediğine karar verirseniz, yeniden etkinleştirmek için tekrar tıklayın. Belki yakınlaştırma kaydırıcısını değil yakınlaştırma yüzdesini görmeyi tercih edersiniz. Belki de büyük harf kilidinin açık olduğunu görmek istersin. Veya belki de sütununuzu izlemeniz gerekir..
Bu Özelliklerden Herhangi birini Kaçırdınız mı??
Bu seçeneklerin her biri kolay bir tıklama uzaklıktadır. Word'ün sizin için çalışmasını sağlayın Evet, Ücretsiz olarak Microsoft Word'ü edinin: İşte Nasıl, Evet, Microsoft Word'ü Ücretsiz Alın: İşte Nasıldır? Tam Microsoft Word deneyimi için ödemek istemez misiniz? Endişelenmeyin, işte size Microsoft Word'ü ücretsiz olarak nasıl kullanabileceğinizin bazı yolları. ve sizin için en iyi şekilde çalıştığını özelleştirin.
Belki de orada olduğunu unuttun ya da ne kadar müsait olduğunu bilmiyordum, ya da bu yararlı özellikleri hangisini kaçırdığınızı ve şimdi kullanmayı planladığınızı bize bildirin..
Image Credit: sbotas / Depositphotos Yeni Esnek Planımızı Deneyin!











