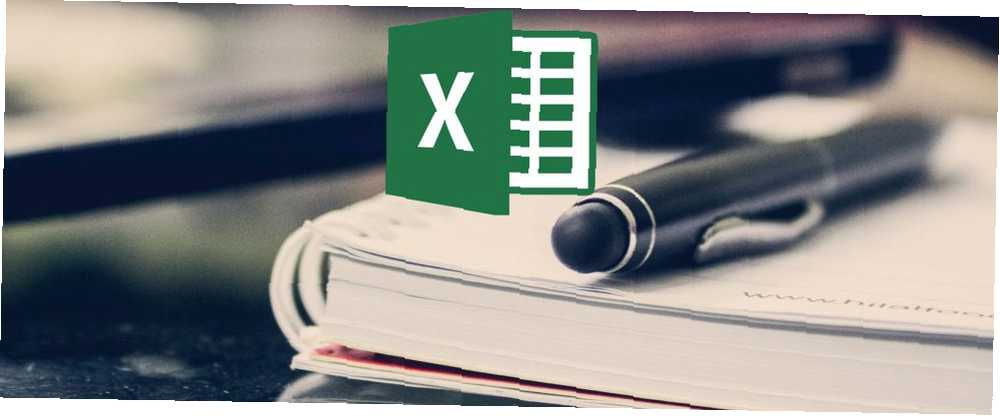
Mark Lucas
0
5303
893
Microsoft Excel onlarca yıldır var ve çoğu piyasaya sürülmesinden bu yana kullandı. Ancak, henüz kullanmaya yeni başlayanlar var. İş, okul veya kişisel kullanım için olsun, ilk başladığınızda biraz korkutucu olabilir. Hem çevrimiçi hem de kampüste yeni Excel kullanıcıları için sınıflar bile var.
Bu kılavuz ücretsiz PDF olarak indirilebilir. Başlangıç Kılavuzunu şimdi Microsoft Excel'e indirin. Bunu kopyalayıp arkadaşlarınız ve ailenizle paylaşmaktan çekinmeyin.Excel'in bu rehberi, daha önce hiç kullanmayan, yeni başlayanlar için mücadele eden ya da sadece temel bilgileri kendileri için öğrenmek isteyenlere yöneliktir..
Microsoft Excel Nedir??
En basit ifadeyle, Excel bir elektronik tablo uygulamasıdır. Verilerle hesaplama yapmak, düzenlemek ve gerçekleştirmek için sütun ve satırlardaki hücre ızgaralarını kullanır. Pivot tabloları, çizelgeleri, formülleri ve işlevleri çeşitli şekillerde kullanabilirsiniz..
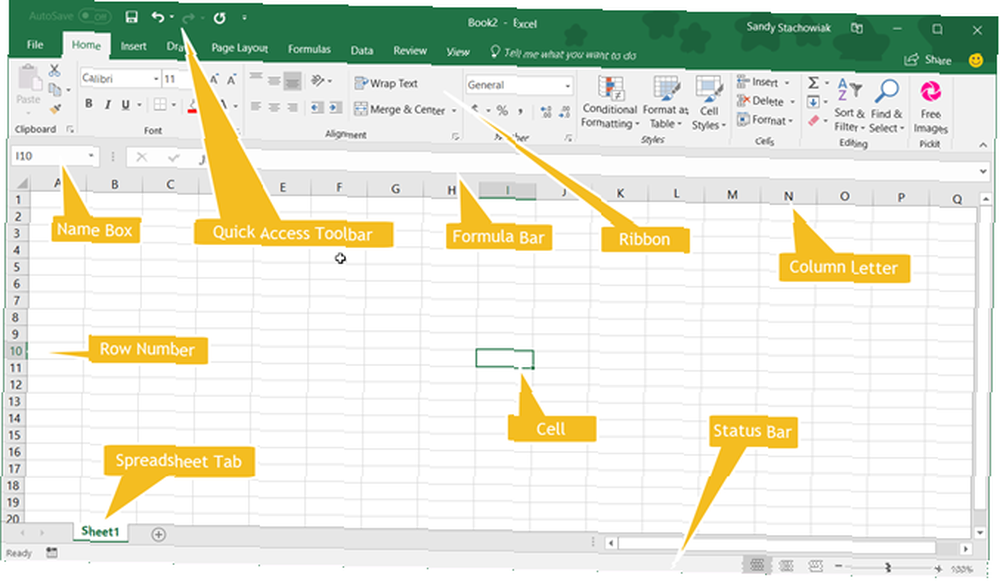
Olduğu söyleniyor, uygulama sayıları ile sınırlı değil, her ne kadar “üstünlük.” Bilgileri izlemek, yönetmek ve kolayca görüntülemek için metin, resimler, videolar, nesneler ve diğer birçok öğeyi ekleyebilirsiniz..
Excel için Genel Kullanımlar
- Hanehalkı veya işletme finansı için bütçeler
- Faturalar ve makbuzlar
- Projeler, müşteri ve müşteriler ile sağlık kayıtları için izleme
- Planlayıcılar ve takvimler
- Kontrol listeleri ve görev listeleri
- Finansal, borç, borç ve ipotek hesaplamaları
- Envanter yönetimi
Liste, Excel'in birçok kullanımına devam ediyor. Peki, ne için kullanmayı planlıyorsanız, bilmeniz gereken terimlerin bir kısmına bakalım.
Bilmeniz Gereken Temel Excel Terimleri
Bu rehber boyunca, tekrar tekrar kullanılan terimlerin aynısını göreceksiniz. Onlara aşina olmak, kılavuzu ve gördüğünüz adımları anlamanıza yardımcı olacaktır..
Çalışma kitabı ve Çizelge: Çalışma kitabı, Excel'i açtığınızda gerçekte kullandığınız şeydir. Çalışma kitabı elektronik sayfaları içerir. Bir çalışma kitabı birçok elektronik tablo tutabilir ve bu sayfalar arasında sekmelerle birlikte hareket edebilirsiniz Excel'deki Çalışma Sayfası Sekmeleriyle Nasıl Çalışılır Excel'deki Çalışma Sayfası Sekmeleriyle Nasıl Çalışılır Excel çalışma kitabınızdaki çalışma sayfaları Excel penceresinin altında sekmeler olarak görünür. Excel çalışma sayfası sekmeleriyle en iyi nasıl çalışacağınızı göstereceğiz. Excel çalışma kitabının altında.
Hücre: Elektronik tablolar, hücreler adı verilen dikdörtgen bloklardan oluşur. Bir hücre girdiğiniz verileri içerir; sayılardan kelimelere, görüntülerden formüle, hücreler bu bilgiyi tutarlar. Verileri doğrudan hücreye ya da şeridin hemen altındaki hücreye ait formül çubuğuna (metin kutusu) girebilirsiniz..
Ayrıca ad kutusunu da fark edeceksiniz (hücre göstergesi) Excel'de Ad Kutusunu Kullanma Excel'de Ad Kutusunu Kullanma Microsoft Excel'de Ad Kutusunu gözden kaçırmayın! İşte bu yüzden faydalı ve e-tablo verimliliğinizi nasıl artırabileceğini. formül çubuğunun solunda. Varsayılan olarak, bu hücre için karşılık gelen sütunu ve satırı görüntüler. Örneğin, elektronik tablonun sol üst köşesindeki hücre, A sütunu, A1 satırı için A1'dir..
Formüller ve Fonksiyonlar: Bir formülü hesaplama veya denklem olarak düşünebilirsiniz. Excel ile formüller oluşturabilir veya yerleşik olanları kullanabilirsiniz. Bu formüller otomatik olarak sayıları hesaplayabilir Vergilerinizi Yapmak? Vergilerinizi Yaparken Bilmeniz Gereken 5 Excel Formülü? Bilmeniz Gereken 5 Excel Formülü Vergilerinizin ödenmesinden iki gün önce ve başka bir geç dosyalama ücreti ödemek istemezsiniz. Her şeyi yolunda almak için Excel'in gücünden yararlanmanın zamanı geldi. sizin için toplama veya çarpma gibi.
Hesaplamalara ek olarak, bir sütundaki öğelerin sayısını sayma veya bir hücre grubu için minimum veya maksimum bir sayı görüntüleme gibi şeyler için işlevleri kullanabilirsiniz..
Excel Sekmeleri ve Şeridi
Kendinizi Excel'deki kurdeleyle tanıştırmak için biraz zaman ayırmalısınız. Diğer Microsoft Office uygulamalarında olduğu gibi, şerit sekmelerde kullanacağınız düğmeleri tutar. Hem sekmeleri hem de düğmeleri kaldırmak veya eklemek için şeridi özelleştirebilirsiniz. Ancak, varsayılan olarak aşağıdaki sekmeleri göreceksiniz.
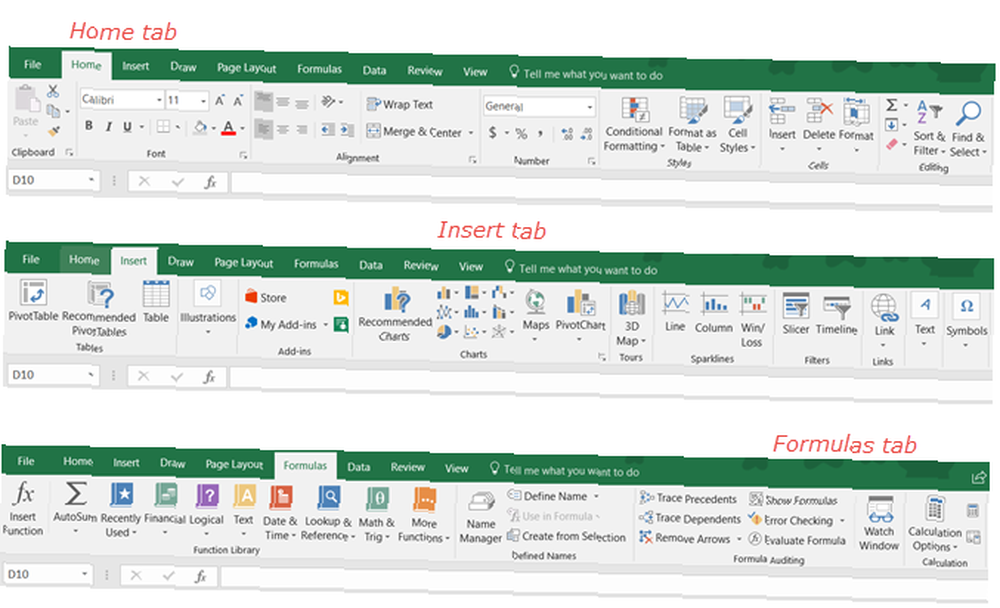
İşte her birinin ne için olduğunu ve hangi düğme bölümlerini görebildiğinize dair kısa bir açıklama.
- Dosya: Yeni bir çalışma kitabı oluşturun, var olanı açın, kaydedin, yazdırın ve kitapları ve sayfaları paylaşın.
- Ev: Pano, font, hizalama, sayılar, stil, hücreler ve düzenleme işlemlerini Ctrl.
- Ekle: Tabloları, çizelgeleri, çizimleri, filtreleri ve bağlantıları ekleyin.
- Çekmek: Kement seçimi, silgi, kalem ve vurgulayıcı gibi çizim araçlarını kullanın.
- Sayfa düzeni: Elektronik sayfa temasını, sayfa düzenini, ölçeklenecek ölçek ve sayfa seçeneklerini ayarlayın.
- Formüller: Bir formül seçin, kütüphaneden çalışın ve formül denetimi yapın.
- Veri: Verileri alın ve dönüştürün, sorguları ve bağlantıları görüntüleyin, veri araçlarını sıralayın, filtreleyin ve kullanın.
- gözden geçirmek: Tekrar okuma, erişilebilirlik, dil ve yorumlar için araçlar kullanın.
- Görünüm: Çalışma kitabı görünümünü, gösterilecek öğeleri yakınlaştır, yakınlaştır veya uzaklaştır ve pencerelerle çalış.
Ayrıca, not Bana ne yapmak istediğini söyle Kutu. Bir yardıma ihtiyacınız varsa veya bir özellik hakkında daha fazla bilgi edinmek istiyorsanız, anahtar kelimeyi kutuya girin ve sonuçlarınızı görüntüleyin..
Hızlı Erişim Araç Çubuğu
Sekmelerde ve şeritte olduğu gibi, diğer Microsoft Office uygulamalarını kullanıyorsanız, Hızlı erişim çubuğu. Ancak değilse, bu, Excel penceresinin sol üstündeki araç çubuğudur. Ayrıca, bir işlemi hızla geri almanıza veya yinelemenize ve ayrıca dosyanızı kaydetmenize olanak tanıdığından önemlidir..
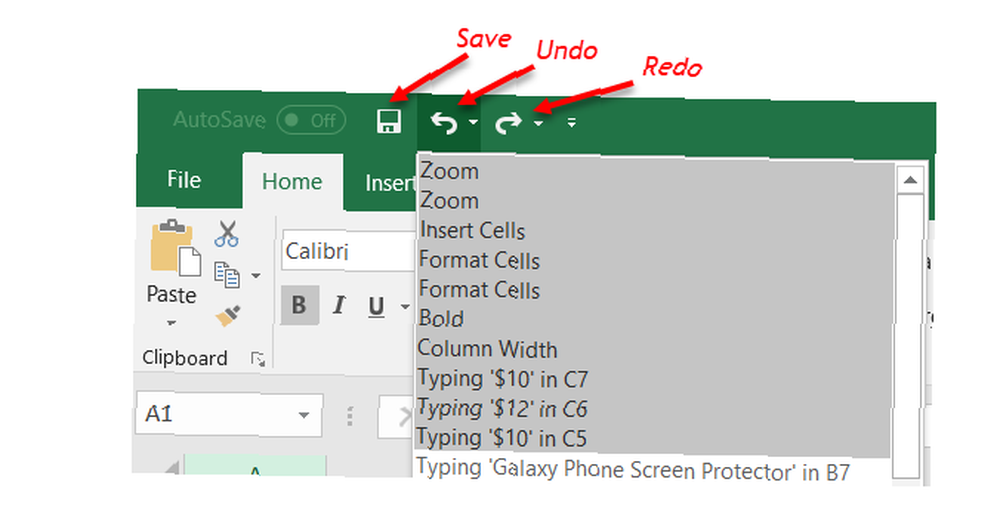
Bir hata yaparsanız ve geri almak istiyorsanız, sadece Geri alma buton. Bir kez tıklarsanız, yaptığınız son işlemi geri alırsınız. Tıklamaya devam ederseniz, geriye doğru hareket ederek tek tek yaptığınız eylemleri geri alırsınız. Alternatif olarak, yanındaki ok işaretini tıklayabilirsiniz. Geri alma düğmesine basın ve geri almak istediğiniz tüm işlemleri vurgulayın.
Düğmesiyle bir eylemi geri alırsanız, yeniden yapmak düğme daha sonra tıklanabilir olacaktır. Bu, henüz ne yaptığınızı yinelemenizi sağlar. Gibi Geri alma düğmesine basarak, son işleminizi tek bir tıklamayla yineleyebilir veya yanındaki oku kullanabilirsiniz. yeniden yapmak birden fazla işlemi tekrarlamak için düğme.
Kayıt etmek düğmesi, üzerinde çalıştığınız dosyayı geçerli dosya adıyla hızlı bir şekilde kaydetmenizi sağlar.
Elektronik Tablo Seçenekleri
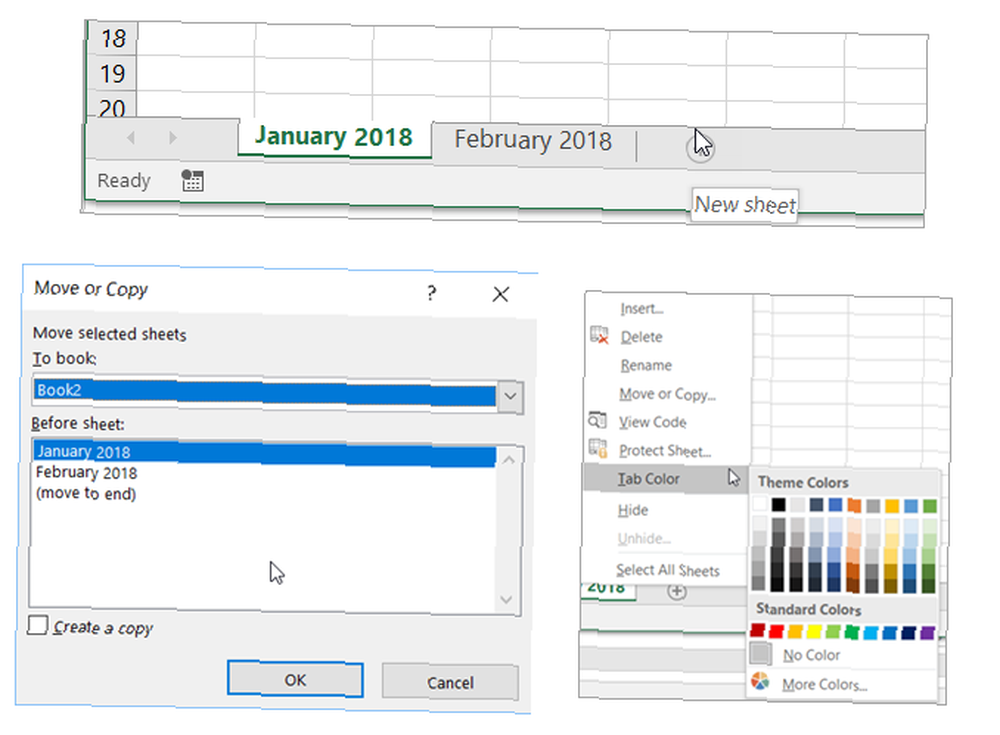
Çok sayıda e-tabloyu yönetmek Excel için sorun değil. Yani, eğer projeniz bunun için çağırıyorsa, birden fazla kullanabilirsiniz. Örneğin, farklı elektronik tabloları aylar veya yıllar, ürün depo yerleri, kredi veya kredi kartı şirketleri ve sağlık tesisleri için kullanabilirsiniz..
Birden fazla sayfa ile birlikte, bu temel elektronik sayfa özelliklerinden yararlanabilirsiniz..
- Elektronik tablo ekle: Son sayfanızın altındaki artı düğmesini tıklayın..
- Elektronik sayfaları yeniden düzenleme: Sayfa sekmesini tutun ve çalışma kitabındaki yeni yerine sürükleyin.
- Elektronik tablo adı: Sayfa sekmesine çift tıklayın ve yeni adı yazın. Varsayılan olarak, onları Sayfa 1, Sayfa 2 vb. Olarak göreceksiniz..
- Bir elektronik tablo sekmesini renklendirme: Sayfa sekmesini ve altında sağ tıklayın Sekme Rengi, yeni bir tane uygulamak için tıklamanız yeterli.
- Bir elektronik tabloyu koru: Sayfa sekmesini ve altında sağ tıklayın Sayfayı Koru, bir şifre ekleyin ve seçeneklerinizi belirleyin.
- Bir elektronik tabloyu taşıma veya kopyalama: Sayfa sekmesine sağ tıklayın ve Taşı veya Kopyala. Sayfayı çalışma kitabındaki başka bir noktaya taşıyabilir, farklı bir çalışma kitabına taşıyabilir ve her iki durumda da kopyasını alabilirsiniz..
- Elektronik tabloyu sil: Sayfa sekmesini sağ tıklayın ve tıklayın silmek. Bu işlemi bir sonraki pencerede onaylamanız gerekir..
Excel'de Sütunlar, Satırlar ve Hücrelerle Çalışma
Excel'de sütun, satır ve hücre seçme, ekleme, silme gibi bazı temel bilgiler vardır. Bunlar, e-tablolarınızla çalışırken aklınızda bulundurmanız gereken kullanışlı eylemlerdir..
Bir Sütun veya Satır Seçin
Farenizi, küçük bir okun görüneceği satırlar için sütun harfleri veya rakamların üzerine getirdiğinizde fark edeceksiniz. O anda tıklarsanız, tüm sütun veya satır seçilecektir. Bu eylemi bir işlev uygulamak, biçimlendirmek veya sıralamak için kullanabilirsiniz..
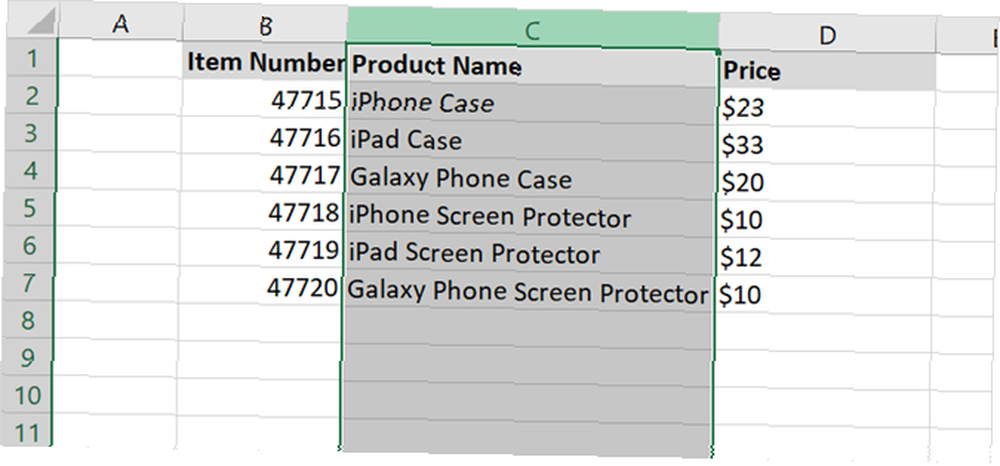
Bir Sütun, Satır veya Hücre Grubu Seçin
Birden fazla sütun, satır veya hücre seçmek istediğiniz zamanlar olabilir. Bitişik veya dağılmış olmalarına bağlı olarak bunu birkaç farklı şekilde yapabilirsiniz..
Bitişik Sütunlar, Satırlar veya Hücreler'i seçin
Sütunları, satırları veya yan yana olan hücreleri seçmek istediğinizde, ilkini seçerek başlayın. Ardından, fare düğmesini basılı tutun ve geri kalanını sürükleyin. Seçildikleri gibi vurgulandığını göreceksiniz. İşiniz bittiğinde fare düğmesini bırakın.
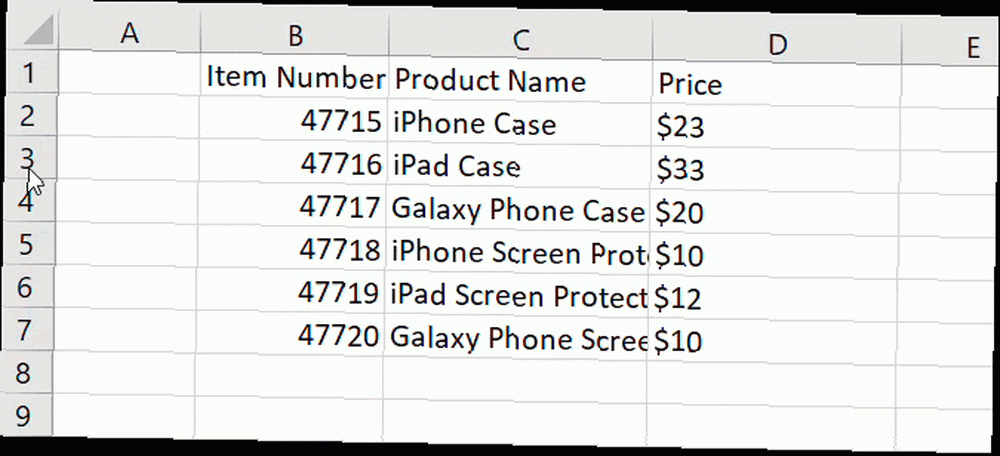
Bunu yapmanın başka bir yolu da, ilkini seçip vardiya tuşuna basın ve ardından sonuncuyu seçin. Bunu hücrelerle yaparsanız, aşağı ve yukarı bir grubun tamamını seçebilirsiniz..
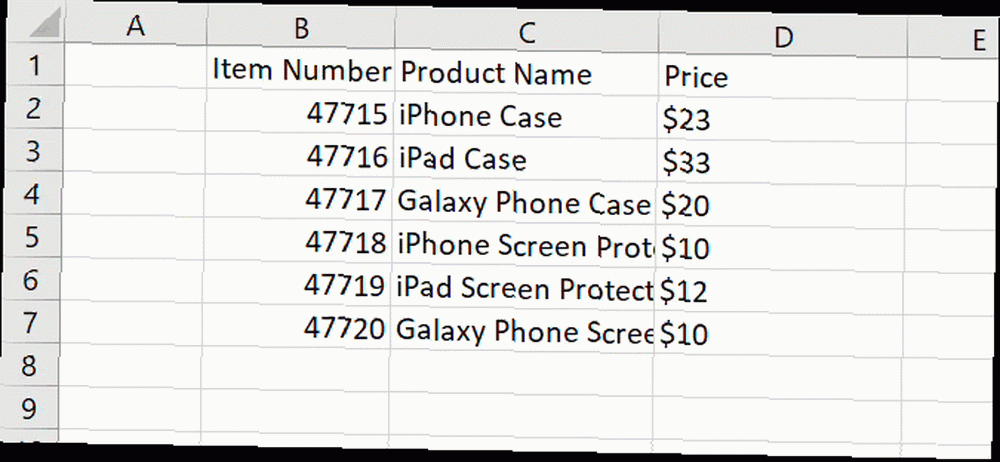
Dağınık Sütunları, Satırları veya Hücreleri Seçme
Bitişik olmayan sütunları, satırları veya hücreleri seçmek isterseniz, ilkini tıklatarak başlayın. Ardından Ctrl tuşuna basın ve istediğinizleri tıklamaya devam edin. Bırakın Ctrl bitirdiğinizde anahtar.
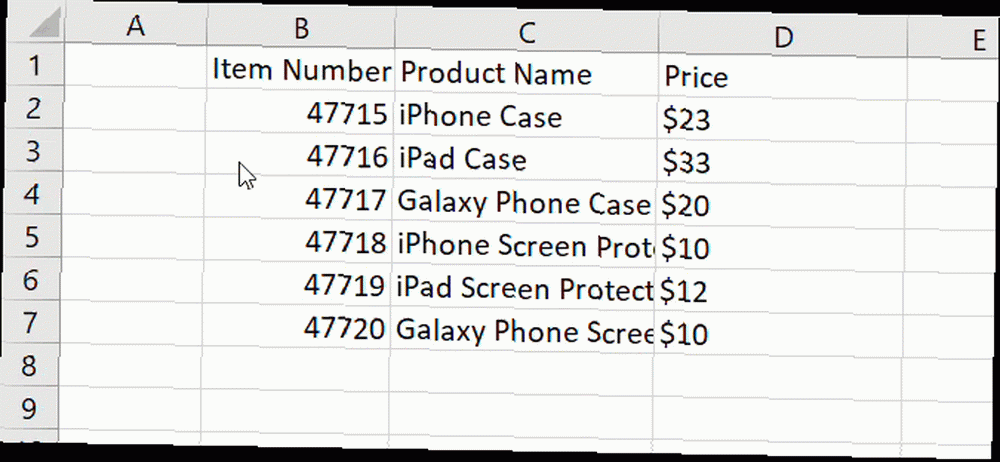
Sütun, Satır veya Hücre Ekleme veya Silme
Artık ihtiyaç duymadığınız bir sütunu veya satırı kolayca ekleyebilir veya çıkarabilirsiniz. Yine, farenizi harf veya rakamın üzerine getirin, ancak farenizi sol tıklamak yerine sağ tıklayın. Görünen içerik menüsünde, ikisinden birini seçin. Ekle veya silmek.
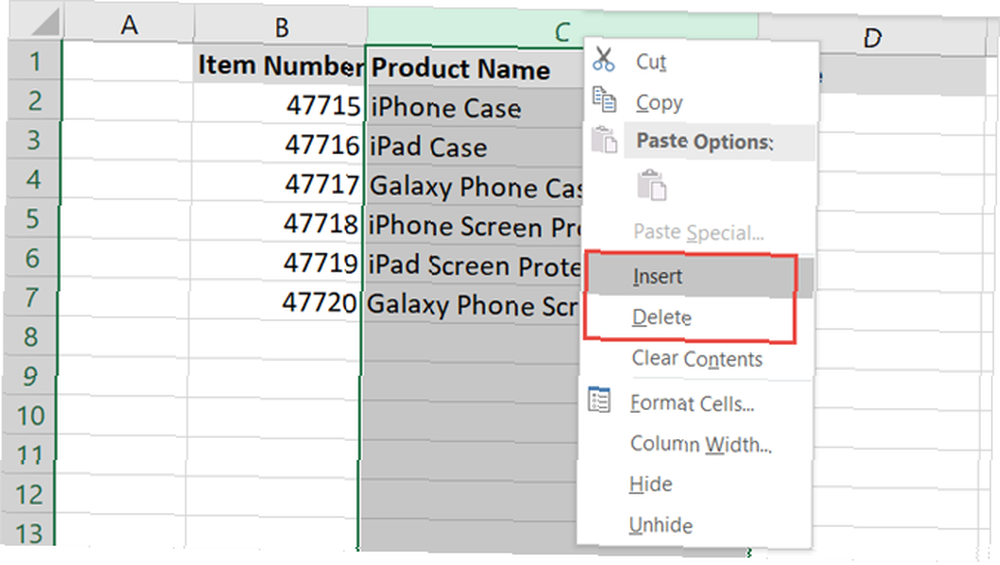
Ayrıca, basitçe sütunları veya satırları gizleyebilir (ve gösterebilir) Excel'de Sütunlar ve Satırları Gizleme veya Gösterme Excel'de Sütunlar ve Satırları Gizleme veya Gösterme Veri ağırlıklı bir elektronik tabloyla uğraşıyorsanız, bazen gizlemek veya analiz etmeniz gereken bilgileri daha iyi görebilmek için satırları ve sütunları gösterme. seçerek Saklamak (veya unhide) içerik menüsünden.
Bir hücreyi sütun ya da satırla aynı şekilde ekleyebilir veya silebilirsiniz. Bununla birlikte, her iki seçenekte de hücreleri, satırları veya sütunları nasıl kaydırmak istediğinizi soran bir açılır uyarı mesajı alırsınız. Sadece bir seçenek seçin ve tıklayın tamam.
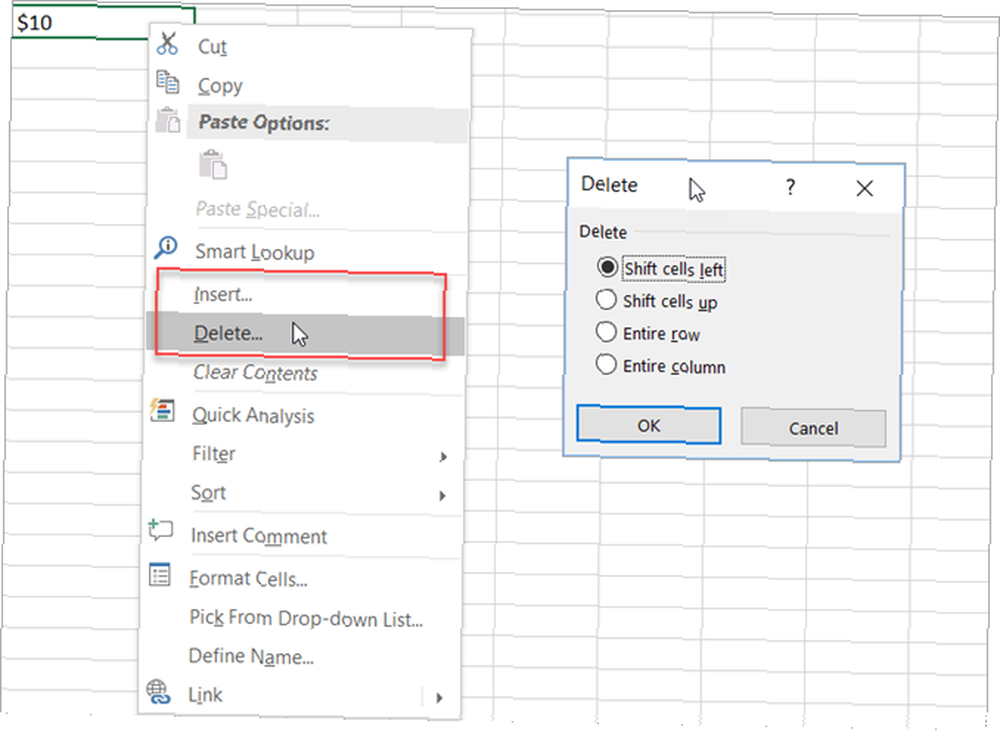
Sütun, Satır veya Hücre Taşıma
Bir sütunu, satırı veya hücreyi e-tablonuzdaki farklı bir noktaya taşımaya karar verirseniz, bunu yapabilirsiniz ancak dikkatli olmalısınız. İlk önce, yukarıda açıklandığı gibi sütunu, satırı veya hücreyi seçin. Farenizi dört kenarlı okun görünmesi için kenarlarından birinin üzerine getirin. Ardından, farenizi basılı tutarak yeni konumuna getirin ve bırakın.
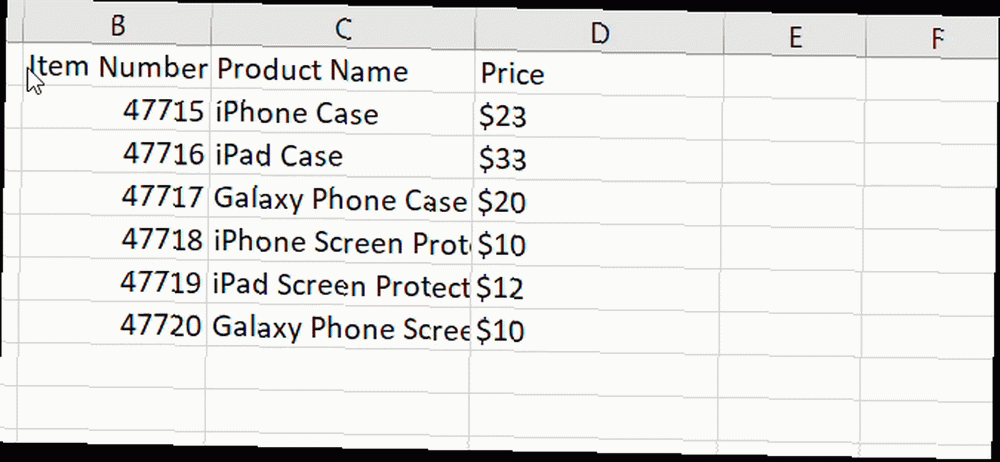
Dikkatli olmanız gereken şey, sütunu, satırı veya hücreyi zaten veri içeren birinin üstüne salıvermenizdir. Bu durumda, verileri değiştirmek istediğinizden emin olup olmadığınızı soran bir açılır kutu görünecektir. Yani, bunu yanlış yaparsanız, tıklayın İptal etmek ve orijinal yerine geri dönecek. Ancak verileri değiştirmek niyetindeyseniz, Tamam tamam.
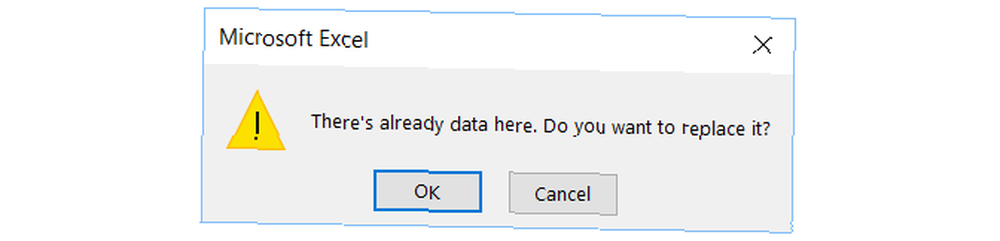
Bir Sütun veya Satırın Boyutunu Ayarlama
Elinizde bulunan verilerden bağımsız olarak, e-tablonuzdaki sütunların veya satırların hepsinin veya bir kısmının belirli bir boyutta olmasını isteyebilirsiniz. Genişliği veya yüksekliği ayarlamak basittir ve iki farklı şekilde yapılabilir.
İlk önce, sütunu veya satırı seçip sağ tıklayın. Bağlam menüsünde ikisinden birini seçin Sütun genişliği veya Satır yüksekliği, Hangisini değiştirmek istediğinize bağlı. Açılan pencerede, mevcut genişlik veya yüksekliği göreceksiniz. İstediğiniz numara ile değiştirin ve tıklayın. tamam.
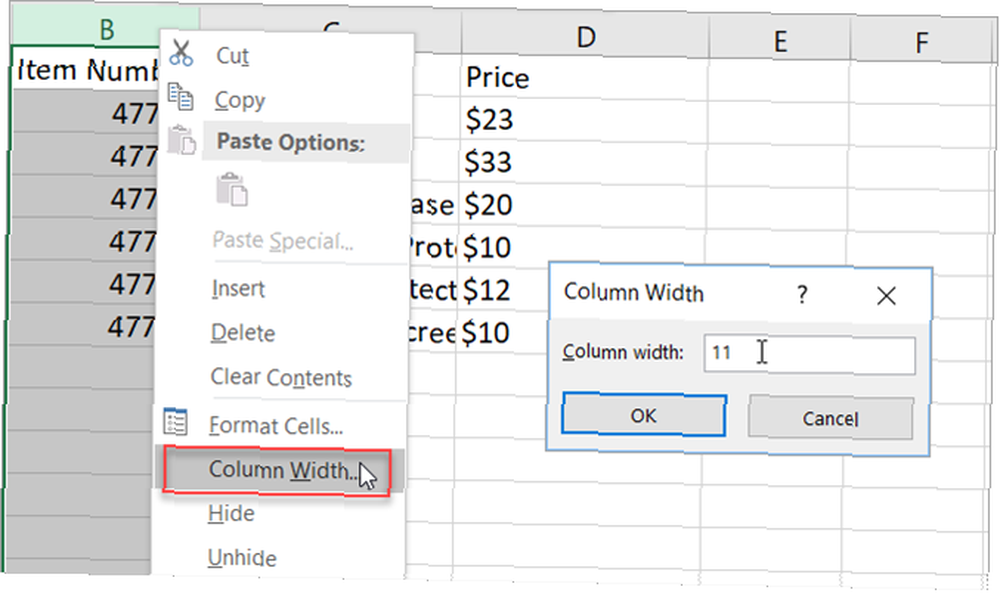
Sütunun boyutunu ayarlamanın başka bir yolu Excel'deki Sütunları Nasıl Yönetirsiniz Excel'deki Sütunları Nasıl Yönetirsiniz Karmaşık bir e-tabloya sütun eklemeniz, taşımanız, gizlemeniz veya değiştirmeniz mi gerekiyor? Panik yapma. Verilerinizi düzenlemek için size temel Excel sütun işlemlerini göstereceğiz. veya satır ilk önce onu seçmektir. İki taraflı bir ok görünene kadar farenizi kenarlığa getirin. Ardından, farenizi basılı tutun ve istediğiniz boyuta ulaşana kadar sürükleyin.
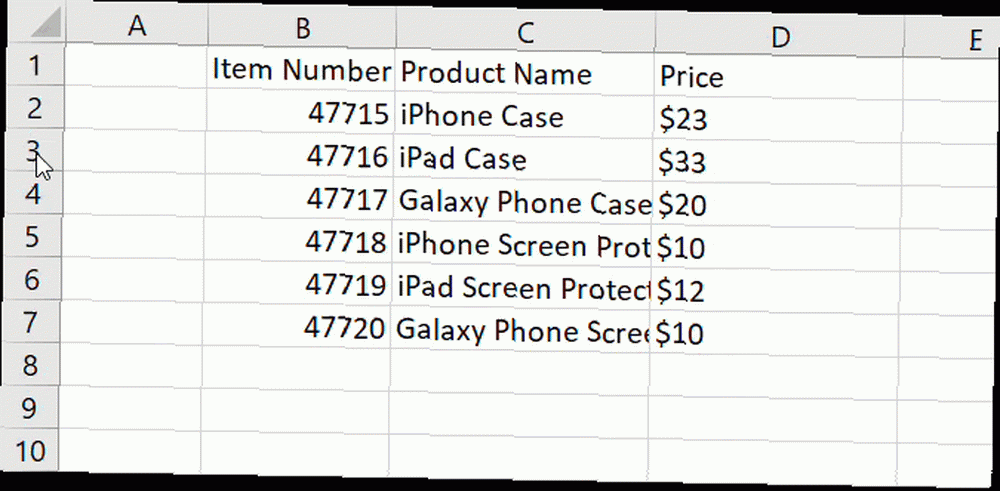
Verilerinizi Sığdırmak için Boyutu Ayarlama
Verilerinize uyması için her bir sütuna ve satıra sahip olmayı tercih ediyorsanız, bunu birkaç tıklamayla yapabilirsiniz. İlk önce, sol üst köşedeki A ve 1 arasındaki üçgeni tıklayarak tüm elektronik tabloyu seçin..
Ardından, iki taraflı oku görünceye kadar farenizi iki sütun arasında hareket ettirin ve çift tıklayın. Sonra da satırlar için aynısını yapın. Elektronik tablonun hem sütunlarının hem de satırlarının, hücrelerinizdeki verilere uyması için ayarlandığını göreceksiniz. En uzun veri miktarına sahip hücreyi otomatik olarak ayarlayacaktır.
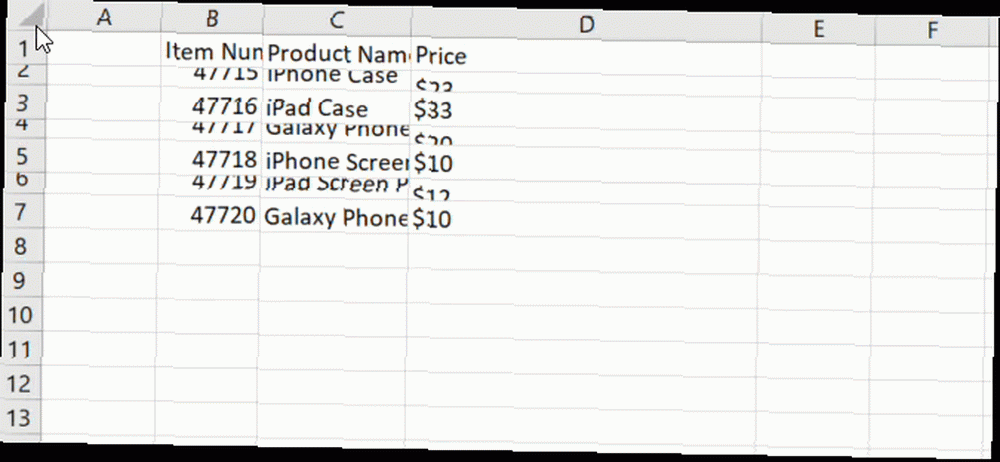
Temel biçimlendirme
Excel, elektronik tablolarınızı temelden ileri düzeye doğru biçimlendirmek için çeşitli yöntemler sunar. Bu yeni başlayanlar için bir rehber olduğundan, muhtemelen kullanacağınız bazı basit biçimlendirme ipuçlarını inceleyeceğiz..
Yazı Tipleri, Gölgelendirme ve Renkler
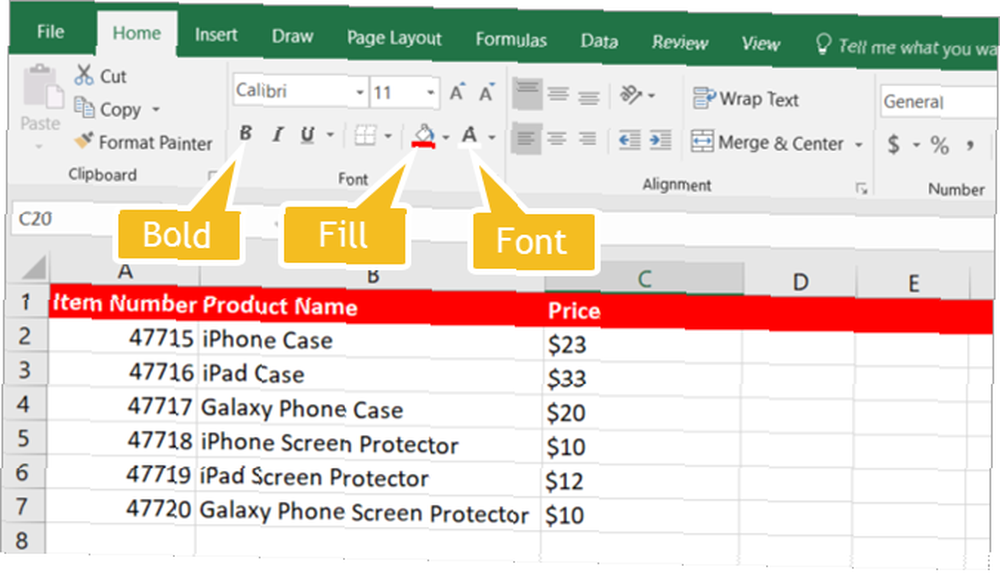
Excel'i ne için kullanmaya karar verirseniz verin, sütunların, satırların ve hücrelerin temel biçimlendirilmesi verilerinizi kolayca görüntülemenize yardımcı olabilir. Örneğin, bir elektronik tablonun ilk satırını başlık eklemek için kullanabilirsiniz. Bir ürün sayfasına yönelik örneğimizde olduğu gibi, ürün numarası, ürün adı ve fiyat kullanabilirsiniz..
Bu üst satırın altındaki çok sayıda veriden daha iyi görünmesini sağlamak için, onu kolayca biçimlendirebilirsiniz. Satırı seçin ve ardından aşağıdaki seçenekleri kullanarak biçimlendirmenizi uygulayın. Ev sekmesi. Burada yazı tipini kalın yapabilir, dolgu tonu uygulayabilir ve yazı tipini renklendirebilirsiniz..
- En üstteki satırı seçin.
- Tıkla cesur
- Yanındaki oku tıklayın Dolgu Rengi ve bir renk seç.
- Yanındaki oku tıklayın Yazı rengi ve bir renk seç.
Bu talimatların ilk satırın tamamı için geçerli olacağını unutmayın. Yalnızca birkaç sütununuz varsa, yalnızca bu satırdaki belirli hücreleri seçmek ve biçimlendirmeyi tek başına uygulamak için yukarıdaki adımları uygulayabilirsiniz..
Tarihler, Para Birimi ve Ondalık Sayısı
Bir izleme elektronik tablosu oluşturuyorsanız, tarihler, para birimi ve ondalık sayılar için otomatik biçimlendirme uygundur. Ve bu biçimlendirme kurallarının her birini, yalnızca birkaç tıklatmayla uygulayabilirsiniz. Ev çıkıntı.
Tarih
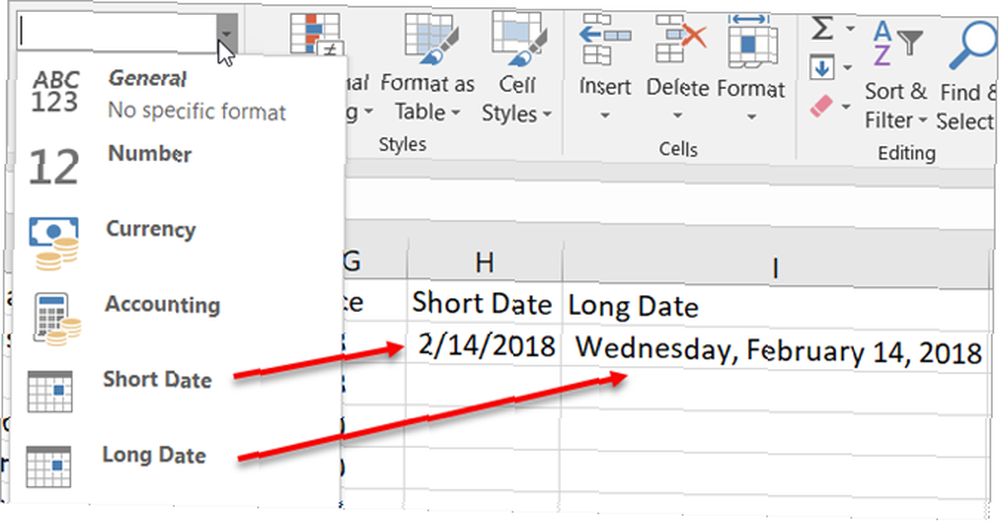
Pek çok nedenden dolayı e-tablonuzda bir Tarih sütunu olabilir. Verileri girdiğinizde, bir satın alma işlemi yaptığınızda veya bir öğenin vadesi geldiğinde hepsi sadece örnek olarak verilebilir..
- Tarihi gireceğiniz sütunu, satırı veya hücreyi seçin.
- Altında Numara Şeridinin üzerindeki oku tıkla. Genel
- İkisinden birini seçin Kısa tarih veya Uzun tarih açılan kutudan.
Not: kullanırsanız Uzun tarih, aşağıda gösterildiği gibi kelimeleri ve rakamları ekleyen, elle yazmak zorunda değilsiniz. Örneğin, bir Uzun tarih ve gir “2/14/18” otomatik olarak olarak doldurur “14 Şubat 2018 Çarşamba.”
Para birimi
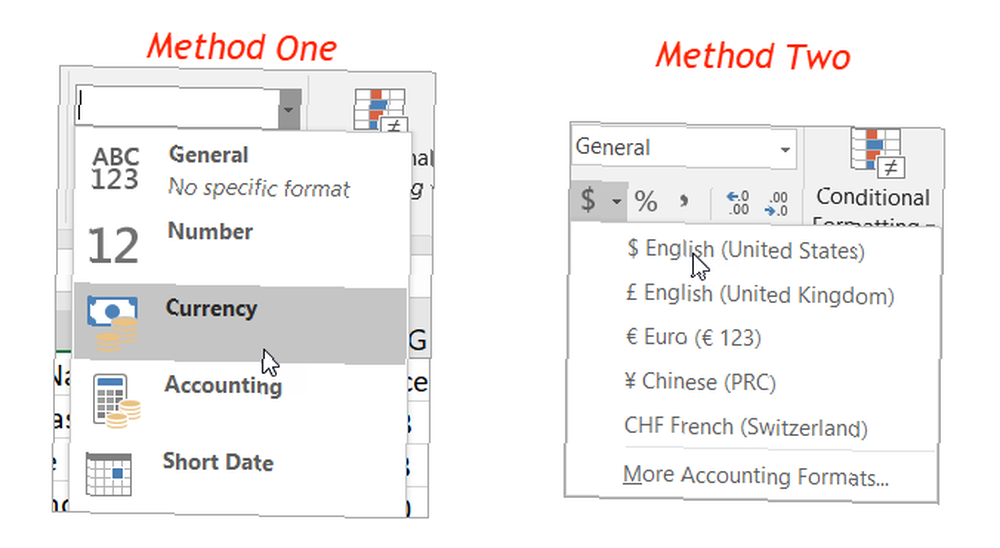
Bütçeniz, fiyat listeniz veya faturalandırmanız için bir e-tablonuz varsa, para birimi biçimini iki farklı yolla kolayca uygulayabilirsiniz..
Yöntem 1
- Para birimini gireceğiniz sütunu, satırı veya hücreyi seçin.
- Altında Numara Şeridinin üzerindeki oku tıkla. Genel
- seçmek Para birimi açılan kutudan.
İkinci Yöntem
İkinci yöntem, istediğiniz para türünü seçmenize olanak sağlar..
- Para birimini gireceğiniz sütunu, satırı veya hücreyi seçin.
- Altında Numara Şeritinizde, yanındaki oku tıklayın. Para birimi
- Başvurmak istediğiniz para türünü seçin.
Hangi yöntemi kullanmaya karar verirseniz verin, uygulanan sütunlara, satırlara veya hücrelere girdiğiniz herhangi bir sayı otomatik olarak bu para birimi olarak biçimlendirilir.
Basamaklı
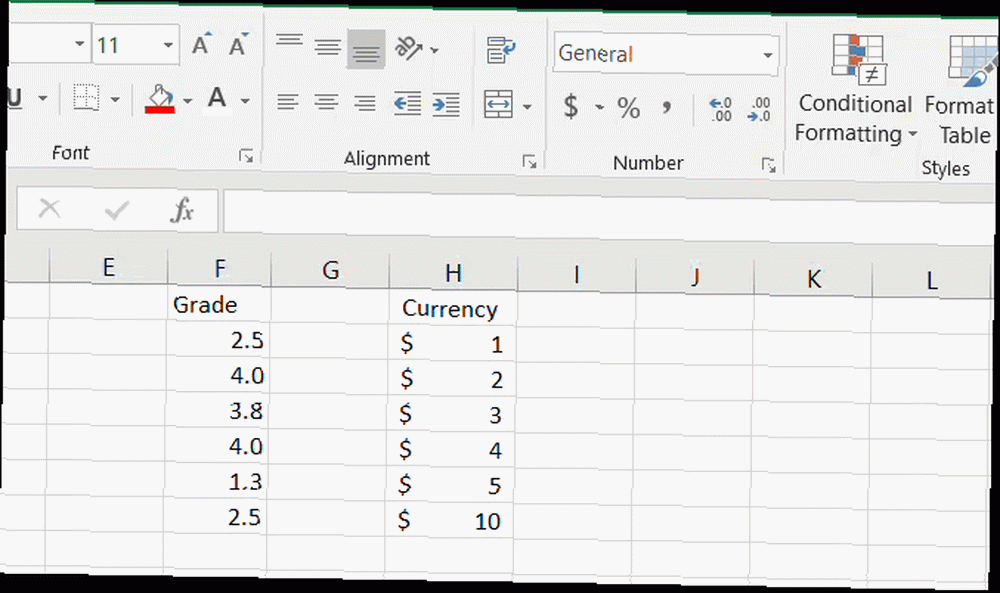
Para birimini veya basit sayıları ayarlamak için ondalık formatı kullanabilirsiniz. Örneğin, öğrencinizin notlarını veya hatta ondalık sayılara ihtiyaç duyduğunuz kendi seviyenizi takip ediyor olabilirsiniz. Bu biçimlendirmeyi şu iki adımla uygulayabilirsiniz.
- Numarayı gireceğiniz sütunu, satırı veya hücreyi seçin.
- Altında Numara şeridin üzerinde Ondalık Artır veya Ondalık azalt Geçerli numaralandırma biçiminize bağlı olarak.
Ek Sayı Biçimleri
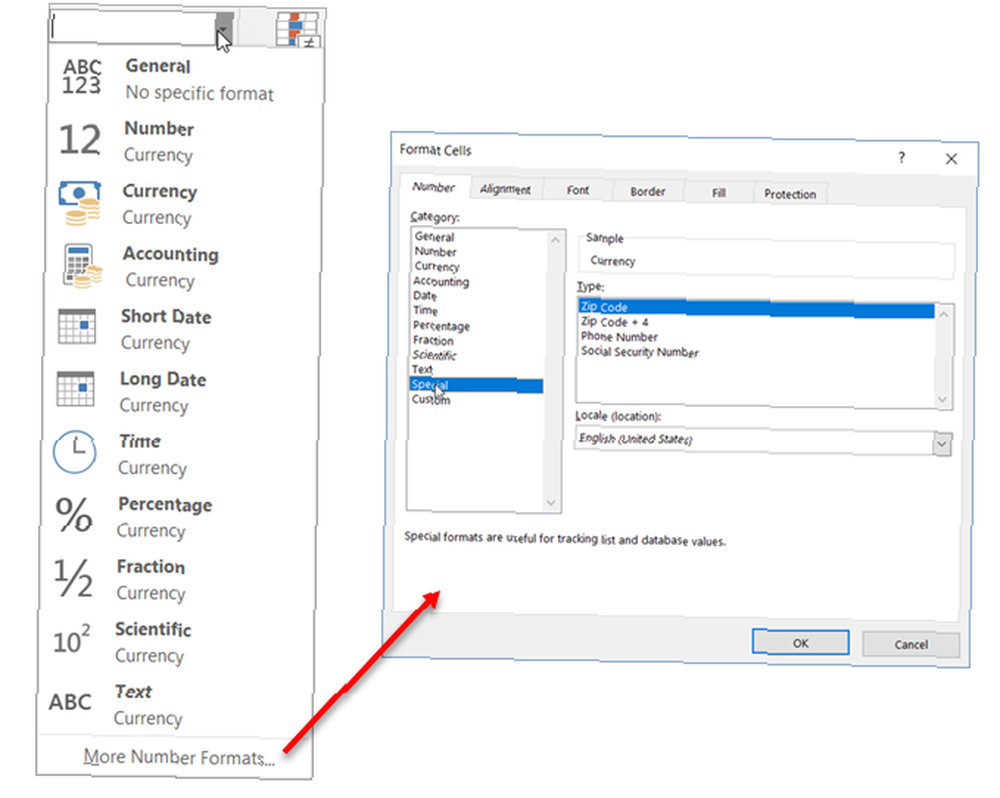
Ayrıca altında fark edeceksiniz Numara senin üzerinde Ev sekmesi, numaralarınızı biçimlendirmek için birçok ek yol. Excel ile ilerlerken, bunlar işe yarayabilir.
Bu seçenekler zamanları, kesirleri, yüzdeleri ve diğerlerini içerir. Ayrıca, tıklayabilirsiniz Daha fazla sayı biçimi ZIP kodu, telefon numarası ve özel seçenekler gibi seçenekleri görmek için alttaki bağlantıyı kullanın..
Basit Formüller: AutoSum Aracı
Excel'deki en iyi zaman kazandıran özelliklerden biri AutoSum aracı. Kullanımı kolaydır ve hesaplama hatalarının azaltılmasına yardımcı olabilir. Excel'i gelir ve giderler veya borç ve borç yönetimi gibi bir proje için kullanıyorsanız, AutoSum özelliğini beğeneceksiniz.
Bu komplike olmayan formül aracı bir sütun, satır veya hücre grubu için ekleyebilir, ortalayabilir, sayılabilir veya minimum veya maksimum değeri bulabilir. Varsayılan olarak, görmelisiniz. AutoSum düğmenizdeki Ev sekme şeridi, tamamen sağa doğru. Ayrıca Formüller çıkıntı.
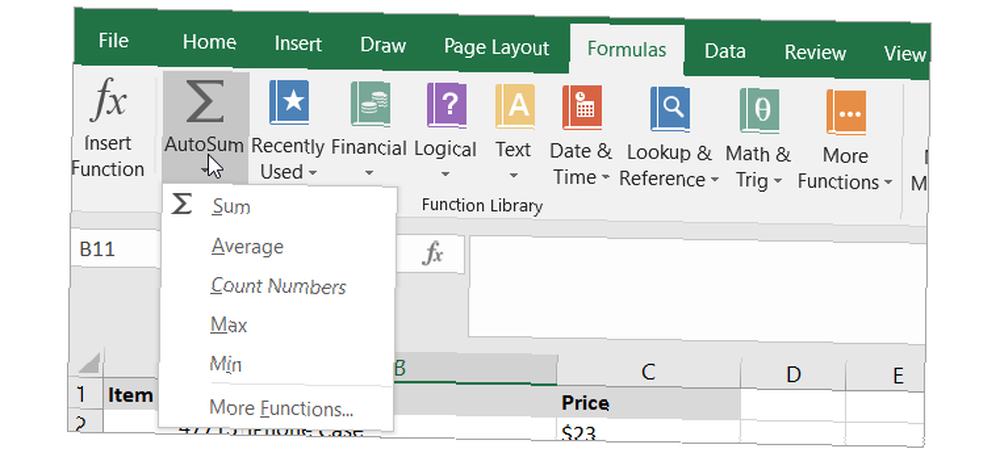
Eğer sadece tıklayın AutoSum düğmesi, otomatik olarak toplama işlevini ekleyecektir. Ancak düğmenin oka tıklarsanız, yukarıda belirtilen diğer ortak formülleri göreceksiniz..
Eklemek istediğiniz bir sayı sütununuz olduğunu söyleyin. İlk önce, toplamın görüntülenmesini istediğiniz hücreyi tıklayın. Sonra, tıklayın AutoSum buton. Excel, eklemek istediğiniz sayıları otomatik olarak algılar. Vurgulanacaklar ve şunun gibi görünen formülü göreceksiniz: = SUM (C2: C7)
Not: eşit işaret bir formülü gösterir. SUM fonksiyondur. Ve C2: C7 Uygulanan hücreler.
Bu sizin için doğru görünüyorsa, sadece Girmek tuşuna basın. Hesaplama, sizin için bu sayıları ekleyen hücreye girecek.
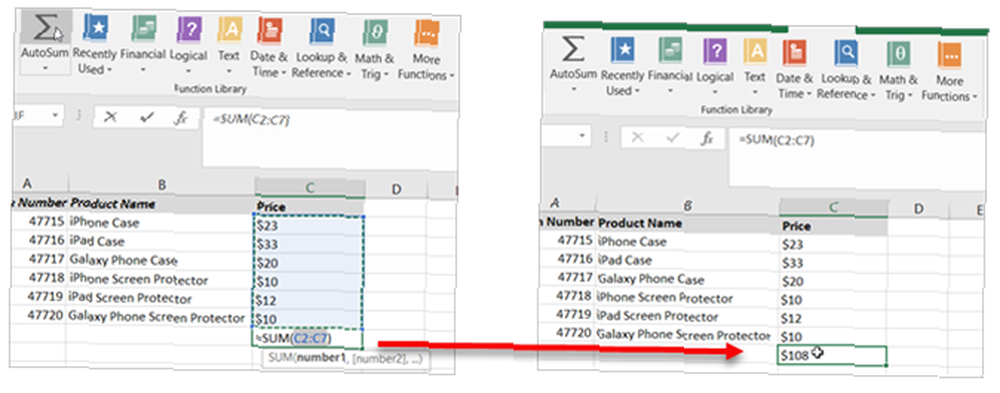
AutoSum içindeki diğer seçenekler benzer şekilde çalışır. Belki de bir grup hücrenin ortalamasını almanız gerekir. İlk önce, ortalamanın göstermesini istediğiniz hücreyi tıklayın. Ardından, ok için tıklayın. AutoSum buton. Yine, Excel sayıları otomatik olarak algılar, hücreleri vurgular ve formülü sağlar. Tıkla Girmek ortalamayı eklemek için anahtar.
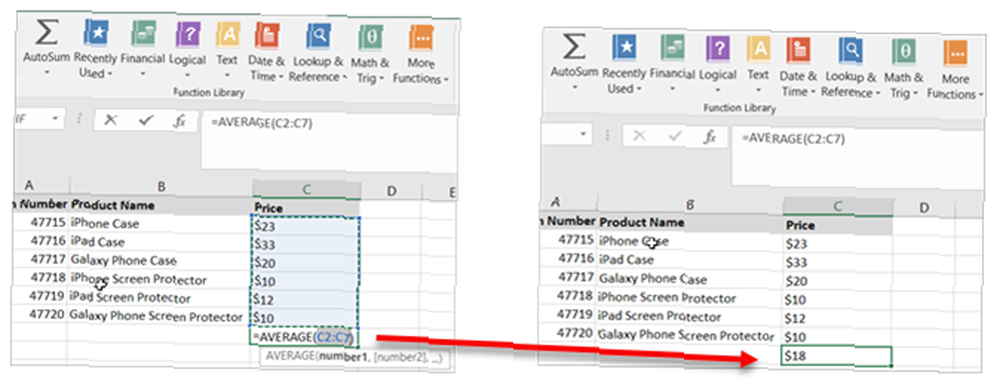
Dediğimiz gibi Excel için Temel Terimler bölümünde, kullanabileceğiniz birçok formül ve işlev vardır. AutoSum gibi bazıları çok basit ve yaygın olarak kullanılan hesaplamalar yapar. Ancak diğerleri daha ileri düzeydedir ve bu başlangıç kılavuzunun kapsamı dışındadır. Hepsini kontrol etmek için çekinmeyin Formüller sekmeyi denemek isterseniz.
Excel Şablonuyla Başlayın
Excel'e başlamanın en iyi yollarından biri bir şablon kullanmaktır. Hem Excel'de hem de harici sitelerde çok çeşitli seçenekler bulacaksınız.
Yerleşik Excel Şablonları
Excel'deki seçenekleri görüntülemek için, Tamam Dosya > Yeni. Daha sonra kullanabileceğiniz birkaç özellikli şablon, seçebileceğiniz kategoriler ve belirli bir şey istiyorsanız bir arama kutusu göreceksiniz..
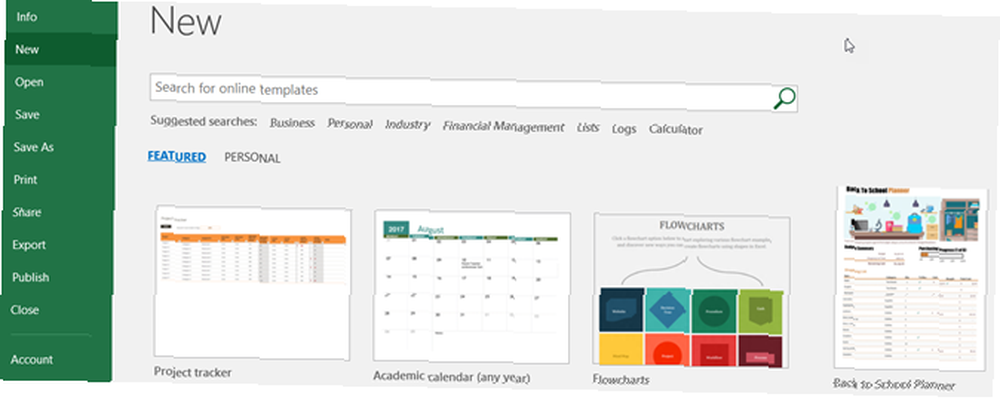
Yerleşik şablonlar basit takvimlerden ve planlayıcılardan ayrıntılı finansal raporlar ve bilançolara kadar çeşitlilik gösterir. Ancak, Excel'de kullanmak istediğiniz hemen hemen her kullanım için bir şablon var..
Görüntülemek istediğiniz bir şablon görürseniz, üzerine tıklayın ve ardından açılan penceredeki açıklamasını ve indirme boyutunu inceleyin. Kullanmak istiyorsanız, simgesine tıklayın. yaratmak buton.
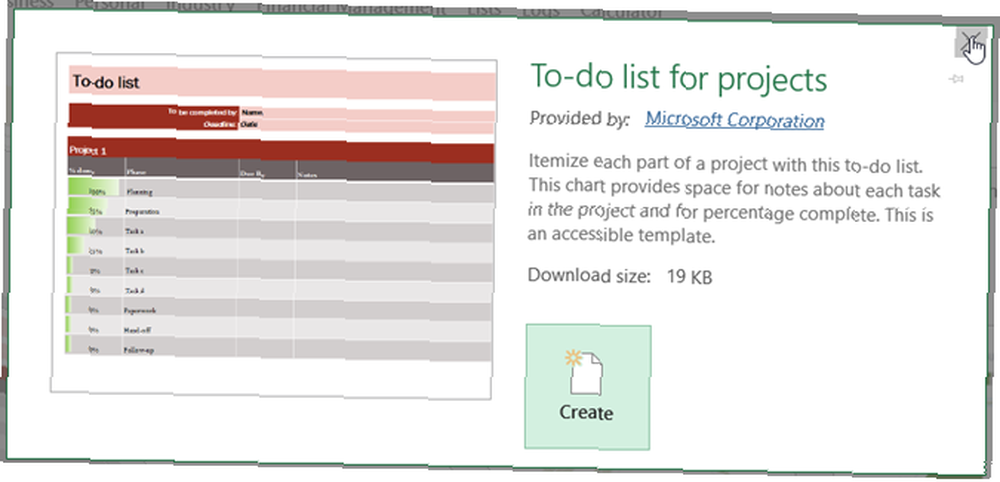
Üçüncü Parti Excel Şablonları
Dışarı çıkıp dışarıdaki şablonlara göz atmak istiyorsanız, ihtiyacınıza bağlı olarak size çeşitli önerilerimiz var..
- 101 Yaşamınızı ve İşletmenizi Düzenlemek İçin Ücretsiz Excel Şablonları Yaşamınızı ve İşletmenizi Düzenlemek İçin 101 Ücretsiz Excel Şablonları Yaşamınızı ve İşletmenizi Düzenlemek için 101 Ücretsiz Excel Şablonları Yaşamınızı ve işinizi organize etmek için 101 ücretsiz Excel Şablonları size yardımcı olabilir. These101 yüksek kalite Excel şablonlarını ücretsiz indirin.
- Microsoft Excel'in İşleri Alması İçin En İyi Verimlilik Şablonları Microsoft Excel'in İşleri Alması İçin En İyi Verimlilik Şablonları Microsoft Excel'in İşleri Alması İçin En İyi Üretkenlik Şablonları Planlama, görev yönetimi ve gider takibi için Microsoft Excel'i kullanmak istiyorsanız, en iyi şablonlarla başla. Yaşamınızı, iş yerinizi ve iş yerinizi sürekli takip edecek birkaç şablon derledik.
- Finansmanınızı Yönetmenize Yardımcı Olacak 10 Faydalı Elektronik Tablo Şablonu Finansmanlarınızı Yönetmek İçin 15 Excel Elektronik Tablo Şablonu Finansmanınızı Yönetmek için 15 Excel Elektronik Tablo Şablonu Finansmanınızı Yönetmek için Excel Tablo Elektronik Şablonu Her zaman finansal sağlığınızı takip edin. Bu ücretsiz Excel elektronik tablo şablonları, paranızı yönetmek için gereken araçlardır.
- Excel Şablonlarıyla Projenizi Nasıl Başarılı Yapabilirsiniz Excel Şablonlarıyla Projenizi Nasıl Başarılı Yapabilirsiniz Excel Şablonlarıyla Projenizi Nasıl Başarılı Yapabilirsiniz Excel şablonları etkili bir proje yöneticisi portföyünde önemli bir araçtır. En küçük projelerde bile, şablonlar hayatınızı kolaylaştırabilir ve önemli ölçüde zaman kazandırabilir. Bir seçim derledik.
- Bu Şablonlarla Excel'i Vergi Hesap Makinesine Dönüştürün Bu Şablonlarla Excel'i Vergi Hesap Makinesine Çevirin Bu Şablonlarla Microsoft Excel'i Vergi Hesap Makinesine Çevirin Doğru vergi miktarını hesaplamak zor olabilir. Bu Microsoft Excel vergi hesaplayıcıları, tek bir kuruşun kaçırmadığından emin olmanızı sağlar.
Excel'i kullanmaya başladığınızda, tekrar ve tekrar kullanmak için kendi şablonlarınızı da oluşturabilirsiniz. Para toplama araçlarından yardımcı takvimlere kadar Excel'de Takvim Şablonu Yapma Excel'de Takvim Şablonu Yapma Her zaman bir takvime ihtiyacınız olacaktır. Microsoft Excel ile kendi özel şablonunuzu nasıl ücretsiz oluşturacağınızı gösteriyoruz. , oluşturduğunuz bir elektronik tabloyu şablon olarak kaydetmek düşündüğünüzden daha kolaydır.
Excel'e Kazmaya Hazır mısınız??
Umarım, bu başlangıç kılavuzunda sizi Microsoft Excel ile harika bir deneyime götürürsünüz. Yeni kullanıcılar için korkutucu olabilecek birçok özellik ve işlev vardır. Fakat burada gördükleriniz, öğrendikçe öğrenmenize yardımcı olmalıdır Excel Formülleri ile mi ihtiyacınız var? Başvurulacak 7 Kaynak Excel Formüllerinde Yardıma mı ihtiyacınız var? 7 Consulting Excel'e Kaynaklar, elektronik tablo altın standarttır. Excel'i kullanmanız gerekiyorsa ve yine de kendinize alışmanız gerekiyorsa, bu kaynaklar sizi hızlı bir şekilde temel bilgilerle ve daha fazlasını tanıtır. ilk çalışma kitabınızı elektronik tablolarla oluştururken.
Ve daha derine inmek için, Geliştirici sekmesini Excel şeridine nasıl ekleyeceğinizi kontrol edin Microsoft Word ve Excel'de Kurdeleye Geliştirici Sekmesi Nasıl Eklenir? Geliştirici sekmesini Microsoft Word ve Microsoft Excel'deki Şerit'e ekleyin ve gelişmiş özellikleri açın. .











