
Lesley Fowler
0
1719
295
Photoshop, fotoğrafçılar için vazgeçilmez araçlardan biridir. Creative Cloud planının bir parçası olarak Adobe Photoshop için eksiksiz bir Başlangıç Kılavuzu Creative Cloud Adobe Photoshop için eksiksiz bir Başlangıç Kılavuzu Creative Cloud Kendinizi Photoshop tarafından bunalmış buluyor musunuz? En basit işleri bile nasıl yapacağınızdan emin değil misiniz? Bu kılavuzda, Adobe yazılımının mutlak temellerine bir göz atıyoruz. ve uygun fiyatlı bir aylık abonelik için uygun, hiç olmadığı kadar erişilebilir - profesyonel olmayanlar için bile.
Ancak, ilk kullanmaya başladığınızda Photoshop oldukça zor olabilir. Varsayılan arabirim düğmeler, kaydırıcılar ve diğer çeşitli araçlarla tıka basa doludur, nereden başlayacağınızı bilmek zor.
Bu kılavuzda, daha önce fotoğraf düzenleme deneyimim çok az olsa veya hiç olmasa da, doğrudan daldırabileceğiniz bazı özelliklere göz atacağım..
1. Photoshop'ta Tahribatsız Düzenleme
Mümkün olduğunda, fotoğraflarınızı her zaman tahribatsız olarak düzenlemelisiniz. Bu, resminizi istediğiniz kadar düzenleyebileceğiniz, ancak her zaman bir değişikliği geri alabileceğiniz ve gerekmesi durumunda her zaman orijinal dosyaya geri dönebileceğiniz anlamına gelir..
Lightroom ve Google Foto gibi programlar tahribatsız editörlerdir. 3 Sebep Tüm Fotoğrafçılar Adobe Lightroom'u Kullanmalı 3 Sebep Tüm Fotoğrafçılar Adobe Lightroom'u Kullanmalı Bu bir resim editörü… ama Photoshop kadar iyi değil mi? İşte her şey açıkladı. . Photoshop değil.
Photoshop'ta tahribatsız düzenleme yapmanın yolu katman kullanmaktır. Katmanlar, görüntünüzün üstüne istiflenmiş bir dizi şeffaf sayfa gibidir. Bu sayfalardan çizim yapabilir veya yeniden sıralayabilirsiniz, ancak saydam olduklarından altlarındaki katmanları da görebilirsiniz. Rehberimize göz atın Adobe Photoshop İpuçları: Photoshop Katmanları Eğitimi Adobe Photoshop İpuçları: Daha derin bir açıklama için Photoshop Katmanları Eğitimi.
Katmanları Kullanma
İdeal olarak, her bir düzenleme - veya benzer düzenleme grubu - kendi katmanına kaydedilmelidir. Bu, düzenlemeleri daha sonra ayarlamanıza, az ya da çok görünür hale getirmenize veya katmanı gizleyerek veya silerek tamamen kaldırmanıza olanak sağlar.
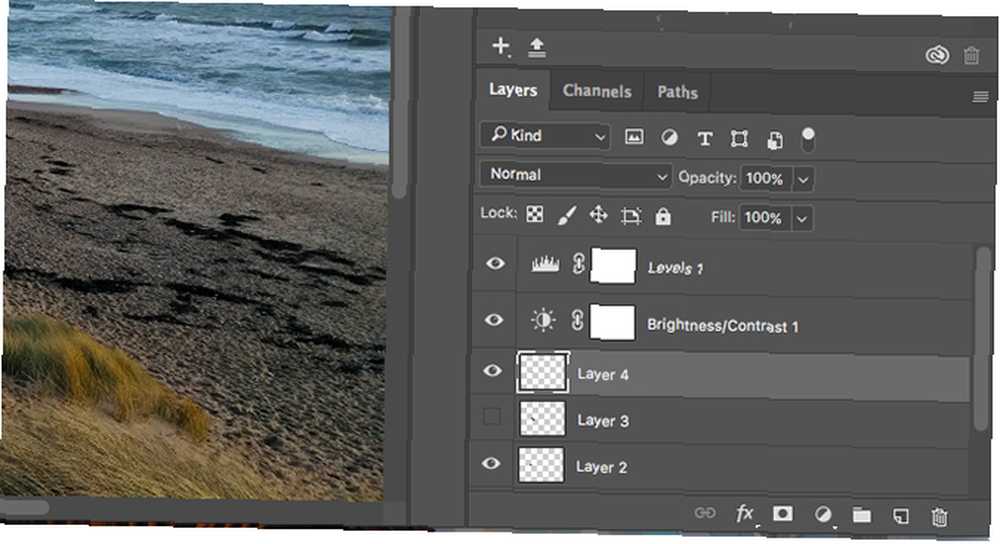
Metin veya başka bir görüntüden yapıştırılan nesneler gibi şeyler otomatik olarak kendi katmanlarına gider. Boya fırçası aracı gibi bir şey kullanıyorsanız, el ile yeni bir katman oluşturmanız gerekir ( Yeni katman Katmanlar panelinde düğmesini yapmak için). Diğer birkaç ortak araç için bunları katmanlarla kullanmak için birkaç püf noktası gerekir:
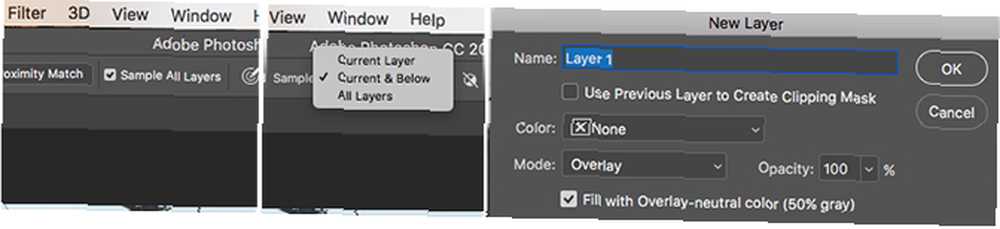
- Nokta iyileştirici fırça. Adım 5'teki Nokta Düzeltme Fırçasını, Sihirli Değnek ve Bulanıklaştırma aracı dahil olmak üzere birkaç başka araçla birlikte kullanmak için el ile yeni bir katman oluşturmanız gerekir. Araç çubuğundan araç çubuğunu seçin ve emin olun Tüm Katmanları Örnekle Seçenekler çubuğunda işaretlenir. Şimdi düzenlemelerinizi yeni boş katman üzerinde yapın.
- Düzeltme Fırçası veya Klon Damgası. Düzeltme fırçasını kullanmak veya damgayı kendi katmanlarında kullanmak için elle yeni bir katman oluşturun. Aracı seçin ve ekran setinin üstündeki seçenekler çubuğunda Numune için Güncel ve Alt. Düzenlemelerinizi boş katmanda yapın.
- Atlatmak ve katmanları ile yanmak. Soldurma ve yakma araçları, görüntünüzün bölümlerine yerel kontrast eklemek için kullanılır. Onları kendi katmanlarında kullanmak için Katman> Yeni> Katman, sonra açılan iletişim kutusunda kip için Kaplama. Etiketli kutuyu işaretleyin Bindirme-nötr renkle doldur. Şimdi kaçmayı kullan ve o katmanı yak..
Ayrıca kontrast, doygunluk ve ayrı bir katmanda pozlama gibi şeylerde ayarlamalar yapabilirsiniz. Photoshop'un bundan sonra göreceğimiz özel bir aracı var..
2. Ayarlama Katmanlarını Keşfedin
Ayarlama Katmanları, resminizin tonunda ve renginde tahribatsız bir şekilde değişiklik yapmanızı sağlar. Resminize istediğiniz kadar ayarlama katmanı istifleyebilirsiniz.
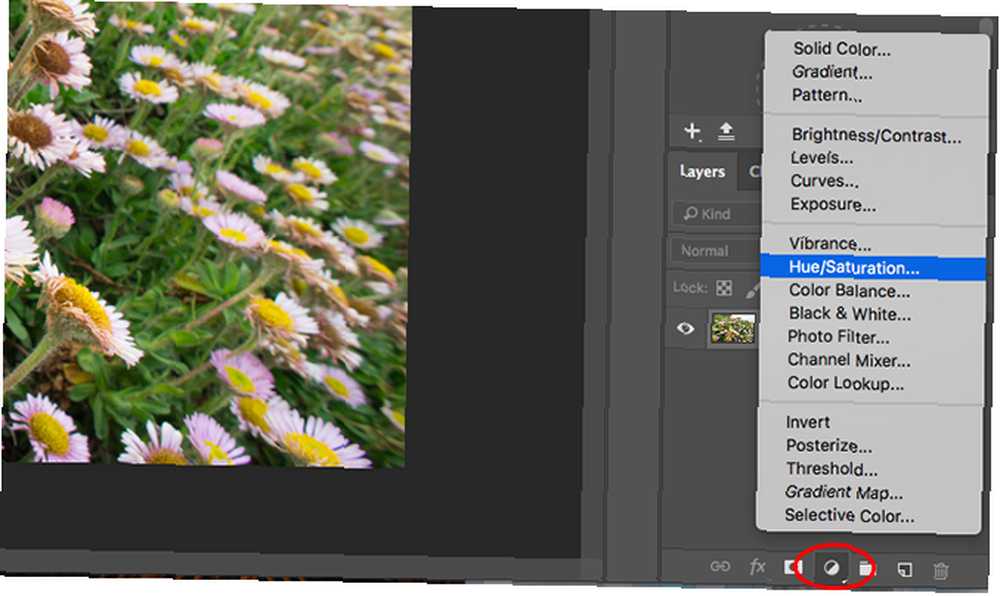
Tıkla Ayarlama Katmanları Katmanlar panelinde simgesini seçin ve yapmak istediğiniz düzenlemenin türünü seçin. bir Özellikleri Seçtiğiniz araca karşılık gelen bir kutu açılacaktır ve değişikliklerinizi yapmak için kaydırıcıları hareket ettirmeniz yeterlidir..
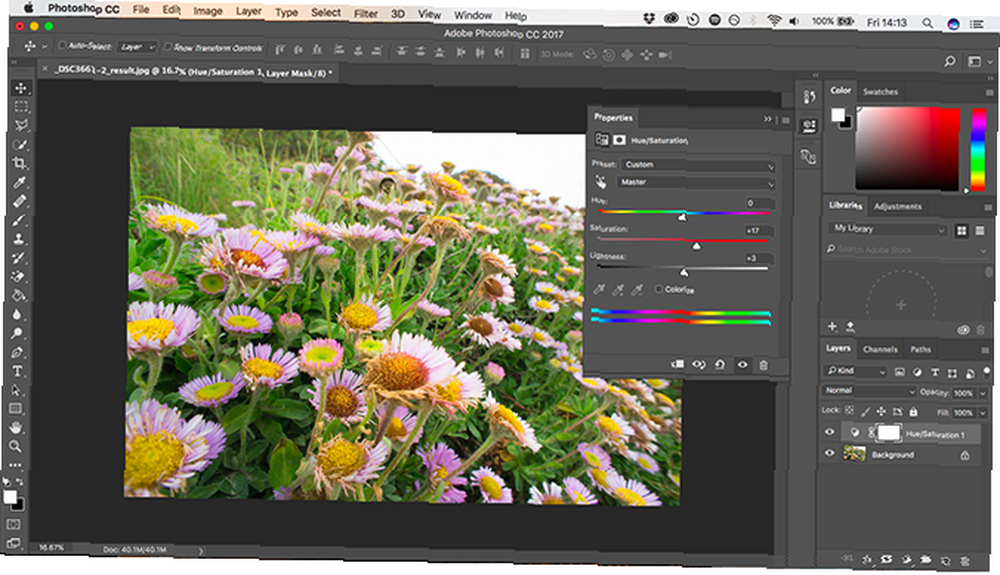
Ayarlama katmanlarının yararları, herhangi bir zamanda düzenlenebilir olmalarıdır. Bunu yapmak için katmanı çift tıklamanız yeterlidir. Ayrıca kullanabilirsiniz opaklık Katmanın etkisini ayarlamak için kaydırıcıyı kullanın - değişikliklerin etkisini azaltmak için opaklığı azaltın - ya da ihtiyacınız yoksa gizleyin veya silin.
3. Anında Otomatik Düzeltmeler
Photoshop, fotoğrafları işlemek için çeşitli otomatik seçenekler sunar Photoshop Kullanarak Fotoğrafa Kontrastı Nasıl Aydınlatabilir ve Ekleyebilir Photoshop Kullanarak Fotoğrafa Kontrastı Nasıl Aydınlatabilir ve Ekleyebilirsiniz Photoshop'u Kullanarak Bir Fotoğrafı Nasıl Düzenleyecekseniz, hemen hemen kesinlikle genel parlaklığı ayarlamanız gerekir ve kontrast. Neyse ki, Photoshop size yardımcı olacak bazı harika araçlara sahip. .
En temel bulunabilir görüntü Menü: Otomatik tonu, Otomatik kontrast, ve Otomatik renk. Birini uyguladıktan sonra, küçük bir öğeye giderek ince ayar yapabilirsiniz. Düzenle Bir menü göreceksiniz karartmak seçenek (örneğin Otomatik tonu solmaya). Varsayılan olarak% 100 olarak ayarlanmıştır, bu nedenle rengin veya ton değişiminin etkisini azaltmak istiyorsanız azaltın..
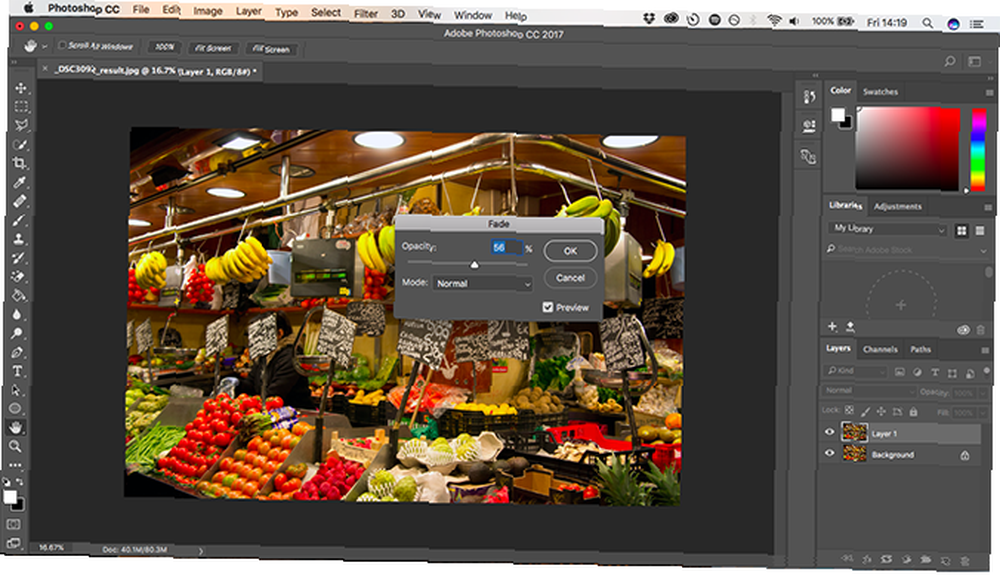
Diğer ayar seçeneklerinin çoğu, Otomatik ayarlara da sahiptir. Örneğin, Düzeyler için bir ayarlama katmanı oluşturun, ardından Oto buton. Sürgüleri kendiniz el ile düzenlemeden önce bunu bir başlangıç noktası olarak kullanabilirsiniz. Efekti solmak için opaklık Katmanlar panelinde kaydırıcı.
4. Fotoğraflarınızı Düzeyleriyle Açın
Photoshop'ta açtığınızda fotoğraflarınızın biraz düz görünmesi oldukça yaygındır. Çoğu durumda, sadece bir miktar kontrast eklemek, onların artmasına yardımcı olur..
Parlaklık / Kontrast özelliği, bunu yapmanın açık bir yolu görünebilir. Ancak Düzeyler veya Eğriler araçlarını kullanarak daha iyi sonuçlar alabilirsiniz.
Eğriler biraz daha ilerlemiş, oysa direk seviyelere dalabilir ve mükemmel sonuçlar elde edebilirsiniz..
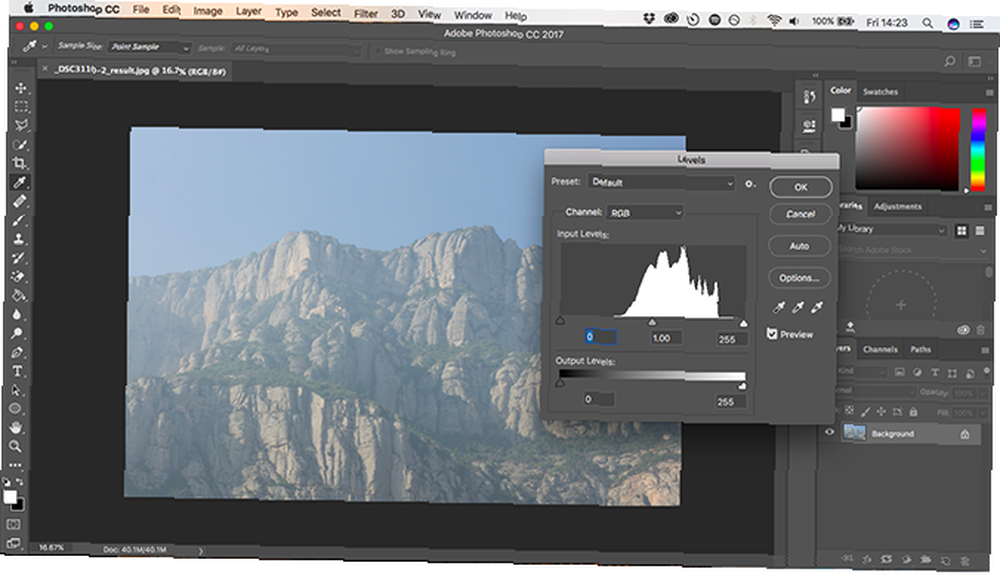
Düzeyler aracı isabetini açmak için Cmd + L Mac’te veya Ctrl + L Windows’ta Veya - tercih ettiğimiz yöntem - Katmanlar panelinde ayarlama katmanları simgesini tıklatarak ve seçerek bir ayarlama katmanında açın Seviyeleri.
Histogram
Şimdi göreceğiniz şey bir histogram. Histogram, resminizin ton aralığını gösteren bir grafiktir. X ekseni, sol kenarda% 100 siyahtan sağda% 100 siyahtan ve aradaki gri tonlarının tümünde parlaklığı gösterir. Y ekseni tonların her biri için piksel sayısını gösterir.
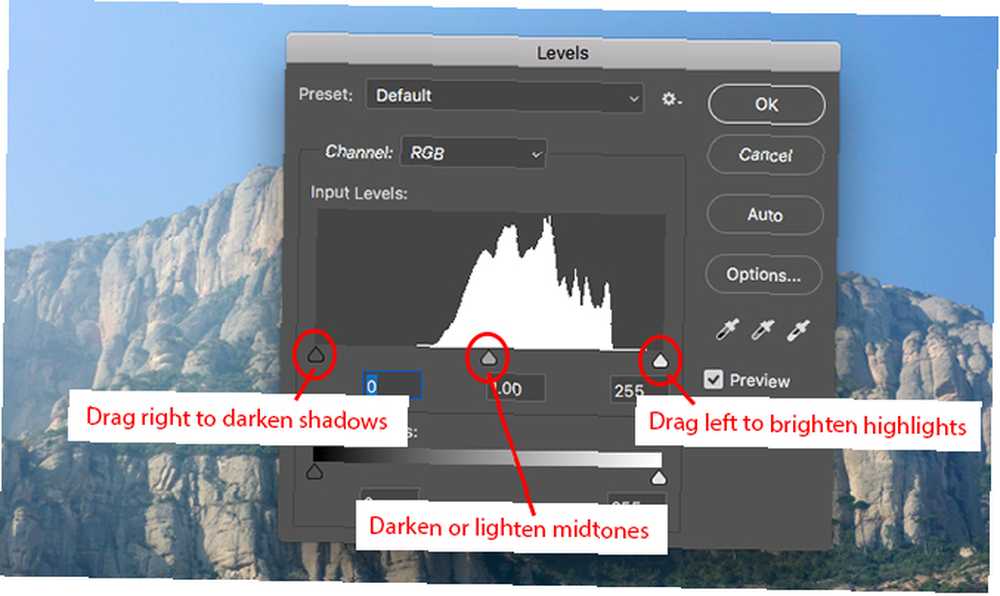
Resminizin pozlamasını ölçmek için histogramı kullanabilirsiniz. Pikseller grafiğin solunda ağırlıklandırılmışsa, görüntü az pozlanmış olabilir. Sağa ağırlıklı ise aşırı pozlanmış olabilir..
Pikseller ortada bir araya toplandığında, görüntünün kontrastsız olduğunu gösterir, bu yüzden düz görünüyor.
Temel bir kural olarak, fotoğraflarınızın tüm ton aralığını siyahtan beyaza kaplamasını istersiniz. Bunu histogramın altındaki sekmeleri sürükleyerek yapabilirsiniz..
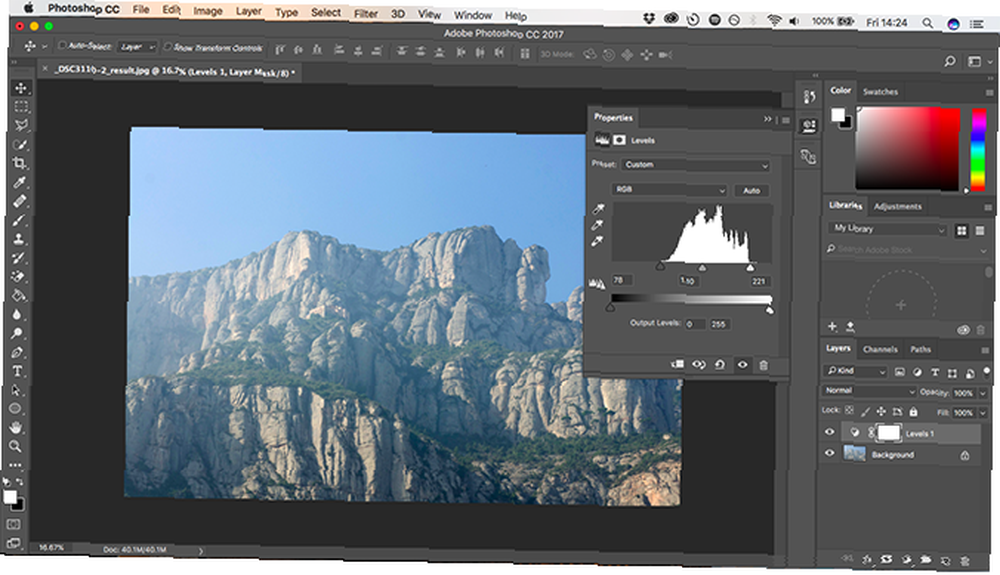
Soldaki sekme görüntüdeki gölgeleri ayarlar ve sağdaki sekme de vurgulanır. İkisini de alın ve histogramdaki ilk piksel kümesine uygun hale gelinceye kadar içeri doğru sürükleyin.
Gölgelerin karardığını ve parlaklığın sırasıyla daha açık hale geldiğini göreceksiniz. Daha sonra zevkinize göre ayarlayabilirsiniz. Orta sekme orta tonları ayarlar - resminizi aydınlatmak için sola doğru sürükleyin.
Bir dizi bulanık fotoğrafla mı uğraşıyorsunuz? Sorun değil - Photoshop kullanarak fotoğrafları netleştirebilirsiniz.
5. Nokta Düzeltme Fırçası İle Çekimleri Temizleme
Fotoğrafçılığına ne kadar özen gösterdiğinin önemi yok, her zaman orada olmasını istemediğin bir şeye sahip olma ihtimalin var. Fotoğraf makinenizin sensöründe bir miktar toz, bir cilt lekesi veya güzel bir manzarayı aydınlatan bir güç hattı olabilir..
Neyse ki, Spot Healing Brush'ı kullanarak Photoshop'ta böyle basit şeyleri kolayca kaldırabilirsiniz..
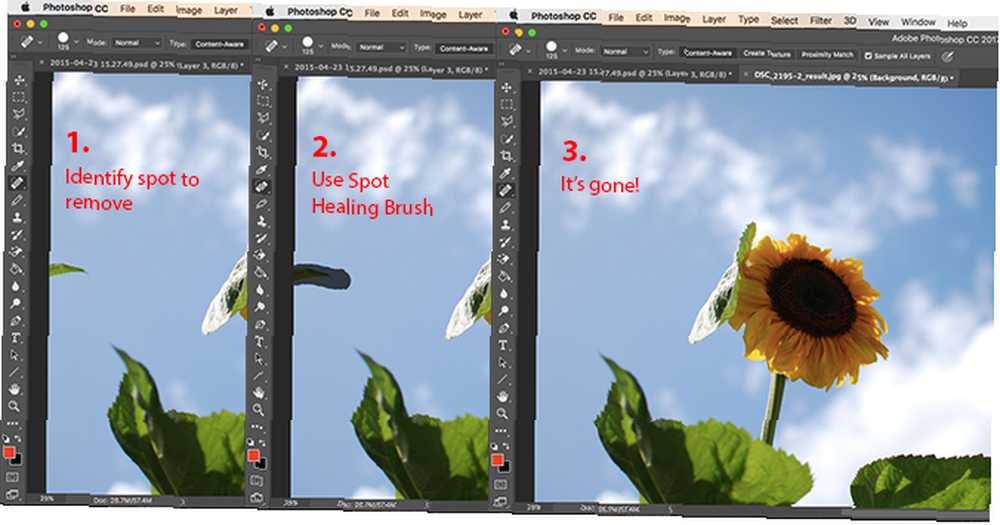
Seçin Nokta iyileştirici fırça araç çubuğundan veya tuşuna basın. J Klavyenizdeki Köşeli parantez tuşlarını kullanarak fırçanın boyutunu ayarlayın - çıkarttığınız nesneyle yaklaşık aynı boyuta ayarlayın.
Bunu kontrol et İçerik duyarlı üstteki seçenekler çubuğunda seçilir. Şimdi çıkardığınız noktayı tıklayın veya daha büyük bir nesne ise üzerine çizin. Şimdi kaybolması gerekiyor. Kaldırılan nesneden herhangi bir kenar geride kalırsa, fırçayı kenarlarından çıkarmak için onlardan kurtulun.
Nokta Düzeltme Fırçası küçük alanlarda en iyi sonucu verir. Daha büyük sorunları çözmek için kullanılabilir, ancak bu alanlar için başka araçlar da vardır..
6. Nesneleri Çıkarın: Düzeltme Fırçası veya İçeriğe Uygun Dolgu
Bir nesneyi görüntüden kaldırmanın ne kadar kolay olduğu, görüntünün kendisine bağlıdır. Bir şeyi düz veya tek tip olmayan dokulu bir arka plandan kaldırmak, tüm Photoshop yeni başlayanların yapabileceği bir şeydir. Bunu yapmak için çeşitli araçlara sahipsiniz.
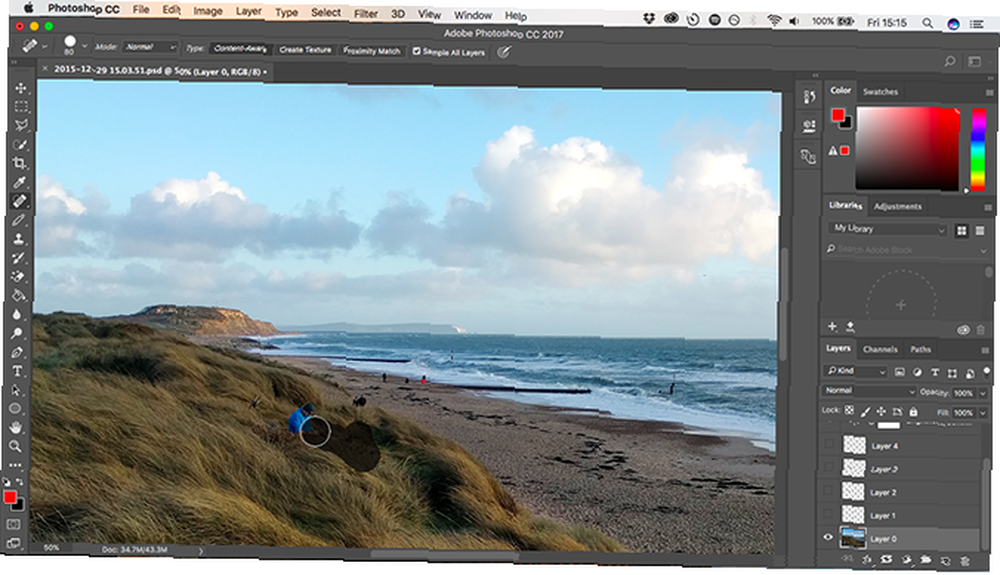
Nokta iyilestirme fircasi aleti. Çevreleyen piksellerden örneklenen doku ve tonu kullanarak bir nesnenin üzerine boyar. Küçük düzeltmeler için en iyi şekilde kullanılır.
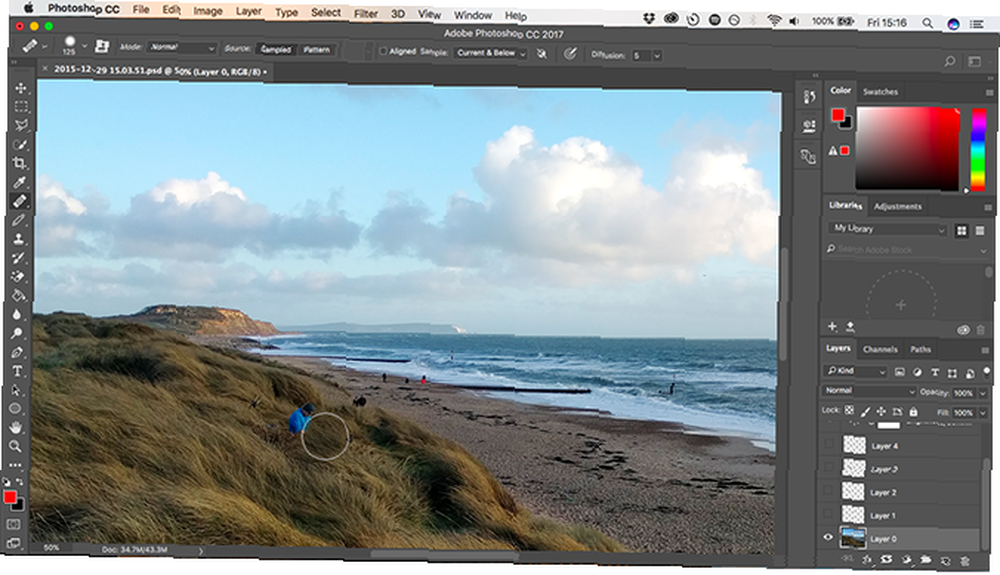
Düzeltme Fırçası Aracı. Rengi ve tonu yeni çevresiyle harmanlarken, aynı görüntünün farklı bir bölümünden örneklenen doku ile bir nesneye boyar.
Şunu tut Alt tuşuna basıp, görüntünün örneklemek istediğiniz bölümünü seçmek için tıklayın. Ardından, kaldırmak istediğiniz nesnenin üzerini boyayın. Fırça size ne çizeceğinizin bir önizlemesini sunar, böylece herhangi bir kalıpta kolayca eşleşmenizi sağlar.
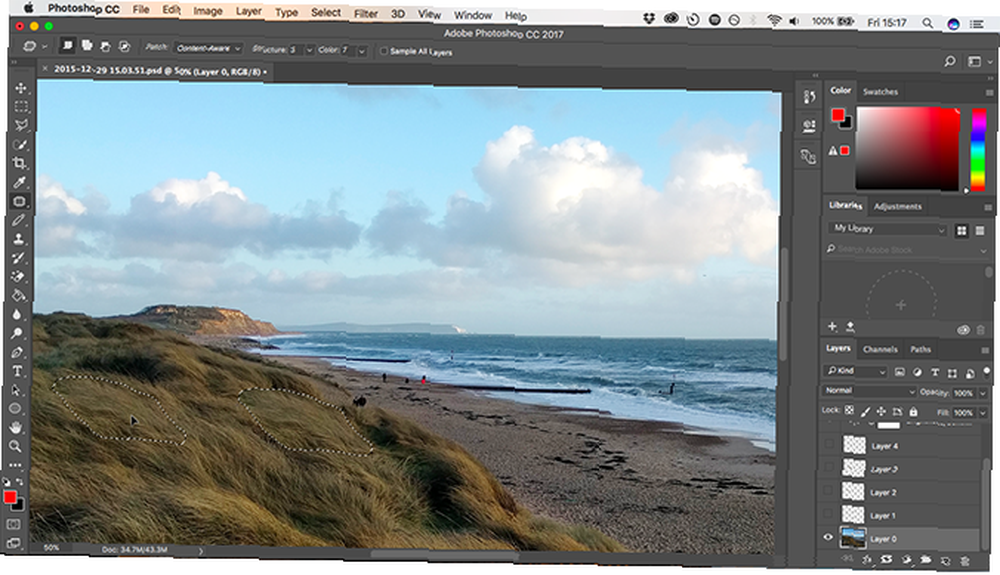
Yama Aracı. Resmin başka bir bölümünden seçilen bir dokuyu kopyalayarak nesneyi değiştirir ve renk ile tonu harmanlar..
Kaldırmak istediğiniz nesneyi çevirin, ardından seçilen alanda basılı tutun ve farenizi örneklemek istediğiniz resmin bir kısmına sürükleyin. Seçilen alan, nihai sonucun neye benzeyeceğine dair gerçek zamanlı bir önizleme gösterir.
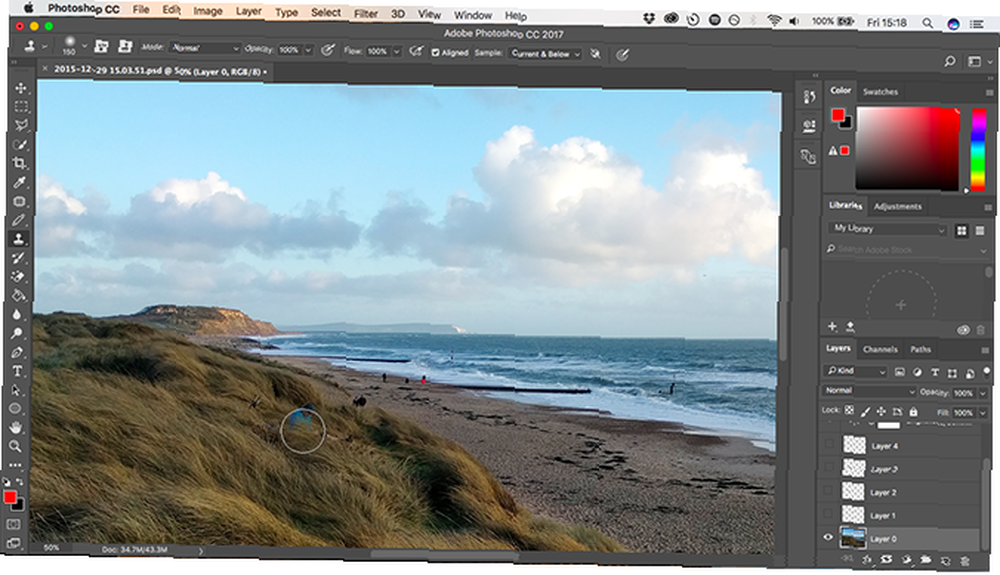
Kopya basma aleti. Düzeltme Fırçası Aracı gibi çalışır, ancak dokuyu olduğu gibi rengi de kopyalar. Kullanıcılar sık sık arka plandaki bölümleri yeniden oluşturmak için gereken daha gelişmiş düzenlemeler için uygulamaktadır. Photoshop'taki Fotoğrafın Arka Planı Nasıl Değiştirilir Photoshop'taki Fotoğrafın Arka Planı Nasıl Değiştirilir Photoshop'taki fotoğrafın arka planını değiştirmek ister misiniz? Adobe, fotoğrafın arka planını düzenlemeyi oldukça kolaylaştırdı. .
Yaptığınız iş için hangisinin en iyi olduğunu görmek için her bir aracı denemeniz gerekebilir ve bazen birden fazla araca ihtiyacınız olabilir.
7. Çekimlerinizi Siyah Beyaz Yapın
Photoshop'ta renkli fotoğrafları siyah beyaza dönüştürmenin birçok yolu vardır. Bazıları çok gelişmiş, ancak yeni gelenler için harika sonuçlar üretebilecek en az bir basit yöntem var.
Yeniden bir ayarlama katmanı kullanacağız, bu nedenle Katmanlar panelindeki simgeye tıklayın ve Siyah beyaz.
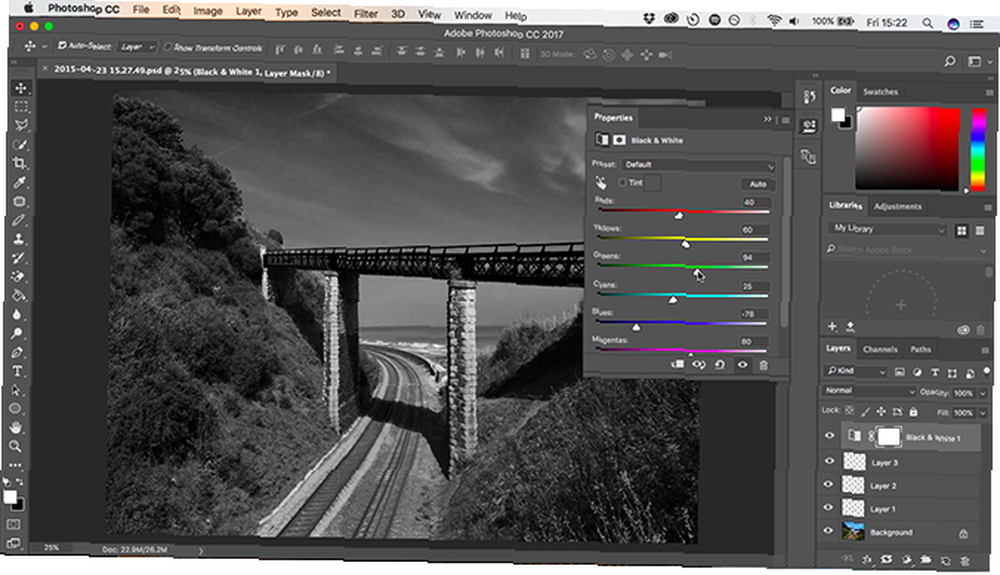
Hemen fotoğrafınızın gri tonlamalı bir sürümünü elde edin. Ama burada bitmesi gerekmiyor. İle deney yapabilirsiniz Hazır ayarlar, fotoğraf makinenizdeki renkli filtrelerin kullanılmasının etkisini taklit eden.
Sonra, kaydırıcılarla oynayabilirsiniz. Her kaydırıcı, orijinal görüntüdeki bir renge karşılık gelir. Küçültmek bu rengi içeren alanları daha koyu hale getirir ve arttırmak onları daha açık yapar. Öyleyse, çarpıcı bir karanlık gökyüzü istiyorsanız, örneğin Mavi ve Mavi sürgüleri azaltabilirsiniz..
Ayrıca, deneyin ton seçeneği. Kutuyu işaretleyin, Photoshop resminize renkli bir kaplama yerleştirir. Varsayılan olarak, Photoshop sepia yapar 10 Fotoğraflarınıza İnanılmaz Efektler Ekleyen 10 Siteler Fotoğraflarınıza İnanılmaz Efektler Ekleyen 10 Siteler Fotoğraflarınıza şaşırtıcı efektler eklemek istiyorsanız, yetenekli bir Photoshop kullanıcısı olmak zorundaydınız. Artık değil, sadece bu 10 harika web uygulamasını inceleyin. , ancak tıklayıp kendi renginizi oluşturabilirsiniz.
8. Fotoğraflarınızı Kırpın
Fotoğraflarınızı kırpmanızın gerekmesinin çeşitli nedenleri olabilir. Yazdırmaya hazırlamak için kompozisyonu sıkın, hatta ufku düzeltin. Photoshop'taki kırpma aracı oldukça açıklayıcıdır. Serbest bir şekilde kırpmak için görüntünün köşelerinde veya kenarlarında gidonlardan birini alın ve içeri doğru sürükleyin.
Belirli bir biçime kırpmak için, oran Seçenekler çubuğunda Orijinal Oranı, Kareyi vb. Seçin. Photoshop'ta Şekilleri Kullanarak Görüntüleri Kırpma Photoshop'ta Şekilleri Kullanarak Görüntüleri Kırpma Hiç bir daire veya serbest çizilmiş çokgen gibi bir şekil kullanarak bir görüntüyü kırpmak istediniz mi? Photoshop'ta bunun nasıl yapılacağı. . sabit bir oran tutmak için G x Y x Çözünürlük kendi belirtmek.
Ne zaman kırpma yapıyorsanız, Kırpılmış Pikselleri Sil kutu işaretli değil. Bu, tahribatsız bir şekilde kırmanızı sağlar. Resmi yalnızca kırptığınız şekliyle görürsünüz, ancak ekstra pikseller atılmaz. Kırpmayı daha sonra değiştirmek isterseniz,.
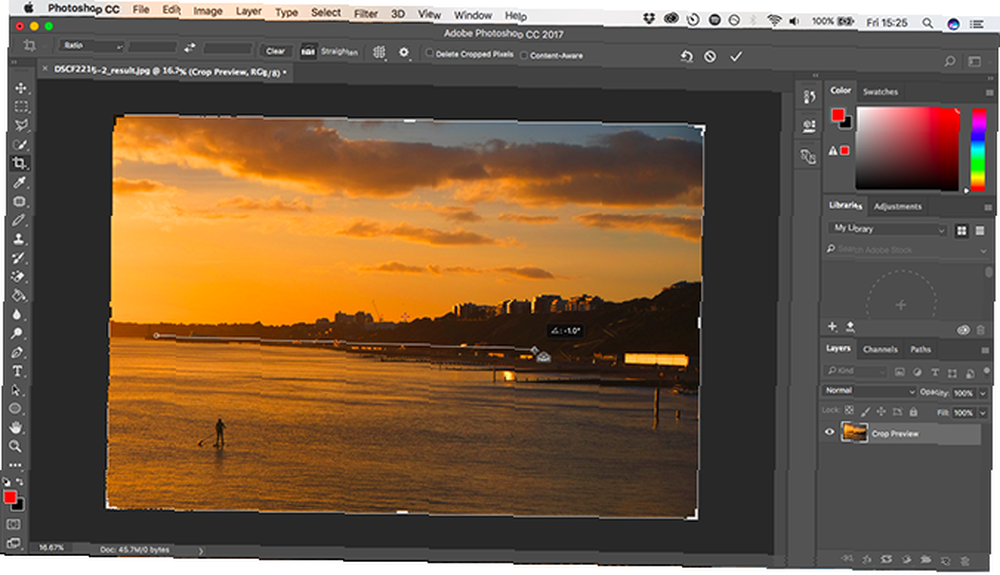
Kırpma aracı ayrıca, çekimlerinizdeki ufku düzeltmenizi sağlar. Tıkla düzleştirmek Seçenekler çubuğundaki düğmesine basın ve görüntünüzde ufuk boyunca düz bir çizgi çizin. Düzleştir, görüntüyü döndürerek ve köşeleri kırparak çalışır, bu nedenle Kırpılmış Pikselleri Sil geri almanız gerekebileceğini düşünüyorsanız, düğme kontrol edilmez.
9. Çerçeve Ekleme
Bir görüntüyü son dokunuşa sokmanın popüler bir yolu da çerçeve eklemektir. Bu Photoshop'ta yapmak çok basittir.
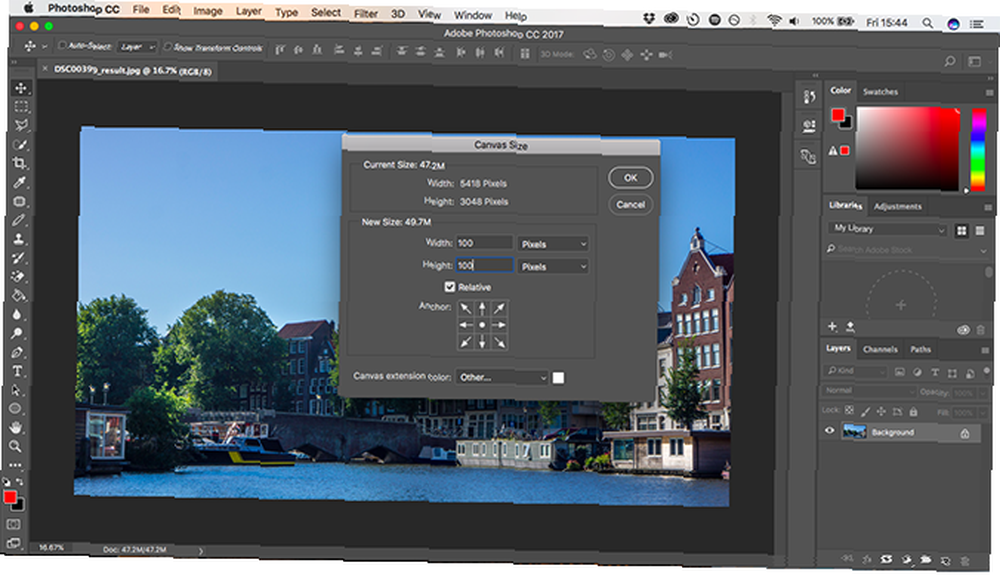
Git Resim> Tuval Boyutu. Altında Tuval Uzatma Rengi Beyaz'ı (veya istediğiniz rengi - çerçevenizin rengi olacaktır) seçin. Sonra içinde Yeni boyut bölümünde birimleri Piksel olarak değiştirebilir ve çerçevenin ne kadar kalın olmasını istediğiniz miktarını girebilirsiniz. Her ikisine de aynı değeri girin Genişlik ve Yükseklik kutuları.

Mutlu olacağınız bir sonuç bulana kadar deneme yapmanız gerekir. İyi bir başlangıç noktası, görüntünüzün genişliğinin yaklaşık% 2-3'üdür..
10. Sağ Dosya Biçiminde Kaydet
Son olarak, dosya biçimleri hakkında bir kelime.
JPEG, TIFF veya PNG gibi standart görüntü dosyası türleri Photoshop katmanlarını desteklemez. Bir dosyayı bu biçimlerden birinde kaydettiğinizde, uygulama resminizi tek bir katmana düzleştirir.
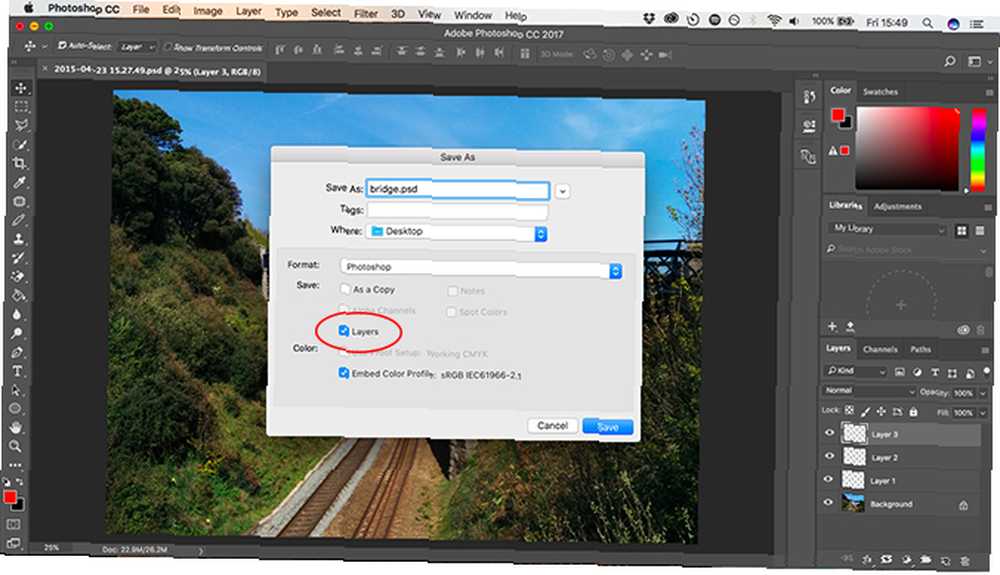
Katmanları korumak ve katmanları düzenlemeye devam etmenizi sağlamak için şimdi veya gelecekte, resminizi PSD formatında kaydetmeniz gerekir..
Bununla birlikte, düzenlenmiş görüntünüzü web'de kullanmak veya yazdırmak istiyorsanız, başka bir kopyayı JPEG veya TIFF gibi standart bir görüntü biçiminde kaydetmeniz gerekir..
Kısacası, PSD dosyası çalışan kopya ve JPEG bitmiş sürümdür.
Etkileyici Sonuçlar
Tüm karmaşıklıkları için, kullanmaya başlar başlamaz Photoshop'tan etkileyici sonuçlar almak oldukça kolaydır. Ve sonra, daha kendinden emin ve daha hırslı hale geldikçe, size yardımcı olmak için bir sürü yeni özellik açtığını göreceksiniz. Seveceğiniz bu özelliklerden biri, Photoshop'taki Özel Şekil Aracı’nın Adobe Photoshop'taki Özel Şekil Aracının Kullanımı Adobe Photoshop'taki Özel Şekil Aracının Kullanımı Adobe Photoshop'ta Özel Şekil Aracının kullanımı için adım adım rehberimiz , genellikle gözden kaçan çok yönlü bir araç. . Bir sonraki keşfetmek için hazır?
Resim kredisi: Shutterstock.com aracılığıyla yapıxx











