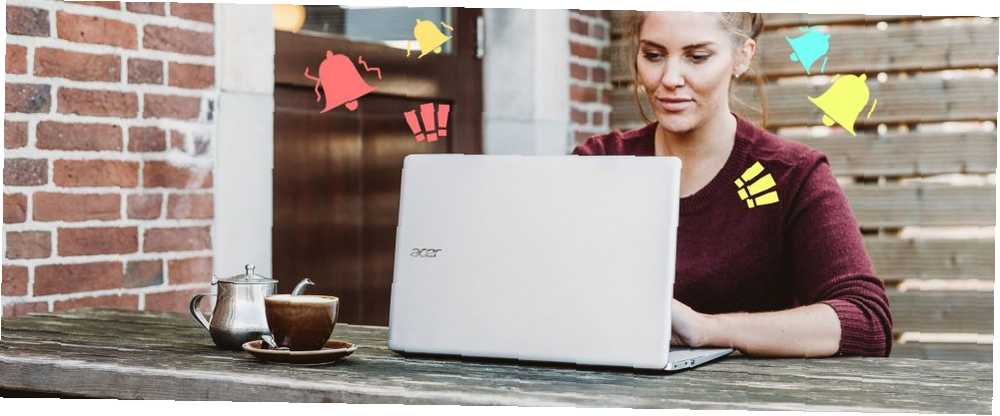
Gabriel Brooks
0
1345
97
Bilgisayarınızın çalışmasına odaklanmakta zorlanıyor musunuz? Sürekli olarak bir görev üzerinde çalışmak birçok insan için zor.
Çok çeşitli animasyonlar ve grafikler, ekran öğelerinin dikkatini dağıtması ve yüzlerce zaman kaybına neden olan web sitelerini birkaç tık öteye götürmesi sayesinde sürpriz olmaz..
Bu küçük değişiklikleri uygulamaya koyun; Windows kullanırken konsantre olmayı daha kolay bulacağınıza bahse gireriz.
1. Animasyonları Azaltın veya Devre Dışı Bırakın
Windows 10, işletim sisteminin daha da kendilerini rahat hissetmesini sağlayacak birçok animasyon içeriyor. Onları rahatsız edici bulursanız, her şeyi biraz daha yumuşak yapmak için onları kapatabilirsiniz..
Adresinde devre dışı bırakmak için birkaç seçenek bulacaksınız. Ayarlar> Erişim Kolaylığı> Ekran. Altında Windows'u basitleştirin ve kişiselleştirin, animasyonları, saydamlığı ve otomatik gizleme kaydırma çubuklarını devre dışı bırakabilirsiniz.
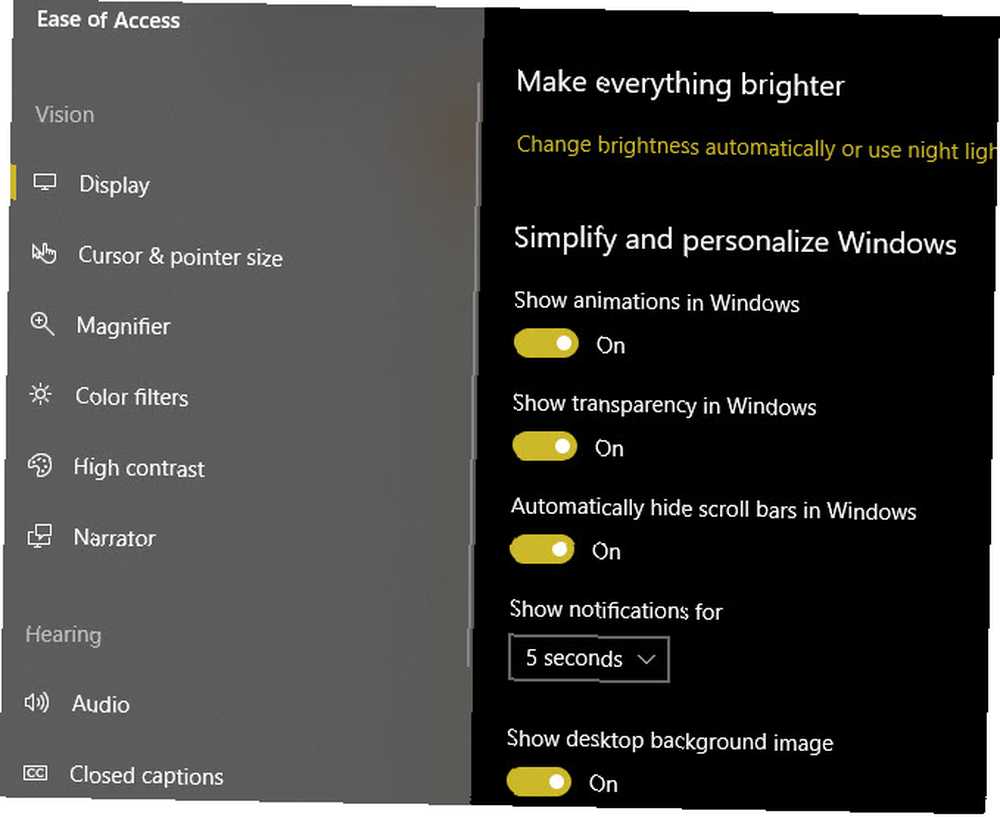
Daha fazla seçenek için yazın performans Başlat Menüsüne girin ve Windows'un görünümünü ve performansını ayarlama. Burada bir Görsel efektler devre dışı bırakabileceğiniz daha birçok seçenek olan sekme.
Windows'u bakmak için daha az güzel yaparsanız, tıklamak ve zaman kaybetmek gibi bir ihtimaliniz yoktur. Bu efektleri devre dışı bırakmak da bilgisayarınızı hızlandırabilir 10 hile ve hack ile Windows'u hızlandırın 10 hile ve hack ile bilgisayarınızı hızlandırın Çok fazla zaman harcamadan bilgisayarınızı hızlandırmak mı arıyorsunuz? İşte Windows'u 10 dakika veya daha kısa sürede daha hızlı hale getirmek için 10 ayar. , güzel bir yan etkisi olan.
2. Temel bir duvar kağıdı ayarlayın
Özel bir duvar kağıdını ve hatta duvar kağıdının bir slayt gösterisini ayarlamak, bilgisayarınızı kişiselleştirmek için harika bir yoldur. Ama çalışmaya çalışırken sizi rahatsız edebilirler.
Ailenizin tatilinin geçtiğimiz yazdan kalma bir resmini görebilir ve hatırlatmaya başlayabilirsiniz. Veya kütüphanenizden hangi duvar kağıdının görüneceğini görmek için bir dakika bekleyebilirsiniz..
Bu dikkat dağıtıcı şeylerden kaçınmak için düz bir arka plan ayarlamayı deneyin. Yönelmek Ayarlar> Kişiselleştirme> Arka Plan. Altında Arka fon açılan kutu, seçiminizi değiştirin Koyu renk. O zaman aşağıdan bir renk seçebilirsiniz.
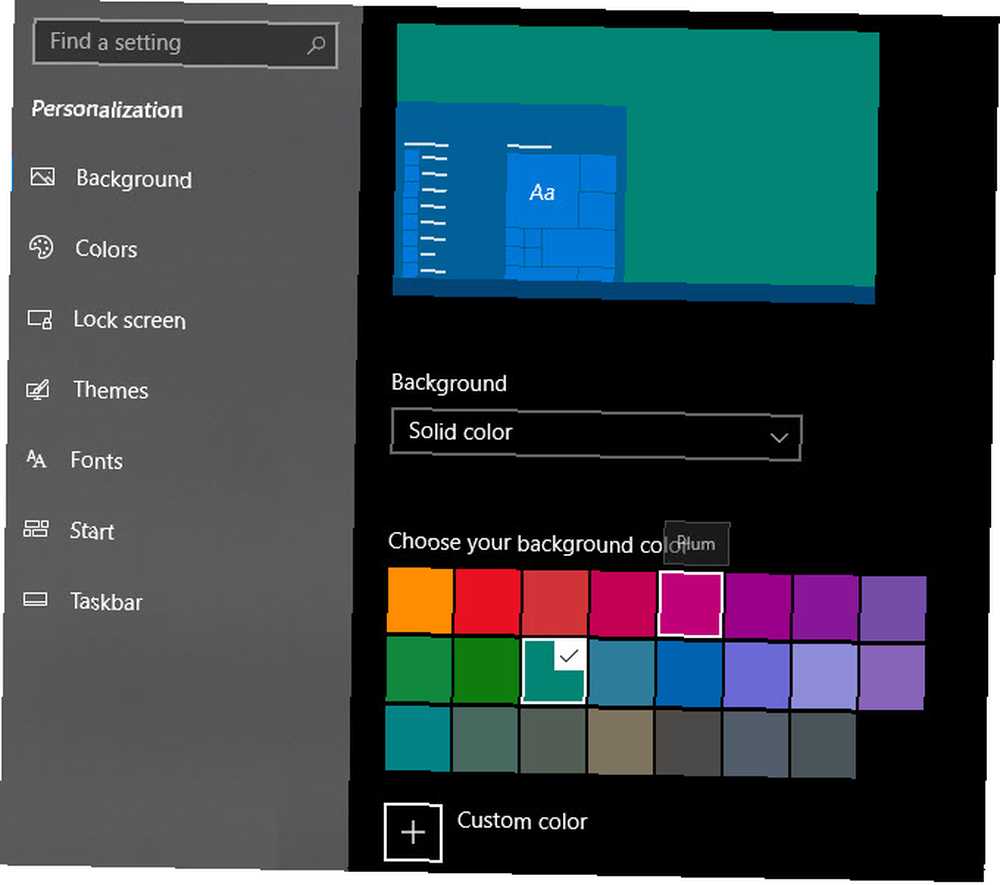
3. Avantajınıza Müzik Kullanın
Çalışırken müzik dinlemek harika, ama yanlış müzik sana karşı çalışabilir. En sevdiğiniz şarkılara eşlik etmek veya üretkenlik için elverişli olmayan müzik dinlemek odak noktanızı öldürür.
Bunun yerine, etrafınızdaki gürültüyü kasıtlı olarak kontrol etmeyi deneyin. Beyaz gürültüyü veya hoş ama rahatsız edici olmayan enstrümantal müziği açabilirsiniz. Biraz farklı bir şey için neden çalışırken video oyunu müziklerini dinlemeyi denemiyorsunuz? Çalışmak veya Rahatlamak için En İyi 20 Video Film Müzik Çalışması 20 Çalışmak veya dinlenmek için biraz müzik dinlemeye ihtiyacınız varsa, başka yere bakma. ?
4. Başlat Menüsü ve Görev Çubuğunu Basitleştirin
Muhtemelen çoğu programı Başlat Menüsünden veya Görev Çubuğundan başlatırsınız. Bunları biraz temizlemek, dikkat dağıtıcı etkilerin azaltılmasına ve sadece yapmanız gerekenlere odaklanmanıza yardımcı olabilir.
Görev çubuğunda, herhangi bir uygulama simgesine sağ tıklayıp Görev çubuğundan ayır onları kaldırmak için. İğnelenmiş simgeleri yalnızca bir çalışma oturumu için gerekenlere indirgemeyi deneyin. Özellikle, dikkat dağıtıcı sitelere atlanma eğilimini azaltmak için tarayıcı simgenizi kaldırmayı deneyin.
Aynı şeyi Başlat Menüsü'nde yapabilirsiniz, bir döşemeye sağ tıklayın ve tıklayın Başlangıçtan kaldır kaldırmak için. Bir döşemeyi etrafında tutmak ancak dinamik içeriğini görmek istemiyorsanız, Diğer> Canlı Döşemeyi Kapat bu işlevi devre dışı bırakmak için.
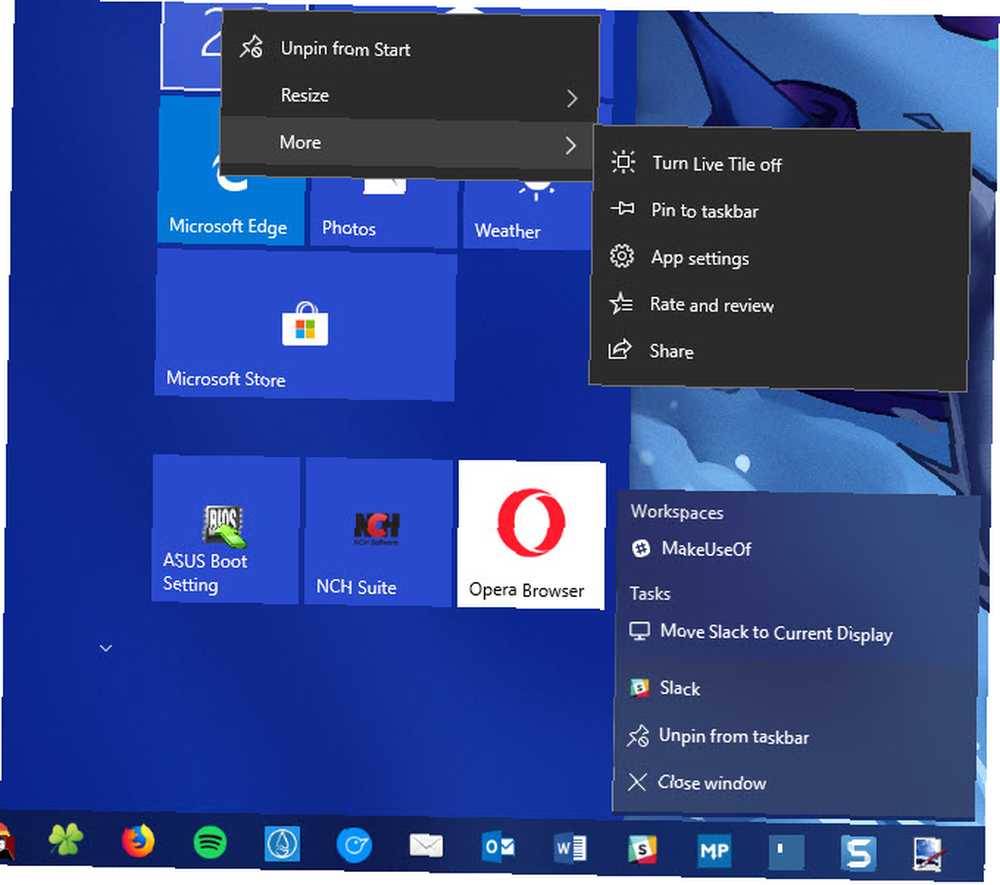
Son olarak, Sistem Tepsisinde görünen simgeleri (Görev Çubuğunun en sağındaki alan) düzenleyebilirsiniz. Ziyaret etmek Ayarlar> Kişiselleştirme> Görev çubuğu ve tıklayın Görev çubuğunda hangi simgelerin görüneceğini seçin. Bu, her zaman gösterilen simgeleri seçmenizi sağlar; taşma menüsüne yerleştirmek için simgeleri devre dışı bırakın.
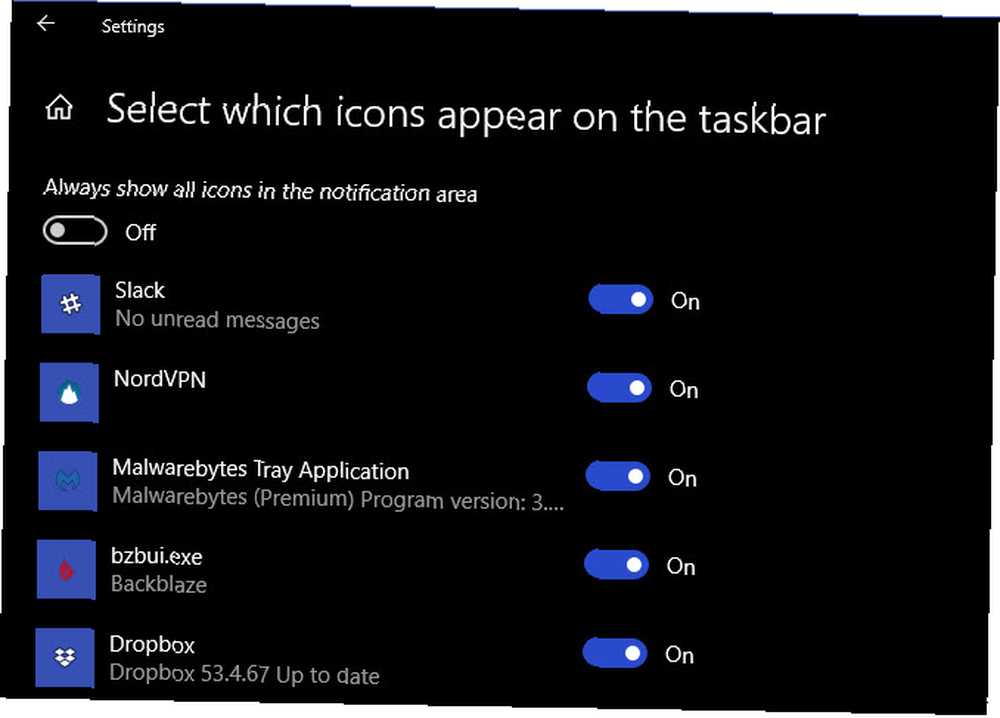
Click Sistem simgelerini açma veya kapatma Dikkatini dağıtırlarsa, varsayılan Windows simgelerini gizlemek için Buna benzer unsurları kaldırmanın odaklanmanıza yardımcı olduğunu tespit ederseniz, Windows'ta herhangi bir şeyi gizleme kılavuzumuzu inceleyin Windows'ta Bir Şey Nasıl Gizlenir Windows'ta Herhangi Bir Şey Nasıl Gizlenir Windows hemen hemen her şeyi düzenlemenizi ve özelleştirmenizi sağlar. Size bu süper güçlerden nasıl yararlanılacağını göstermek için olayları ortadan kaldırmak için gösteriyoruz.. .
5. Odak Yardımı'ndan Yararlanın
Windows 10, Odak Yardımı olarak bilinen Rahatsız Etmeyin özelliğini içerir. Windows Odak Yardımı Nasıl Kullanılır (Eski Sessiz Saat) Windows Odak Yardımı Nasıl Kullanılır (Eski Sessiz Saat) Focus Assist, bu bildirimleri kolay bir şekilde halletmenize yardımcı olabilir. (eski Sessiz Saatler). Dikkat dağıtıcı bildirimleri engellemenizi sağlar ve hatta otomatik kurallar için destek sağlar..
Kullanmak için ziyaret edin Ayarlar> Sistem> Odak Yardımı. Burada üç durum arasında geçiş yapabilirsiniz: kapalı, Sadece öncelik, ve Sadece alarmlar. Tıkla Öncelikli listenizi özelleştirin bu seviyeyi ayarlamak için.
Ayrıca burada, ayarlayabilirsiniz Otomatik kurallar. Bunlar, belirli saatlerde, bir ekranı kopyalarken ve oyun oynarken.
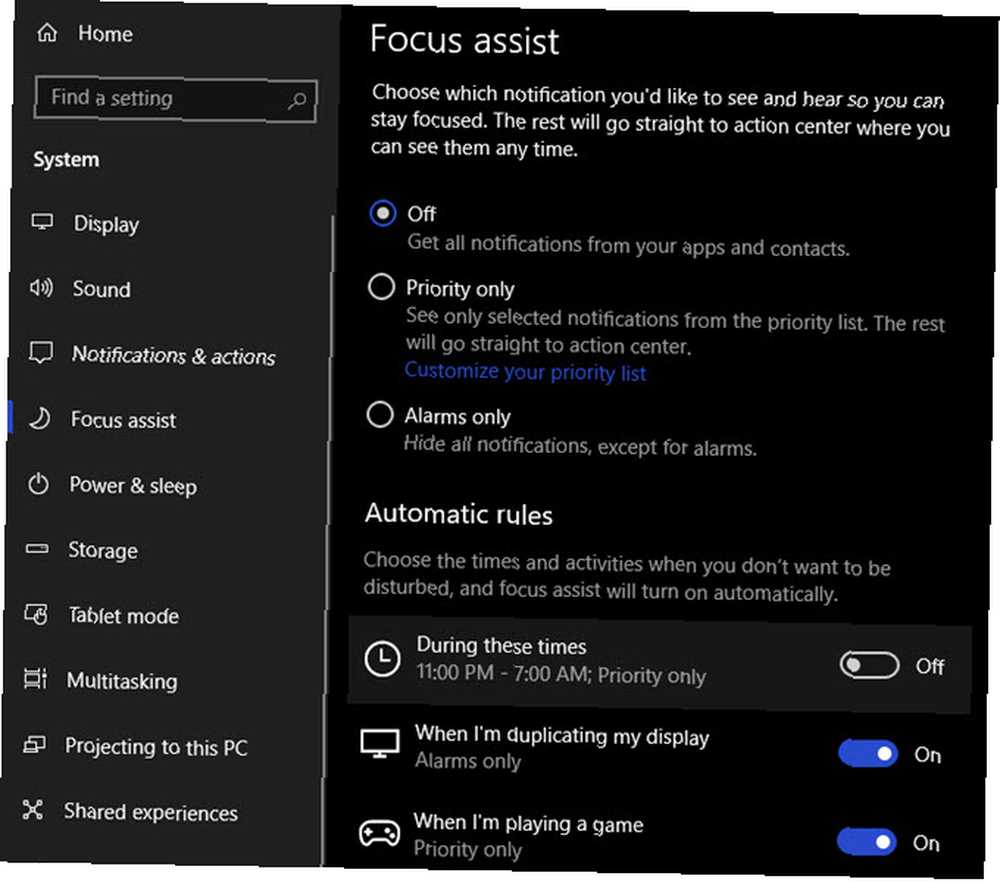
Eylem Merkezi'ni açarak Odak Yardımı'nı hızlı bir şekilde etkinleştirebilirsiniz (Kazan + A) ve tıklayarak Odak Yardımı Üç seviye arasında geçiş yapma seçeneği.
6. Bildirimleri Devre Dışı Bırak
Focus Assist'i kullanmadığınızda bile, muhtemelen umursamadığınız bazı bildirimler alırsınız. Hangi uygulamaların bildirimleri göstereceğini ve nasıl yapıldığını ayarlayabilirsiniz. Ayarlar> Sistem> Bildirimler ve işlemler.
Aşağıya doğru kaydırın Bu gönderenlerden gelen bildirimleri al bölümünde, uygulamalar için bildirimleri tamamen devre dışı bırakabilirsiniz. Sadece sürgüyü değiştir kapalı.
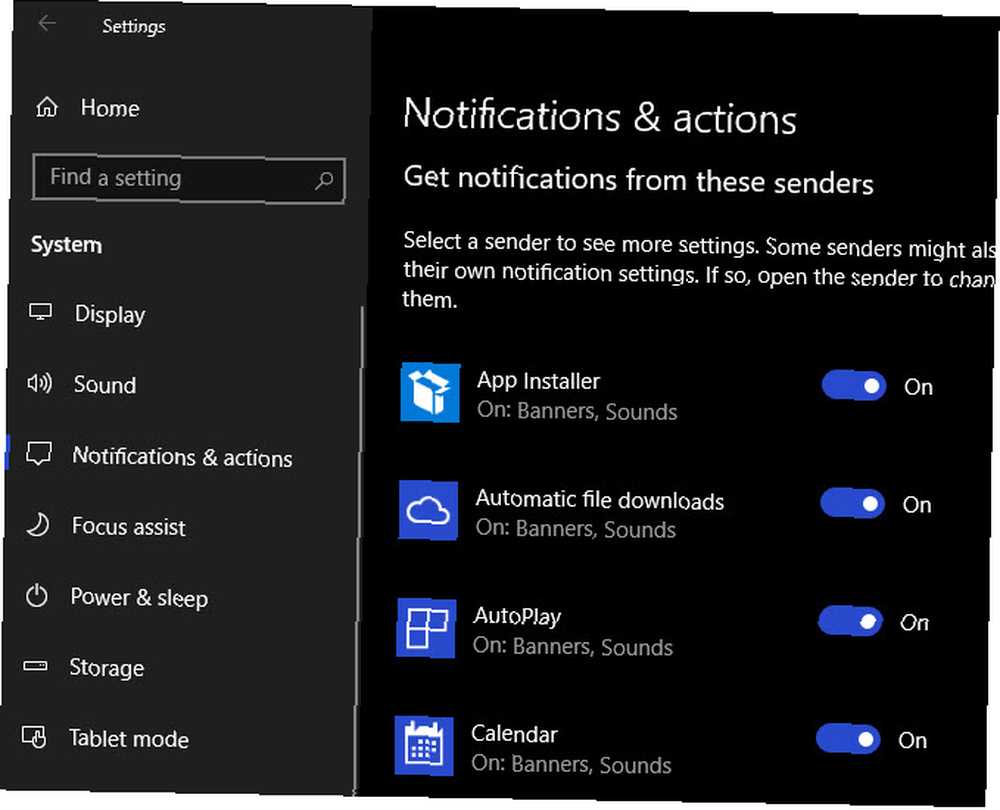
Bildirim seçeneklerini değiştirmek için bir girişi tıklayın. Bu, sesi veya şeridi devre dışı bırakmanıza izin verir. Bu seçenekleri kullanarak, daha sonra Eylem Merkezi'ndeki bildirimlerden sizi işten uzaklaşmadan yakalayabilirsiniz..
7. Ayrı bir Tarayıcı Profili kullanın
Özel Chrome profilleri 5 Kullanmaya Başlamanız Gereken Özel Krom Profilleri Bir Chrome Kullanmaya Başlamanız Gereken 5 Özel Krom Profili genellikle göz ardı edilir: birden fazla kullanıcı profiline sahip olma yeteneği. Size hayatınızı nasıl kolaylaştıracağını gösteriyoruz. Ve evet, profilleri Firefox'ta ve diğer tarayıcılarda da kullanabilirsiniz. birden fazla kişinin bir tarayıcı kullanmasına izin ver, ancak bunları kendin için de kullanabilirsin.
Chrome'u açmak ve yer imlerinizi zaman kaybettiren sitelere görmek yerine, yalnızca gerekli sayfalara bağlantıları olan bir çalışma profili oluşturabilirsiniz. Bu aynı zamanda sosyal medya sitelerinde oturumunuzu kapatmamanın ve cezbediciliği azaltmanın avantajına sahiptir..
Yeni bir Chrome profili oluşturmak için tarayıcının sağ üst köşesindeki bir insanın siluetini tıklayın. (Zaten bir Chrome profili kullanıyorsanız, bu adınızı gösterir.) İnsanları yönet> Kişi ekle yeni bir profil oluşturmak için.
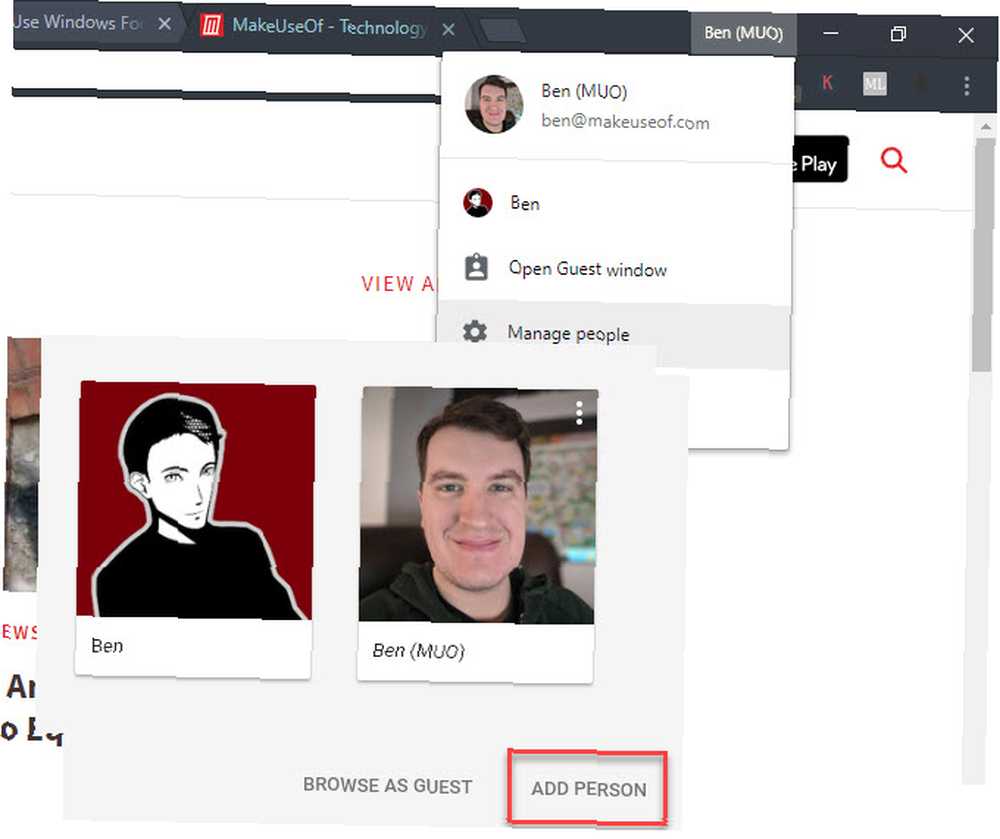
8. Gri Tonlama Modunu Deneyin
Modern işletim sistemleri çekici renk ve tasarımlarla doludur, bu da onları kullanımı keyifli hale getirir. Her şeyi gri tonlamaya çevirerek aklınızdaki küçük bir numara oynayabilirsiniz.
Bunu Windows'ta yapmak için, içine atla Ayarlar> Erişim Kolaylığı> Renk filtreleri. Etkinleştir Renk filtrelerini aç kaydırıcı, sonra aşağıdan bir renk filtresi seçmeniz gerekir. Varsayılan ters; bunu olarak değiştir Gri tonlama.
Kontrol edin Kısayol tuşunun filtreyi açıp kapatmasına izin ver kutu ve kullanabilirsiniz Win + Ctrl + C Bunu kolayca değiştirmek için. Fakat hemen gri tonlamayı kapatmanız için sizi cezbedecekse, bunu bırakmak isteyebilirsiniz..
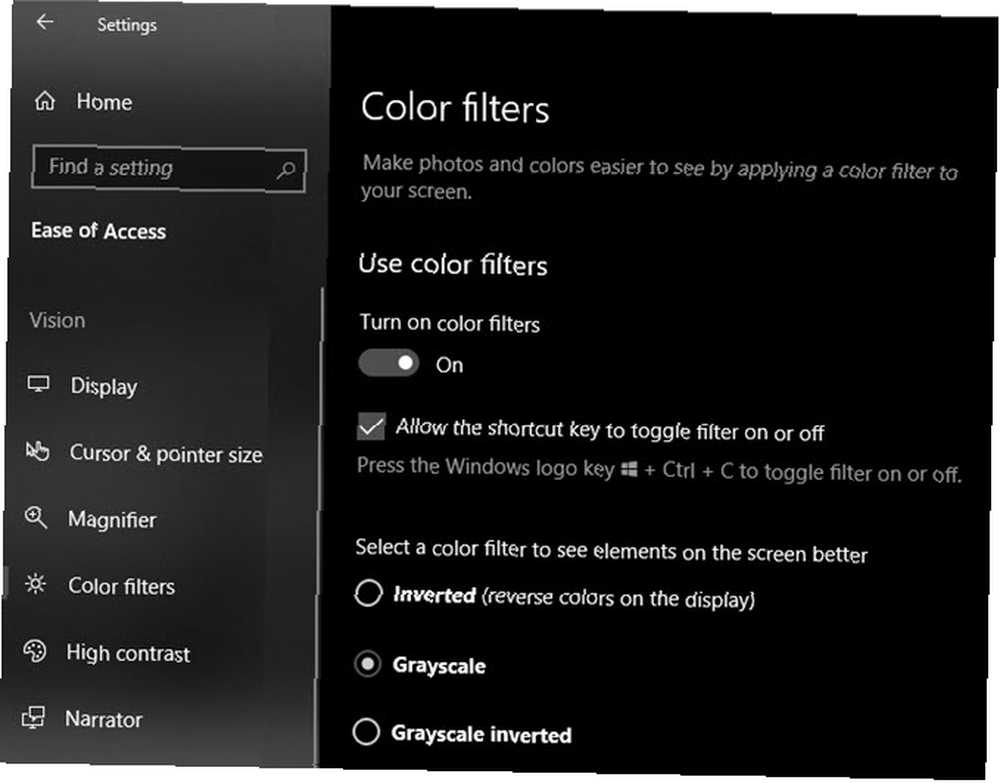
Her şeyi gri yaparak, bilgisayarınızı daha az çekici hale getirirsiniz. Umarım, yalnızca iş için ihtiyacınız olanı yapmanız ve dolaşıp dolaşmamanız için sizi teşvik edecektir. Açıkçası, renge duyarlı bir iş yapıyorsanız bu uygun değildir, ancak ne kadar iyi çalıştığına şaşırmış olabilirsiniz. Akıllı telefonunuzu gri renge çevirmeyi deneyebilirsiniz Bu akıllı telefon numarası aslında bağımlılığınızı azaltabilirdi Bu akıllı telefon numarası gerçekten bağımlılık yaratabilir mi Akıllı telefonunuza çok fazla bakıyorsanız, ekranı gri tonlamaya ayarlamak daha az ilgi çekici hale getirmeye yardımcı olabilir. İşte Android ve iOS'ta siyah beyaz ekranı nasıl etkinleştireceğiniz. çok.
9. Microsoft Edge'de Okuma Modunu kullanın
Microsoft Edge'in bazı meşru kullanım alanları var. Bu, Microsoft Edge'in İyi Olduğu Şey. Microsoft Edge'in İyi Olduğu Şey Microsoft Edge'in Internet Explorer'dan daha iyi. Tarayıcıda agnostik olma zamanı. Ana tarayıcınız olmasa bile, Edge'i kullanmaya değer kılan benzersiz özellikleri size göstereceğiz. ; bunlardan biri kullanışlı Okuma Modu özelliğidir.
Desteklenen sayfalarda, Okuma modu adres çubuğunun sağındaki simgesi (veya Ctrl + ÜstKrkt + R) girmek için. Bu, sayfanızın metnini düzgün bir kitap biçiminde gösterir, okumak için mükemmeldir.
Reklamlar, belirtme çizgileri ve diğer rahatsız edici unsurlar olmadan önemli içeriği çevrimiçi olarak okumak için daha iyi bir yol.
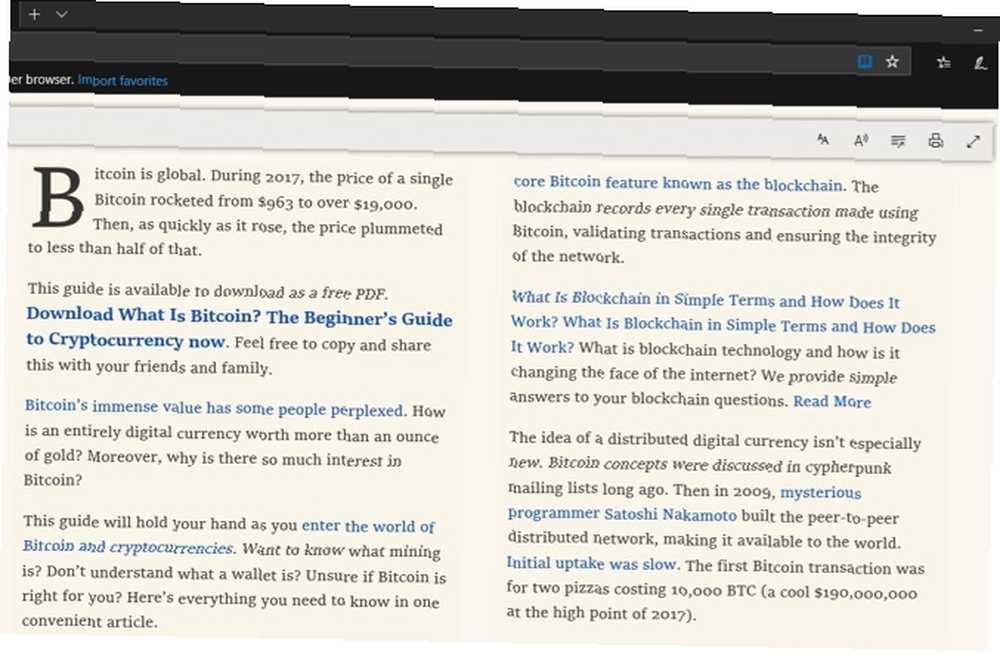
10. Karanlık Modu ve Gece Işığını Etkinleştir
Bilgisayarınızda gece çalışmak, her türlü parlak öğe sayesinde gündüzden daha zor olabilir..
Akşamları odaklanmayı zor buluyorsanız, Karanlık Mod ve Gece Işığı'na bakın Karanlık Mod - Gece Işığı: Windows 10'da Hangisini Kullanmalısınız? Karanlık Mod - Gece Işığı: Windows 10'da Hangisini Kullanmalısınız? Yeni bir Windows 10 özelliği olan Night Light, ekranınız tarafından yayılan mavi ışık miktarını azaltmanıza olanak tanır. Karanlık Mod'dan farkı nedir ve hangisini kullanmalısınız? , güneş battıktan sonra üretken kalmanıza yardımcı olacak iki önemli Windows 10 özelliği.
Windows 10 ile Odaklanmış ve Üretken Kalın
Bilgisayarlar tonlarca iş yapmamızı sağlıyor, ancak son derece rahatsız edici unsurlarla birlikte geliyorlar. Bu küçük ayarlardan bazılarını uygulayarak, sisteminizi daha net bir odaklanma için ayarlayabilirsiniz. Bilgisayarınızdan siz sorumlusunuz, bu nedenle üretkenlik için uygun olmasını sağlamak için biraz zaman harcayın.
Bu ipuçlarını denedikten sonra bile görevleri takip etmekte zorlanıyorsanız, odağınızı korumanıza yardımcı olacak basit yapılacaklar listesi araçlarını inceleyin. Odaklanmanızı Sağlayacak 8 Süper Basit Yapılacaklar Listesi Araçları Odaklanmış Yapılacaklar listesi en basit verimlilik sistemidir. Bu sekiz minimalist yapılacaklar listesi aracı, günlük görevlerinizi sorunsuzca izlemek için. .











