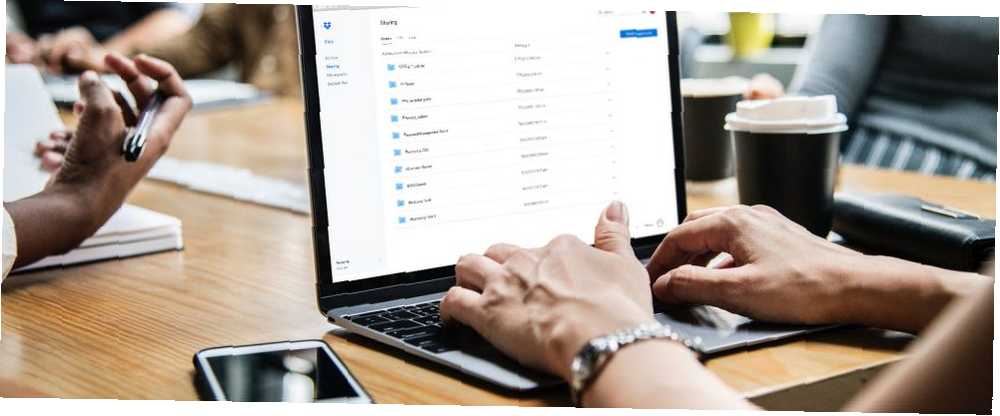
Harry James
0
4117
162
Bir bilgisayarda, bir insan ekibinde veya serbest çalışan iseniz, Dropbox şimdi hayatınızın varsayılan bir parçası. Ancak Dropbox, çalışma dosyalarınızı kaydetmek ve senkronize etmek için kullanabileceğiniz bir yerden çok daha fazlasıdır. 15 Dropbox ile Yapamayacağınız 15 Şey Dropbox ile Yapamayacağınız Bilinen Şeyler Cloud depolama hizmetleri geldi ve gitti, ancak Dropbox Muhtemelen en uzun süredir burada olanı. Ve şimdi bir dizi yeni özellik ile oyununu büyüttü. Hadi keşfedelim. dizüstü bilgisayarınız ile mobil cihazlar arasında.
Dropbox, projeler üzerinde işbirliği yapmak, belge toplamak ve önemli dosyaları paylaşmak için ekosisteme dönüştü. Ancak tüm çalışma hayatınız Dropbox'a taşınırken, Dropbox'ın farklı bölümlerini yönetmek zor olabilir. Basit klasör yapısı kesinlikle dosyalarınızı paylaşmak istediğinizde kesinlikle yardımcı olmuyor. Püf noktalarımız ve püf noktalarımız oralarda.
1. Anında Herhangi Bir Dosyayı Herkesle Paylaşın
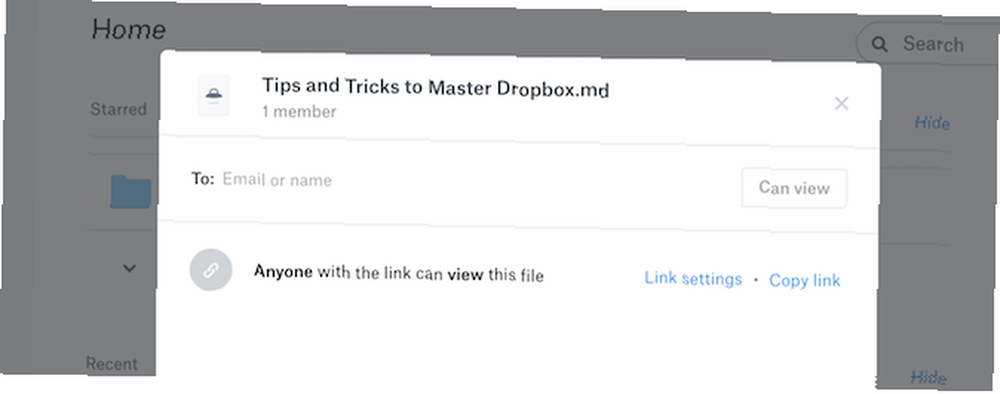
Dropbox, Dropbox hesabınızdan dosya paylaşmak için ayrı bir sisteme sahipti. Genel klasörünü kullanmanız gerekiyordu ve klasördeki herhangi bir şey için otomatik olarak genel bağlantılar oluşturur. Şimdi, Dropbox iş akışını basitleştirdi.
Artık bir dosyayı veya klasörü Dropbox'ta paylaşmanın birden fazla yolu var.
Bir dosyayı görüntülerken, hızlı bir şekilde Pay bölüm ve bir link oluşturun. Artık bağlantıya sahip olan herkes dosyaya erişebilir.
Bir dosya veya klasördeki kişilerle işbirliği yapmak istiyorsanız, onları doğrudan Dropbox paylaşımına eklemek en iyisidir.
2. Silinmiş Dosyaları Geri Yükleme
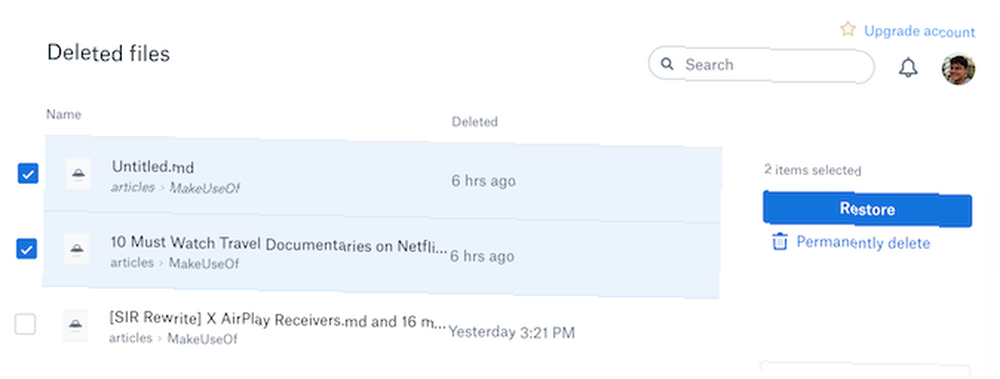
Yanlışlıkla bir dosyayı Dropbox'tan mı sildiniz? Endişelenmeyin, silme işleminden bu yana 30 günden daha az sürdüğü sürece, geri almanın kolay bir yolu var. Silinen dosyaları 120 güne kadar saklamak istiyorsanız, Dropbox Professional’a yükseltmeniz gerekir..
Dropbox web sitesini açın, Dosyalar bölüm ve tıklayın Son Silinenler. Bilgisayarınızdaki Geri Dönüşüm Kutusu gibi, yakın zamanda sildiğiniz dosyaların bir listesini görürsünüz. Gelecekteki dosyaları seçin ve üzerine tıklayın. Restore Onları tekrar eski konumlarına getirme düğmesi.
3. Dosyanın Eski Bir Sürümüne Geri Dönme
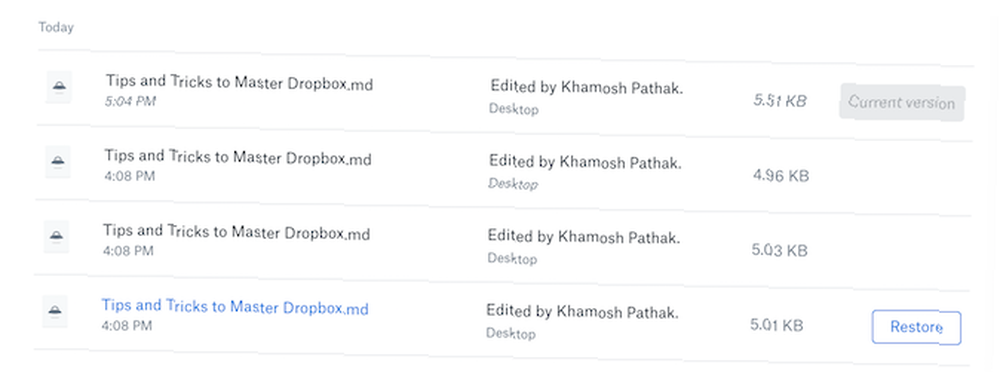
Dropbox'ın en iyi özelliklerinden biri revizyon geçmişi. Bir yazar veya editörseniz, aynı belgenin eski bir sürümüne anında geri dönme kolaylığını takdir edersiniz.
Dosyanın yanındaki menü düğmesine tıklayın ve Sürüm Geçmişi. Dropbox'ın kaydettiği her farklı sürümün bir listesini, zaman damgasını ve değişikliği yapan kullanıcının bir listesini göreceksiniz. Önizleme yapmak için bir sürüme tıklayın. Kullan Restore geri dönmek için düğmeye.
4. Dosya İsteği
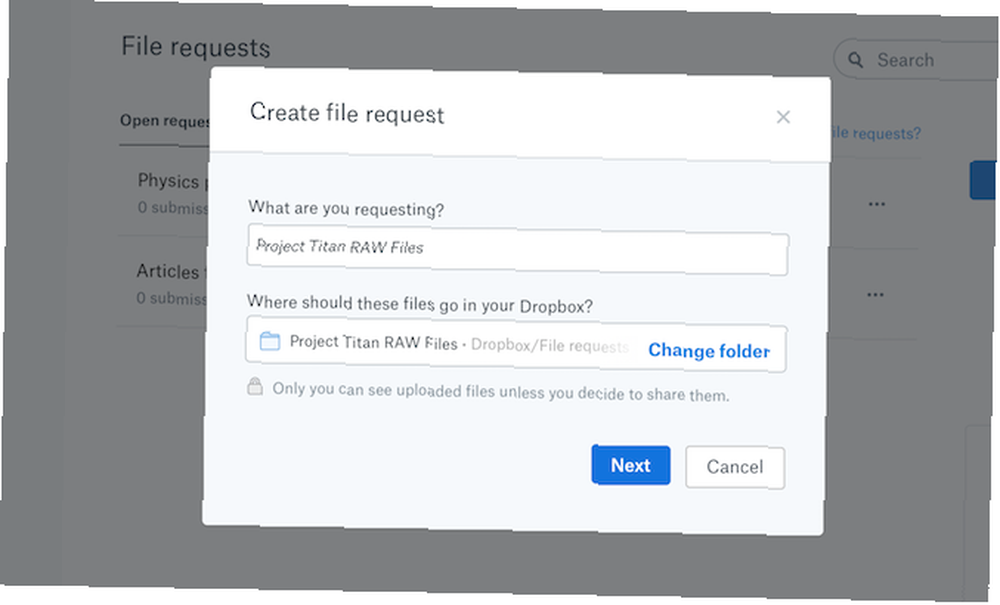
Farklı kullanıcılardan farklı türdeki dosyaları toplamak için Dropbox kullanıyorsanız, Dosya İsteği özelliği Dropbox'ta Doğrudan Dosya Almanın En Kolay Yolu Dropbox'ta Doğrudan Dosya Almanın En Kolay Yolu Diğerlerinden dosya almak hiç bu kadar kolay olmamıştı ve Dropbox'tan müthiş bir özellik. sana çok zaman kazandıracak. Bu özelliği kullanarak, bir bağlantı ve onunla ilişkilendirilmiş benzersiz bir klasör oluşturabilirsiniz..
Bu bağlantıyı herkese gönderebilir ve herhangi bir dosyayı klasöre ekleyebilirler. Dropbox kullanıcısı olmalarına bile gerek yok.
Kenar çubuğundan, üzerine tıklayın Dosya İstekleri ve sonra Dosya İste başlamak için düğmesine basın. Klasörün adını, nereye kaydedeceğinizi, bir son tarih belirlediğinizi, bağlantıyı oluşturup göndereceğinizi!
5. Hızlı Erişim için Yıldız Önemli Klasörleri
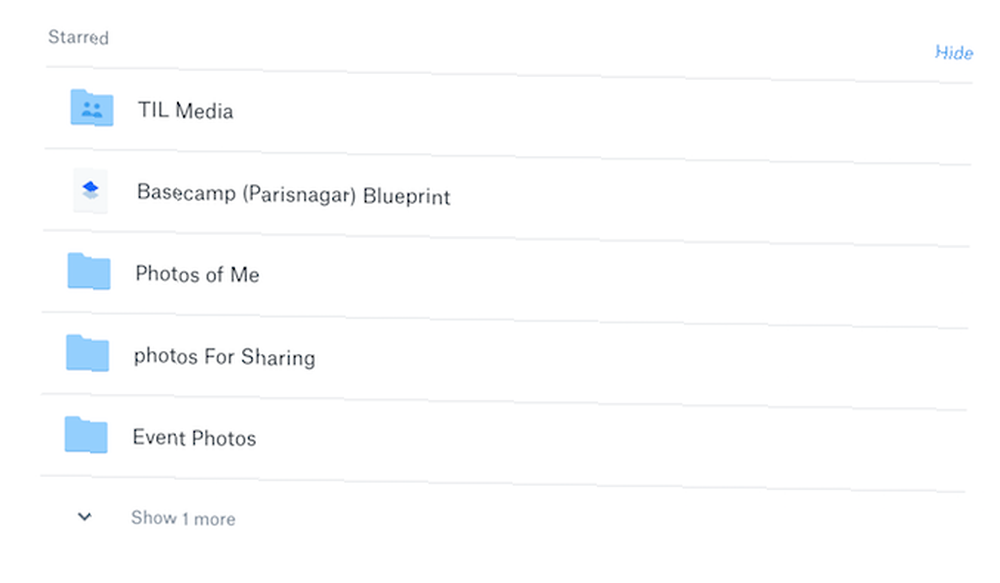
Dropbox, tüm önemli çalışma dosyalarınızın, arşiv belgelerinizin, ev belgelerinizin ve hatta fotoğraf kitaplığınızın bir deposu olabilir. Hepsini düzenlemek için Dropbox'ın klasör yapısını kullanırsanız, sadece doğru klasörü bulmak için çok zaman harcarsınız..
Burası başrolün oynadığı yerdir. Sık kullandığınız birkaç klasörü seçin ve Star onlar. Dropbox web sitesini veya uygulamasını bir sonraki açışınızda, bu klasörleri en üstte görürsünüz.
6. Çevrimdışı Kullanım İçin Dosyaları Kaydet
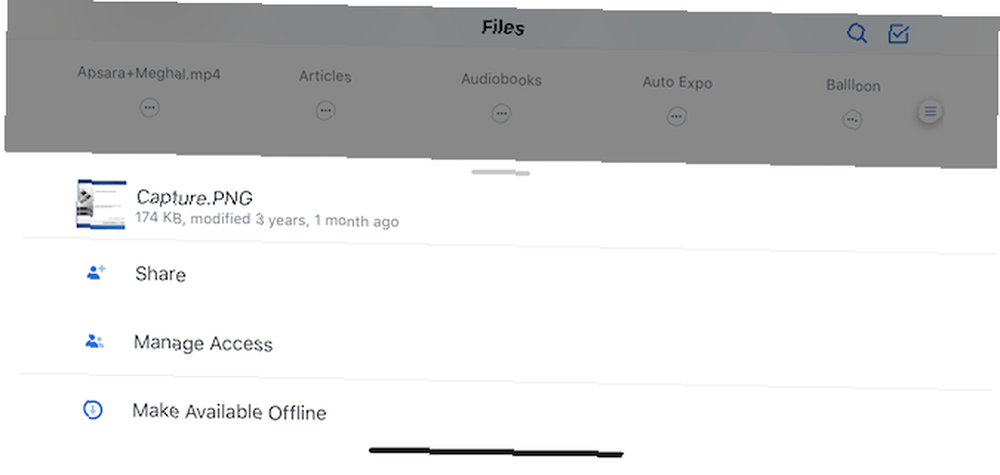
İnternete her zaman bağlanamazsın. Çevrimdışı kullanım için birkaç önemli dosyayı saklamak iyi bir fikirdir. Dropbox Basic hesabını kullanıyorsanız, tek tek dosyaları çevrimdışı (iOS ve Android uygulamasını kullanarak) ücretsiz olarak kaydedebilirsiniz. Klasörleri kaydetmek için, bir Dropbox Professional hesabına yükseltmeniz gerekir.
Bir dosyayı görüntülerken menü düğmesine ve ardından Çevrimdışı Kullanılabilir Yap dosyayı cihazınıza kaydetmek için.
7. Depolama Alanını Kaydetmek İçin Seçmeli Senk Kullanın
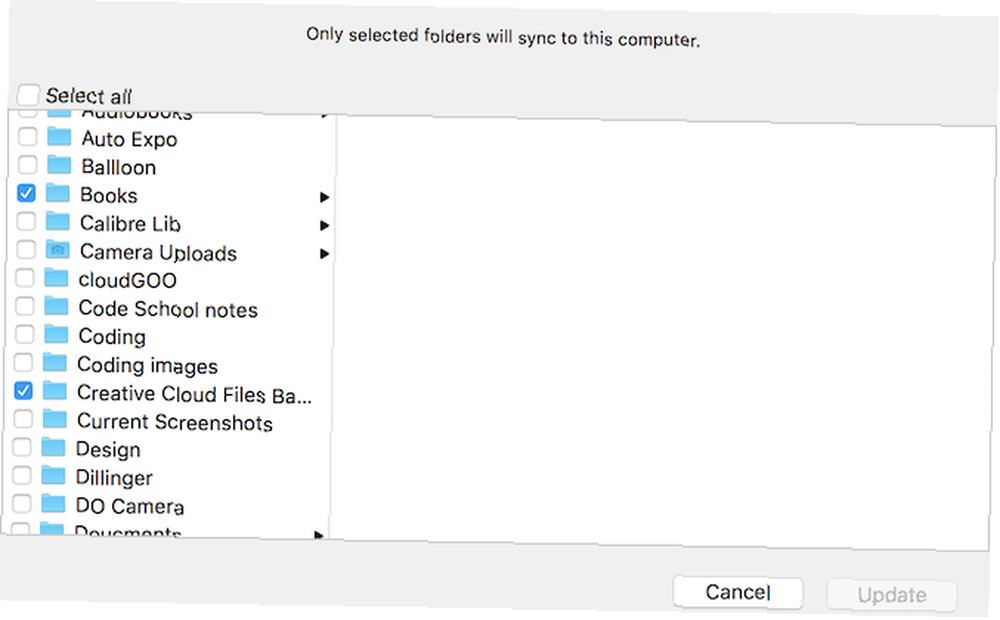
Dropbox'ı Mac'inize veya Windows PC’nize yükledikten sonra Ayarlar ve bulmak Seçmeli Senkronizasyon seçeneği. Bu özelliği kullanarak, Dropbox hesabınızın tamamı yerine, yalnızca seçili sayıda klasörü bilgisayarınızla senkronize etmeyi seçebilirsiniz..
Bu, fotoğraf yedeklemenizin veya diğer büyük dosyalarınızın bilgisayarınızda yer kaplamadığından emin olmanın iyi bir yoludur.
8. Doğrudan İndirme Bağlantısını almak için URL’yi değiştirin
İşte Dropbox Kullanıcı Arabirimi bir dosyayı önizleme için atlamak için serin bir kesmek. Dropbox'da oturum açmanızı isteyen bir açılır pencereden kaçmak yerine, URL’yi biraz değiştirmeniz yeterlidir. Dropbox paylaşılan URL’sinin sonunda “dl = 0” ayrılmak “dl = 1“. Yeniden yükle ve dosya anında indirilir.
9. 2 Faktörlü Kimlik Doğrulama ve PIN Kilidi kullanın
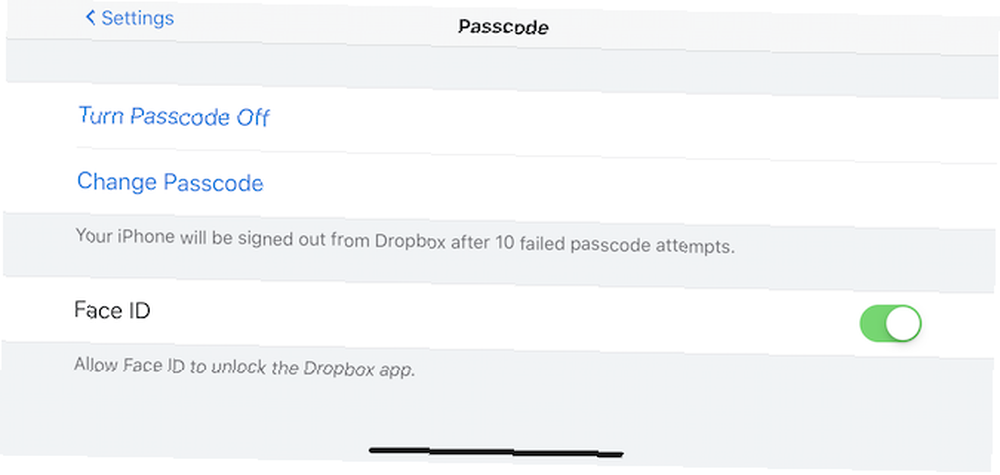
Benim gibiyseniz, sadece önemli belgeleri değil, aynı zamanda 1Password gibi hizmetler için bir şifre kasasını senkronize etmek için Dropbox kullanıyorsunuz. İPhone'unuz için En İyi 5 Şifre Yöneticisi iPhone'unuz için En İyi 5 Şifre Yöneticisi Şifrenizi mi unuttunuz? Bir şifre yöneticisine ihtiyacınız var. İşte iPhone'unuz için en iyi şifre yöneticileri. . Bu, Dropbox hesabınızı korumak isteyeceğiniz anlamına gelir. Ve karmaşık bir şifre yeterli değil.
Yapabileceğiniz en iyi şey 2 Faktör Kimlik Doğrulamasını etkinleştirmek (SMS OTP veya Google Kimlik Doğrulayıcı ile). Git senin Kişisel ayarlar > Güvenlik ve aç İki Adımlı Doğrulama.
İPhone veya Android telefonunuzda, Ayarlar Dropbox uygulamasının bölümünü açıp kilitleme özelliğini etkinleştirin. İPhone'unuzda bir Pin kilidi, parmak izi veya hatta Yüz Kimliği kimlik doğrulaması kullanabilirsiniz X iPhone'da Yüz Kimliği X Herhangi Bir İyi mi? IPhone X Yüz Kimliği Herhangi Bir İyi mi? Gone ev düğmedir. Gitti parmak izi tarayıcı. Face ID için yol açma zamanı. .
10. Belgeleri Doğrudan Dropbox'a Tara
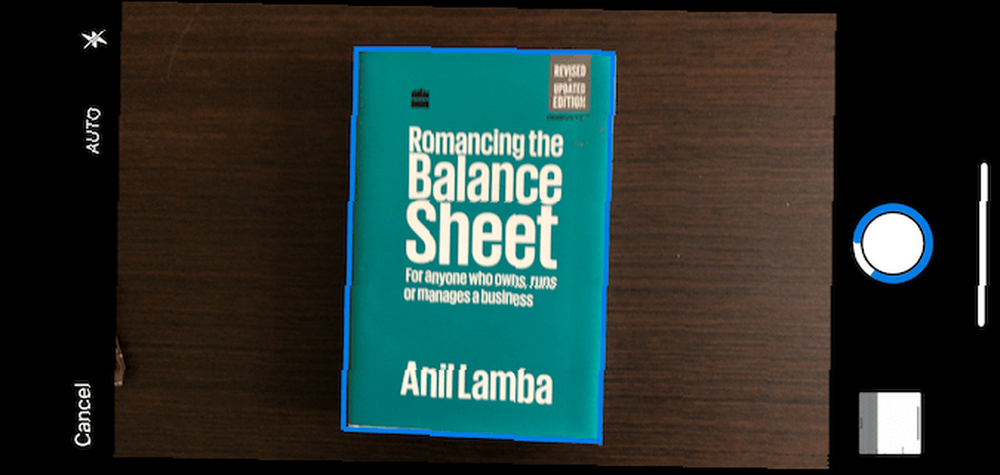
Dropbox muhtemelen taranan belgelerinizin sona erdiği yerdir. CamScanner gibi bir üçüncü taraf tarayıcı uygulamasını kullanıyor olmanızın bir önemi yok. Telefonunuzdaki Android için CamScanner ile Belgeleri Tara Telefonunuzdaki Android için CamScanner ile Belgeleri Tara Android için CamScanner ile bu kullanışlı uygulamayı kullanabilirsiniz. . Artık aracıyı kesebilir ve iPhone veya Android akıllı telefonunuzdaki Dropbox uygulamasını kullanarak doğrudan taranmış belgeleri yükleyebilirsiniz..
Uygulamayı açtıktan sonra, üzerine dokunun. + düğmesine basın ve seçin Belgeyi Tara. Fotoğraf çekmek ve taranan belge formatına dönüştürmek için ekrandaki talimatları izleyin. Ardından, belgeyi nereye kaydetmek istediğinizi seçin.
Şimdi, Master Dropbox Kağıdı
Artık bir Dropbox askıya alındığına göre, artık Dropbox Paper'ı kullanmanın zamanı geldi. Kağıt, Dropbox’ın Google Dokümanlar’a cevabıdır. Bir belge işbirliği aracını modern bir şekilde ele alıyor ve aslında oldukça hoş. Birçok yönden (tasarım, sözde, yerleşik görev yönetimi), Google Dokümanlar 11'den daha iyi bir şekilde daha iyi sonuç veriyor 11 Dropbox Kağıdı Deneyin Sebepleri 11 Dropbox Kağıdı Deneyin Sebepleri: Dropbox Kağıdı'nı denemeniz için 11 nedenimiz var. Yeni çevrimiçi belge aracı, kişisel kullanım ve ortak çalışma özellikleri ile iyi bir başlangıç yapıyor. .











