
Mark Lucas
0
4019
260
Windows 10 kutunun dışındadır, ancak daha iyi hale getirmek için yapabileceğiniz çok fazla özelleştirme vardır. Windows 10'u İnce Yapmak ve Özelleştirmek için En İyi 8 Araçlar Windows 10'u İnce Yapmak ve Özelleştirmek için En İyi 8 Araçlar PC'nize benzersiz bir görünüm vermek ister misiniz? Her ihtiyacınızı karşılayan bu güçlü ince ayar araçlarıyla Windows 10'u nasıl özelleştireceğinizi öğrenin. .
Size Başlat Menüsü, Görev Çubuğu ve Dosya Gezgini ayarlarında odaklanan üçüncü taraf bir program olan Klasik Kabuk'un nasıl kullanılacağını göstereceğiz. Başlat simgesini değiştirmekten, Görev Çubuğunu tamamen saydam yapmaktan, kapanma sırasında Windows güncellemelerini denetlemeye kadar, Klasik Kabuk'un yapabileceği çok şey var.
Paylaşacağınız kendi Classic Shell ipuçlarınız ve püf noktalarınız varsa, bize aşağıdaki yorumlardan bildirin..
Klasik Kabuğu İndirin
Öncelikle ilk şeyler: Classic Shell web sitesine gidin ve programı indirin. Yükleyiciyi başlatın ve sihirbazda ilerleyin. Size hangi Klasik Kabuk öğelerini yüklemek istediğinizi soracaksınız. Bu kılavuzun amacı, Klasik IE hariç her şeyi seçin.
Bu yükleyecektir Klasik Başlat Menüsü Ayarları ve Klasik Explorer Ayarları, ikisi de bir sistem araması yaparken bulacaksınız. Onlara Başlat Menüsü Ayarları ve Explorer Ayarları olarak bakacağız..
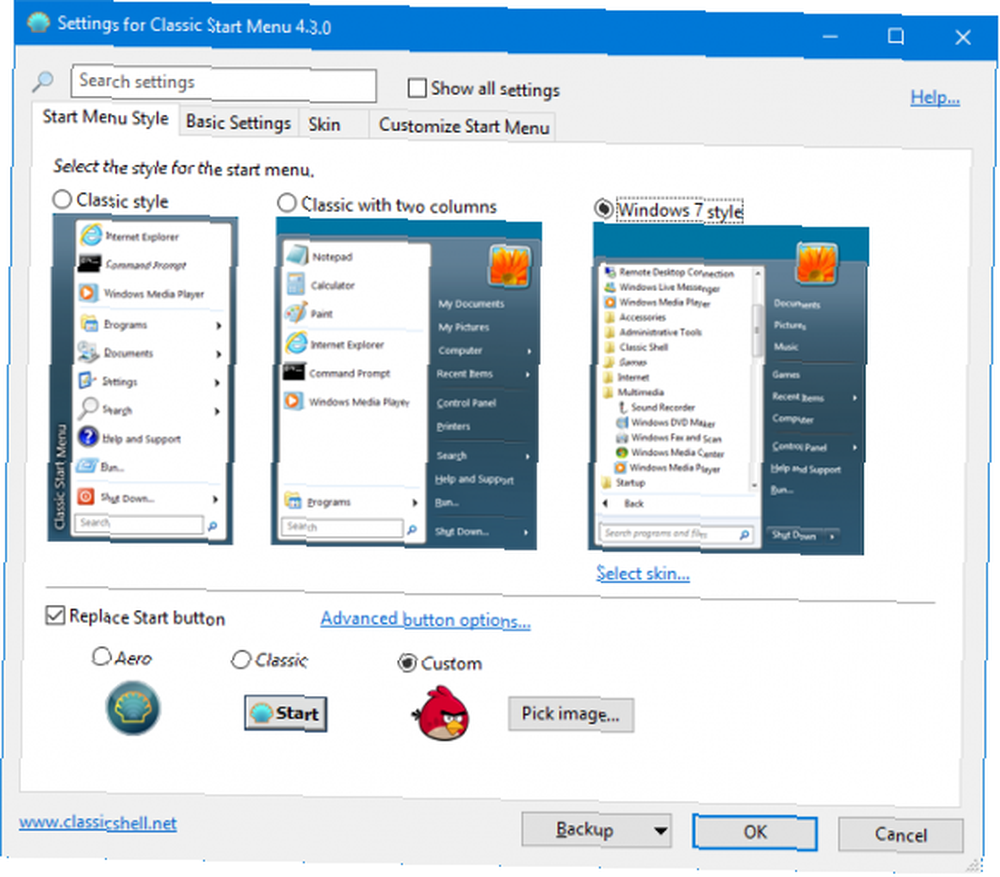
Varsayılan olarak, her iki ayar penceresinde da yalnızca az sayıda sekme ve özelleştirme seçeneği göreceksiniz. kene Tüm ayarları göster böylece tüm sekmeleri görebilirsin çünkü yaklaşan tweaks için onlara ihtiyacımız olacak.
1. Başlat Menüsü Skins
Windows'tan Başlat Menülerini kaçırırsanız, En İyi 7 Windows Başlat Menüsü Alternatifleri ve Değiştirmeleri En İyi 7 Windows Başlat Menüsü Alternatifleri ve Değiştirmeleri Windows 10 Başlat Menüsü, Windows 8'den daha iyi bir gelişmedir, ancak daha iyi hale getirebilirsiniz. Başlat Menüsü çevresinde çalışmak veya bunları değiştirmek için en iyi araçlar. Klasik Kabuk, saati geri çevirmeyi çok kolaylaştırıyor. Başlat Menüsü Ayarları'nı başlatın ve Menü Stili Başlat sekmesi. Burada arasında seçim yapabilirsiniz Klasik stil, İki sütunlu klasik ve Windows 7 tarzı.
Seçildikten sonra, tıklayın Ten seç… altında ve kullanın cilt farklı stiller arasında geçiş yapmak için açılır. Örneğin, XP renklerini kullanarak klasik Başlat Menüsünü seçebilirsiniz..

Her cilt, radyo düğmelerini ve açılır listenin altındaki onay kutularını kullanarak özelleştirilebilen kendi seçeneklerine de sahiptir. Örneğin, bazıları simgelerin, yazı tiplerinin boyutunu ve kullanıcı resminizin gösterilip gösterilmeyeceğini ayarlamanıza izin verir..
2. Başlat Menüsü Kısayolları
Başlat Menüsünü açmanın birçok farklı yolu vardır. Klasik Kabuk ile, hiçbir şey yapmamasını, klasik Başlat Menüsünü açmasını veya varsayılan Başlat Menüsünü açmasını ayarlamak için her birini özelleştirebilirsiniz.
Başlat Menüsü Ayarları'nı başlatın ve Kontroller sekmesi. Burada tüm kısayollar listelenir Sol tık, ÜstKrkt + Tıkla, ve Windows anahtarı. Her ayarı ayarlamak için radyo düğmelerini kullanın..
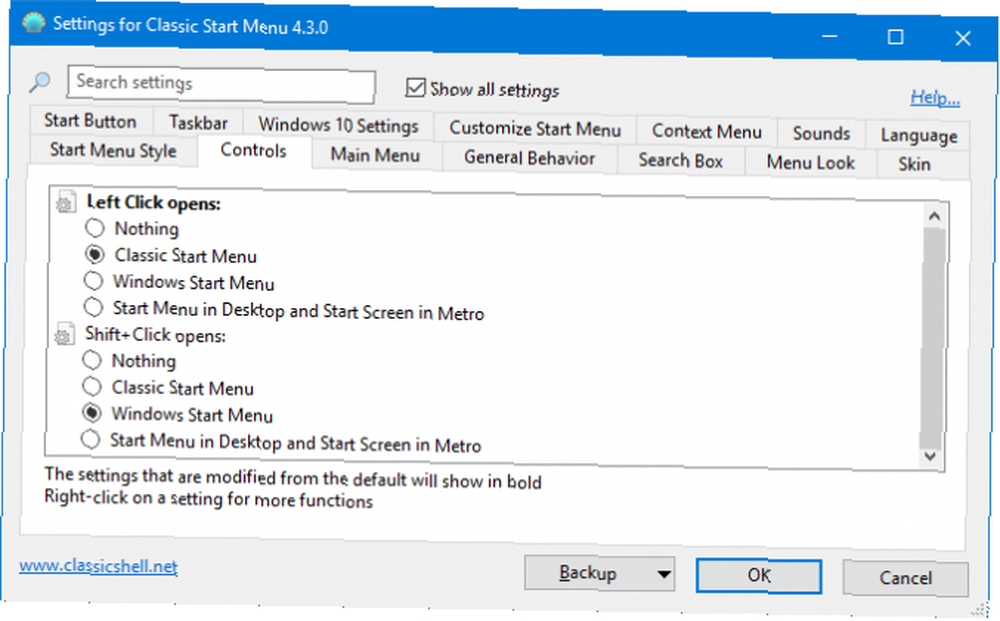
Örneğin, klasik stili açmak için Başlat simgesine sol tıklayarak, varsayılan Windows stilini açmak için bırakmış olabilirsiniz..
3. Başlat Menüsü Düğmesi
Dört pencere bölmeli varsayılan Başlat düğmesi servis sağlanabilir, ancak özellikle heyecan verici değildir. Bunu değiştirelim.
İlk önce, istediğiniz görüntüyü seçme zamanı. Teknik olarak herhangi bir görüntüyü kullanabilirsiniz, ancak en iyisi farklı görüntü durumlarını normal, gezdirilmiş ve basılmış modlarda göstermek için özel olarak tasarlanmışlardır..
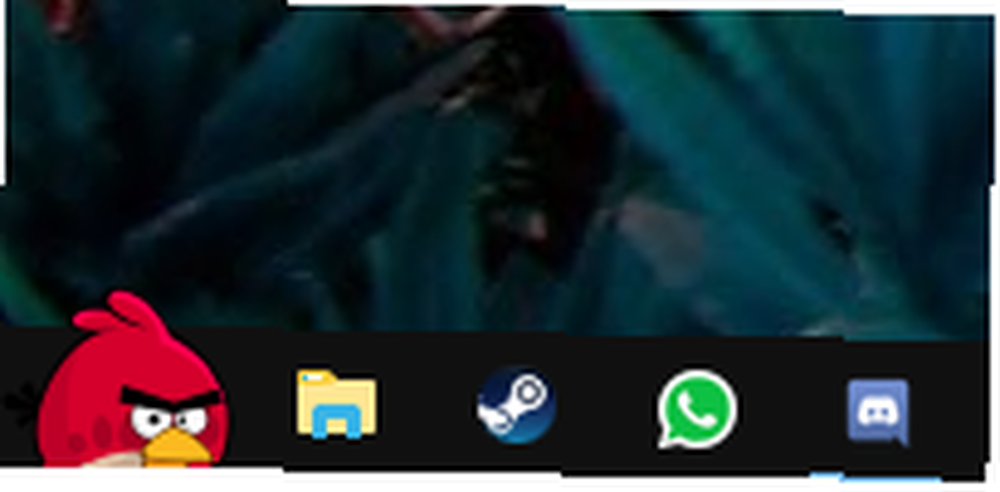
Klasik Shell forumunda, Angry Birds, Süpermen logosu veya retro XP görünümleri arasından seçim yapabileceğiniz çok sayıda farklı düğme var. Windows 10, Windows XP, 7 veya 8.1 Gibi Nasıl Görünür? Windows 10, Windows XP Gibi Görünür, Nasıl Yapılır? 7, veya 8.1 Windows'u yükseltmenin en zor kısmı her şeyin değişmesidir. Windows 10'u Windows XP, 7 veya 8.1'e nasıl dönüştürdüğünüze göre, taşımayı kolaylaştırmak için - kendiniz veya bir arkadaşınız için. . Konulara göz atın ve ne istediğinizi bulduktan sonra, sağ tık görüntüyü ve bilgisayarınıza bir yere kaydedin.
Başlat Menüsü Ayarları'nı başlatın, Menü Stili Başlat sekme ve kene Başlat düğmesini değiştirin. Click görenek > Resim seç… , görüntüyü kaydettiğiniz yere gidin ve çift tıklama o.
Resim çok büyükse, Gelişmiş düğme seçenekleri… ve tıklayın Düğme boyutu. Burada düğmenin piksel genişliğini girebilirsiniz.. 0 varsayılan, ancak 48 veya 60 genellikle en iyi şekilde çalışır. Farklı değerlerle deneme yapmaktan çekinmeyin.
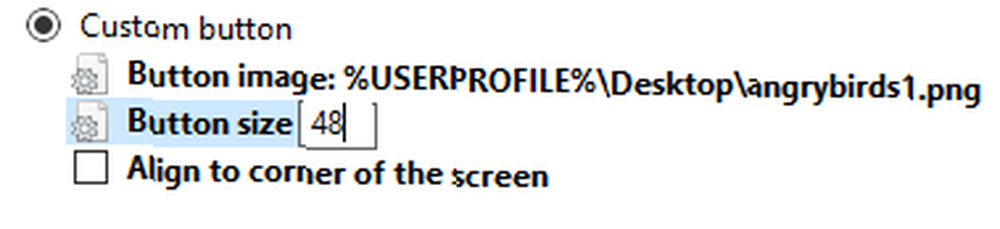
Tıklamanız gerekecek tamam Değişikliği kaydetmek için her defasında.
4. Müzikal Başlat Menüsü
Windows için arama yaparsanız sistem seslerini değiştir ve ilgili sonucu seçin; düşük pil, mesaj bildirimi veya hata gibi çeşitli işlemlerde hangi sesin çalınacağını değiştirebilirsiniz. Her şey yolunda ve güzel, ama ya Başlat Menünüze biraz ses eklemek istiyorsanız?
Başlat Menüsü Ayarları'nı açın ve sesler sekmesi. Burada Başlat'ı açtığınızda, kapattığınızda, bir öğe yürütüldüğünde, bir şey düştüğünde veya farenizi simgenin üzerine getirdiğinizde farklı bir ses ayarlayabilirsiniz..
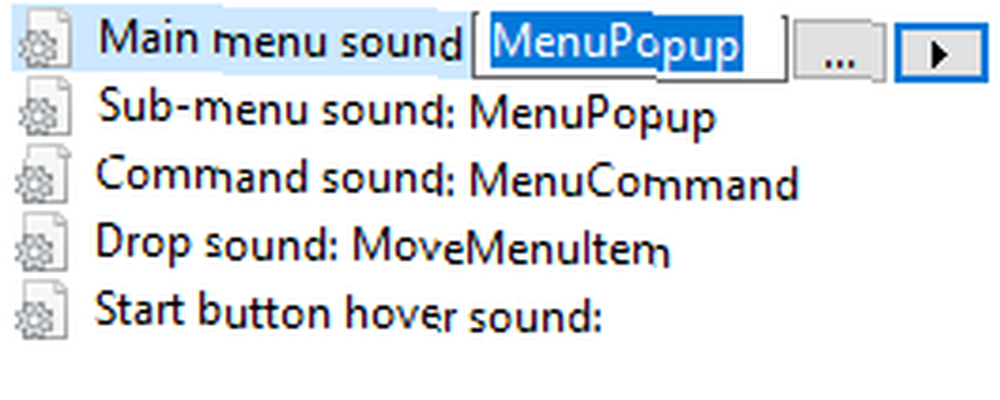
Ses ayarlamak istediğinizi seçin ve ... Bilgisayarınızdaki ses dosyasına göz atmak için WAV formatında olması gerekir, bu yüzden bazı indirmek için WavSource gibi bir siteye göz atın.
5. Geliştirilmiş Başlat Menüsü Arama
Başlat Menüsü'ndeki arama, özellikle Cortana'nın eklenmesiyle iyidir, ancak daha da iyi hale getirebilirsiniz. Başlat Menüsü Ayarları'nı açın ve Arama kutusu sekmesi. Burada etkinleştirilmeye değer bir sürü kullanışlı ayar var.
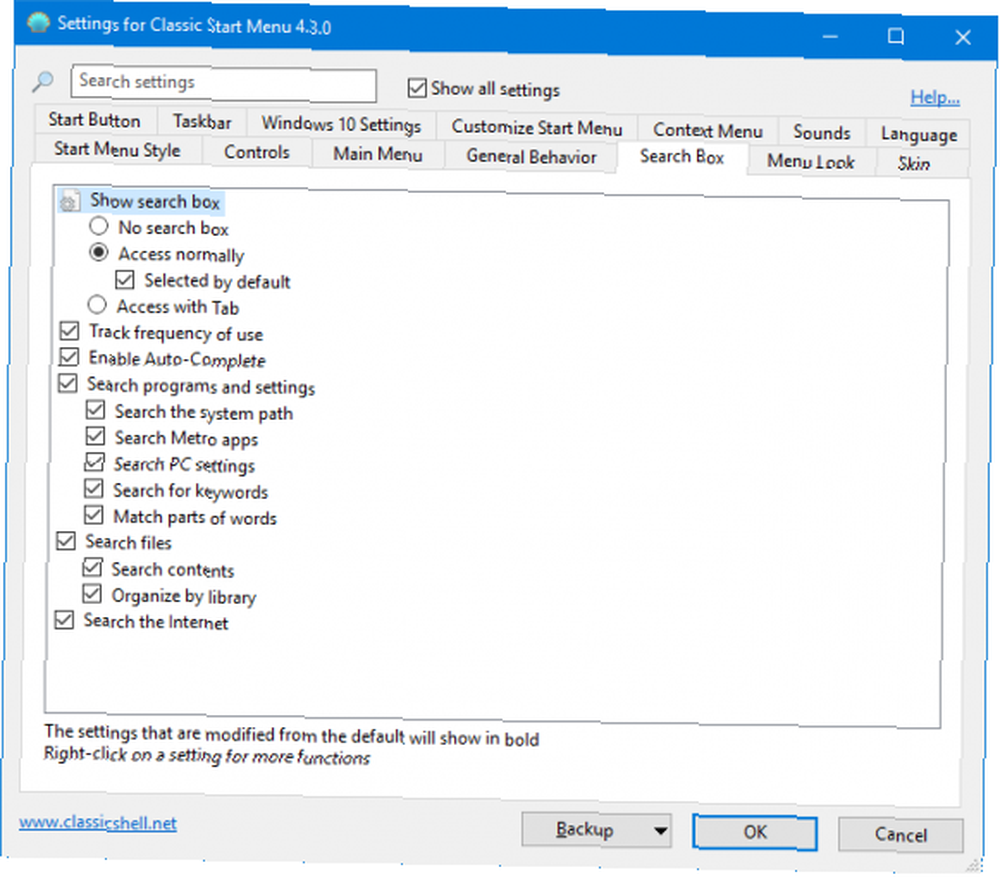
Kullanım sıklığını izlemek programları ne sıklıkta açtığınızı ve arama sonuçlarında daha üst sıralara yerleştirdiğinizi göreceksiniz. Otomatik Tamamlamayı Etkinleştir otomatik olarak tam klasör veya dosya yollarını algılar. Her ikisini de etkinleştirme Programları ve ayarları arayın ve Dosyaları ara belki de buradaki en kullanışlı özellik ve temelde Başlat Menüsü aramanızın sisteminizde kesinlikle bir şey bulmak için tek adresli bir mağaza haline gelmesi anlamına gelir. Windows'ta Dosya İçeriğini Arama Windows'ta Dosya İçeriğini Arama Hiç bir dosyayı bulmakta sorun yaşadım bilgisayarınızda depolandığını biliyor muydunuz? Varsayılan olarak, Windows her bir dosyanın içeriğini aramaz. Bu kolayca değiştirilebilir ve burada nasıl! .
6. Kapatma ile ilgili Windows Güncellemeleri
Classic Shell ile, kapatırken Windows'un herhangi bir güncellemeyi kontrol edip etmeyeceğini seçebilirsiniz. Bu ayarı yapmak için Başlat Menüsü Ayarları’nı açın, Genel Davranış sekme ve kene Kapatma sırasında Windows güncellemelerini kontrol edin.
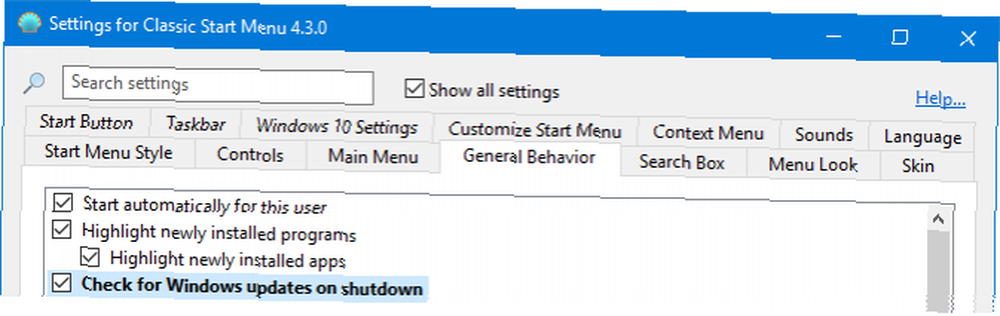
Ayrıca Kapat düğmesinin yanında bir simge görüntüleyerek yüklenecek güncelleme olup olmadığını da gösterir. Her zaman olabildiğince çabuk kapatmanız gerekiyorsa, bu seçenek en iyisi olmayabilir, ancak Windows’un güçlü güncellemelerinin üstesinden gelmeye yardımcı olur Windows 10’da Otomatik Uygulama Güncellemelerini Nasıl Kapatırsınız Windows 10’da Otomatik Uygulama Güncellemelerini Nasıl Kapatırsınız güncellemeler tavsiye edilmez. Ancak, gerekirse, Windows 10'da nasıl yapacağınız. .
7. Tamamen Şeffaf Görev Çubuğu
Windows, üzerinden etkinleştirilen sınırlı saydamlık seçenekleri sunar Ayarlar> Kişiselleştirme> Renkler> Şeffaflık efektleri. Tamamen şeffaf bir Görev Çubuğuna sahip olmak istiyorsanız bu iyi değil..

Başlat Menüsü Ayarları'nda, Görev Çubuğu sekme ve kene Görev çubuğunu özelleştir. seçmek Şeffaf Görev çubuğunun tamamen açık olmasını istiyorsanız veya Bardak Bulanıklaştırma efekti istiyorsanız. Sonra tıklayın Görev çubuğu opaklığı ve değeri 0.
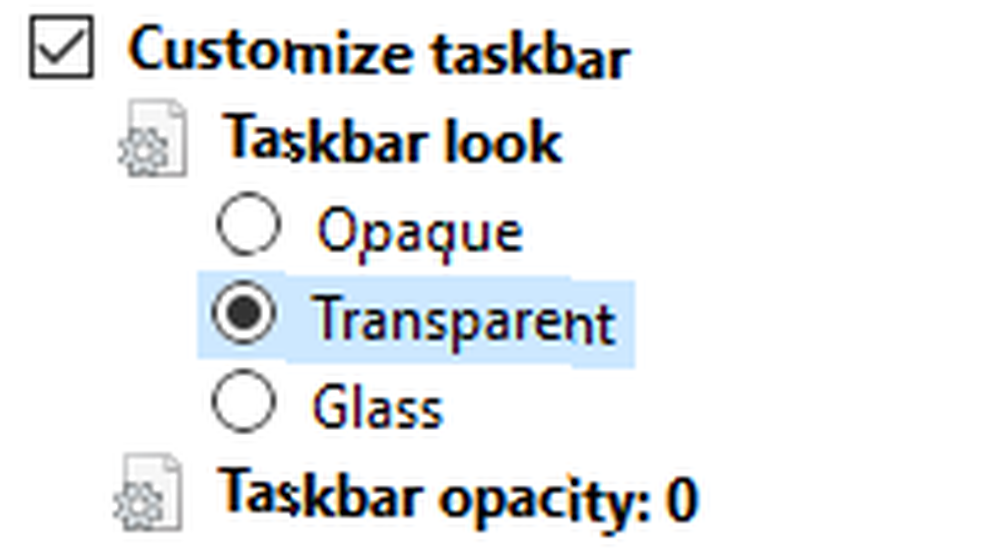
Görev Çubuğunun tamamen saydam olmasını istemiyorsanız, bu değeri 0 ile 100 arasında herhangi bir yerde ayarlayabilirsiniz..
8. Görev Çubuğu Renkleri
Windows, Görev Çubuğunuz için bir renk belirlemenizi sağlar Windows 10 Görev Çubuğu Özelleştirme: Eksiksiz Rehber Windows 10 Görev Çubuğu Özelleştirme: Eksiksiz Rehber Windows 10 Görev Çubuğunu hem estetik açıdan daha hoş hem de daha kullanışlı hale getirmek için bu kılavuzu kullanın. Görev çubuğunuzu tamamen nasıl özelleştireceğinizi göstereceğiz. .
Bunu yapmak için gidin Ayarlar> Kişiselleştirme> Renkler, bir renk seçin ve ardından işaretleyin Başlat, görev çubuğu ve eylem merkezi. Ancak, etiketin önerdiği gibi, bu renk yalnızca Görev Çubuğu için değildir.

Klasik Kabuk, Görev Çubuğunun kendisinin ve yazı tipinin rengini bağımsız olarak değiştirmenize olanak sağlar. Bunu yapmak için, Başlat Menüsü Ayarları'nı açın, Görev Çubuğu sekme ve kene Görev çubuğunu özelleştir. seçmek Görev çubuğu rengi ve / veya Görev çubuğu metin rengi ve tıklayın ... Renk ayarlamak için Click tamam sonra renk penceresinde tamam değişikliklerinizi kaydetmek için tekrar.
9. Dosya Gezgini Durum Çubuğu
Standart Dosya Gezgini'ndeki durum çubuğu, Windows'un eski sürümlerinde olduğundan daha basittir..
Ekranın altında daha fazla bilgi edinmek için, Explorer Ayarları'nı açın ve Durum çubuğu sekmesi. Burada bir kez, kene Durum çubuğunu göster ve beğeninize göre özelleştirmek için altındaki seçenekleri kullanın..
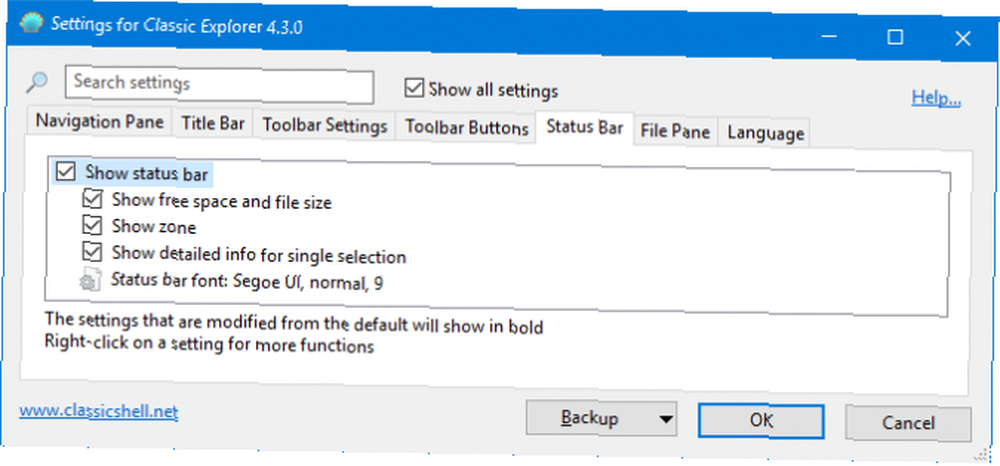
Hepsi yararlı, ancak özellikle Tek seçim için ayrıntılı bilgi göster. Bu, Özellikler bölümüne gitmek zorunda kalmadan üzerine tıkladığınızda bir dosyanın meta verilerini görüntüler..
10. Dosya Gezgini Ekmek Kırıntıları
Dosya Gezgini penceresinin üst kısmının yakınında, hangi klasöre göz attığınızı gösteren adres çubuğu bulunur. Varsayılan olarak, adres çubuğuna tıklamadığınız sürece bu tam dosya yolunu göstermez..
Bunu değiştirebilirsiniz. Explorer Ayarları’nı açın ve Başlık çubuğu sekmesi. kene Ekmek kırıntılarını devre dışı bırak tam klasör yolunu adres çubuğunda görmek için.
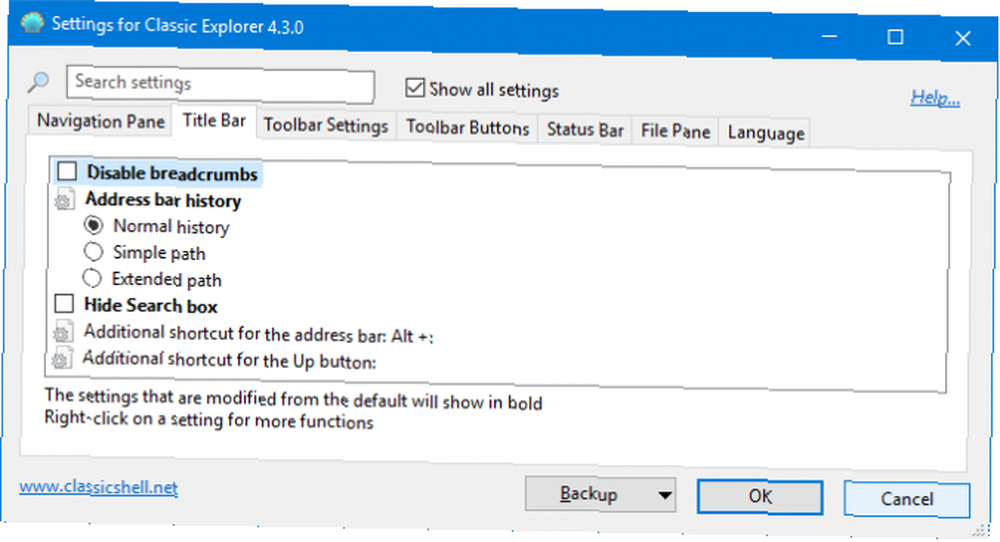
Örneğin, daha önce ne söyleyeceğini Bu bilgisayar şimdi gösterilecek C: \ Users \ Ad. Ayrıca ekranda nasıl görüneceğini de ayarlayabilirsiniz. Adres çubuğu geçmişi, ile birlikte yapabilmek Aramayı Gizle kutusu aynı zamanda.
Kabuğundan Çık
Classic Shell, 2008'den bu yana çeşitli şekillerde var, ancak umarım, bu kılavuzdan Windows'ta özelleştirmenin mümkün olduğunu bilmediğiniz yeni bir şey öğrendiniz. Başlat Menüsü simgesini değiştirme, ses ekleme ya da Görev Çubuğunuza renk katma, Windows Görev Çubuğunuzun Dikey Olması Gerekir, İşte Windows Görev Çubuğunuzun Dikey Olması Gerekiyor, İşte Neden Windows Görev Çubuğunun varsayılan konumu ekranınızın altında. Ancak dikey Görev Çubuğu sizin için daha iyi olabilir. Nedenini bulalım. Klasik Kabuk, mükemmel özelleştirilebilirlik sunar.
Windows makinenizi canlandırmanın daha da fazla yolunu arıyorsanız, Windows 10 görev çubuğunu özelleştirme ile ilgili ipuçlarımızı inceleyin. 7 Windows 10 Görev Çubuğunu Özelleştirme ile İlgili İpuçları 7 Windows 10 Görev Çubuğunu Özelleştirme ile İlgili İpuçları Görev çubuğu, Windows'ta temel bir özellik olarak kalıyor 10. Cortana da dahil olmak üzere yeni bir görünüm ve yeni özellikler verildi. Görev çubuğunu kendin yapman için sana tweaks gösteriyoruz. ve Windows 10 Dosya Gezgini'nden En İyi Şekilde Nasıl Gidilir? Windows 10 Dosya Gezgini'nden En İyi Nasıl Gidilir? Windows Dosya Gezgini, Windows 10'un en önemsiz özelliklerinden biridir. Windows 10 Dosya Gezgini'ni nasıl baştan başa yöneteceğinizi ve kontrol edeceğinizi gösterin ve asla ... .
?











