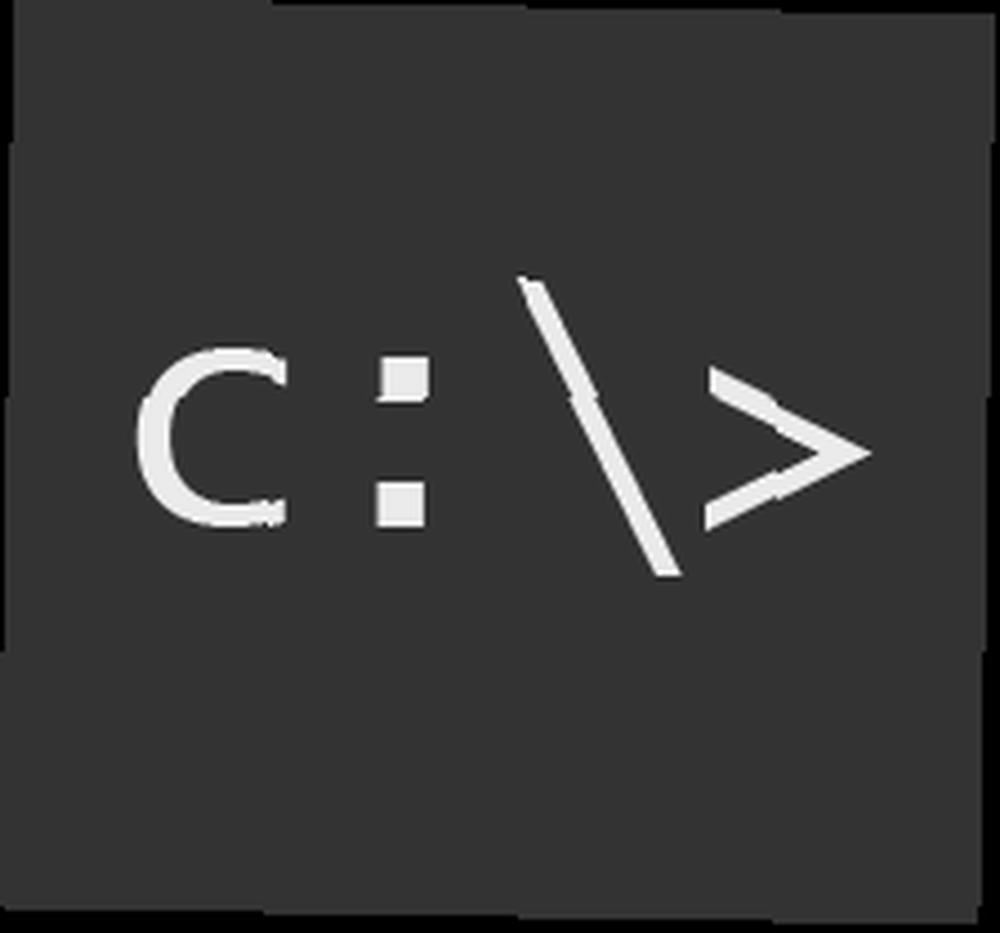
Gabriel Brooks
0
4976
1340
Linux meraklıları komut satırı cesaretleriyle gurur duyuyorlar ve genellikle kolları kadar hileler yapıyorlar. Windows komut satırı bir Linux kadar güçlü sayılmazken, işte herkesin bilmeyeceği bazı Windows komut satırı ipuçları ve püf noktaları.
Tam yol için dosyaları sürükleyip bırakın
Bir klasör ağacının derinliklerine gömülü dosyalar / klasörler için uzun yol adlarını yazmaktan bıktınız mı? Sadece dosyayı komut istemi penceresine sürükleyip bırakın; yolun tamamını ve dosya adının size gösterileceğini göreceksiniz..
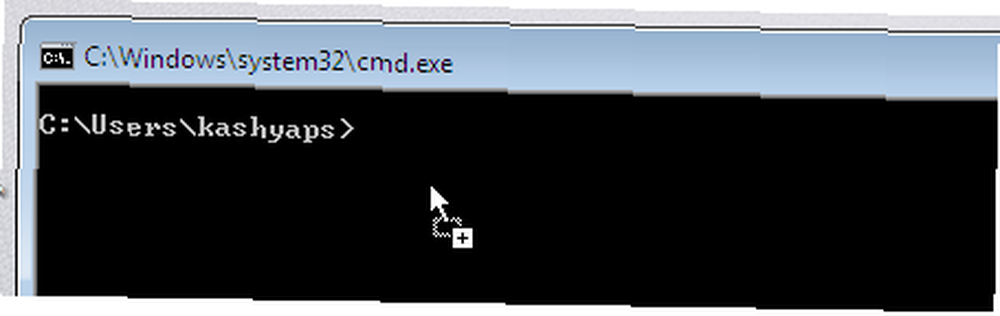
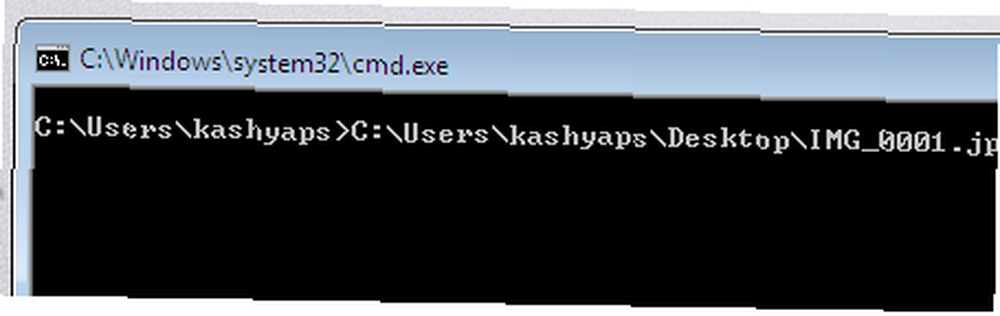
Kopyala ve komut satırından / komut satırına yapıştır
Başlık çubuğundaki simgesine tıklayın ve Düzenle> İşaretle'yi seçin. Şimdi, kopyalamak istediğiniz alanı sürükleyin, Enter tuşuna basın ve metin panoya kopyalandı. Benzer şekilde, başlık çubuğundaki simgeye tıklayabilir ve zaten sahip olduğunuz metni panoya yapıştırmak için Yapıştır'ı seçebilirsiniz. Bunu ayrıca komut istemi penceresinin içine sağ tıklayarak da yapabilirsiniz.
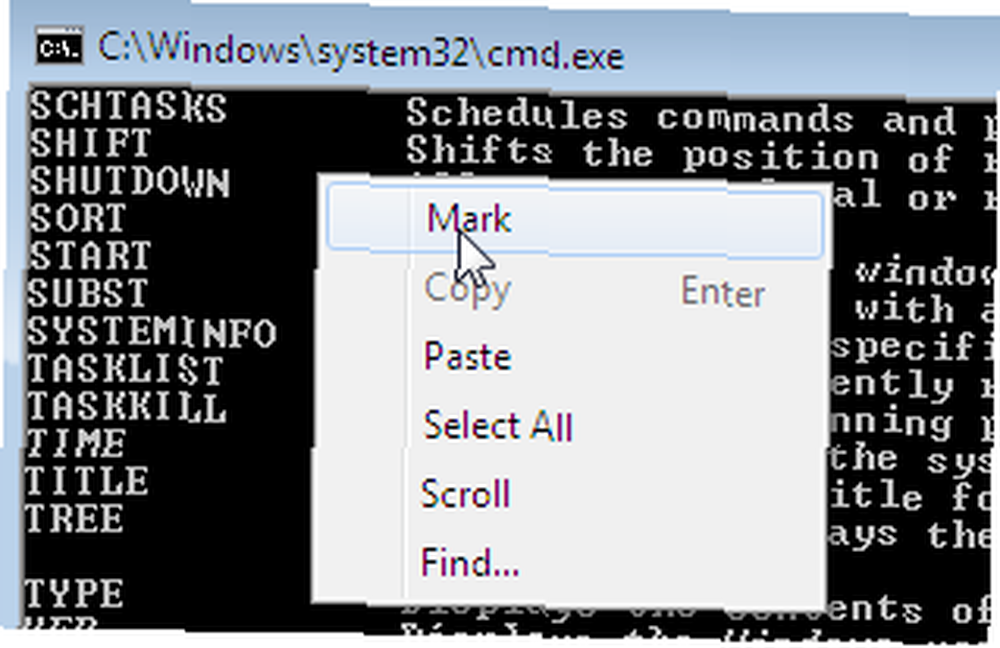
Komut satırı geçmişi için F7'ye basın
F7'ye basın ve yaptığınız komutların tam bir listesini elde edin. Tekrar çalıştırmak istediğiniz komutu vurgulamak için ok tuşlarını kullanın veya sadece çalıştırmak istediğiniz komuta karşılık gelen sayı tuşuna basın..
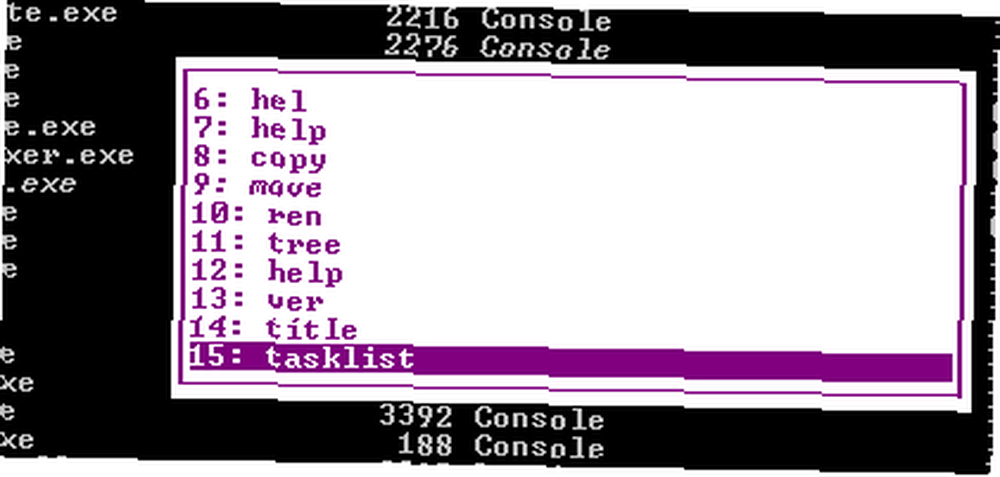
Tarihçe tuşları
Önceki komutu her seferinde bir karakter yapıştırmak için F1'i, önceki komutu belirtilen sayıya yapıştırmak için F2'yi (ardından bir sayı) ve önceki komutu yapıştırmak için F3'ü kullanın.
Birden çok komut çalıştır
Bunları && ile ayırarak birden çok komut çalıştırabilirsiniz. Bunun komutları aynı anda çalıştırmadığını unutmayın. Bunun yerine, sola doğru komut ilk çalıştırılır ve başarıyla tamamlanırsa, ikinci komut çalıştırılır. İlk komut başarısız olursa, ikinci komut çalışmaz
Tam ekrana gitmek
Alt + Enter tuşlarına basın ve şimdi komutlarınızı girmek ve çıktıyı görüntülemek için tüm ekrana sahipsiniz. Ne yazık ki ,. Bu Vista'da beklendiği gibi çalışmıyor ve bazı ek temizlik yapmanız gerekebilir.
Pencere boyutunu değiştir
Yani öncekileri tanıdığını mı sandın? Pencerenin boyutunu nasıl değiştirirsiniz? Kullan kip Komut. Pencerenin boyutunu değiştirmek için modu kullanın. Örneğin, mod 100, 50 Pencereyi 100 karakter genişliğinde ve 50 satıra yüksek olacak
Yardım almak
Linux kullanıcıları adam Şüphe duyduğunuzda, Windows kullanıcılarının başvuracakları eksiksiz el kitaplarına sahip olmadıklarında komut verin. Hepsi kaybolmadı. Kullanarak çoğu komut için biraz yardım alabilirsiniz. komut /? veya komut -help. Kullanılabilir komutların listesini görmek için help komutunu da kullanabilirsiniz (liste kapsamlı olmasa da).

Filtre komutu çıktısı
Yalnızca komut çıktısının bir parçasıyla ilgileniyorsanız ve sürenin tamamını taramak için zaman harcamak istemiyorsanız, çıktıyı bulmak Komut. örneğin kullanım görev listesi | bulmak “firefox” Firefox’un girişi yalnızca.
Uyku veya bir süre duraklama
Bir toplu iş dosyası yazdıysanız ve bir sonraki komutu uygulamaya başlamadan önce bir süre beklemek istemeniz durumunda, “uyku” komut eksik. Ancak, ping kullanarak kendinize bir uyku komutu kesebilirsiniz! kullanım ping -n 5 127.0.0.1> NUL 2> & 1 5 saniye beklemek için Zamanlamanın kesin olmayacağı konusunda uyarılırsınız, bu yüzden sadece bunun üzerine hayatınıza bahse girmeyin.
Daha fazla numara bildiğini mi düşünüyorsun? Paylaşmak için bir komut satırı ipucu var mı? Yorumlarda sesi kes ve bize bildir!











