
Michael Fisher
0
3382
892
Özel tarama modundayken Safari’deki adres çubuğunun beyazdan griye değiştiğini fark etmeden iki yıl geçtim. Beni pek algılamıyor, biliyorum. Bu geç keşfettiğim tek macOS özelliği değil, ama en şaşırtıcı olanıydı..
Görünen o ki, macOS, üzerlerine yanana ya da birileri onları işaret edene kadar kaçırması kolay olan birçok küçük ama kullanışlı özelliğe sahiptir. Beni harekete geçiren 18 özellik paylaşacağım. “Aha!” son günlerde.
1. Dosya ve Klasörler İçin Özel Araç Çubuğu Simgeleri Oluşturma
Hızlı erişim için klasörleri Finder kenar çubuğunun Sık Kullanılanlar bölümüne sürükleyebileceğinizi biliyorsunuzdur..
Ancak, bir kısayol oluşturmak için bir klasörü (veya hatta bir dosyayı) Bulucu araç çubuğuna sürükleyebileceğinizi biliyor muydunuz? Basılı tutmanız gerekecek komuta Bunun çalışması için anahtar. Yeşil gördüğünüzde sürüklenen klasörü bırakın “+” yanında işaret. Daha sonra söz konusu klasöre bağlanan yeni bir özel araç çubuğu simgesine sahip olacaksınız..
Simgeler genel olduğundan, aynı türden farklı klasörler veya aynı türdeki dosyaları kendi özel simgelerinden ayırt edemezsiniz. Sen could araç çubuğunu kısayolları yalnızca metinle veya görsel netlik için hem simgelerle hem de metinle görüntülemek üzere ayarlayın. Araç çubuğunu sağ tıklatarak bu seçenekleri getirin.
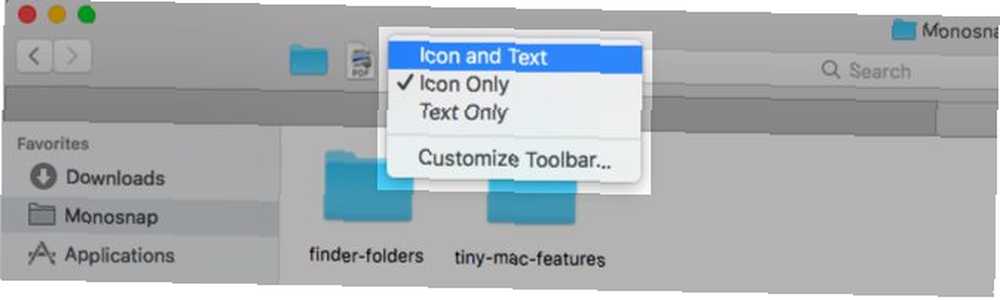
Daha iyi bir alternatif mi istiyorsunuz? Dosya ve klasörler için özel simgeler kullanma Mac OS X'te Özel Simgeler Nasıl Kullanılır (Ve Nerede Bulunur) Mac OS X'te Özel Simgeler Nasıl Kullanılır (Ve Nerede Bulunur) Mac için kendi özel simgelerinizi yükleyerek Mac'inizi aydınlatın favori yazılım ve sistem bileşenleri - çok kolay! araç çubuğuna eklediğiniz.
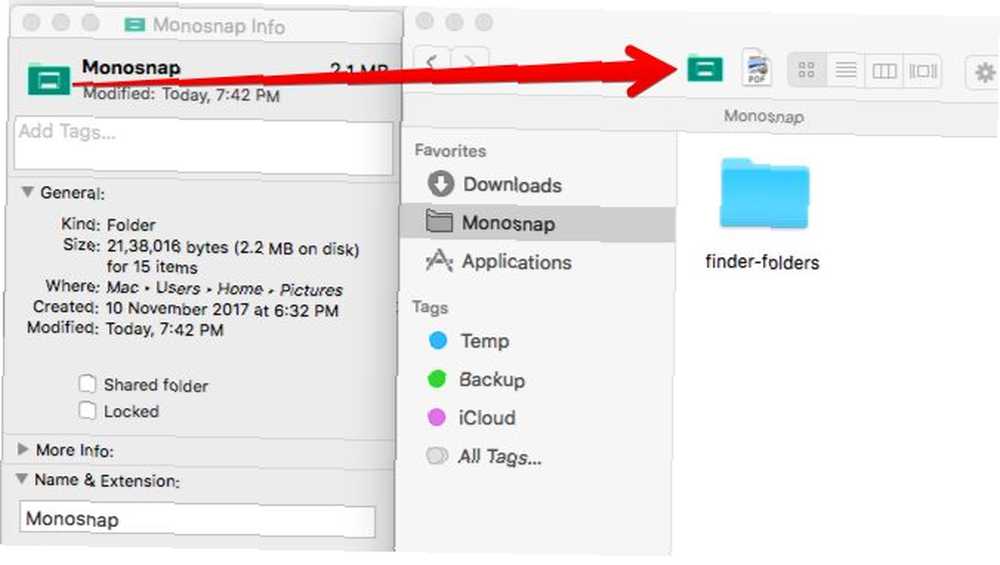
Özel bir ikondan kurtulmak da basittir. Basılı tutun komuta tuşuna basın ve simgeyi araç çubuğundan sürükleyin. Bu, varsayılan araç çubuğu simgeleri için de geçerlidir.
2. Safari Yer İmleri için Klavye Kısayolları Ayarlama
Herhangi bir menü öğesi için klavye kısayolu oluşturabilirsiniz Herhangi bir Mac Menü Öğesi için Klavye Kısayolu Oluşturma Herhangi bir Mac Menü Öğesi için Klavye Kısayolu Oluşturma Düzenli olarak yaptığınız bir şey için klavye kısayolu yok mu? Bu can sıkıcı bir durum, ancak işte iyi haber: Mac'inizde, ekstra bir yazılıma ihtiyaç duymadan kolayca ekleyebilirsiniz. . Evet, Safari yer imlerini içerir; uzun zamandır bir olasılık olarak başıma gelmeyen bir şeydi.
macOS, 1-9 yer imleri için varsayılan kısayollar atar. İşte nasıl görünüyorlar: Komut + Seçenek + 1, Command + Option + 2, ve bunun gibi. Bunlar yaratabileceğiniz özel olanlar kadar sezgisel değildir.
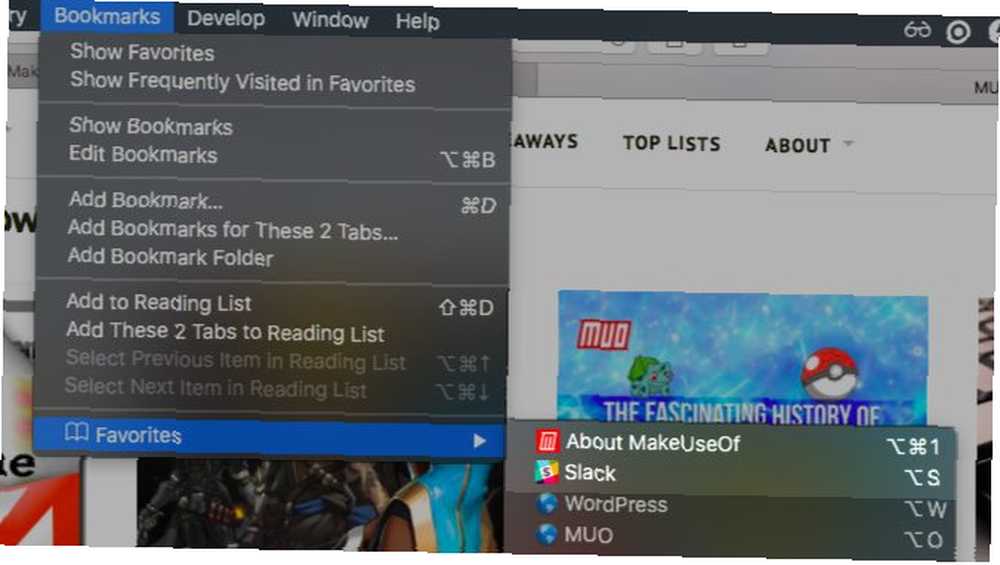
Yer imi kısayolu ayarlamak için, üzerine atlayın. Sistem Tercihleri> Klavye> Kısayollar> Uygulama Kısayolları. İşte, tıklayın “+” kısayol oluşturucu (terim) iletişim kutusunu açmak için sağ panelin altındaki düğme.
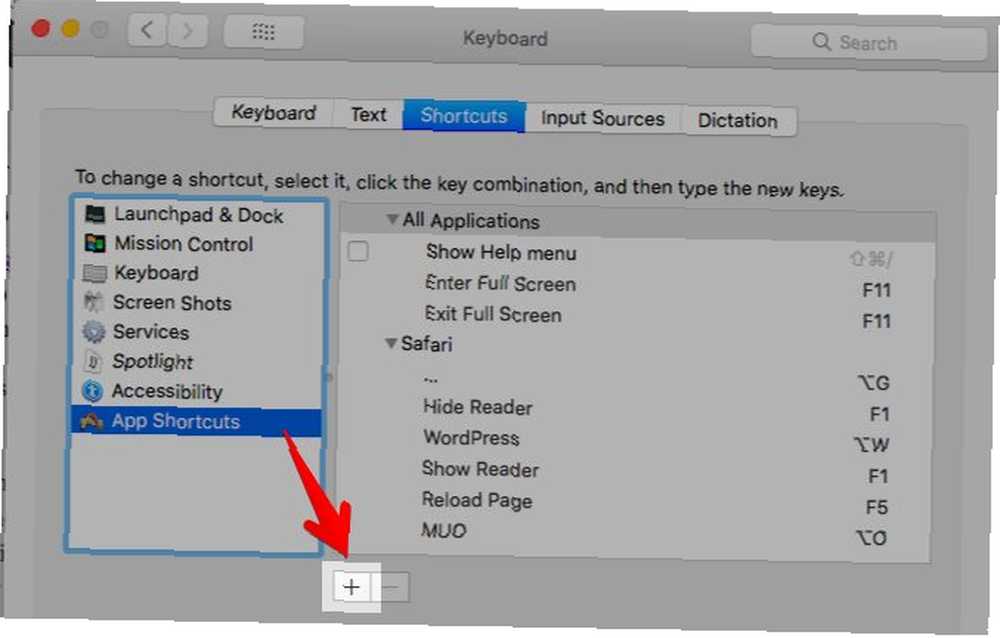
Ardından, listeden Safari’yi seçin. Uygulamalar Aşağıya doğru açılan menü. İçinde Menü Başlığı alanına, ilgili yer imi adını yazın. kesinlikle altında gördüğünüz gibi Sık Kullanılanlar> Sık Kullanılanlar.
Yer imini kısa ve tatlı bir şeye yeniden adlandırdıysanız yardımcı olur. Bunu içinde yapabilirsiniz Yer İmleri> Yer İmlerini Düzenle yer imini seçerek, tuşuna basarak girmek anahtarı ve okunması / tanımlanması kolay olan yeni bir ad yazarak.
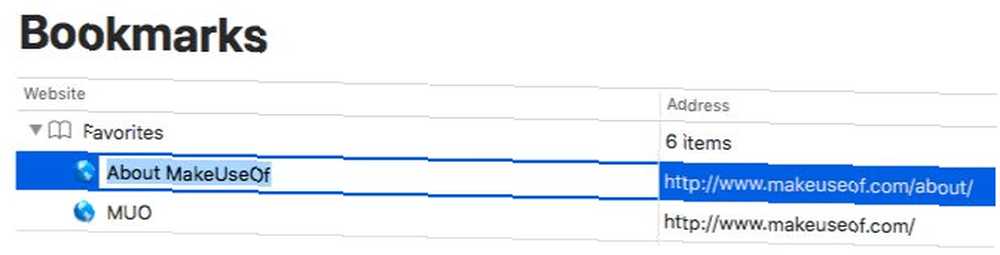
İmlecin içinde Klavye kısayolu alanında, yer imi için kullanmak istediğiniz tuş bileşimine basın ve Eklemek buton. İşte burda! Şimdi sık kullanılanlara eklenmiş web sayfasını yüklemek için bu kısayolu kullanabilirsiniz.
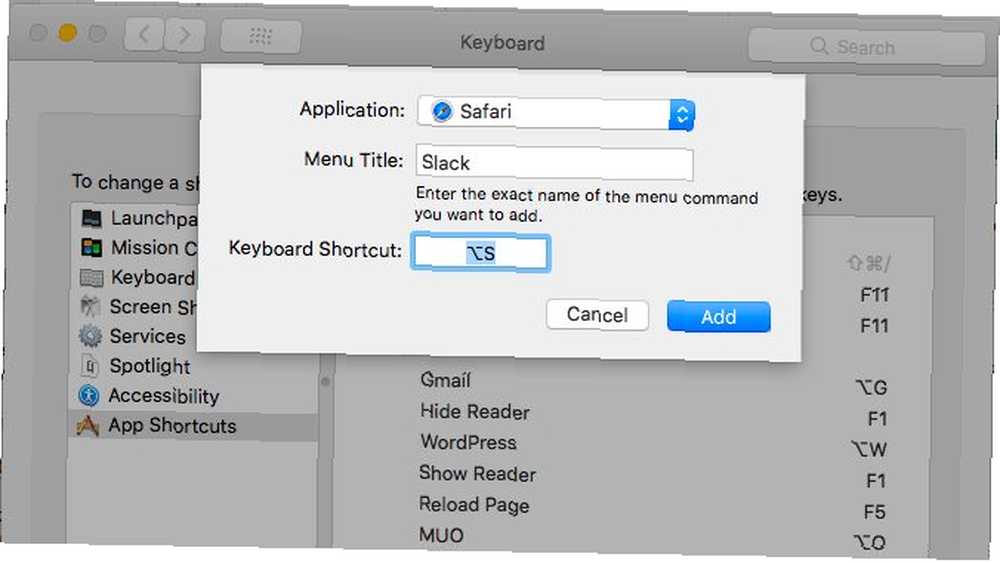
Bu desteğe ihtiyacınız olacak: Yer imi kısayolu, adres çubuğunu seçtiğinizde çalışmaz. Adres çubuğunu netlemek için ekranda başka bir yere tıklayın..
3. Özel Safari Sayfalarını Değiştirin
Geçmiş gibi özel Safari sayfalarını görüntülemek için kullanılan kısayolları biliyordum.Komut + Y) ve Tüm Sekmeleri Göster (Komut + ÜstKrkt + \). Ancak işte bilmediğim şey: kısayollar sadece bu sayfaları açmak değil, geçiş Onları! Bu, bu sayfaları yeni bir sekmede açmanız gerekmediği anlamına gelir. Herhangi bir sekmeden onlara atlayabilir ve aynı kısayol ile önceki web sayfasına geri dönebilirsiniz..
Geçmiş sayfasını açtığınızda, örneğin, sayfanın açık olduğunu fark ettiyseniz, bu özellik sizi şaşırtmaz. Tarihçe menüde bir Geçmişi Gizle aynı kısayol ile seçenek Geçmişi göster.
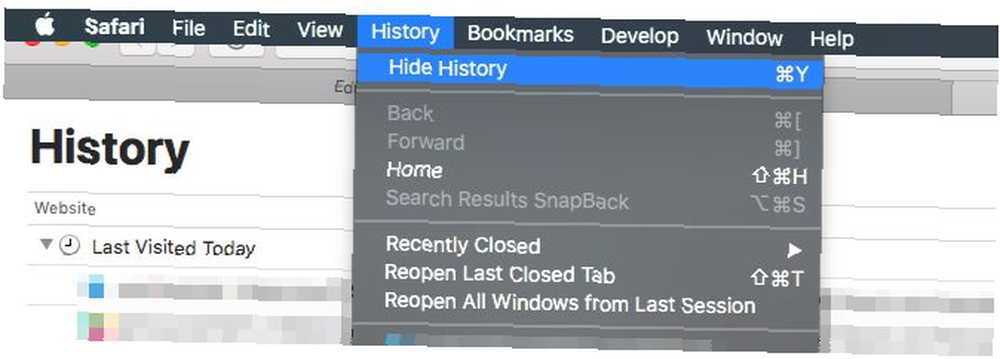
4. Arama Sonuçlarına Geri Dön
Yukarıdaki ekran görüntüsünü alırken, bir özelliğin başka bir gemine rastladım: SnapBack.
Google’ın arama sonuçlarından bir bağlantıya tıkladığınızda ve bir web sayfasından diğerine geçtiğinizde, arama sonuçlarınıza dönmeniz acı verici olur, değil mi? SnapBack özelliğini iyi biliyorsan, hayır. Herhangi bir arama motoruyla çalışır, ancak yalnızca bağlantıları arama sonuçlarıyla aynı sekmede açarsanız.
Tıklamak Geçmiş> Arama Sonuçları SnapBack Geçerli sekmeden yaptığınız son aramanın sonuçlarından birine sayfaya geri gitmek için. İlgili klavye kısayolu Command + Option + S.
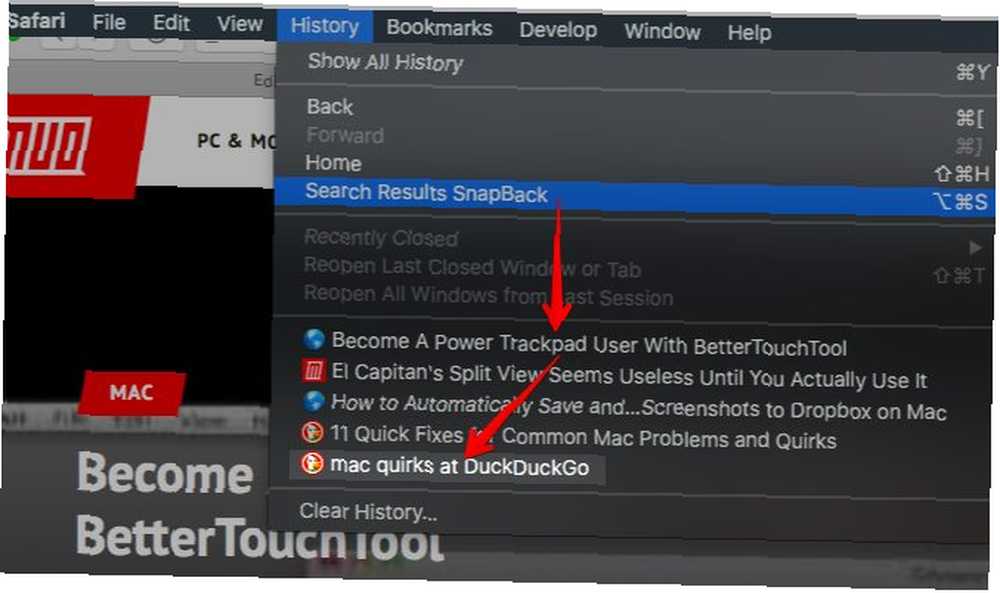
Menü öğesi zaman zaman gri görünüyor. Bazı deneylerden sonra, sorgunuzu Safari adres çubuğuna veya akıllı arama alanına yazmak yerine, arama motorunun web sayfasında bir arama yaptığınızda bunun olduğunu anladım. Özellik DuckDuckGo.com üzerinde olsa iyi çalıştı.
Yazık ki SnapBack özel arama motorları olmayan web sitelerinde arama sonuçları için çalışmıyor.
5. Otomatik Tamamlama Sözleri
Eğer vurursan Seçenek + Esc Bir sözcüğü yazmanın ortasındayken, otomatik tamamlama özelliği harekete geçer ve orada bir sözcük menüsü açılır. Eklemek istediğiniz kelimeyi seçin ve tuşuna basın. Girmek.
İsabet Fn + F5 ayrıca otomatik tamamlama menüsünü getirir. Bu kısayol sizin için çalışmıyorsa, macOS'u kullanıp kullanmayacağınızı kontrol edin. F1, F2, vb standart fonksiyon tuşları. (Altına bak Sistem Tercihleri> Klavye> Klavye.Eğer varsa, atlayabilirsiniz. Fn sadece tuşa bas ve vur F5 yerine.
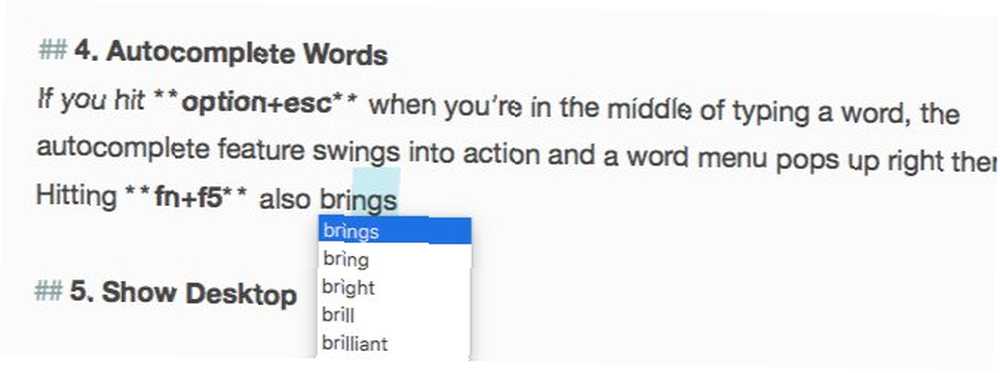
Otomatik tamamlama özelliği (Apple, QuickType olarak adlandırılır) çoğu metin düzenleme uygulamasında ve ayrıca Safari adres çubuğunda çalışır. Dahası, size sadece kelimeleri değil aynı zamanda cümleleri de otomatik olarak tamamlama önerileri sunar. Bir seferde bir kelime.
Örneğin, yazarsanız Nasıl görelim bakalım, Space tuşuna basın ve ardından tuşuna basın. Seçenek + Esc, Bunun gibi seçenekleri göreceksiniz:
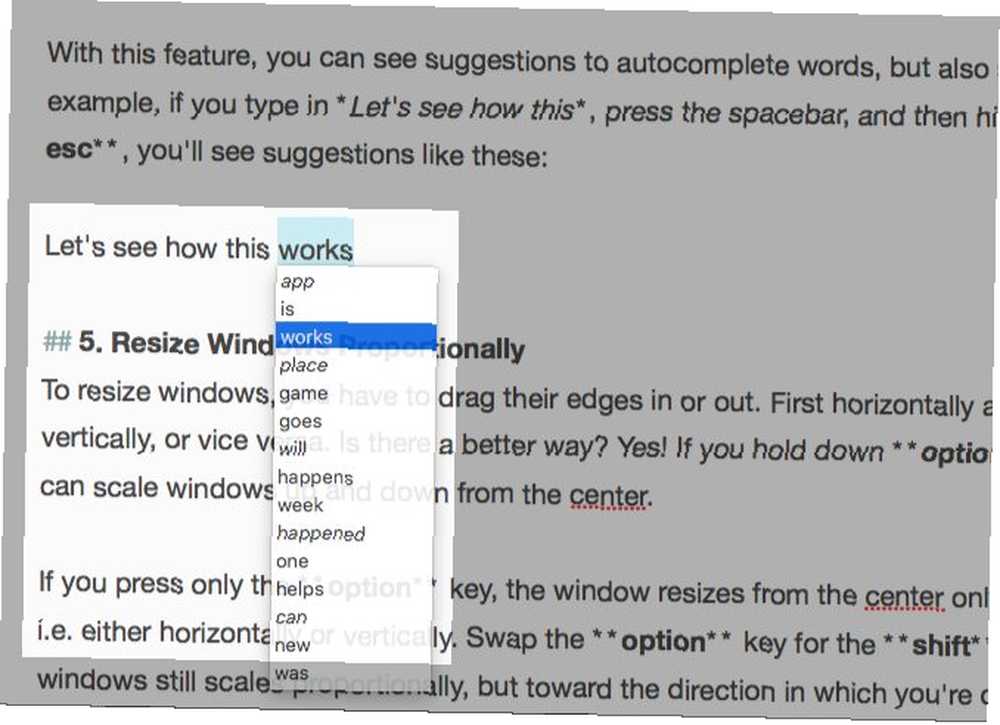
6. Windows'u Merkezden Yeniden Boyutlandırma
Pencereleri yeniden boyutlandırmak için kenarlarını içeri veya dışarı sürüklemelisiniz. Önce yatay ve sonra dikey olarak, ya da tam tersi. Daha iyi bir yolu var mı? Evet! Basılı tut Option + ÜstKrkt ve pencereleri merkezden yukarı ve aşağı ölçekleyebilirsiniz.
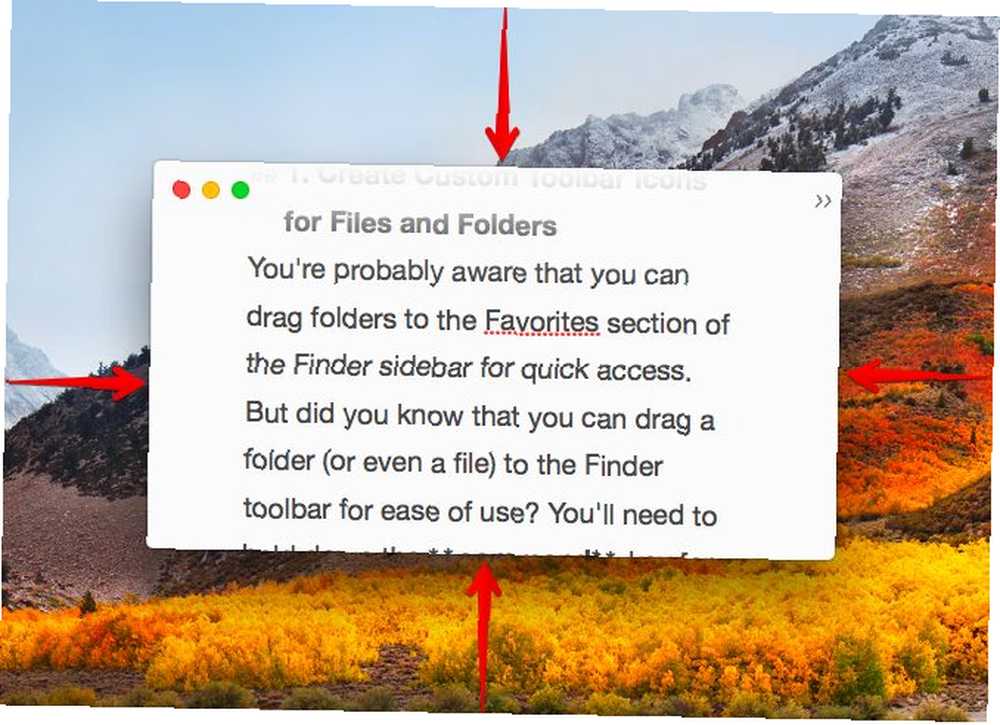
Eğer sadece seçenek anahtar, pencere merkezden tek bir yönde yeniden boyutlandırılır (yani yatay veya dikey olarak). Basılı tutun vardiya tuşu ve pencere hala orantılı olarak ölçeklenir, ancak pencerenin kenarını sürüklediğiniz yönde.
Pencereleri ölçeklemek, taşımak ve yapıştırmak için gelişmiş özelliklere ihtiyacınız varsa, en iyi Mac Pencere Yönetim Araçları'nın En İyi Mac Pencere Yönetim Araçları 7'nin bu macOS pencere yönetim araçlarından 7'yi deneyin. Mac masaüstünüz 10'luk bir araç yığını gibi görünüyor mu? her yerde uygulama pencereleri? Ekran gayrimenkulünü geri alma zamanı. .
7. Kısayollu Gizli Dosyalara ve Klasörlere Göz Atın
Gizli dosya ve klasörlere hızlı bir göz atma Mac OS X'te Herhangi Bir Dosyayı Gizleme ve Bulma Mac OS X'te Herhangi Bir Dosyayı Gizle ve Bulma Windows'ta olduğu gibi Mac OS X'te gizli dosyaları hızlıca gizlemenin veya göstermenin kolay bir yolu yoktur - mümkün. Terminal komutları veya üçüncü taraf uygulamalar ile uğraşmaksızın mı? vurmak Komut + ÜstKrkt +. (Nokta) Herhangi bir uygulamanın Aç veya Kaydet iletişim kutusunu açtığınızda, çalışıyorsa. Bu olduğu işleri yapmanın dolambaçlı yollarından biri, ancak yapmak istediğiniz tek şey Finder'da gizli verilere göz atmak için uygun.
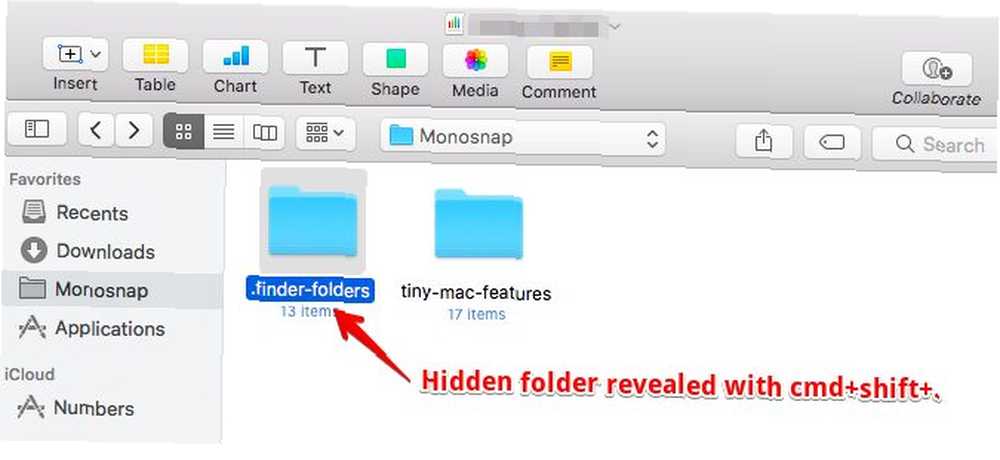
8. Bulucudaki Eşit Boyutlu Kolonların Kuvvetlendirilmesi
Benim gibi temiz ucube bu özellik için minnettar olacaktır. Finder'daki sütun görünümünde, tuşunu basılı tutun. seçenek sütunları yeniden boyutlandırırken anahtarın.
9. Birden Çok Metin Parçacığı Seçin
Basılı tutarsanız komuta Herhangi bir metin düzenleme uygulamasında bir tuşa basarsanız, kopyalama için birden fazla metin parçası seçersiniz..
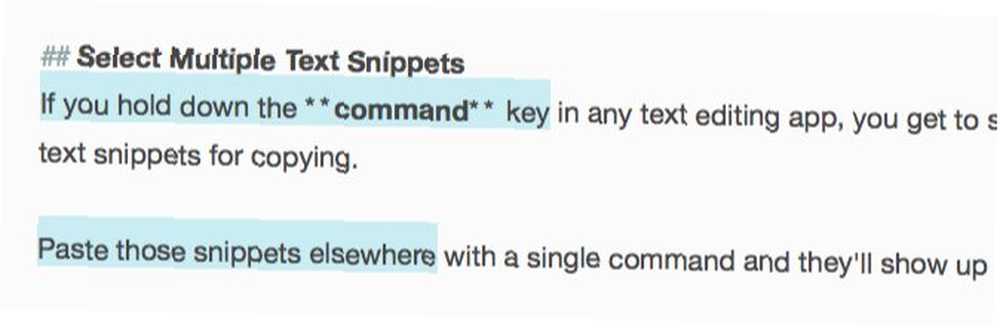
Bu snippet'leri başka bir yere tek bir komutla yapıştırın, birlikte görünürler.
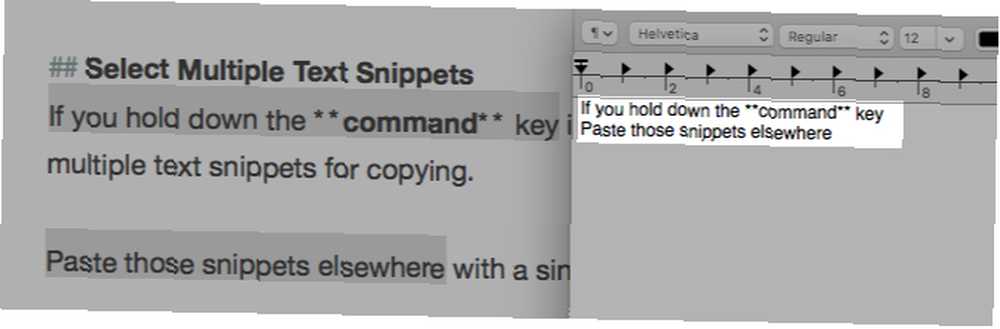
10. Kapalı Pencereleri Kurtar
Kısayolu kullanıyorsanız Komut + Z bir seferde kapalı sekmeleri kurtarmak için, ezberlemek Komut + ÜstKrkt + T yanı sıra. Eski ile aynı şeyi yapar, ancak bir adım daha ileri gider. Son sekmeyi geçerli pencereden kurtardıktan sonra, en son kapattığınız pencereden sekmeleri kurtarmak için devam eder.
Aradığınız sekme uzun bir kapalı sekme veya web sayfası listesinin arkasına mı gizlenmiş? Ardından, tarayıcı geçmişinden veya adres çubuğundan alakalı olana atlamak en iyisidir..
11. Hızlı Vurgular ekleyin
Yazmak istiyorum é içinde devam et ya da ê içinde krep? Aksan işaretleri için klavye kısayollarını geri çağırmanız gerekmez. Nasıl: Harflerde Vurgu İşaretleri İçin Kolay Klavye Kısayolları [Mac] Nasıl Yapılır: Harflerde Vurgu İşaretleri İçin Kolay Klavye Kısayolları [Mac] veya bu karakterleri web'den kopyalayın. Basılı tutun E anahtarı ve onunla bağlantılı tüm aksanları göreceksiniz. Yazmak istediğiniz işarete karşılık gelen numaraya basın..

Bu numara sadece aksan işaretleriyle bağlantılı alfabe tuşları için geçerlidir. Sık kullandığınız diğer özel karakterler için, bir metin genişletme kısayolu ayarlayın Mac'inizde Bu 10 Günlük Görev İçin Dahili Araçlar Var Mac'inizde Bu 10 Günlük Görev İçin Dahili Araçlar Var Notları dikte etmek, sözcükleri aramak ve PDF'leri birleştirmek ister misiniz? Mac'inizde bu görevler ve daha fazlası için yerleşik araçlar bulunur! altında Sistem Tercihleri> Klavye> Metin. Rupi sembolü için bir tane yarattım. Ne zaman yazsam ortaya çıkıyor rs. ve boşluk çubuğuna basın.
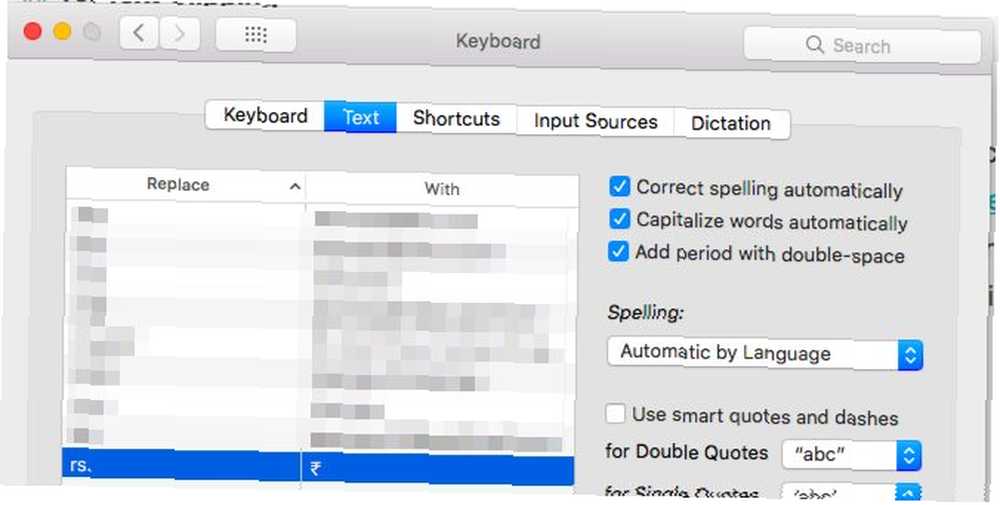
12. Apple Simgesini Metne Ekleme
Apple logosunu sık sık yazmanız gerekmeyebilir, her ne kadar olsa da, bu kısayolu yine de harika bir bölüm için buraya ekliyorum. vurmak Seçenek + ÜstKrkt + K herhangi bir metni düzenlenebilir alana Apple simgesini eklemek için.
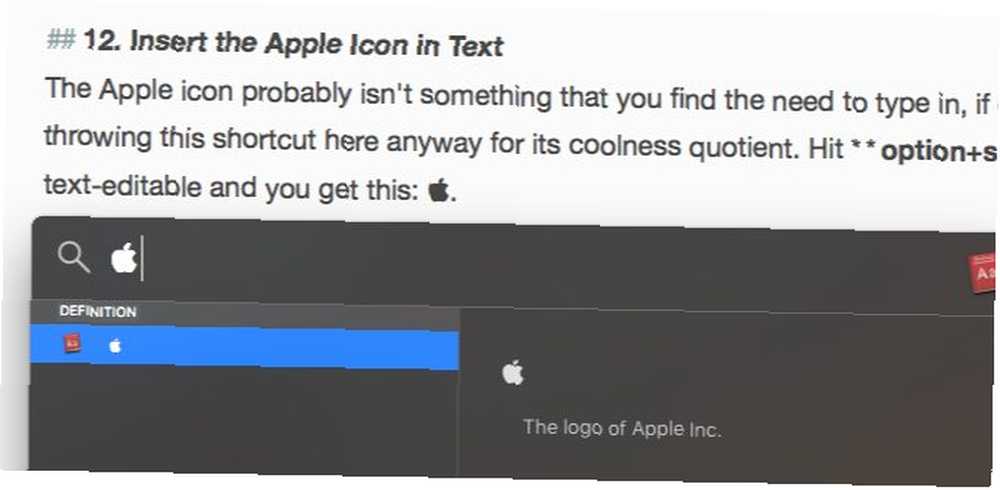
13. Hızlı Görünümde Rasgele Görüntüler Arasında Atlama
Quick Look ile birden fazla görüntüyü önizlerken, sağ ve sol ok tuşlarını kullanarak tek tek görüntülerde gezinebilirsiniz. Ayrıca, Oyun onları slayt gösterisi olarak görüntülemek için İyi bilinen bir şey, Dizin Sayfası özelliğiyle resimlere rastgele atlayabilmenizdir..
Sağındaki kılavuz simgesini görün Sonraki Hızlı Bak? düğmesi Bu, seçtiğiniz tüm görüntülerin ızgara tabanlı bir görünümünü sağlayan dizin sayfasına bağlar. Atlamak için herhangi bir resmin üzerine tıklayın.
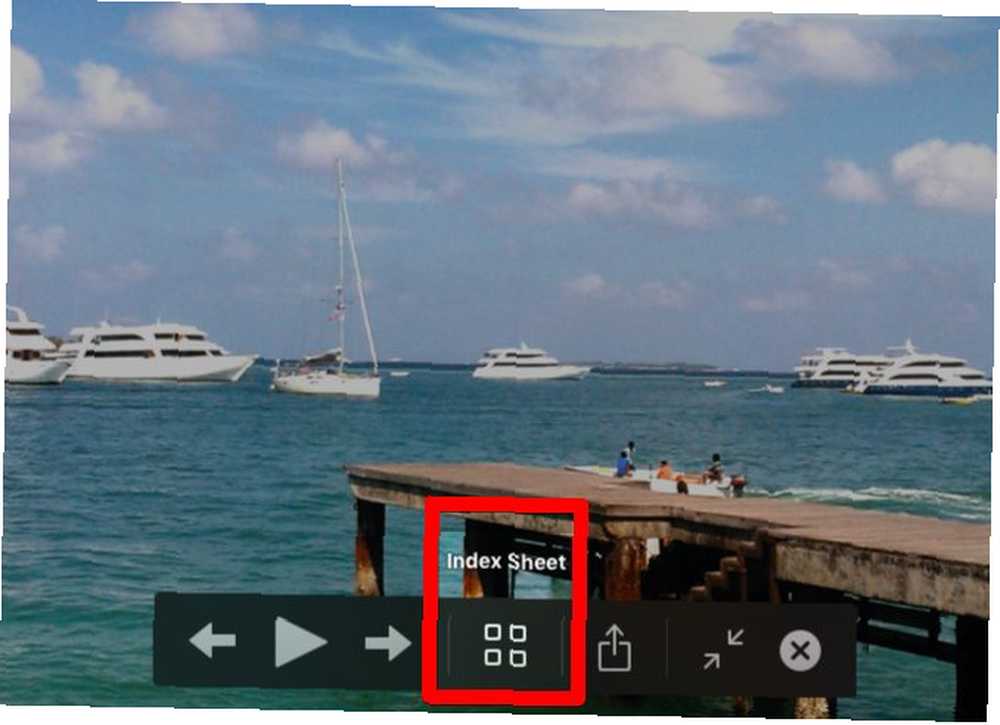
Büyütülmüş küçük resimler sayesinde, görüntü ayrıntılarını bu görünümde bulmak, Bulucunun varsayılan simge görünümünde olduğundan çok daha kolaydır. Aynı anda önizlemek için daha fazla resim seçtiğinizde küçük resimler küçülür..
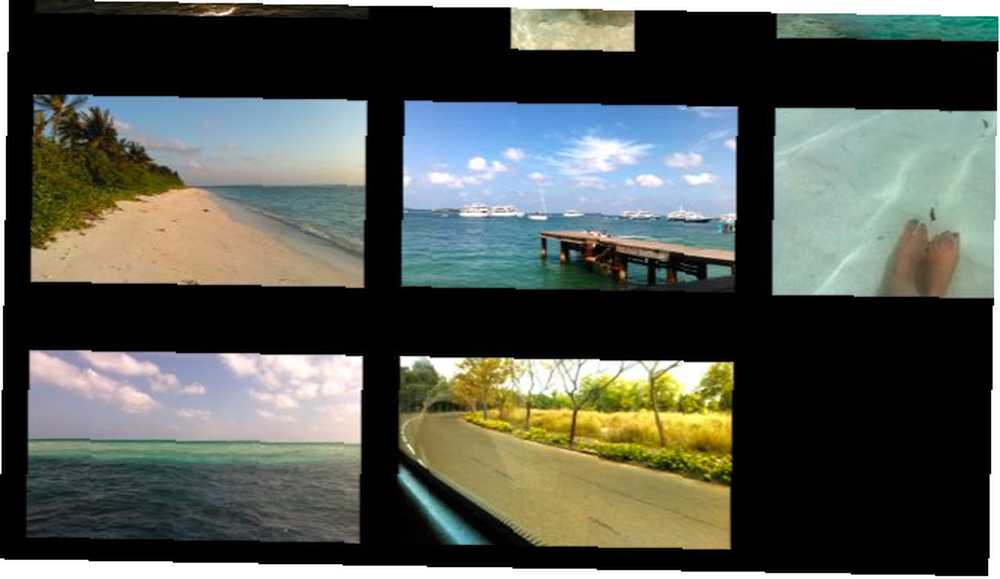
İşte takdir edeceğiniz üç Hızlı Bakış ipucu:
- Önizlemek için Bulucu'da seçilen bir dosyaya üç parmakla dokunma.
- Önizlediğiniz bir dosyayı açmak için önizlemesini çift tıklayın..
- Düğmesini basılı tutarak görüntü önizlemesini yakınlaştırın seçenek tuşuna basın. Resmin üzerine tıklayın ve resmin belirli bölümlerine bölgeye sürükleyin.
Quick Look hakkında bilgi sahibi değil misiniz? Mac Yeni Başlayanlar İçin 8 Bulucu İpuçları Mac Yeni Başlayanlar İçin 8 Bulucu İpuçları Yerel Mac dosya tarayıcısını kullanarak dosya ve klasörlerde gezinme Finder yeterince kolaydır, ancak menülerin ve klavye kısayollarının arkasına gizlenmiş birçok özellik vardır. Peki, bu macOS özelliği dosyaları yerinde önizlemenize izin verir (yani ilgili uygulamayı açmak zorunda kalmadan). basma uzay seçilen bir dosyayla önizlemesini açar. Basın Seçenek + Boşluk Dosyayı tam ekran modunda önizlemek istiyorsanız.
14. Başlık Çubuğundan Dosya Kopyaları ve Takma Adlar Oluşturun
Herhangi bir uygulamada bir dosyayı bir sonraki açışınızda, başlık çubuğundaki dosya adından önceki küçük simgeye dikkat edin. Bu dosyaya bir takma ad veya kısayol oluşturmak için bu simgeyi tıklayıp herhangi bir Bulucu konumuna sürükleyebileceğinizi biliyor muydunuz??

Basılı tutarsanız seçenek Simgeyi Bulucu’ya bırakmadan hemen önce bir tuşa basarsanız, diğer ad yerine dosyanın bir kopyasını alırsınız..
15. Force Quit Apps
Yanıt vermeyen veya arızalı uygulamaları kapatmak için hızlı bir yol mu arıyorsunuz? Çıkma Zorlama Uygulamaları iletişim kutusunu kısayol ile açın Command + Option + Esc. Uygulamayı etkin uygulamalar listesinden seçebilecek ve bir tıklamayla kapatmaya zorlayabileceksiniz. Zorla ayrılma buton. komuta-hepsini bir kerede kapatmak için listeden birden fazla uygulama seçin.
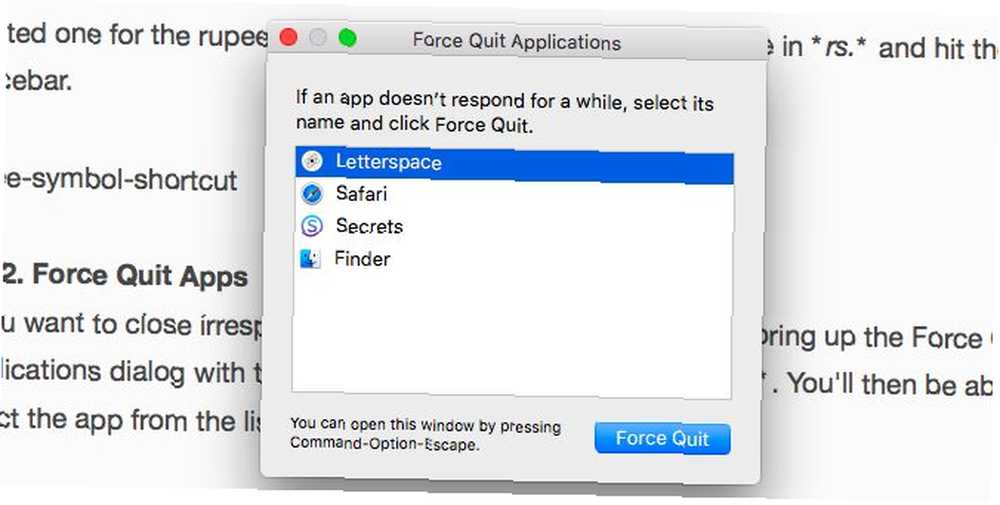
Ayrıca bulacaksınız Zorla ayrılma Dock simgesinin sağ tıklama menüsünde bir uygulama için seçenek. Yine de gizlenmiş ve basılı tutarken ortaya çıkıyor seçenek anahtar.
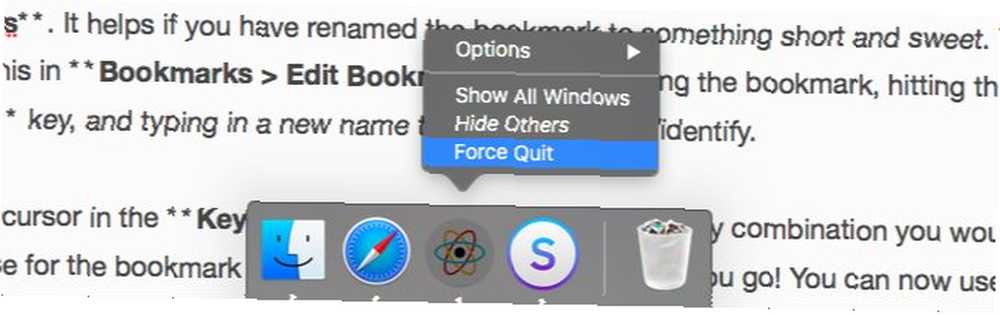
Windows'tan macOS'a geçiş yaptıysanız, Windows Kullanıcıları İçin Mac Kullanma A Hızlı Kılavuz Windows İçin Mac Kullanıcıları Kullanma Hızlı Kılavuz Her Windows kullanıcı bir Mac üzerinde çalışmanın temellerini bilmelidir. İşte Mac yeni gelenlerin kendi yollarını bulmalarına yardımcı olacak kısa bir kılavuz. ve eşdeğerini arıyoruz Ctrl + Alt + Sil, Command + Option + Esc bu mu!
16. E-postalardaki Bağlantıları Önizleyin
Sahip olmak “Ön izleme” Herhangi bir uygulamadaki özellik kullanışlıdır ve kullanılabilir olduğu her yerde kullanırım. Mail uygulamasında bir tane olduğunu bilmiyordum..
Bir e-postada bir web sayfası bağlantısının üzerine geldiğinizde görünen o küçük aşağı okunu biliyor musunuz? Bu önizleme düğmesi.

Bağlantılı sayfayı, açılan pencerede görüntülemek için bu düğmeye tıklayın..
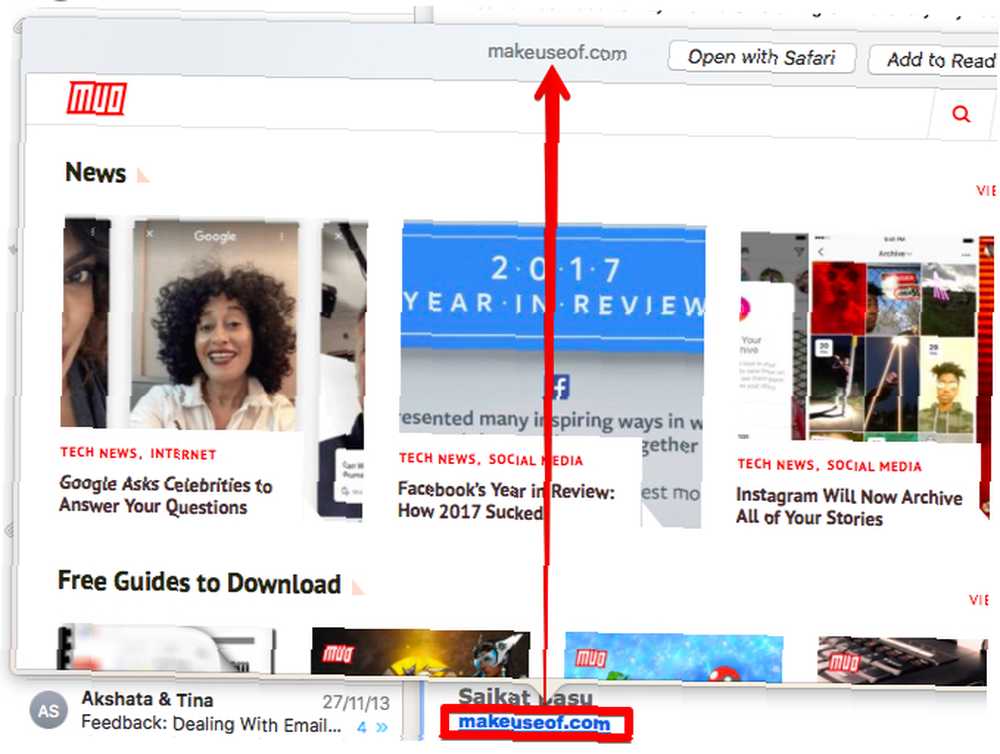
17. Bir Wi-Fi Ağından Bağlantıyı Kes
Hayır, tıklamanıza gerek yok Wi-Fi'yi Kapat Geçerli şebekeyle bağlantısını kesmek için Büyülü basılı tutun seçenek Wi-Fi menü çubuğu simgesine tıklamadan önce tuşuna basın ve kesmek gösteren gelişmiş menüden seçenek.
18. Herhangi Bir Bölmeden Tüm Sistem Tercihlerini Görüntüleyin
Ana görünüme dönerseniz, buna ihtiyacınız vardır. Sistem Tercihleri ile Hepsini Göster ↓ Farklı bir bölmeye geçmek istediğinizde Bu butona tıklamak yerine, mevcut tüm tercih panellerini içeren bir menü göstermek için basılı tutun. Şimdi görüntülemek istediğiniz öğeye tıklayın ve anında o bölmeye atlarsınız..
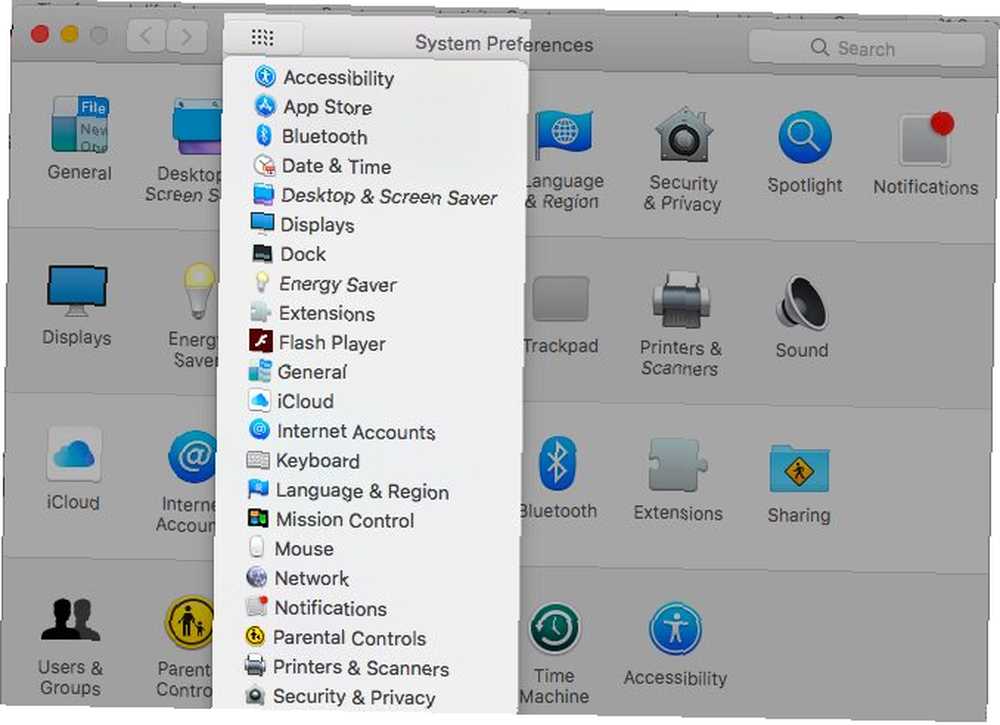
Mac'te Kaçırılması Gereken Diğer Şeyler?
Bir Mac kullandıktan aylar veya yıllar sonra güzel macOS özelliklerini keşfetmek acı verici değil mi? Geç olması hiç olmamasından daha iyi!
Daha önce keşfedilmeyi dilediğiniz özellikleri nelerdir? Bize favorinizden bahsedin “macOS yapabilir o?” anlar.











