
Brian Curtis
0
1495
62
 Windows Gezgini, varsayılan Windows dosya yöneticisidir. Geçen hafta, Windows 7 Explorer 3'ü Geliştirmenin 3 Kolay Yolu Windows 7 Explorer 3'ü Geliştirmenin Kolay Yolları Windows 7 Explorer'ı Geliştirmenin Kolay Yolları Windows Explorer, Windows masaüstünü ve görev çubuğunu yöneten ve erişmenizi sağlayan dosya yöneticisi uygulamasıdır dosyalarınız. Güzel bir grafik arayüzü olmadan, bilgisayarınızı kontrol etmek çok daha karmaşık olurdu. Bu… özellikleri ince ayarlayıp tam potansiyeline kullanarak. Bu makalede, size küçük bir hack göstereceğim ve Windows Gezgini'nden en iyi şekilde yararlanmak için bazı ipuçlarını paylaşacağım.
Windows Gezgini, varsayılan Windows dosya yöneticisidir. Geçen hafta, Windows 7 Explorer 3'ü Geliştirmenin 3 Kolay Yolu Windows 7 Explorer 3'ü Geliştirmenin Kolay Yolları Windows 7 Explorer'ı Geliştirmenin Kolay Yolları Windows Explorer, Windows masaüstünü ve görev çubuğunu yöneten ve erişmenizi sağlayan dosya yöneticisi uygulamasıdır dosyalarınız. Güzel bir grafik arayüzü olmadan, bilgisayarınızı kontrol etmek çok daha karmaşık olurdu. Bu… özellikleri ince ayarlayıp tam potansiyeline kullanarak. Bu makalede, size küçük bir hack göstereceğim ve Windows Gezgini'nden en iyi şekilde yararlanmak için bazı ipuçlarını paylaşacağım.
Varsayılan Klasörü Değiştir (Seçenek 1)
Windows 7'de, Windows Gezgini'ni açarken varsayılan konum Kitaplıklar klasörüdür. Özel bir konum belirlemek için basit bir numara:
- Masaüstünde sağ tıklayın ve> Yeni > Kısayol.
- Altında Öğenin konumunu yazın enter: explorer.exe / root, yol
- Sonra tıklayın Sonraki, kısayolunuz için bir isim girin ve Tamam Bitiş.
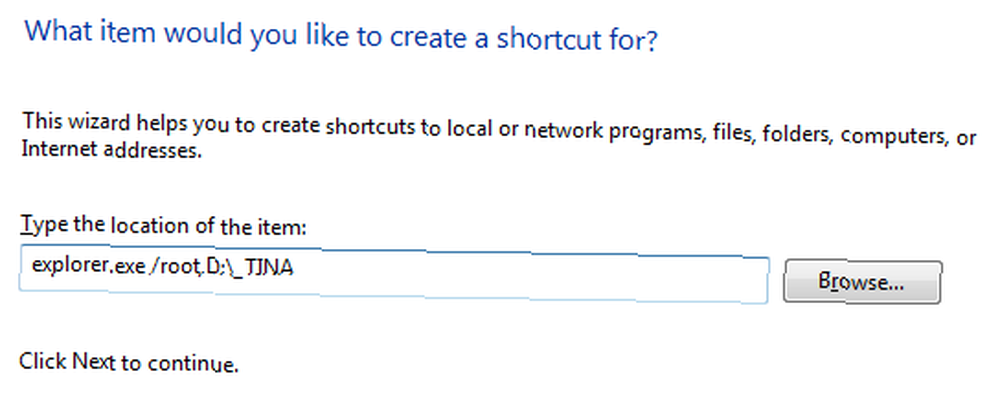
İstediğiniz klasöre tam yolu vermeniz gerektiğini unutmayın. İşaret etmek istersen Bilgisayar, aşağıdaki konuma yapıştırın: explorer.exe / kök, :: 20D04FE0-3AEA-1069-A2D8-08002B30309D
Çalışan bir kısayolunuz olduğunda, onu görev çubuğunuza sabitleyebilir, QuickLaunch çubuğuna taşıyabilir veya masaüstünüzden kullanabilirsiniz..
Varsayılan Klasörü Değiştir (Seçenek 2)
Varsayılan Windows Explorer başlangıç klasörünü herhangi bir yerde değiştirmek için, şunu yapın:
- Sıçrama listesini getirmek için görev çubuğundaki bir klasörü veya Windows Gezgini simgesini sağ tıklayın.
- Atlama listesinde, sağ tıklayın Windows Gezgini ve seç Özellikleri.
- İçinde Kısayol sekme değiştirmek Hedef Aşağıdaki listeye göre istediğiniz yere.
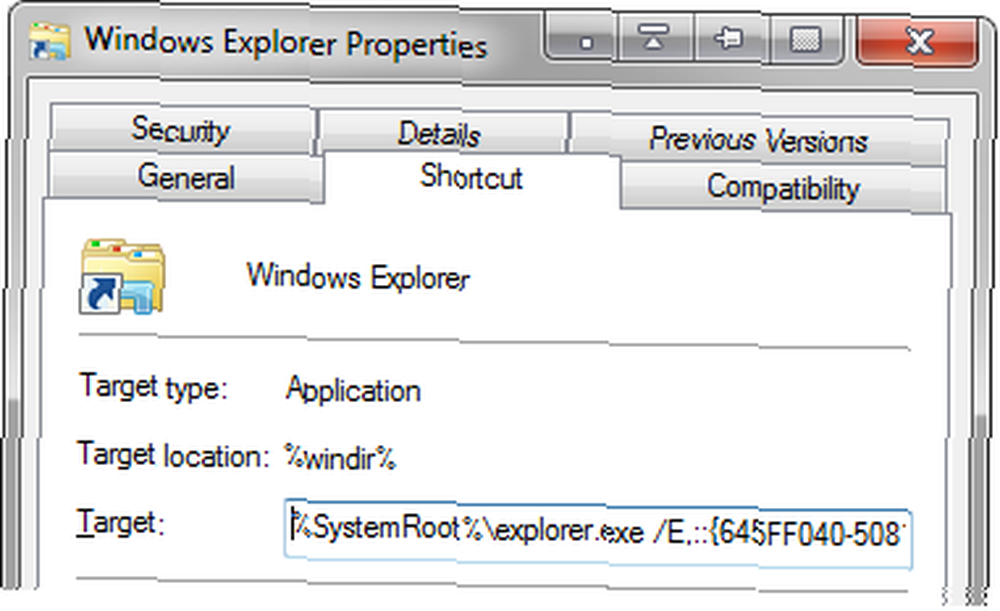
Alternatif olarak, Windows Gezgini'ni açmak için kullandığınız diğer kısayolların özelliklerini de değiştirebilirsiniz..
Potansiyel yerler:
- Belgeler klasörü: % SystemRoot% \ explorer.exe / n, :: 450D8FBA-AD25-11D0-98A8-0800361B1103
- Bilgisayar: % SystemRoot% \ explorer.exe / E, :: 20D04FE0-3AEA-1069-A2D8-08002B30309D
- Geridönüşüm kutusu: % SystemRoot% \ explorer.exe / E, :: 645FF040-5081-101B-9F08-00AA002F954E
- Varsayılan (Kütüphaneler): % Windir% \ explorer.exe
İstediğiniz konum için GUID'yi (Küresel Benzersiz Tanımlayıcılar) nasıl bulacağınız hakkında bilgi için, Nasıl Yapılır Geek'i hakkında şu makaleye bakın: Sırrı Etkinleştir “Nasıl yapılır” Windows 7'de Mod
Windows Gezgini'ni Klavye Kısayollarıyla Gezin
Hiçbir şey şık küçük klavye kısayollarından daha kolay ve meraklı değildir. Windows Gezgini klasör yapısı içerisinde gezinmek için bazı önemli tuş kombinasyonlarını aşağıda bulabilirsiniz:
- [Windows] + [E] = Windows Gezgini'ni başlat
- [ALT] + [SAĞ] = ileri git
- [ALT] + [LEFT] = geri dön
- [ENTER] = seçili klasörü aç
- [ALT] + [UP] = üst dizine taşı
- [ALT] + [TAB] veya [F6] = odak alanları arasında hareket et
- [ALT] + [D] = adres çubuğuna odaklan ve mevcut yolu seç
- [F4] = açık adres çubuğu açılır menüsü
- [F3] = arama çubuğuna odaklan ve arama filtresi seçeneklerini bırak
- [ALT] + [P] = önizleme bölmesini aç
- [ALT] + [ENTER] = seçilen dosyanın özelliklerini görüntüle
- [F2] = seçili dosyanın dosya adını değiştir
- [F10] = dosya menüsüne atla
- [F11] = tam ekran moduna geç ve geri dön
- [CTRL] + fare tekerleği = simge boyutunu değiştir (hemen her yerde çalışır, tarayıcıda yararlıdır)
Yavaşça Sonlandırın ve Windows Gezgini'ni Yeniden Başlatın
Bir uygulama askıda kaldığında ve kapatmanıza izin vermediğinde veya Windows Gezgini çöktüğünde veya geçerli bir kullanıcı kayıt defteri girişini düzenlemenin etkilerini görmek için genellikle ne yaparsınız? Ya oturumu kapatıp tekrar açtın ya da yeniden başlattın mı? Ancak, Windows Gezgini'nin kapatılması ve yeniden başlatılması aynı etkiye sahiptir ve çok daha hızlıdır.
İşte Windows Vista ve Windows 7'de Windows Gezgini'ni sonlandırmanın ve yeniden başlatmanın güvenli bir yolu:
- Git başla.
- Click [CTRL] + [SHIFT] Başlat menüsündeki boş bir alanı sağ tıklatırken.
- seçmek Explorer'dan çık beliren menüden.
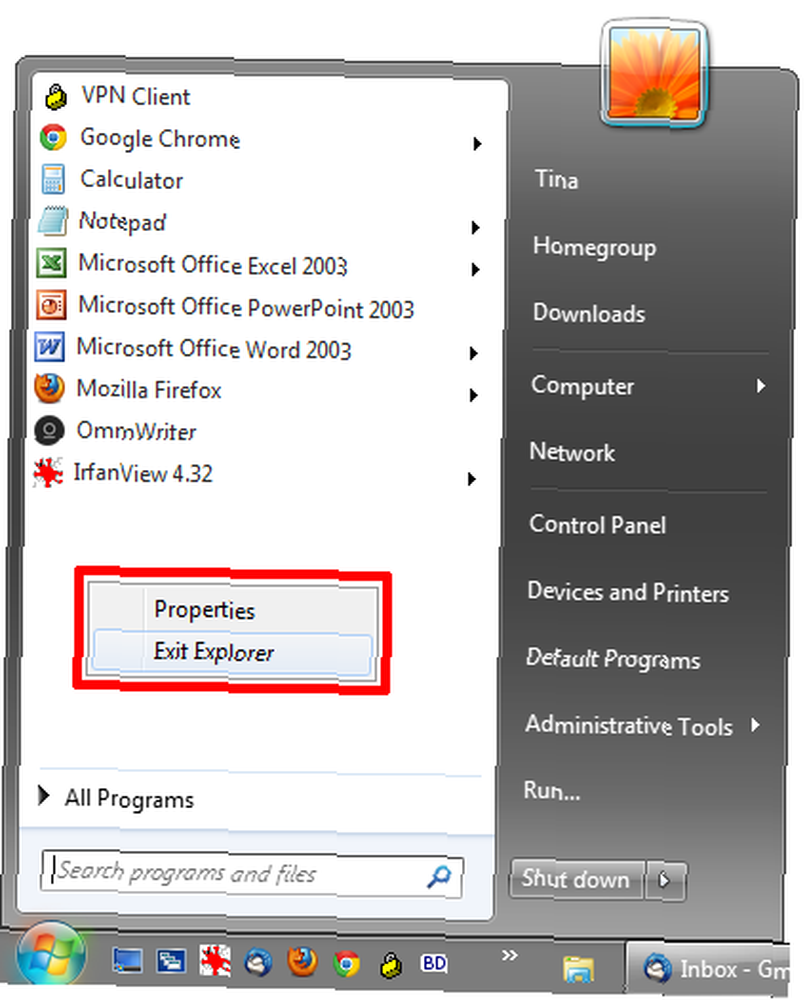
Bu yordam, Windows Gezgini'ni yavaşça sonlandıracak, tüm klasörleriniz kapanacak, masaüstünüz boş olacak ve görev çubuğu gidecektir. Bununla birlikte, sisteminiz hala çalışıyor.
Windows Gezgini'ni geri getirmek için aşağıdakileri yapın:
- Klavye kombinasyonunu kullanın [CTRL] + [SHIFT] + [ESC] başlatmak için Görev Yöneticisi.
- Git> Dosya > Yeni Görev (Çalıştır…)
- tip explorer.exe Yeni Görev Oluştur metin alanında ve tamam.
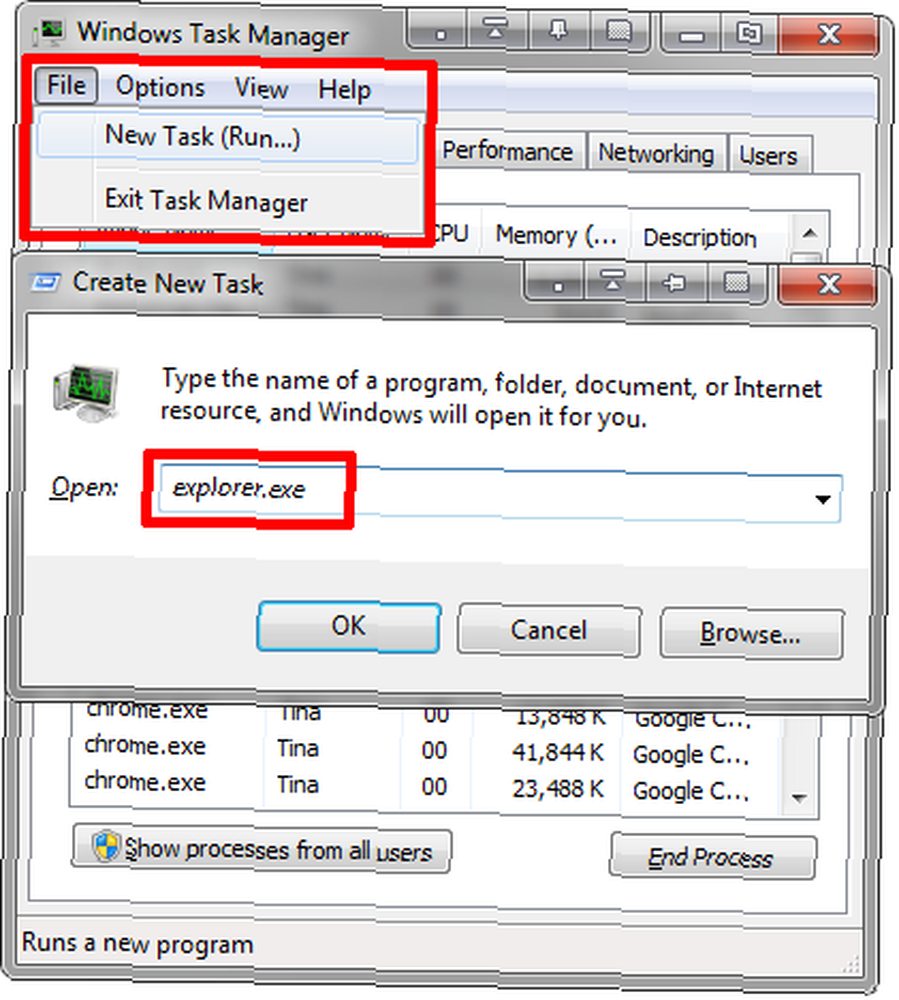
Ayrıca Windows Gezgini yeniden başlatıldı ve yeniden başlatıldı..
Herkesin bilmesi gereken başka ipuçları ve püf noktaları biliyor musunuz? Lütfen yorumlarda bizimle paylaşın!











