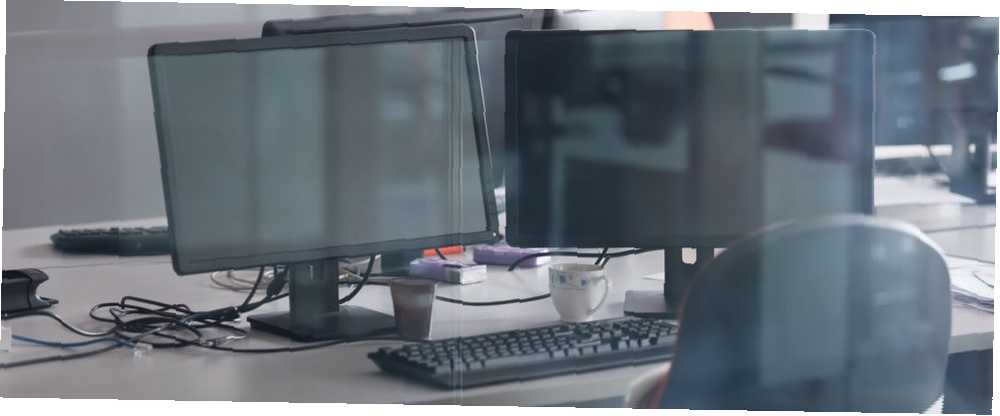
Joseph Goodman
0
2153
280
İki monitör kullanma Dizüstü bilgisayarınızı harici bir monitör gibi kullanma Dizüstü bilgisayarınızı harici bir monitör gibi kullanma Ekstra bir monitörünüz yok mu? Ayrı bir dizüstü bilgisayarınız varsa, ekran alanını artırmak için dizüstü bilgisayarı ikinci bir ekran olarak yeniden kullanabilirsiniz. yeterince basit bir kavramdır. Yapmanız gereken tek şey, herhangi bir video görüntüsünü dizüstü veya PC'nizdeki uygun bağlantı noktasına takmak olduğunu ve gitmek için iyi bir yer olduğunu düşünürsünüz. Birden fazla monitör hemen açılmalı ve çalışmaya başlamalı, değil mi? Genelde durum böyle değil.
İki veya daha fazla monitör kullanmak istediğinizde dikkat etmeniz gereken birçok şey var. Bilgisayarınız çift monitörü bile destekliyor mu? Grafik kartınız kaç çıkışı destekliyor? Bilgisayarınızda ne tür video bağlantı noktaları bulunur??
Bu temel soruları değerlendirdikten sonra, çoklu monitör kurulumunuzu yapılandırmaya başlamaya hazırsınız.
İki Monitör Nasıl Kullanılır?
Bilgisayarınızla fazladan ekran kullanmak istediğinizde göz önünde bulundurmanız gereken üç şey vardır..
- Bilgisayarınız çift monitör destekliyor mu??
- Video kartınız birden fazla monitöre sahip mi??
- İkili monitörlerinizi doğru kurdunuz mu?
Bu makale, bu alanların her birini kapsayacak ve genişletilmiş ekranlarınızla ilgili olabilecek sorunları gidermenize yardımcı olacaktır.
Adım 1: Hangi Portların Uygun Olduğunu Kontrol Edin
Kabloları PC'nizin arkasındaki bağlantı noktalarına veya dizüstü bilgisayarınızın yanlarına sokmaya başlamadan önce, bu bağlantı noktalarına bir göz atın ve neye baktığınızı anlayın..
Modern bilgisayarlar, videoyu bir HDMI bağlantı noktası üzerinden idare eder, ancak eski bilgisayarlarda çeşitli başka bağlantı noktaları bulunur:
- HDMI: Yüksek Çözünürlüklü Multimedya Arabirimi (HDMI) bağlantı noktası, sıkıştırılmamış video ve ses ileten bir bilgisayar arabirimidir..
- DisplayPort: DisplayPort, eski VGA ve DVI bağlantı noktalarına göre üstün bir video bağlantı noktası olarak tasarlandı, ancak modern bilgisayar sistemlerinde HDMI bağlantı noktasından çok daha az popüler.
- DVI: Dijital Görsel Arayüz ilk olarak Dijital Ekran Çalışma Grubu tarafından tasarlandı ve aşağı VGA bağlantı noktasına yeni bir nesildi. Eski bilgisayarların çoğu, DVI bağlantı noktasının çeşitli yapılandırmalarından birine sahiptir.
- Yıldırım: Thunderbolt bağlantı noktası, gerekirse harici ekrana güç sağlamak için bir güç kaynağıyla birlikte, DisplayPort ve PCI Express dahil olmak üzere çeşitli teknolojilerin bir kombinasyonudur.
- VGA: Eski bilgisayarlarda genellikle ünlü mavi VGA bağlantı noktası bulunur. 15 pinli VGA, uzun yıllar boyunca bilgisayar videolarında kullanılmış, ancak Thunderbolt ve HDMI gibi daha yeni video bağlantı noktalarının yerini aldı..
Çoğu bilgisayar bu bağlantı noktalarının bir karışımını içerir. Masaüstü PC'nizin arkasını veya dizüstü bilgisayarınızın yanını inceleyerek, bunlardan birini veya birkaçını görmelisiniz..

Genellikle, bilgisayarınızda iki bağlantı noktası varsa, video kartı genellikle her ikisine de bir çıkış sinyali gönderebilir. Sadece bir port varsa, o zaman muhtemelen olamaz.
Ancak masaüstünüzde ek video kartları için uygun yuvalar olabilir. Bu nedenle, masaüstünüzde yalnızca bir bağlantı noktası olsa bile, kapağı açıp başka bir ekran kartı için uygun yuvaları kontrol etmekten çekinmeyin.
Dizüstü bilgisayarlar söz konusu olduğunda, başka bir seçenek de uyumlu yerleştirme istasyonları satın almak ve kullanmaktır. Dizüstü bilgisayarınızı (yalnızca tek bir video bağlantı noktası olan) genişletebilecek bir yerleştirme istasyonu seçeneğine, iki veya daha fazla bağlantı noktası olan bir yerleştirme istasyonuna sahip olabilirsiniz..
Dolayısıyla, yalnızca bir video bağlantı noktanız olsa bile, kesinlikle grafik kartlarını araştırın Integrated vs. Dedicated Graphics Card: Bilmeniz Gereken 7 Şey Integrated vs Dedicated Grafik Kartı: Bilmeniz Gereken 7 Şey özel grafik kartı İşte kararınızı vermek için bilmeniz gerekenler. bir çift monitör dizüstü kurmak istiyorsanız.
Adım 2: Ekran Kartı Ayarlarınızı Kontrol Edin
İki bağlantı noktanız varsa ancak aynı anda iki bağlantı noktasını da çalıştıramazsanız, bir sonraki adım video kartınızın birden fazla monitöre görüntüleme yeteneğine sahip olup olmadığını belirlemek..
Her iki monitörü de kontrol etmek için yeterince kolaydır. Başlat menüsüne tıklayın ve yazın Görüntüle. Tıklamak “Ekran ayarlarını değiştir”.
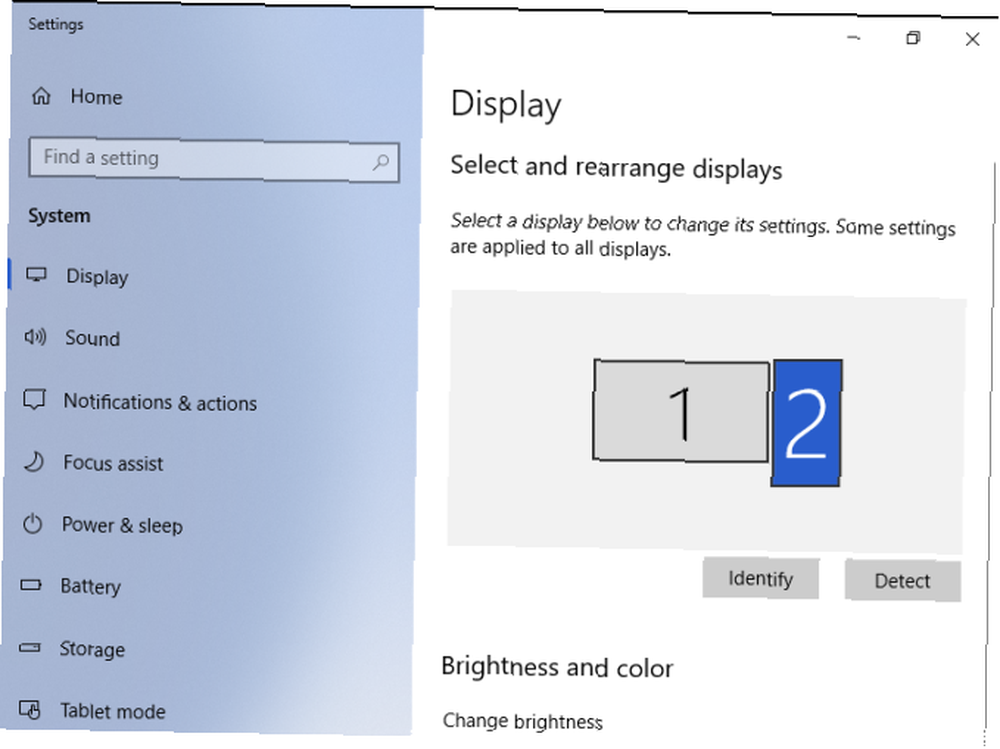
Ekran ayarlarında, aslında bazı devre dışı ve diğerleri ana ekranınız ya da uzatılmış ekran olarak ayarlanmış birden fazla ekranın göründüğünü görebilirsiniz. 3 Eski Bilgisayar Monitörleriyle Yapabilecekleriniz 3 Eski Bilgisayar Monitörleriyle Yapabilecekleriniz Kullanılmayan elektronikler modern yaşamın bir cilvesidir. Mükemmel işlevsel araçlar, hiçbir şey yapmadan, mağaza odasının bir köşesine sessizce oturur. Eski LCD monitörler buna mükemmel bir örnek. .
Bunları şimdilik görmezden gelebilir ve bunun üzerine tıklayabilirsiniz Gelişmiş ekran ayarları bu pencerenin altında.
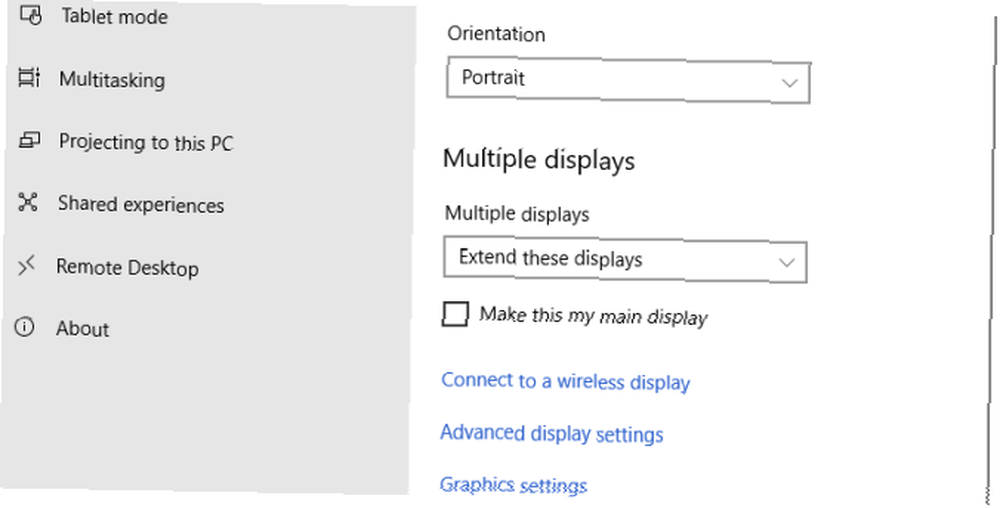
Bir sonraki sayfada görmelisin Bağdaştırıcı özelliklerini görüntüle grafik kartınız varsa bağlı her ekran için “görür” taktığınız monitörlerin sayısı.
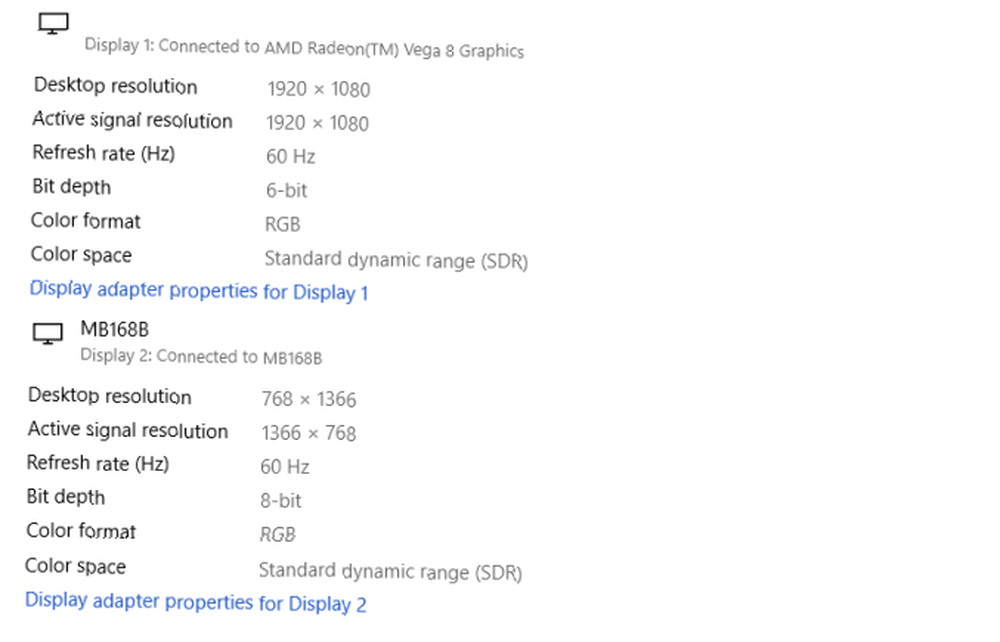
Birden fazla görüntüleniyorsa, kart birden fazla monitöre görüntüleme yapabilir.
Yalnızca birini görürseniz, buradan ayrılmalısınız, çünkü iki bağlantı noktası olmasına rağmen, kart bir seferde yalnızca birini kullanabilir. Bu konudaki başarınızın büyük bir kısmı donanım kabiliyetine bağlı, bu yüzden ilk önce bunu kontrol etmek en önemli şeydir.
Ancak, video kartınızın “görmek” taktığınız tüm ekranlar, ancak çalışacak ek ekranlar göremiyorsunuz, pes etmeyin. Kendi sorunlarını çözmek için kullanabileceğin birkaç teknik var..
Adım 3: Grafik Kartınızı Araştırın
Bilgisayarınızın çift monitörleri destekleyip desteklemediğinden hala emin değilseniz, başka bir seçenek de grafik kartınızı araştırmaktır..
İlk önce grafik kartınızın markasına bakın.
- Tıklamak başla ve tür Görüntü yöneticisi. Görüntü Yöneticisini açmak için tıklayın.
- genişletmek Ekran adaptörleri.
- Grafik adaptörünüzün markasını ve markasını not alın.
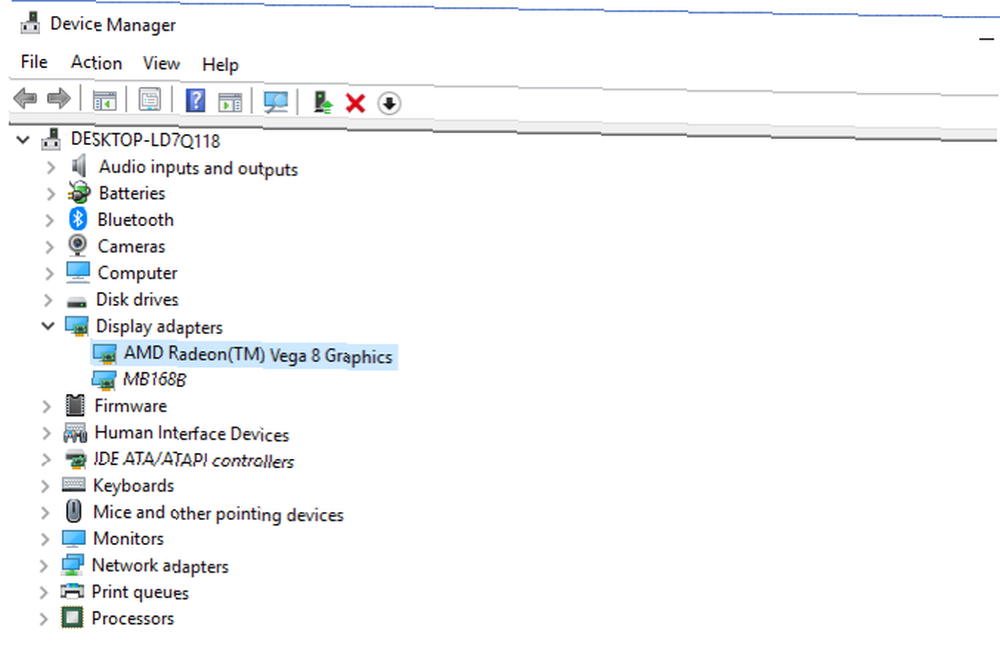
Google’a gidin ve grafik adaptörünüzün markasını araştırın, ardından “Çoklu görüntüleme” veya “çoklu monitör”.
Umarım, grafik kartınızın birden fazla monitörü idare edip edemediğine dair bazı kanıtlar bulabileceksiniz.
Alternatif: Papatya Zinciri Kurulumu Kullanma
Dizüstü bilgisayarınızda veya PC'nizde bir DisplayPort varsa, o zaman tek bir DisplayPort'tan iki monitörü papatya zinciri bağlamak için çoklu akış aktarımı (MST) denilen şeyden yararlanabilirsiniz..
Gereksinimler:
- Grafik kartınızın en az bir DisplayPort 1.2 bağlantı noktası olması gerekir.
- DisplayPort 1.2 MST özellikli bir monitöre ihtiyacınız var.
- Grafik kartı sürücülerinizi en son sürüme güncelleyin.
DisplayPort ile papatya zinciri yapmak çok basittir..
- İlk DisplayPort özellikli monitörde PC'nizi DisplayPort'a bağlayın.
- Monitörünüz MST özellikli ise, bir DisplayPort Out bağlantı noktası göreceksiniz. Bu çıkış portunu ikinci monitördeki giriş DisplayPort portuna bağlayın.
- Bilgisayarınızdaki Ekran Ayarları'na gidin ve DisplayPort 1.2'yi etkinleştirin
- Son monitördeki menü ayarlarında, DisplayPort 1.2 modunu devre dışı bırakın.
Şimdi, Ekran Ayarları ekranında, her iki monitörün de algılandığını görmelisiniz. Masaüstünüzü yansıtmak veya genişletmek için düzenleyebilirsiniz.
Bir HDMI sinyalini bölme seçeneği de vardır. HDMI Sinyali Birden Çok Ekrana Nasıl Bölünür (Ve 3 Yüksek Kaliteli HDMI Bölücü) Bir HDMI Sinyali Birden Çok Ekrana Nasıl Bölünür (Ve 3 Yüksek Kaliteli HDMI Bölücü) HDMI ayırıcılar yardımcı olabilir HDCP hatalarını çözüyorsunuz. İşte en iyi HDMI ayırıcı önerilerimiz ve neden değerli olduklarını. Birden çok monitöre.
Alternatif: DisplayLink ile USB Monitörlerini Kullanma
PC'niz veya dizüstü bilgisayarınızın grafik kartı yalnızca tek bir çıkış bağlantı noktasını desteklese bile, USB destekli bir monitör ve DisplayLink yazılımı kullanarak sisteminizi ikinci bir ekranla genişletebilirsiniz.
Bilgisayar sisteminize bağlanacak ve ikinci bir ekran sağlayacak birçok harici ekran bulabilirsiniz. Bu monitörlerin harika yanı, birçoğunun USB bağlantı noktasının kendisiyle beslenmesidir, bu nedenle başka bir güç kaynağına ihtiyacınız yoktur. Mobil olduğunuzda ikinci ekranlı bir dizüstü bilgisayar kullanmak için mükemmeldir..
Bu monitörlerden birini takmak, fişe takmak ve hepsini çalıştıracak ücretsiz DisplayLink yazılımı yüklemek kadar kolaydır..

İkili Monitör Kurulumu Yapılandırma
İkili monitör kurulumu ayarlamak için hangi yaklaşımı uygularsanız, hepsini Ekran Ayarları alanında yapılandırırsınız..
Tuşuna basarak Ekran Ayarları'nı açın. başla, ve yazarak Görüntü ayarları. Tıklamak Görüntü ayarları yapılandırma menüsünü açmak için.
Bilgisayarınıza bağlı ve algılanan bir veya daha fazla harici ekranınız olduğunda, yapılandırmak için algılanan monitörlerden birine tıklayın..
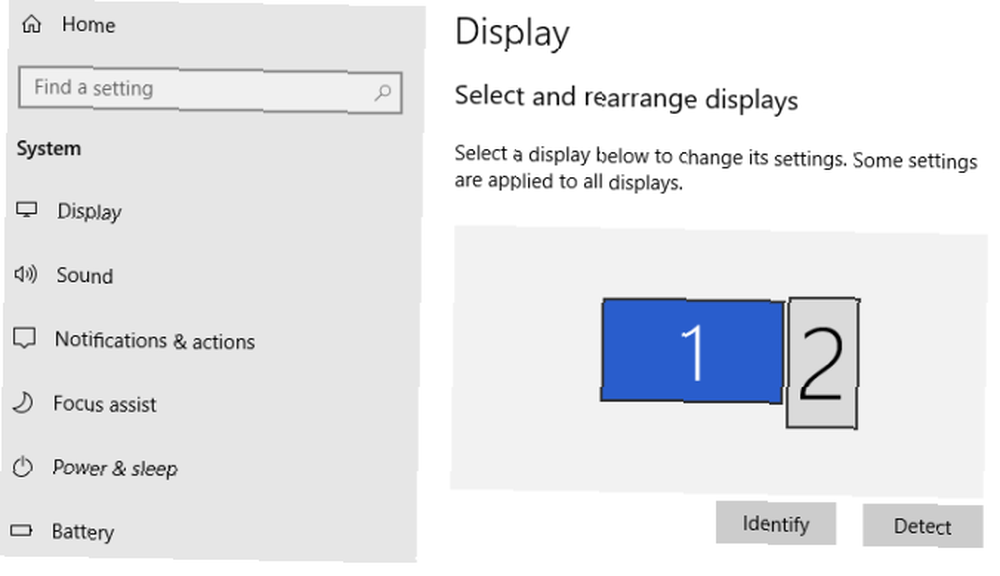
Yukarıdaki örnek, dikey konumda monte edilmiş, USB uyumlu bir monitöre sahip bir dizüstü bilgisayardır. Ekranın altındaki ekranı ayarlarında bir monitörü manzaradan portre moduna geçirebilirsiniz. Ölçek ve düzen Bölüm.
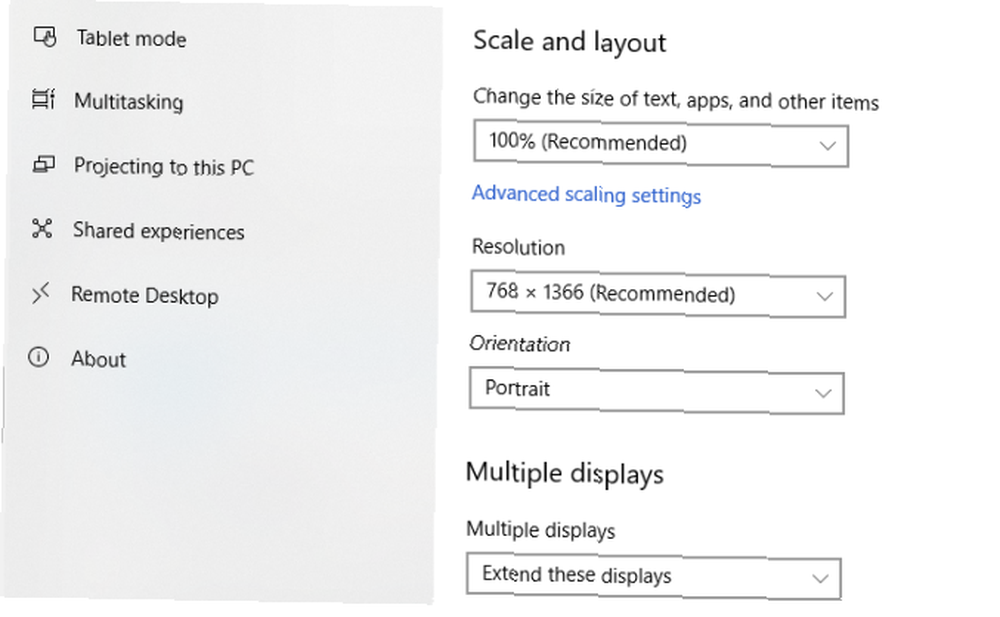
Günümüzde mevcut olan çeşitli teknolojiler sayesinde, bilgisayarınıza her zaman ek monitör eklemenin bir yolu vardır. Bu, sistemin kendisinde herhangi bir ikincil bağlantı noktası yoksa da geçerlidir..
Birden Çok Monitörle Daha İyi Verimlilik
Görebildiğiniz gibi, bazı insanların vazgeçeceği ve işe yaramadığı sonucuna varacakları süreçte birçok nokta var..
Sadece ekran kartınızın bunu yapabildiğinden emin olmak (çoğu günlerde) ve ardından bu ekran ayarları ile uğraşmak ve monitörlerin doğru şekilde yapılandırıldığından emin olmak gibi bir şey var. Bir DisplayPort'unuz varsa, papatya zinciri seçeneğini düşünün. Ve diğerleri başarısız olursa, bir USB monitör satın alın ve DisplayLink yazılımını yükleyin.
Monitörler için alışveriş yapıyorsanız, monitör yenileme hızları 60Hz ile 144Hz ve 240Hz arasındaki farkları bildiğinizden emin olun: Monitör Yenileme Hızları Önemli mi? 60Hz'e karşı 144Hz'e karşı 240Hz: Monitör Tazeleme Oranlarını Önemli mi? Yeni bir monitör satın alıyor? Muhtemelen yenileme oranının önemli olup olmadığını merak ediyorsunuz. İşte 60Hz, 144Hz ve 240Hz’nin farklılıkları. .











