
Brian Curtis
0
2969
875
macOS, önceden yüklenmiş bazı harika uygulamalara sahiptir, ancak hepsi iyi bilinmemektedir. Görüntü Yakalama uygulaması bu noktada bir durumdur. Şimdiye kadar görmezden geldiysen, düzeltmenin zamanı geldi ve Image Capture'ın ne kadar yararlı olabileceğini görün.
Bu mütevazı uygulamanın gerçekleştirmenize yardımcı olduğu dört genel görevi inceleyelim.
1. Harici Cihazlardan Fotoğrafları İçe Aktar veya Sil
Evet, iOS aygıtlarından, kameralarından veya SD kartlarından Mac'inize iTunes veya Fotoğraflar ile fotoğraf aktarabilirsiniz. Ancak bu uygulamalarla ilgili sorun yaşıyorsanız veya daha basit bir arayüze sahip bir uygulamayı tercih ediyorsanız Image Capture'ı deneyin. Videolarla da çalışır.
Kaynak cihazı Mac'inize taktıktan ve Image Capture uygulamasını açtıktan sonra şunları yapabilirsiniz:
Fotoğrafları Doğrudan Bir Klasöre İçe Aktar
İlk önce, İçe Aktar İçe aktarılan fotoğrafların görünmesini istediğiniz Finder klasörünü belirtmek için açılır menü.
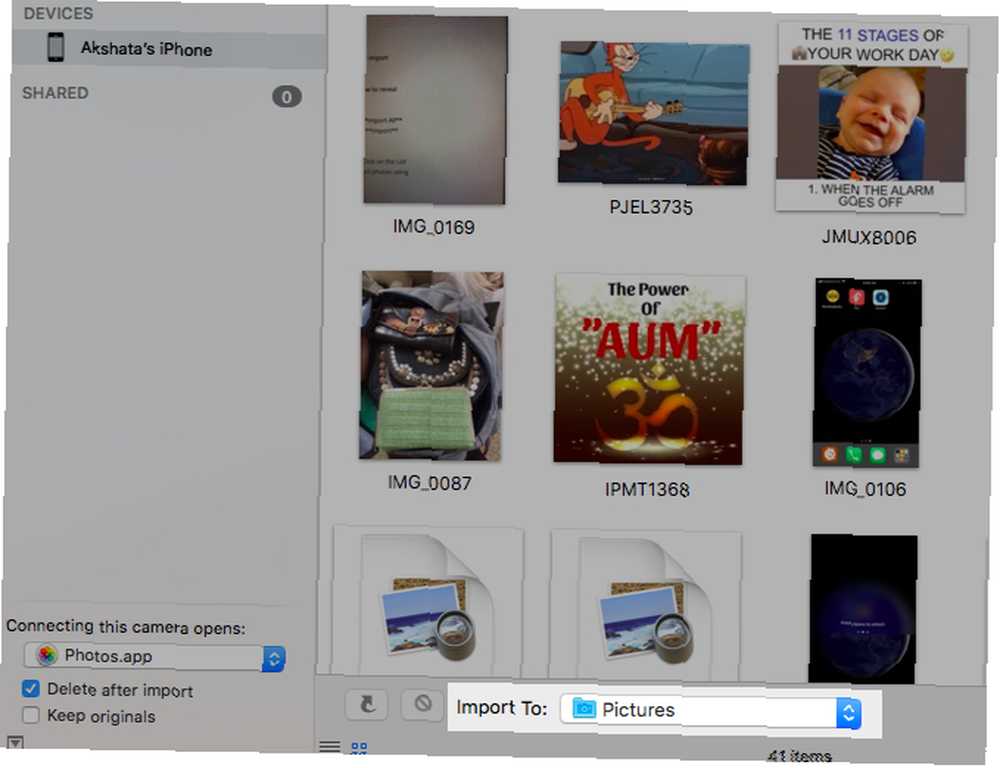
Ardından, Image Capture'ın içe aktardıktan sonra fotoğrafları bağlı aygıttan otomatik olarak silmesini isteyip istemediğinize karar verin..
Eğer evet ise, İçe aktardıktan sonra sil kenar çubuğundaki onay kutusu. Onay kutusu eksik mi? Açıklamak için uygulama penceresinin sol alt tarafındaki küçük simgeye tıklayın. (Simge, içinde yukarı dönük bir ok ucu bulunan bir kareye benzer.)
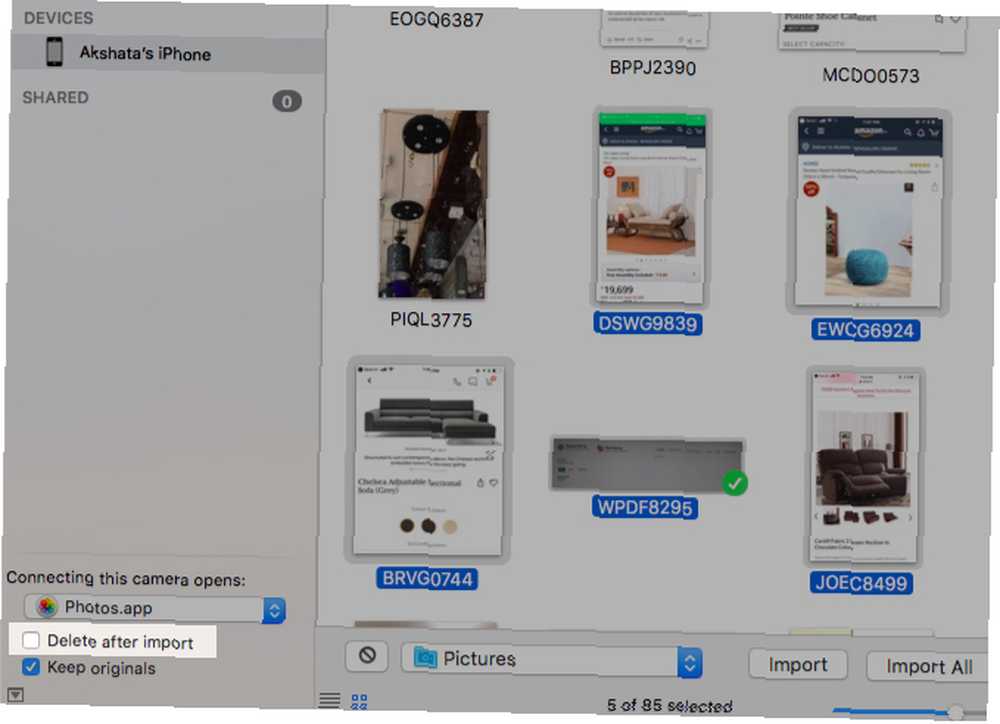
Şimdi, tüm film rulosunu bağlı cihazdan içe aktarmak istiyorsanız, simgesine tıklayın. Tümünü İçe Aktar buton. Aksi takdirde, kapmak istediğiniz fotoğrafların küçük resimlerini seçin ve üzerine tıklayın. İthalat buton.
İstediğiniz fotoğrafları bulmakta sorun yaşıyorsanız, aramanızı kolaylaştırmanın bir yolu: Liste görünümü Uygulama penceresinin altındaki kenar çubuğunun sağındaki simgesi. Bu görünüm, fotoğraf gibi çeşitli kriterleri kullanarak sıralamanızı sağlar. tür, tarih, Dosya boyutu, Genişlik, ve Yükseklik.
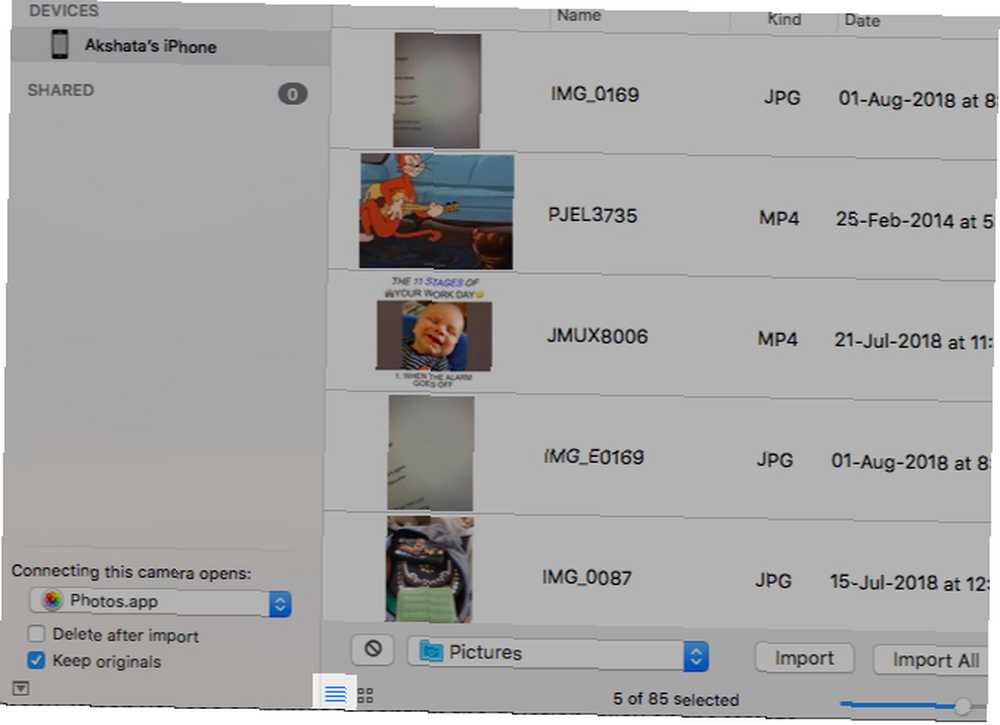
Seçilen Medyayı Toplu Olarak Sil
Harici cihazdan silmek istediğiniz fotoğrafları seçin ve simgesine tıklayın. silmek Simge (içinden bir eğik çizgi ile daire). Solunda bulacaksınız İçe Aktar Aşağıya doğru açılan menü. Silme işlemini onaylamanızı isteyen bir mesaj gördüğünüzde, simgesine tıklayın. silmek içindeki düğme.
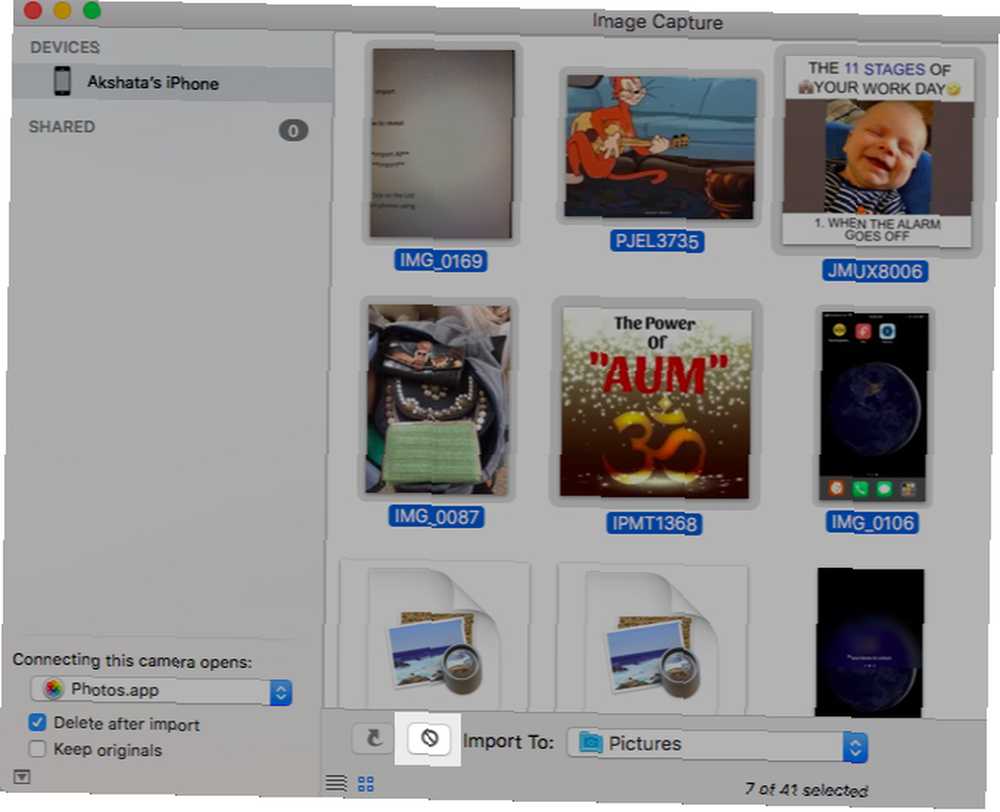
İCloud Photo Library 5'i etkinleştirdiyseniz bu silme işlemini kullanamazsınız. 5 iCloud Photo Library Hakkında Bilmeniz Gerekenler 5 iCloud Photo Library Hakkında Bilmeniz Gerekenler iCloud Photo Library hakkında bilmeniz gerekenler sana neye mal olacak. . Yalnızca Fotoğraflar uygulamasını kullanmanız gerekir. Bulut senkronizasyonu etkinken silmek simgesi, Image Capture uygulamasından grileşmiş veya tamamen görünmeyecek.
Görüntü Biçimleri Hakkında Bir Kelime
İPhone'unuzdaki görüntüler yeni Yüksek Verimli Görüntü Formatında (HEIF) tasarruf sağlar. Ancak onları Image Capture'de görüntülediğinizde, JPEG veya PNG olarak görünecek ve içe aktarılacak.
Görüntüleri orijinal formatta içe aktarmak ister misiniz? Gitmen gerekecek Ayarlar> Fotoğraflar> Mac veya PC'ye Aktar iPhone'unuzda Otomatik seçenek Orijinalleri Sakla.
Fotoğrafları (ve videoları) toplu olarak içe aktarmadan önce içe aktarma işlevini sahte bir fotoğrafla veya iki ile test etmek en iyisidir. Bu şekilde, gördüğünüz şeyin tam olarak içe aktardığınızdan emin olabilirsiniz..
Ayrıca, Mac'in Automator uygulamasına aşina olduktan sonra, Image Capture eklentisini bir otomasyon iş akışına bağlayabilirsiniz. Bu, içe aktarılan fotoğrafları otomatik olarak yeniden adlandırmanızı veya bir bulut hizmetine yedeklemenizi sağlar..
2. İletişim Sayfaları Oluştur
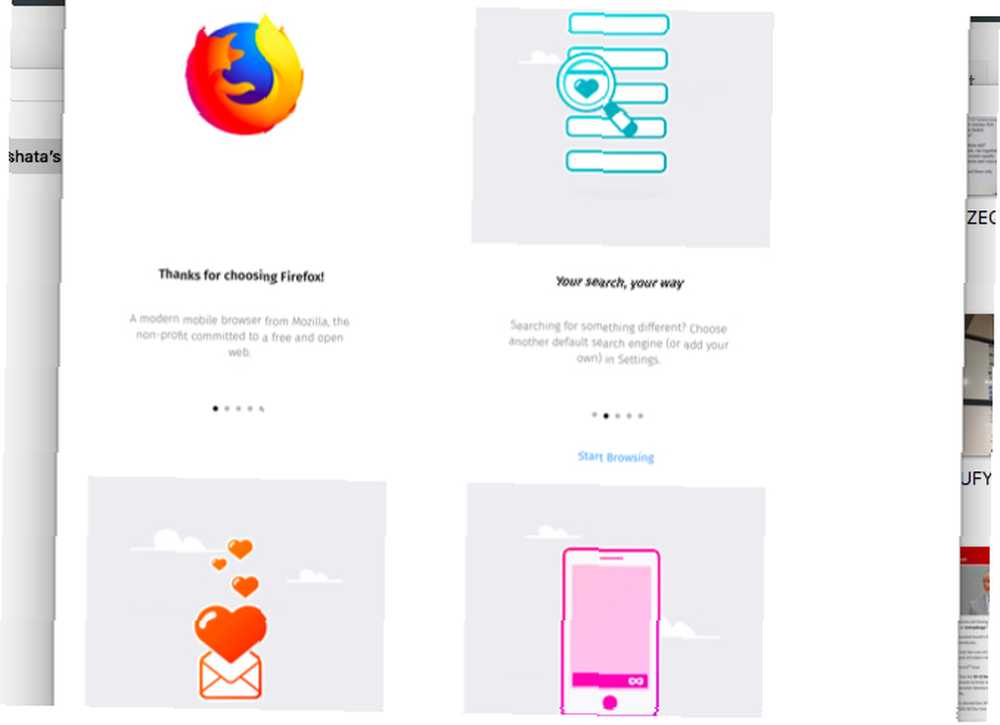
Cihazınızda kayıtlı fotoğraflardan birkaçına daha yakından bakmak isterseniz, onları bir iletişim sayfasında birlikte görüntülemek oldukça yararlıdır. Image Capture uygulamasından çıkmadan bir tane oluşturabilirsiniz. Tüm yapman gereken:
- İletişim sayfasına eklemek istediğiniz fotoğrafları seçin.
- Tıklamak MakePDF -den İçe Aktar Aşağıya doğru açılan menü.
- Tıkla İthalat buton.
İletişim sayfasının düzeninden memnun değilseniz, rehberden farklı bir ön ayar seçebilirsiniz. düzen Menü. Tıklamak Mizanpaj> Yeni Düzen yeni bir özelleştirilmiş düzen oluşturmak istiyorsanız.
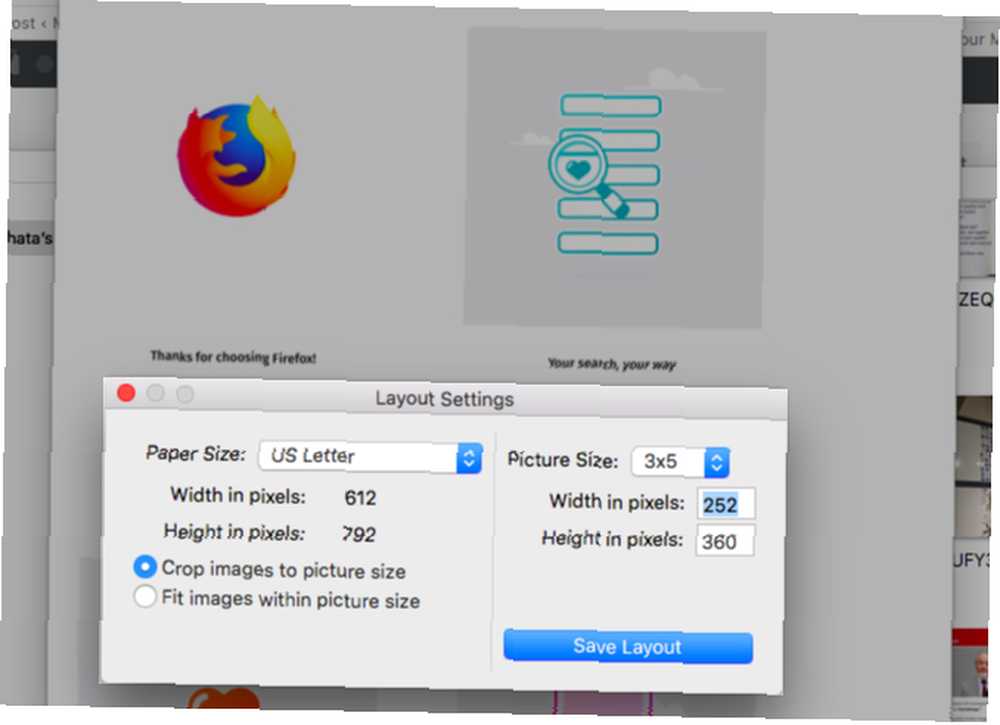
Önizleme özelliğini kullanarak fotoğrafların ayrıntılarını girmek için, iletişim sayfasını normal bir PDF dosyası olarak kaydedebilirsiniz..
Daha “İçe Aktar” Seçenekler
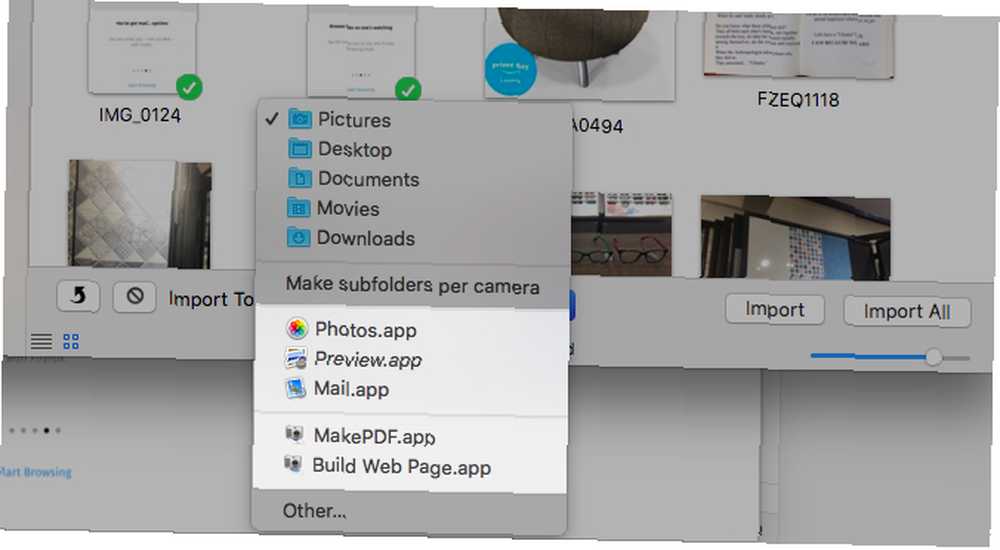
Fark etmiş olabilirsiniz Web Sayfası Oluştur seçenek İçe Aktar iletişim sayfası oluştururken açılır menü. Seçilen fotoğrafları, rehber sayfası yerine bir web sayfasında küçük resimler olarak görüntülemek için kullanabilirsiniz. Küçük resme tıklamak tam görünümünü değiştirir.
Fotoğraflar, Ön izleme, ve Posta açılır menüdeki seçenekler de oldukça kullanışlıdır.. Fotoğraflar ve Ön izleme İçe aktarılan fotoğrafları anında düzenlemenize izin verin. Ve birlikte Posta, seçilen fotoğrafları doğrudan yeni bir e-postaya ekleyebilirsiniz.
3. Belgeleri Tarama
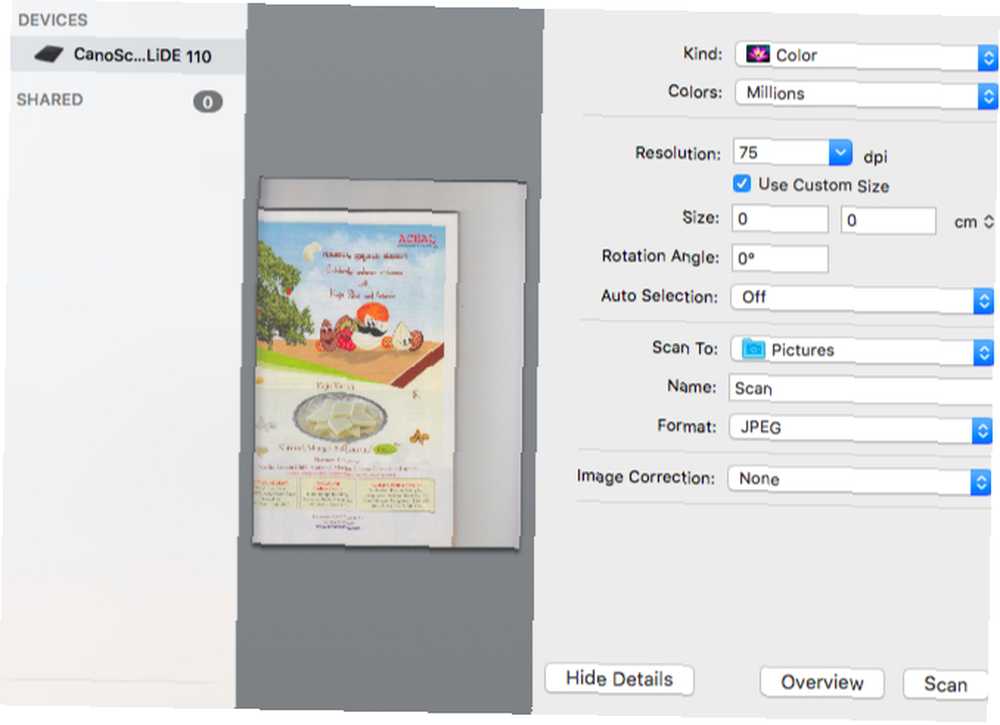
Image Capture uygulaması ile dokümanları taramak genellikle kolay bir işlemdir. Mac'iniz en yeni tarayıcı yazılımını otomatik olarak yüklediğinden, tarayıcınızla birlikte verilen yazılıma ihtiyacınız yoktur..
Mac'inize bir tarayıcı bağladığınızda, Cihazlar Image Capture uygulamasının bir kısmı, sizin tarafınızdan herhangi bir çalışma yapmadan. Ancak bazı durumlarda, üzerinden ayarlamak zorunda kalabilirsiniz Sistem Tercihleri> Yazıcılar ve Tarayıcılar. Tarayıcınız çalışmaya başladığında, bu bir taramak belgelerinizi ve resimlerinizi taramak için düğme.
Görüntü formatını değiştirmek veya taranan görüntüdeki elemanları otomatik seçmek mi istiyorsunuz? Üzerine tıklayarak tarama ayarlarına erişmeniz gerekir. Detayları göster solundaki düğme taramak buton.
4. Bağlı Cihazlar İçin Yeni Varsayılan Uygulamalar Atama
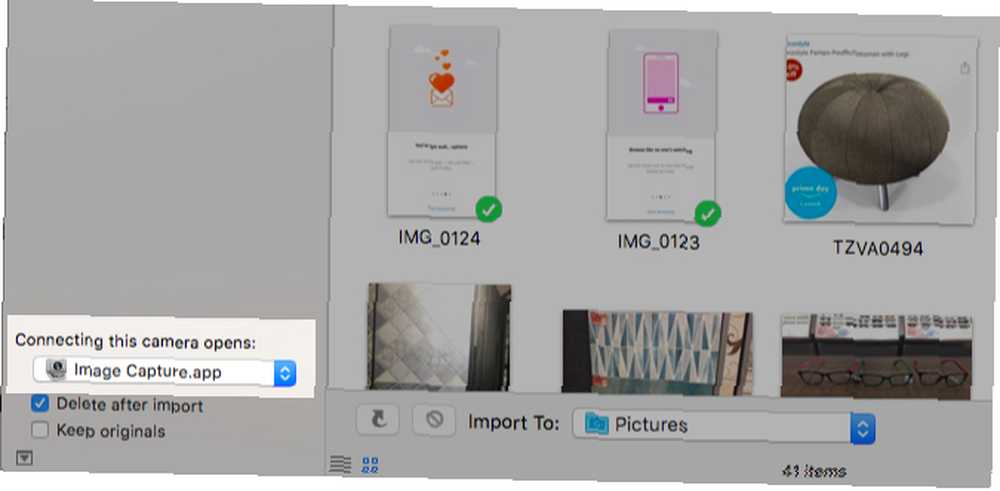
İPhone'unuzu her bağlayışınızda Fotoğraflar uygulamasının açılmasından bıktıysanız, gelecekte uygulamanın görünmesini engelleyebilirsiniz. Tek gereken ayardır Bu [cihazın] bağlanması açılır açılır menüye Uygulama yok.
Hepsi bu değil. Ayrıca, bu açılır menüden harici cihazları yeni varsayılan uygulamalarla eşleştirebilirsiniz..
Örneğin, iPhone'unuzu taktığınızda Image Capture'ın otomatik olarak açılmasını istiyorsanız, Görüntü yakalama menü seçeneklerinden.
Mac'inize her bağladığınızda medyayı harici bir cihazdan otomatik olarak almak ister misiniz? Seçin AutoImporter Bu durumda açılır menüden. İçe aktarılan görüntüleri, içindeki bir alt klasörde bulabilirsiniz. Resimler klasöründe / Kullanıcılar / [Kullanıcı adınız] / Resimler.
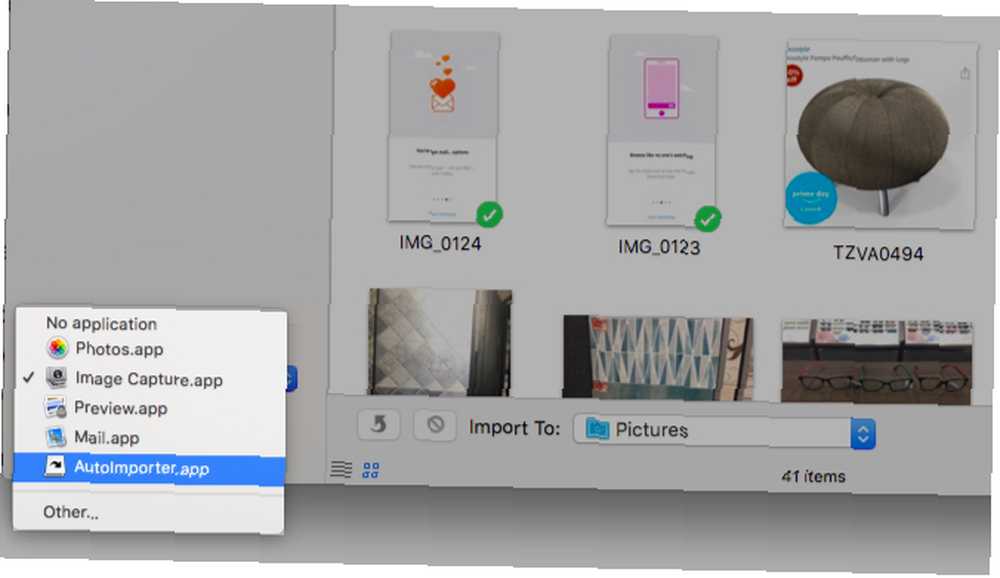
Elbette, yeni bir cihaz için varsayılan bir uygulama atamak için cihazı en az bir kere Mac'inize takmanız gerekir..
Basit ve Kullanışlı Bir Yerel Mac Uygulaması
Image Capture, sahip olması gereken Mac uygulamalarından biri olmasa da, kendi sessiz bir şekilde kullanışlıdır. Muhtemelen sadece ihtiyacınız olduğunda açacak olsanız da, orada olduğu için memnun olacaksınız.
Bu arada, bakmaya değer daha az bilinen bir araç değil. Günlük işler için bu diğer yerleşik Mac araçlarını da keşfetmek isteyebilirsiniz Mac'in bu 10 Günlük Görev için Dahili Araçları Mac'iniz için bu 10 Günlük Görev İçin Dahili Araçları İçindiniz Notları dikte etmek, sözcükleri aramak ve PDF'leri birleştirmek isteyebilirsiniz. ? Mac'inizde bu görevler ve daha fazlası için yerleşik araçlar bulunur! .
Resim Kredisi: simpson33 / Depositphotos











