
Michael Cain
1
3550
790
Muhtemelen günde birkaç kez kopyalayıp yapıştırabilirsiniz. Ve son derece kullanışlı bir işlev olsa da, en büyük sıkıntılarından biri özel biçimlendirmeyi beraberinde getiriyor. Web'den bir miktar metin alın ve belgenize yapıştırdığınızda orijinal stilini koruduğunu sık sık anlarsınız.
Birkaç kolay püf noktası kullanarak formatlamadan nasıl kopyalanıp yapıştırılacağını göstereceğiz.
1. Kısayolları Kullanmadan Formatlamadan Yapıştır
Düz metni sık sık yapıştırmanız gerekirse, bunu yapmak için özel yöntemleri bilmeniz gerekir. Neyse ki, uygulama ve klavye kısayolları şeklinde etkin yöntemler var.
Windows'ta evrensel olmasa da birçok uygulama kısayolu destekliyor Ctrl + ÜstKrkt + V biçimlendirmeden yapıştırmak için. Bunlar arasında Chrome, Firefox ve Evernote bulunur..
Mac'te düz metin olarak yapıştırmak için biraz hantal kısayol kullanabilirsiniz. Seçenek + Cmd + ÜstKrkt + V biçimlendirmeden yapıştırmak için. Bu sistem genelinde bir kısayoldur, bu nedenle Windows’tan farklı olarak her yerde çalışması gerekir..
2. Microsoft Office'te Biçimlendirme Yapmadan Nasıl Yapıştırılır
Bu kısayolların bir büyük istisnası var: Microsoft Office. Muhtemelen düz metinleri çoğu zaman belgelerinize yapıştırmak isteyeceksiniz ve bu biraz acı verici. Neyse ki, biçimlendirmeden yapıştırmak için bir Word kısayolu var.
Temel yöntem, metni normal olarak Word belgenize yapıştırmaktır. Bunu yaptıktan sonra, metnin yanında görünen küçük ipucunu arayın..
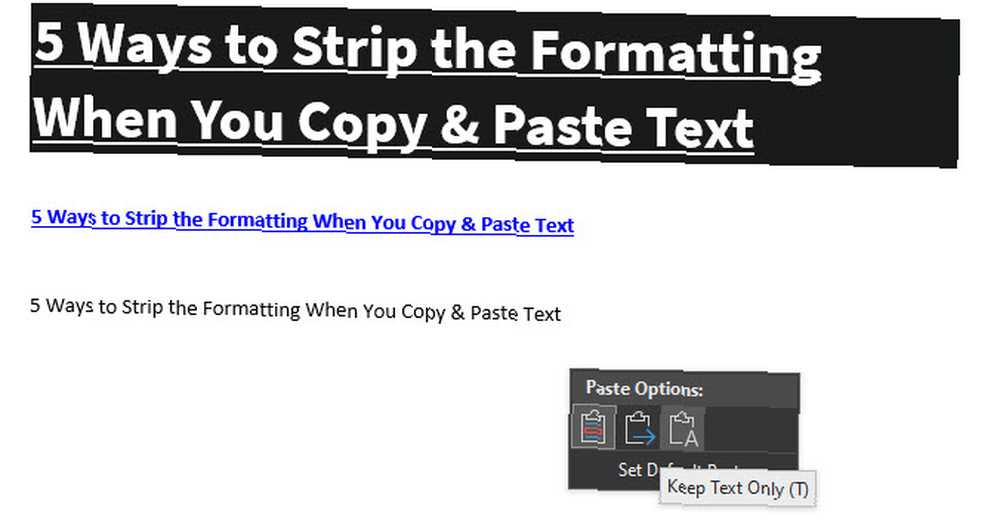
Üzerine tıkla (veya vur Ctrl klavye kısayollarını kullanmak için) ve üç seçeneğiniz olacaktır:
- Kaynak biçimlendirmesini koruyun varsayılandır ve metni kopyaladığınız gibi tutar. (Araç ipucunu açtıktan sonra Ctrl, basın K Seçmek için
- Biçimlendirme Birleştir Yapıştırdığınız metni, etrafındaki metinle eşleştirecek. Bu, kalın ve madde işaretleri gibi temel biçimlendirmeyi koruyacaktır, ancak yazı tipini zaten belgede bulunanlarla eşleşecek şekilde değiştirir. (M bunun için kısayol tuşu.
- Sadece Metni Sakla tüm biçimlendirme sıyırma, düz metin yapıştırır. (Kullanım T Bu seçenek için klavye kısayolu olarak kullanılır.)
Yukarıdaki klavye kısayollarını beğenmiyorsanız veya araç ipucunu seçmek için farenizi kullanmak istemiyorsanız, biçimlendirmeden yapıştırmak için başka bir Word kısayolu var. kullanım Ctrl + Alt + V veya (Cmd + Alt + V Mac'te) Özel Yapıştır penceresini açmak için. Burada, seçin Biçimlendirilmemiş Metin düz metin yapıştırmak için.
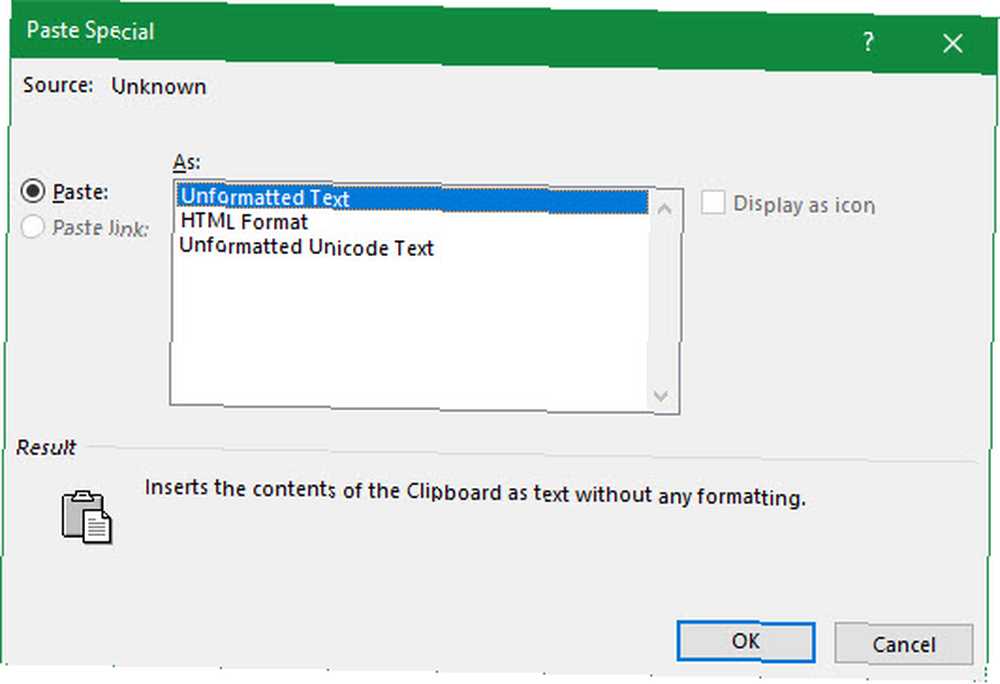
Son olarak, isterseniz, her zaman düz metin yapıştırmak için Word'deki varsayılan yapıştırma seçeneğini ayarlayabilirsiniz. Yönelmek Dosya> Seçenekler ve seçin ileri Soldaki sekme. İşte, altına bak Kes, kopyala ve yapıştır varsayılan yapıştırma ayarları için başlık. Çeşitli yapıştırma biçimleri tercihinizi değiştirebilirsiniz; Diğer programlardan yapıştırma tarayıcınızdan veya diğer uygulamalardan kopyalanan metinlerle ilgilenir.
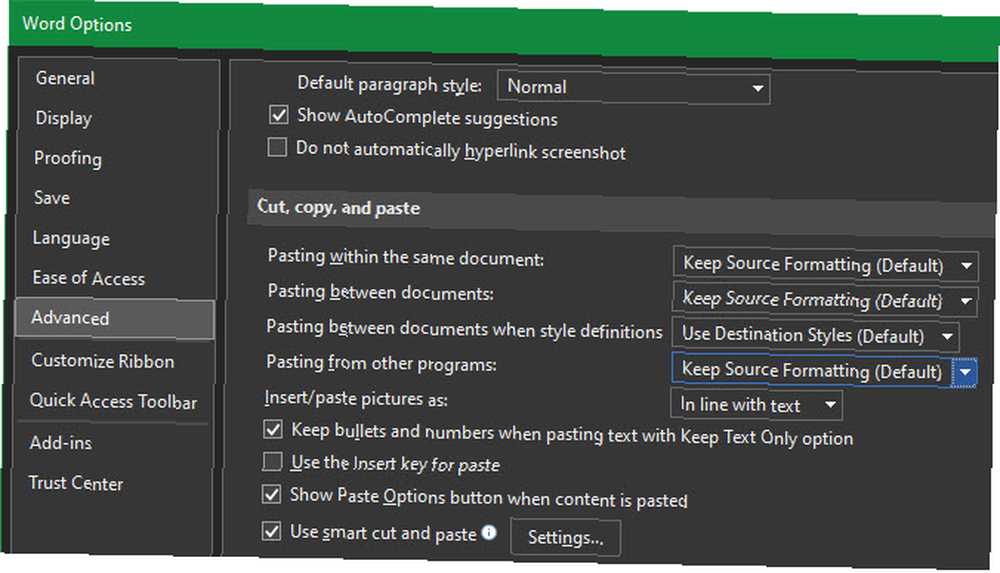
3. Mac'te Formatlama Yapmadan Her Zaman Yapıştırma
Bir Mac'iniz var ve her seferinde formatlamadan yapıştırmak mı istiyorsunuz? Mac'in klavyesini özelleştirmek için Sistem Tercihleri'nde basit bir geçersiz kılma ayarlayabilirsiniz. Mac'in Klavye Davranışını Kişiselleştirmek için 6 Uygulama İşte daha hızlı yazma, gezinme ve daha fazlası için harika klavye uygulamaları. ve varsayılan kısayolun gerektirdiği parmak jimnastiğinden kaçının.
Yönelmek Apple menüsü> Sistem Tercihleri ve seç Tuş takımı. Geçiş Yap Kısayollar sekmesini seçip Uygulama Kısayolları Soldaki listeden. Sonra tıklamanız gerekir Artı Yeni bir kısayol oluşturmak için kutunun altındaki simge.
İçinde Uygulama alan seç Bütün uygulamalar, Mac'inizde her yerde biçimlendirmeden kopyalamak istediğinizden beri. Girmek Yapıştır ve Stili Eşleştir için Menü Başlığı kutu, ardından Cmd + V içinde Klavye kısayolu Kutu.
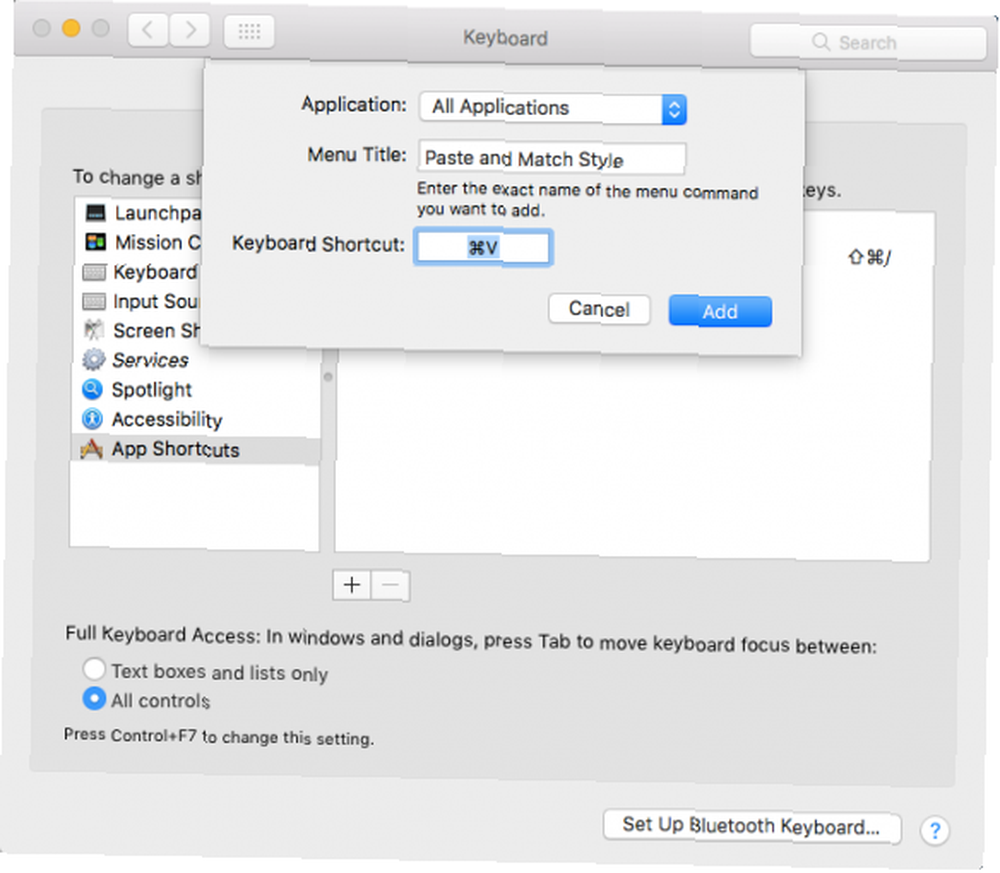
Click Eklemek ve hepiniz hazırsınız. Şimdi varsayılan Cmd + V kısayol her zaman biçimlendirmeden yapıştırmak gerekir. Menü adları nedeniyle, her uygulamada çalışmayabilir, ancak çoğu.
Sadece bunu yaptıktan sonra kullanmanız gerekeceğini unutmayın. Düzen> Yapıştır eğer gerçekten biçimlendirme ile yapıştırmak istiyorsanız.
4. Windows'ta Her Yerde Düz Metin Olarak Yapıştır
Windows kullanıcılarıysanız, Mac kullanıcıları için yukarıdaki geçici çözümü kıskanıyorsanız, umutsuzluğa kapılmayın. PureText adında küçük bir Windows aracı var, bu da size her zaman biçimlendirmeden yapıştırmak için yeni bir kısayol sunuyor.
Daha da iyisi, araç kolay kurulum ve otomatik güncellemeler için Microsoft Mağazası'nda bulunmaktadır. Yükledikten sonra, Sistem Tepsisindeki simgesini sağ tıklayın ve ardından Seçenekler birkaç ayar yapılandırmak için.
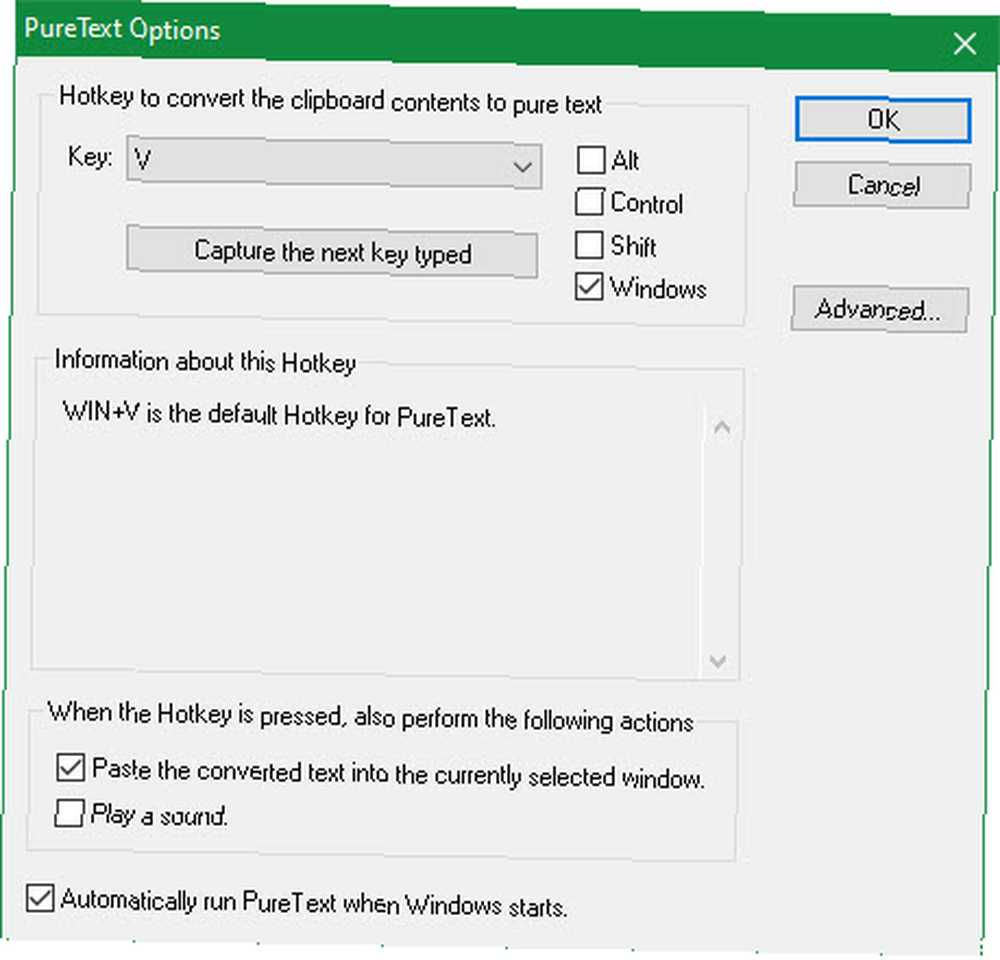
Varsayılan olarak, birleşik PureText biçimlendirmeden yapıştırmak için kullanır. Kazan + V. Başka bir şey kullanmayı tercih ederseniz, burada farklı bir kısayol ayarlayabilirsiniz. Bunun dışında, sahip olduğunuzdan emin olun. Dönüştürülen metni seçili pencereye yapıştırın kontrol etmek, yalnızca dönüştürmek yerine kısayolun yapıştırılmasını sağlayan.
Büyük olasılıkla devre dışı bırakmak isteyeceksiniz Ses çal, çünkü her sinir bozucu sesini her yapıştırışınızda duymak için hiçbir neden yok. Emin olmak Windows başladığında PureText'i otomatik olarak çalıştır seçildiğinden düşünmek zorunda kalmazsınız ve hepiniz hazırsınız.
Bu basit bir yardımcı programdır, ancak inanılmaz derecede kolay biçimlendirme olmadan yapıştırma işlemini yapar.
5. Bir Metin Düzenleyici Kullanarak Formatlamadan Kopyalama
Bu, sadece sizin farkında olmanız için dahil ettiğimiz tuhaf bir yöntemdir. Çoğu durumda, yukarıdaki seçeneklerden birini daha uygun bulacaksınız.
Biçimlendirme olmadan yapıştırmak, yalnızca özel metin stillerini destekleyen bir uygulamaya yapıştırdığınızda bir sorundur. Bu nedenle, biçimlendirmeden kopyalayıp yapıştırmanın klasik bir yolu, metni önce Not Defteri'ne (Windows) veya TextEdit'e (Mac) yapıştırmaktır..
(Mac kullanıcıları: TextEdit varsayılan olarak zengin metin kullanır, bu nedenle tuşuna basmanız gerekir. Cmd + ÜstKrkt + T yapıştırdıktan sonra dokümanı düz metne dönüştürmek için. TextEdit’i her zaman düz metin dosyalarını kullanacak şekilde ayarlayabilirsiniz. TextEdit> Tercihler ve kontrol Düz metin Kutu.)
Bu programlar temel metin editörleridir, bu yüzden çeşitli fontlarla ve koyu ve italik gibi zengin metinlerle çalışmazlar. İstediğiniz metni kopyalayın, ardından Not Defteri'ne veya TextEdit'e yapıştırın. Orada düz metin olarak görünecek; bunu kopyala ve son hedefe yapıştır.
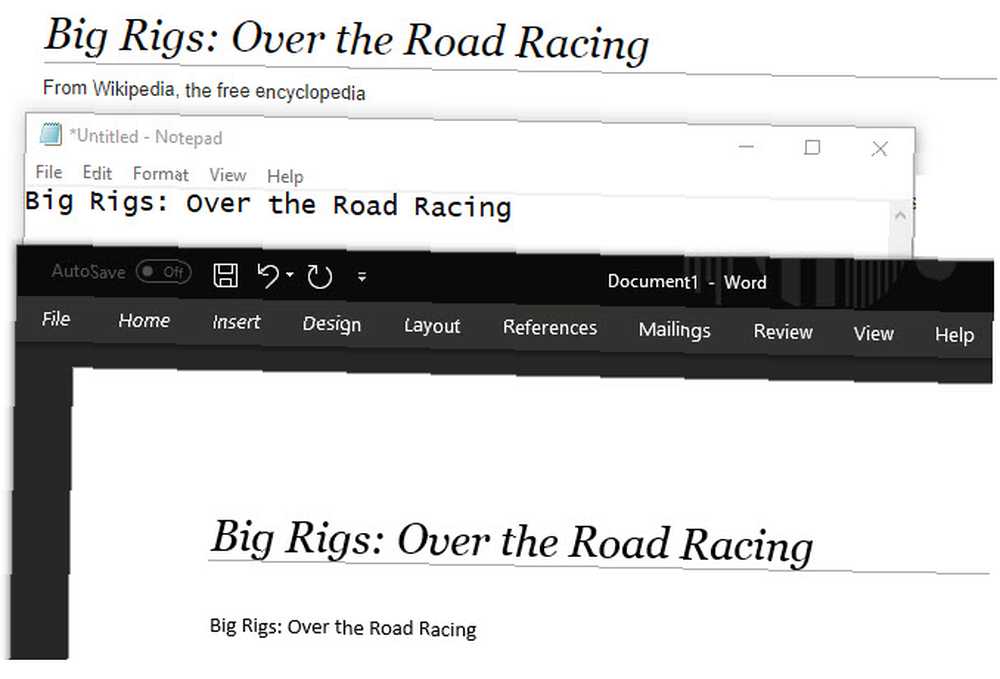
Biçimlendirmeden yapıştırmanın en etkili yolu değil, ancak herhangi bir yazılım yüklemenizi gerektirmez ve güvenilir şekilde çalışır. Bunu biraz daha hızlandırmak için, tarayıcınızın adres çubuğu gibi başka bir düz metin kutusuna yapıştırabilirsiniz..
Her Zaman Formatlamadan Yapıştır
Hem Windows hem de Mac’te formatlamadan kopyalamanın ve yapıştırmanın en iyi yollarını inceledik. Sistem genelinde çözümler kullanıyor veya dahili kısayolları tercih ediyorsanız, düz metin olarak ne zaman yapıştıracağınızı kolayca seçebilirsiniz. Bu, zaman kazandırır ve tek adımda işe yaramaz biçimlendirme çıkarmanıza yardımcı olur.
Kopyalama ve yapıştırma hakkında daha fazla bilgi için, yenilenen Windows 10 panoya genel bakışımızı inceleyin Yeni Windows 10 Panosu: Kopyalama Yapıştırmanız için Gereken Her Şey Yeni Windows 10 Pano: Kopyalama Yapıştırmanız için Gereken Her Şey Windows Panosu her zaman temel olmuştur. Artık, en son güncelleme kopyala-yapıştır ihtiyaçlarınızı karşılayacak şekilde geliştirildiğinden dolayı. ve Mac’e kopyalama ve yapıştırma temelleri Mac’e kopyalama ve yapıştırma Mac’e kopyalama ve yapıştırma Mac’e kopyalama ve yapıştırma işlemine bir göz atmanız, panonuzu bir profesyonel gibi yönetmeniz için gereken her şeyi sağlar. .











