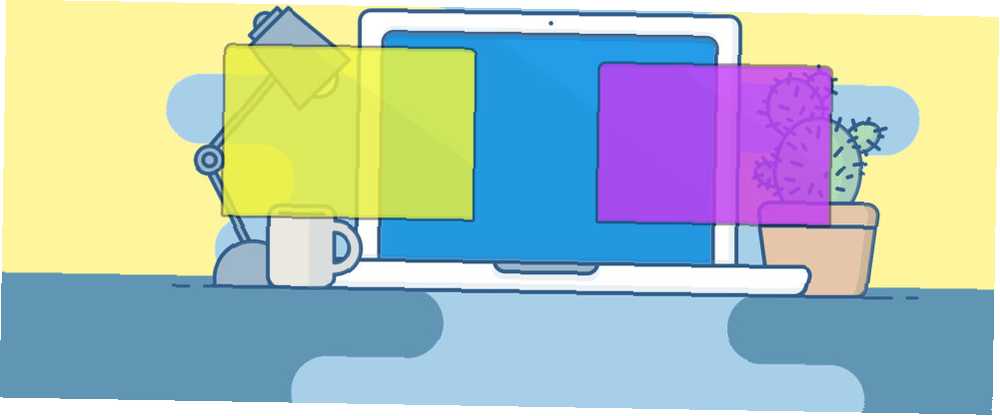
Peter Holmes
0
3788
674
Sanallaştırma, hemen hemen her modern bilgisayarda kullanılabilen süper kullanışlı bir özelliktir. Gerçek donanımınız üzerinde çalışan ek sanal ortamlar oluşturmanıza olanak sağlar, böylece yeni işletim sistemlerini test edebilir, eski uygulamaları çalıştırabilir ve daha fazlasını yapabilirsiniz.
Bazen, sanallaştırma doğru çalışmayabilir. VirtualBox veya başka bir sanallaştırma programı kurmaya çalıştıysanız ve “VT-x donanım ivmesi sisteminizde mevcut değil,” düzgün çalışmasını sağlamak için bu adımları deneyin.
1. BIOS'unuzda Sanallaştırmayı Etkinleştirin
Çoğu durumda, sanallaştırma çalışmaz, çünkü bilgisayarınızın BIOS veya UEFI’si devre dışıdır. Çoğu modern bilgisayar bu özelliği desteklese de, varsayılan olarak devre dışı bırakılır. Bu nedenle, sisteminizde doğru özelliğin etkinleştirildiğinden emin olmak için bir göz atmanız gerekir..
Önce BIOS veya UEFI girmeniz gerekir. Bilgisayarınızı başlattıktan sonra vurulacak anahtar, modeline bağlıdır; F2, F12, ve silmek ortak seçimlerdir. Bilgisayarınız tuşa basmanız için çok hızlı bir şekilde önyükleme yapıyorsa, Windows 10'da yeniden başlatma seçeneğini kullanarak UEFI / BIOS'unuzu girmeyi deneyin. Windows'ta UEFI Ayarlarına Erişmenin Doğru Yolu Windows'ta UEFI Ayarlarına Erişmenin Doğru Yolu UEFI'da erişmeniz gerekir Windows 10 mu? Yeniden başlatma ve doğru anahtarı başlangıçta tahmin etmek istemiyorsanız, bunun yerine güvenilir bir yöntem. .
İçeri girdikten sonra, şuna benzer bir seçenek arayın. Intel VT-x, Intel Sanallaştırma Teknolojisi, AMD-V, Vanderpool, veya benzeri. Altında bulabilirsiniz İşlemci veya Yonga seti, sırayla gizlemek olabilir kategori, ileri çıkıntı.
Yapılandırmanızı kaydedin ve yeniden başlatın. Windows'a döndükten sonra sanallaştırmaya erişebilmelisiniz.
2. Görmüyor musun? BIOS'unuzu Güncelleyin
BIOS'unuzda sanallaştırma seçeneği görmüyorsanız, üreticinin bu işlevselliği ekleyen bir güncelleme sağlaması ihtimali vardır. Muhtemelen çoğu makine için durum böyle değildir, ancak denemekten asla zarar gelmez.
Bir BIOS güncellemesi bulmak için, PC'nizle birlikte verilen üretici uygulamasını kullanabilirsiniz. Örneğin, Lenovo System Update, Lenovo sistemlerinde BIOS ve sürücü güncellemelerini kontrol edecektir..
Böyle bir uygulamanız yoksa, BIOS'unuzu manuel olarak güncellemeniz gerekir Windows'ta UEFI BIOS'unuzu Güncelleme Windows'ta UEFI BIOS'unuzu Güncelleme Çoğu PC kullanıcısı BIOS'larını güncellemeden devam eder. Ancak istikrarın sürekliliğini önemsiyorsanız, güncellemenin olup olmadığını periyodik olarak kontrol etmelisiniz. UEFI BIOS'unuzu nasıl güvenle güncelleyebileceğinizi gösteriyoruz. . Anakartınızın adını arayan bir Google araması, sizi genellikle altında yeni BIOS sürümleri bulabileceğiniz üreticinin web sitesine götürmelidir. Destek veya İndirilenler bölümler.
BIOS'unuzu güncellemek için yukarıdaki makaledeki talimatları izleyin, ardından tekrar girmeyi ve sanallaştırma seçeneği aramayı deneyin. Bir tane görmüyorsanız, ihtimal PC'nizin özelliğini desteklememesidir..
3. Hyper-V'yi devre dışı bırakın (Windows'ta)
Windows'un profesyonel sürümleri, Hyper-V olarak bilinen bir Microsoft programını içerir. Bu, Microsoft'un VirtualBox veya VMware'e benzer bir sanallaştırma yazılımıdır. Ne yazık ki, Hyper-V, bilgisayarınızın sanallaştırma ayrıcalıklarını gizleyerek başka bir uygulamayı kullanmanızı engelleyebilir.
Kullanmak istemediğiniz sürece Hyper-V'ye ihtiyacınız yok Windows 10'da herhangi bir Linux Distro Çalıştırmak için Hyper-V Nasıl Kullanılır Windows 10'da herhangi bir Linux Distro Çalıştırmak için Hyper-V Nasıl Kullanılır Bir işletim sisteminden daha iyi ne olabilir? İki işletim sistemi! Yerel bir Windows sanal makine çözümü olan Hyper-V kullanarak Windows'a nasıl ikinci bir işletim sistemi kuracağınızı göstereceğiz. , bu yüzden bilgisayarınızdan kaldırmak, seçtiğiniz sanallaştırma uygulamanızın düzgün çalışmasına izin verecektir. Bunu yapmak için Kontrol Paneli Windows Başlat Menüsünde arayarak. Değiştir Tarafından görüntüle sağ üstteki seçenek Kategori için Küçük veya Büyük ikonlar. Ardından, seçin Programlar ve Özellikler giriş.
İşte, tıklayın Windows özelliklerini aç veya kapat sol tarafta. Göreceksin Hiper-V listede. Seçimi kaldırın ve ardından seçiminizi yapın. tamam. Windows'un Hyper-V’i kaldırması biraz zaman alacak, ardından işlemi tamamlamak için yeniden başlatmanız gerekecek.
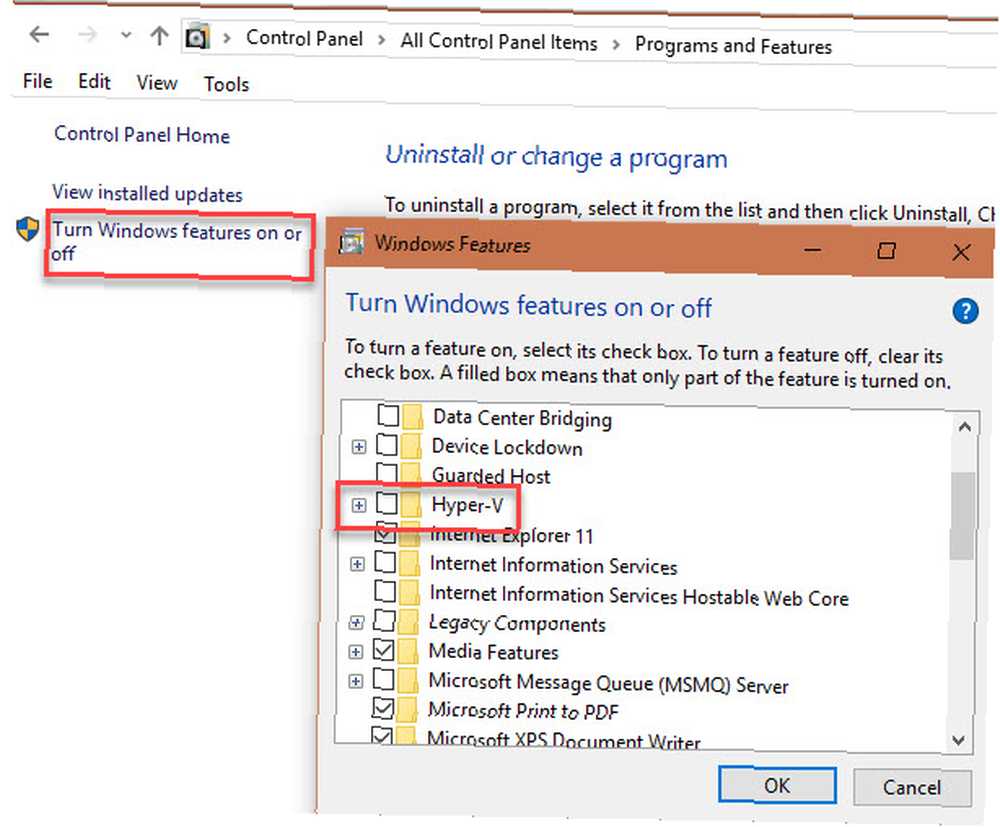
Yeniden başlatıldıktan sonra, Hyper-V artık sanallaştırma özelliklerini kullanmaktan hoşlanmayacağından VirtualBox veya benzeri uygulamaları düzgün bir şekilde kullanabilmelisiniz..
4. PC'nizin Sanallaştırmayı Desteklediğini Onaylayın
Yukarıdaki adımların hepsini denediyseniz ve sanallaştırma hala işe yaramazsa, makinenizin desteklemediği ihtimaller vardır. Yine de pes etmeden önce bunu onaylamaya değer.
Microsoft bir keresinde bunu hızlı bir şekilde kontrol eden bir araç önerdi, ancak Windows 7'den daha yeni hiçbir şey üzerinde çalışmıyor. Bu nedenle işlemcinize bağlı olarak Intel veya AMD'den bir araç kullanmanız gerekir..
Basın Ctrl + ÜstKrkt + Esc, veya Görev Çubuğunu sağ tıklayın ve Görev Yöneticisi bu programı açmak için. Click Daha fazla detay Gerekirse genişletmek için performans sekmesi. Click İşlemci İşlemcinizin adını grafiğin üstünde göreceksiniz..
Bir Intel CPU'nuz varsa, Intel İşlemci Tanımlama Yardımcı Programını indirin. AMD işlemcileri olanlar, eşdeğer AMD aracını indirmelidir..
Uygun aracı kurun, ardından otomatik olarak açılmıyorsa Başlat Menüsünde arama yaparak açın. Intel'in yardımcı programında, CPU Teknolojileri sekme ve ara Intel Sanallaştırma Teknolojisi. Eğer diyorsa Evet, daha sonra işlemciniz sanallaştırmayı destekler. AMD'nin yardımcı programı sadece sanallaştırmayı kullanıp kullanamayacağınızı bildiren bir pencere açmalı.
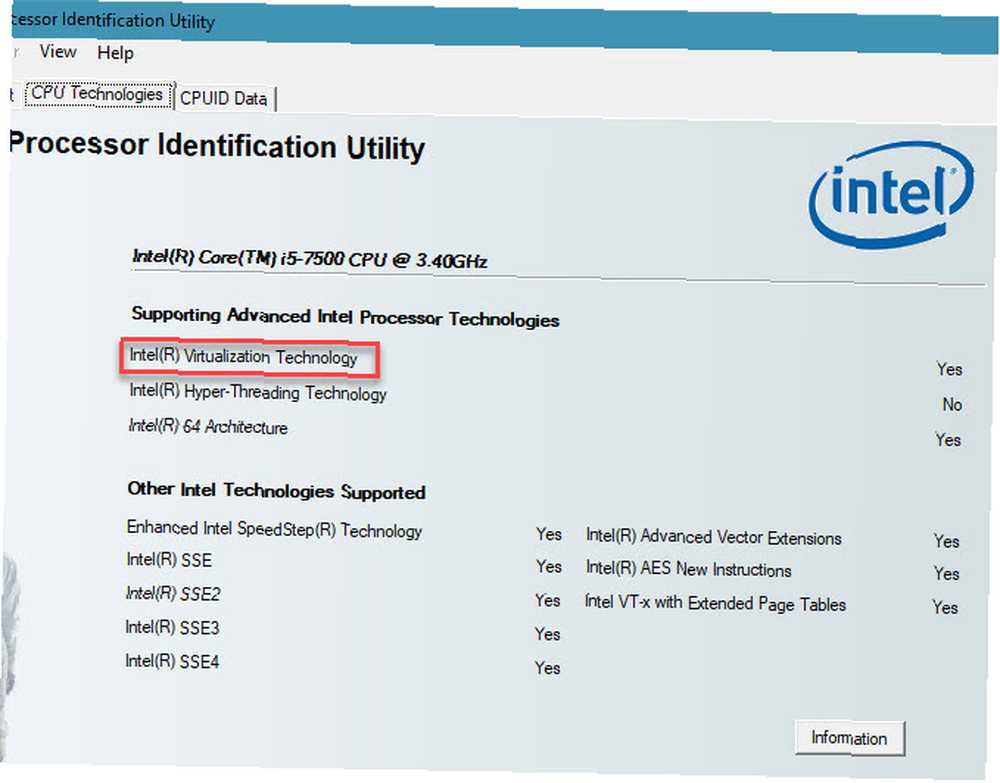
Eğer işlemciniz sanallaştırmayı desteklemiyorsa, ne yazık ki şansınız kalmadı.
5. Sanallaştırmayı Etkinleştirdim, Ama…
Belki yukarıdaki önerileri takip ettikten sonra çalışmak için sanallaştırmaya başladınız, ancak yine de performansla ilgili sorunlarınız var ya da yeni bir VM başlatmanız yeterli. Sanallaştırmanın doğru çalışıp çalışmadığını denemek için birkaç ipucu:
- 32 bit bilgisayarda 64 bit sanal makine çalıştıramayacağınızı unutmayın. İşlemciniz 64 bit değilse, işletim sisteminin 32 bit sürümünü indirdiğinizden emin olun. 32 Bit ve 64 Bit Windows Arasındaki Fark Nedir? 32-Bit ve 64-Bit Windows Arasındaki Fark Nedir? 32 bit ve 64 bit Windows arasındaki fark nedir? İşte basit bir açıklama ve hangi sürüme sahip olduğunuzun nasıl kontrol edileceği. uyumluluk sorunlarını önlemek için sanal bir makinede çalıştırmak istiyorsanız.
- Yeterli boş disk alanınız olduğundan emin olun.. Dinamik olarak ayrılmış bir sanal disk oluşturursanız ve genişlerse, ana bilgisayarınız çok az yer kaplayabilir. Bu performans sorunlarına neden olabilir.
- Sanal Makineye tahsis edilecek yeterli RAM olduğundan emin olun. VM'nizin çalışması için bilgisayarınızın RAM'lerinden bazılarını kullanması gerekir. Yeterince sahip değilseniz, VM'niz büyük olasılıkla titreyecektir. Ancak, çok fazla paylaşmamaya dikkat edin, aksi takdirde ana bilgisayarınızda sorun olabilir.
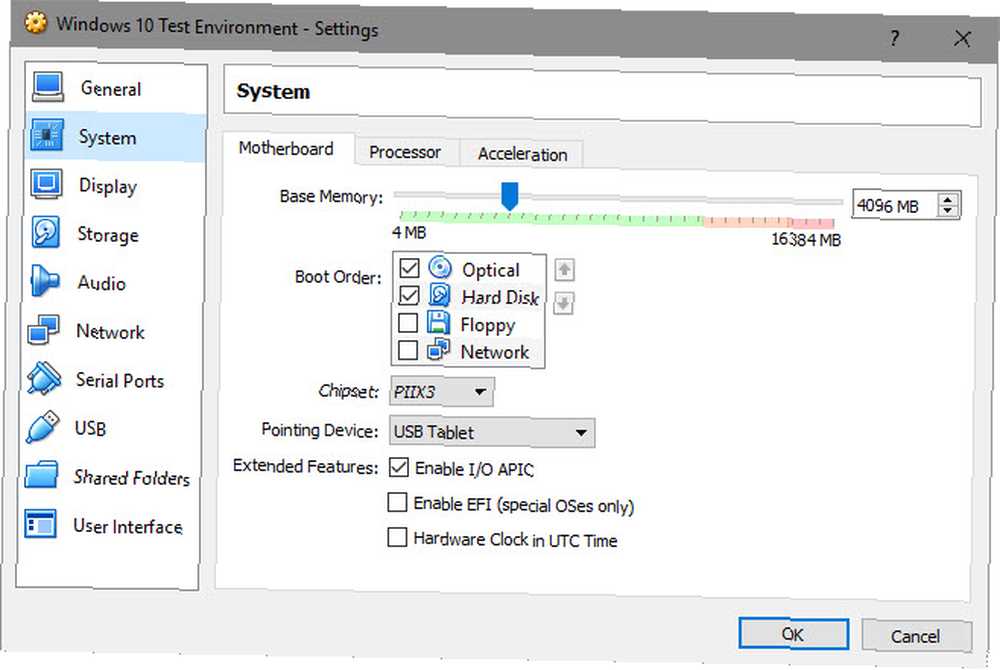
Bilgisayarınızda Sanallaştırmayı Sağlayın
Umarım, bu ipuçlarından biri PC'nizde sanallaştırmanın tadını çıkarmanızı engelleyen sorunu çözmüştür. Çoğu durumda, BIOS'unuzda sanallaştırmayı etkinleştirmeniz ve çalışması için Hyper-V'yi devre dışı bırakmanız gerekir. Bu, en azından bir sanal makineyi çalıştırmanıza izin vermiyorsa, PC'niz özelliği desteklemez; bu özellikten yararlanmak için yükseltme yapmanız gerekir..
Artık sanallaştırmaya dalabileceğinize göre, VirtualBox'a başlama kılavuzumuza göz atın VirtualBox Nasıl Kullanılır: Kullanım Kılavuzu VirtualBox Nasıl Kullanılır: Kullanım Kılavuzu VirtualBox ile birden fazla işletim sistemini kolayca yükleyebilir ve test edebilirsiniz. Size Windows 10 ve Ubuntu Linux'u sanal bir makine olarak nasıl kuracağınızı göstereceğiz. tam bir yürüyüş için.











