
Gabriel Brooks
0
915
35
Bilgisayarınızı yedekleyin, kullanıcılar için en önemli görevlerden biridir. Yedekleme olmadan, anında belgelere, resimlere ve daha fazlasına anında zarar verebilir.
CloudBerry Lab, ücretsiz uzaktan yardımcısı uygulamasının arkasındaki aynı ekip CloudBerry Remote Assistant, herhangi bir Windows PC'yi Uzaktan Kontrol Edebilir CloudBerry Remote Assistant, herhangi bir Windows PC'yi Uzaktan Kontrol Edebilir CloudBerry Remote Assistant, sağlam bir uzaktan bağlantı uygulamasıdır. Windows için ücretsizdir ve kullanmaya başlamak için ihtiyacınız olan her şeyi size göstereceğiz. , kullanışlı bir yedekleme yardımcı programı da sunar. Bu yazılıma bir göz atalım ve sizin için neler yapabileceğini görelim..
Başlamak
Bulut yedekleme işinize başlamak için CloudBerry Yedekleme sayfasına gidin. Yeşil tıklayın Ücretsiz deneme sürümünü indirin düğmesine basın ve sonra yüklemek istediğiniz platformu seçin. CloudBerry Backup, Windows 7 ve daha yenisini, macOS 10.8 (Mountain Lion) ve daha yeni, Linux'un çeşitli lezzetlerini, Windows Server 2003'ü ve iş ortamları için daha yeni olanları destekler.
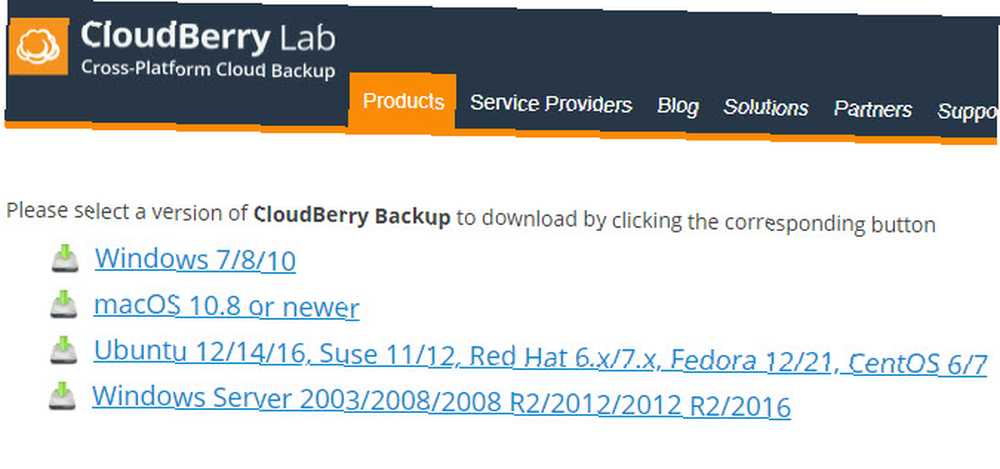
Platformunuzu seçtikten sonra e-posta adresinizi girin, indirme işlemi başlayacaktır. Başka bir programda yaptığınız gibi kurun ve yükleme seçeneğini belirlemek için aşağıdaki istem göreceksiniz:
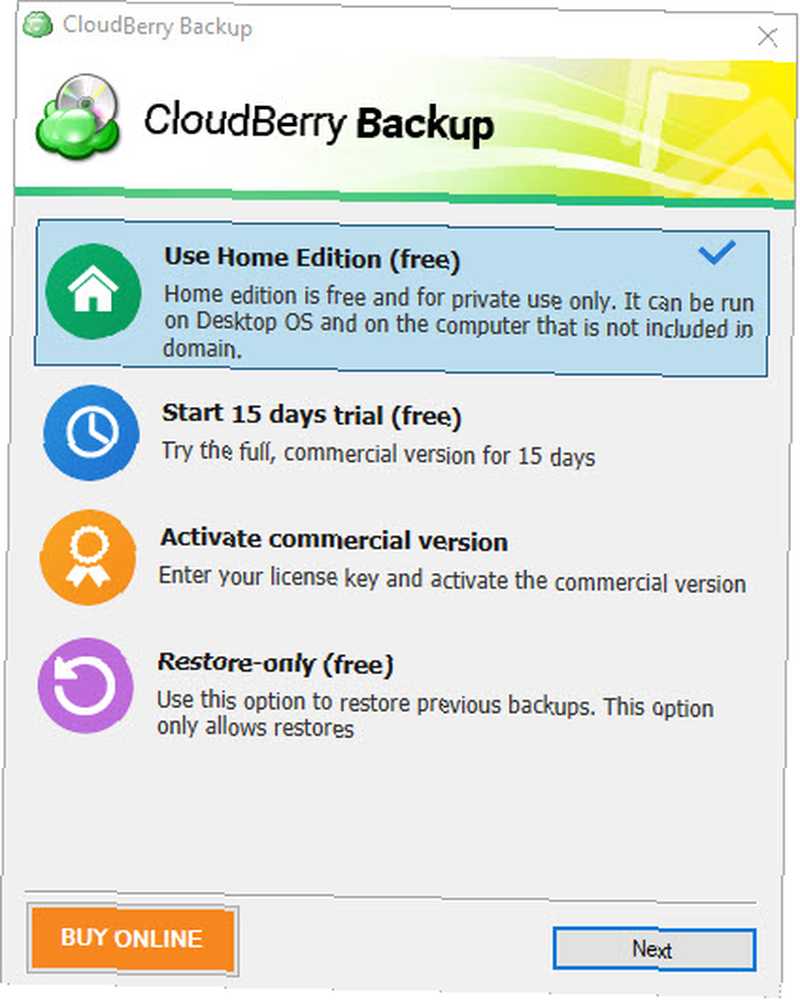
Ev versiyonu özel kullanım için ücretsizdir. Temel özellikleri içerir, ancak sıkıştırma, şifreleme veya görüntü tabanlı yedeklemeleri desteklemez. İsterseniz, tıklayabilirsiniz 15 günlük denemeye başla yazılımı tüm araçlarla denemek. Ticari sürümü etkinleştir önceden bir lisans satın aldıysanız, lisans anahtarınızı girmenize olanak verir..
Ücretsiz sürümü yüklemeyi veya bir deneme başlatmayı seçerseniz, e-postanıza gelen etkinleştirme kodunu girmeniz gerekir. Bir tane alamazsanız, tıklayın Aktivasyon kodum yok, e-posta adresinizi onaylayın ve bu şekilde giriş yapabilirsiniz. Deneme sürümünü etkinleştirirken, denemek istediğiniz sürümü de seçmelisiniz.
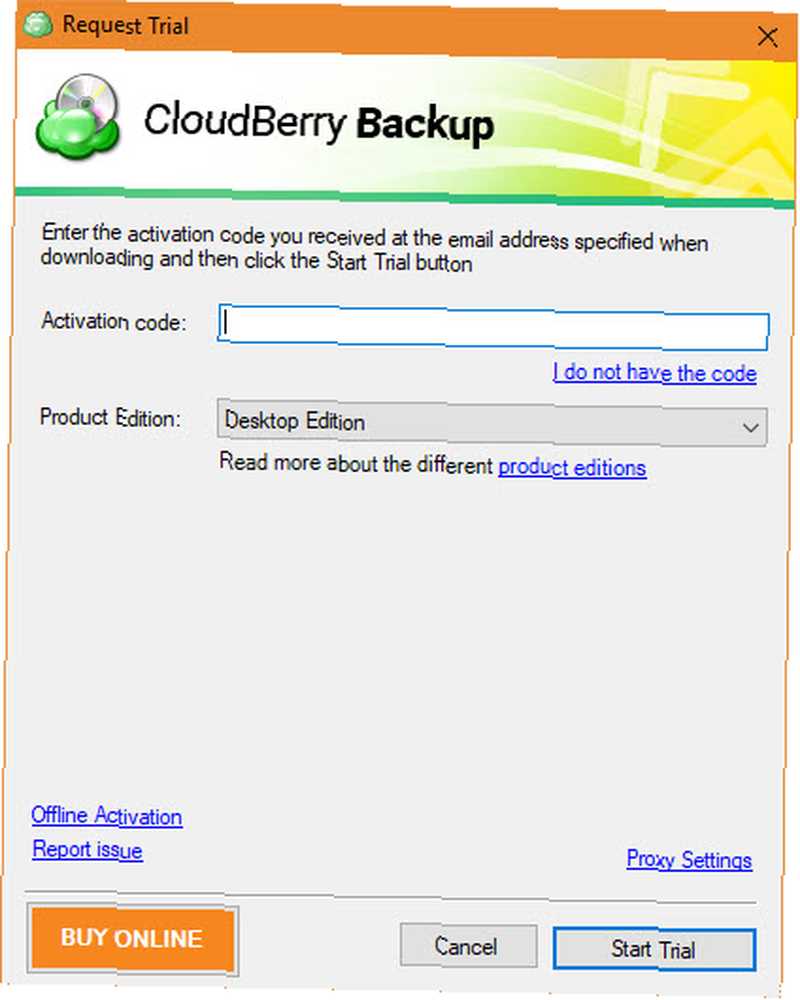
İlk Yedeklemeniz
Yazılıma girdikten sonra, ana ekranını göreceksiniz. Dört yedekleme seçeneği şunlardır:
- Dosyalar
- Görüntü Tabanlı
- Microsoft SQL Server
- Microsoft değişimi
Hem ücretsiz hem de profesyonel masaüstü sürümlerinde, kullanılabilen tek seçenek Dosyalar. Diğer seçenekler ticari kullanım için tasarlandığından, kullanarak bir yedekleme oluşturarak konuşacağız. Dosyalar seçenek.
Yedeklemeyi Başlatma
Click Dosyalar başlamak için sihirbazı göreceksiniz.
İlk tercihin arasında Yerel veya Bulut Yedekleme ve Hibrit Yedekleme. Birincisi, dosyaları PC'nizde harici / ikincil bir sabit sürücüye veya bulut depolamaya kaydetmenize olanak sağlar. Ama ikinci seçenek, Hibrit Yedekleme, daha ilginç. Bu, PC'nizi yerel bir sürücüye yedeklemenizi ve ardından bu yedeği bulut deposuna yüklemenizi sağlar.
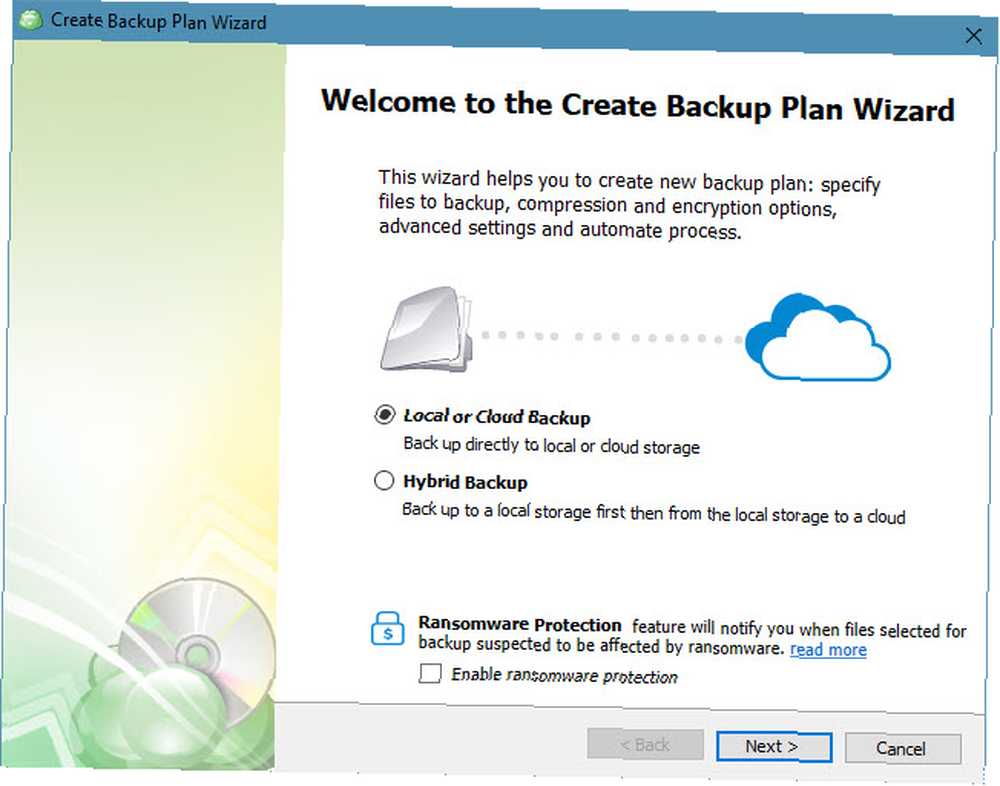
Bu sadece hayati önem taşıyan 3-2-1 kuralına uymaz, Yedeklilik ve Yedeklemeler Hakkında Bilmeniz Gerekenler Yedeklilik ve Yedeklemeler Hakkında Bilmeniz Gerekenler Yedeklilik, sık sık yedeklemelerle karıştırılır. Aslında, bazı önemli farklılıklara rağmen, kavramlar nispeten benzerdir. , ancak aynı zamanda bilgisayarınızdaki yükü azaltır. İşlemi sizin için basitleştirerek iki yedeklemeyi bir planla çalıştırırsınız. Ayrıca, yedeklemeyi şifrelemeyi ve sıkıştırmayı seçerseniz, karma yöntem yalnızca bir kez yapılmasını gerektirir. Oldukça kullanışlı olduğundan her iki hedefe de yedekleme yapmayı planlıyorsanız bunu kullanmanızı öneririz..
Eğer kontrol ederseniz Fidye yazılımı korumasını etkinleştir kutusuna, CloudBerry Backup, yedeklediğiniz dosyalar fidye yazılımından saldırı altında olduğunda sizi uyaracaktır Fidye Yazılımı Tarihi: Nerede Başladı ve Nereye Gidecek Fidye Yazılımı Tarihi: Nerede Başladı ve Nerede Gidiyor? 2000'li yıllar ve birçok bilgisayar güvenliği tehdidi, gittikçe daha güçlü bir tehdit haline gelmeden önce Rusya ve Doğu Avrupa kaynaklı. Fakat gelecek fidye için ne tutuyor? . Click Sonraki seçtikten sonra devam etmek.
Yedekleme Konumu Seçme
Ardından, yedeklemeniz için bir yer seçmeniz gerekir. Eğer seçtiyseniz Hibrit Yedekleme, tıkla Yeni Hesap Ekle Bir klasörü belirtmek için Alanına kolay bir ad girin. Ekran adı kutu ve sağa doğru göz atın yol. Click tamam hedefi kaydetmek ve Sonraki Devam etmek için.
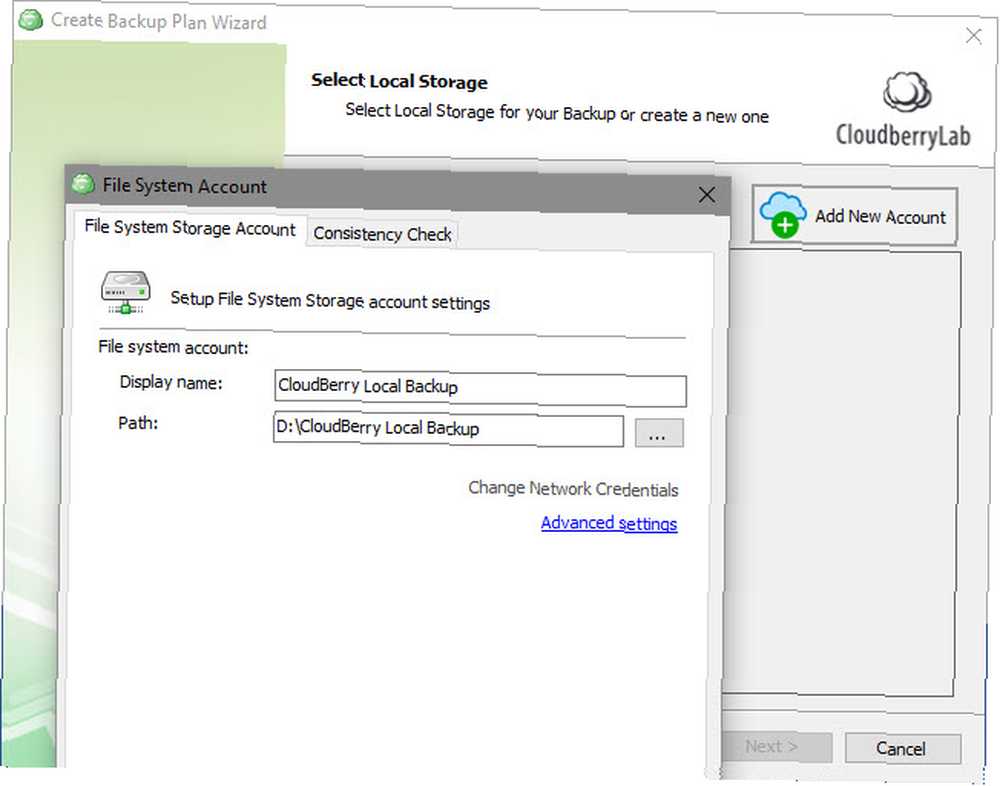
İkinci seçtiyseniz Hibrit Yedekleme, ya da önce seçtiyseniz Yerel veya Bulut Yedekleme, tıklamanız gerekecek Yeni Hesap Ekle ve kaydetmek için bir bulut servisi seçin. Yalnızca yerel bir yedekleme çalıştırıyorsanız ve PC'nizdeki bir klasöre yedeklemek istiyorsanız, Dosya sistemi ve yukarıdaki gibi bir yer girin.
Bulut depolama alanını yedeklemek için, CloudBerry Backup birkaç seçenek sunar. Popüler seçenekler Amazon S3, masmavi, Google Cloud, ve Google sürücü. Ancak, unutmayın CloudBerry Backup, bulut yedeklemeleri için depolama sağlamaz. Bir sağlayıcıdan kendi kendinize bir depolama planı satın almalı ve ardından hesabınızı CloudBerry ile ilişkilendirmelisiniz..
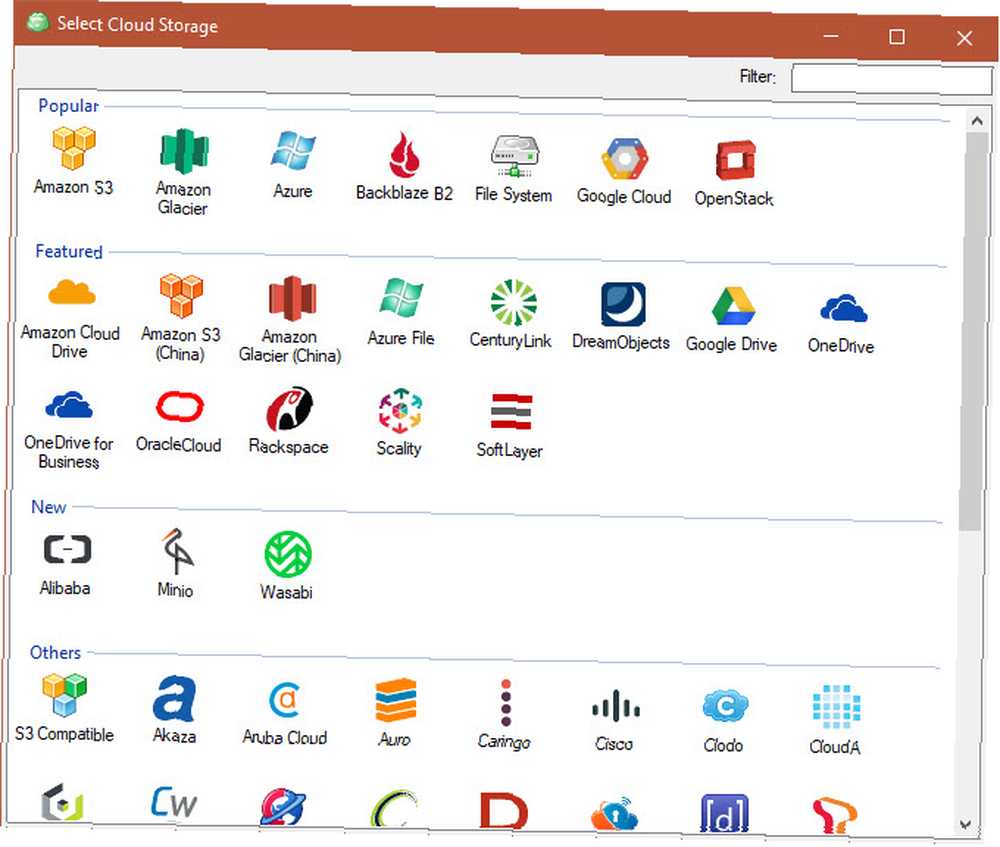
Buradaki depolama seçeneklerinin çoğu ticari kullanım için tasarlandığından, ev kullanıcılarına Google Drive veya OneDrive'ı yedeklemelerini öneririz. Kişisel dosyalarınızın kapladığı az miktarda alanla, Amazon S3 veya Microsoft Azure kullanmak çok önemlidir. Google Drive'dan ayda 2 ABD Doları veya 10 ABD Doları için 1 TB için 100 GB alan satın alabilirsiniz..
Bir bulut hedefi seçin, hesabınızı bağlamak için giriş bilgilerinizi girin ve Tamam tamam.
Yedekleme Planına Devam Etme
Gerekli yedekleme hedeflerini belirledikten sonra, kolay tanımlanması için bir plan adı girebilirsiniz. Kontrol edin Yedekleme planını kaydet […] kolaylık için planı hatırlamak için kutu.
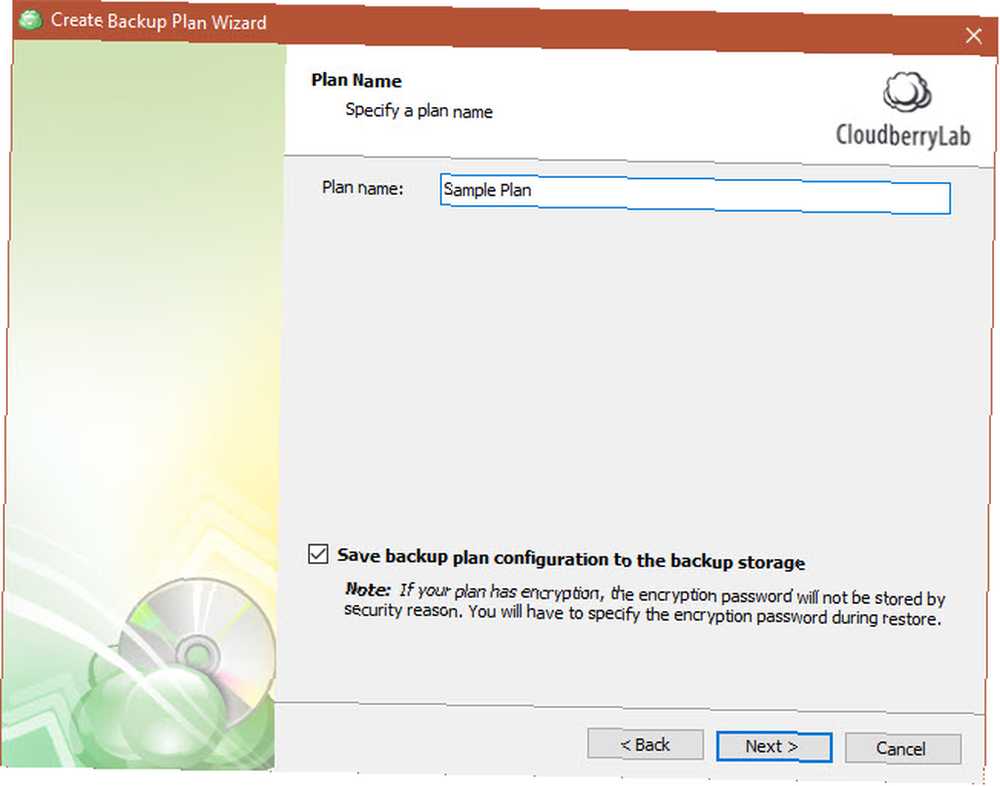
Devam et, birkaç gelişmiş seçenek göreceksin. Etkinleştirirseniz VSS kullanmaya zorla, yedekleme, kilitli olsalar bile en yeni dosya sürümlerine erişecek çünkü başka bir uygulama tarafından kullanılıyorlar. Bu denetlenmeden bırakılması, kilitli olması durumunda yalnızca dosyanın son kaydedilen sürümünü yedekleyeceği anlamına gelir.
Kontrol etmek NTFS yedeklerini yedekleme kutusu, hangi PC kullanıcılarının dosyaya erişmesine izin verildiği hakkında bilgi depolar. Bu, çoğu ev kullanıcısı için gerekli değildir. Yedekleme işlecini kullan seçenek.
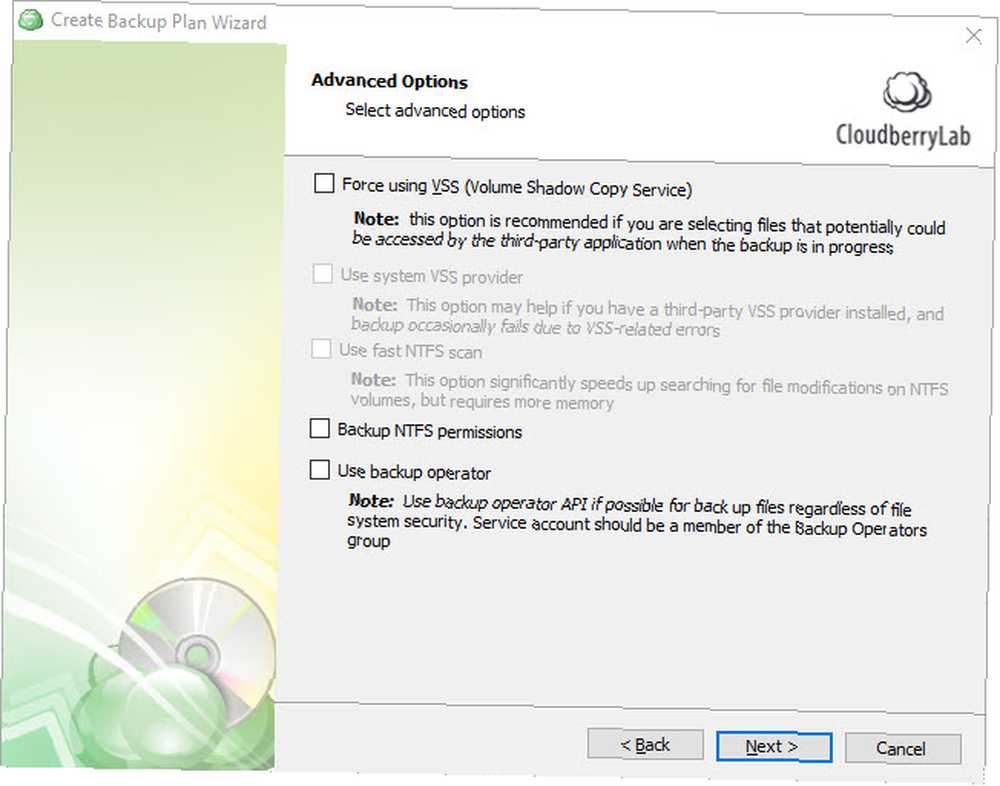
Ardından, yedeklemek istediğiniz klasörleri seçmeniz gerekir. Yedekleme 101: Her Zaman Yedeklemelisiniz Windows Dosyaları ve Klasörleri Yedekleme 101: Her Zaman Yedeklemeniz Gereken Windows Dosyaları ve Klasörleri Doğruları yedekliyor musunuz? Hangi dosyaları ve klasörleri daima yedeklemeniz gerektiğini ve bunları Windows'da nerede bulacağınızı göstereceğiz. . Ne istediğini kontrol ettikten sonra, vur Sonraki tekrar. Bazı gelişmiş filtre seçeneklerini göreceksiniz. Yedeklenecek klasörler ve dosyalar hakkında net olmak istiyorsanız, bunları kullanın..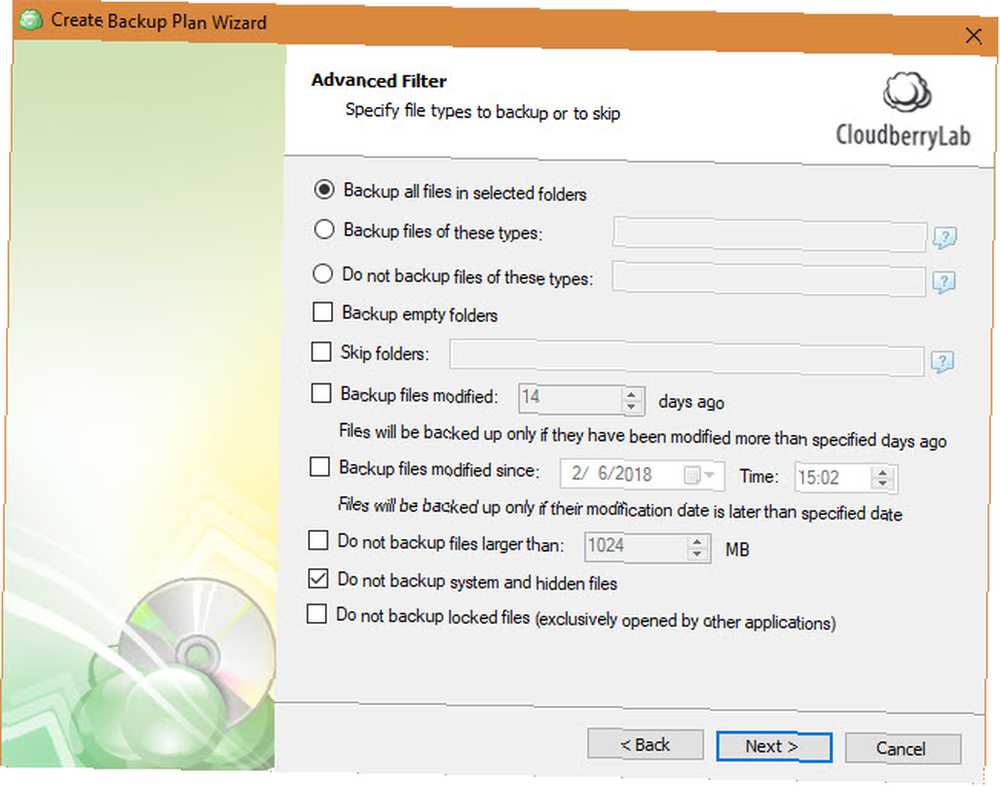
Yedeklemeyi bitirme
Uygulamanın lisanslı bir kopyası varsa, hedefiniz destekliyorsa sıkıştırma ve şifrelemeyi etkinleştirebilirsiniz. Sıkıştırma, yer kazanmak için dosyaları daha küçük yapar ve şifreleme yetkisiz erişimi engellemek için yedeklemeyi bir parola ile korur. Yedeklemeyi şifrelerseniz, şifreyi kaybetmediğinizden emin olun.
Kullan Alıkoyma politikası Bu yedeklemeyi ne kadar süreyle tutacağınızı seçmek için Tıkla seçenekleri altındaki bağlantı Varsayılanları kullan Bu ilk yedeklemenizse, varsayılan ayarlarınızı.
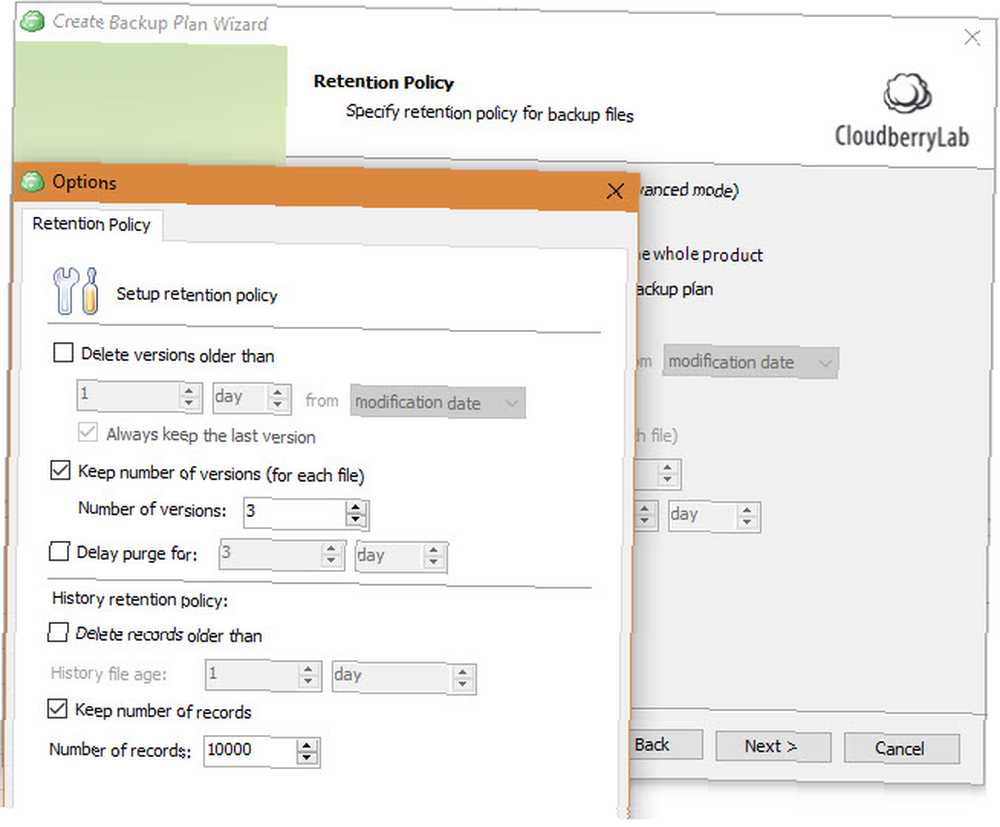
Ardından, yedekleme için bir zamanlama ayarlamanız gerekir. kullanım Program yok elle çalışmasını istiyorsanız, unutulması kolay olduğu kadar iyi bir fikir değildir. Kullanmanızı öneririz yinelenen seçeneği ve düzenli çalışacak şekilde ayarlama. Günlük Bu birincil PC yedeğiniz ise iyi bir seçenektir. Çok iyi bir zaman seçtiğinizden emin olun..
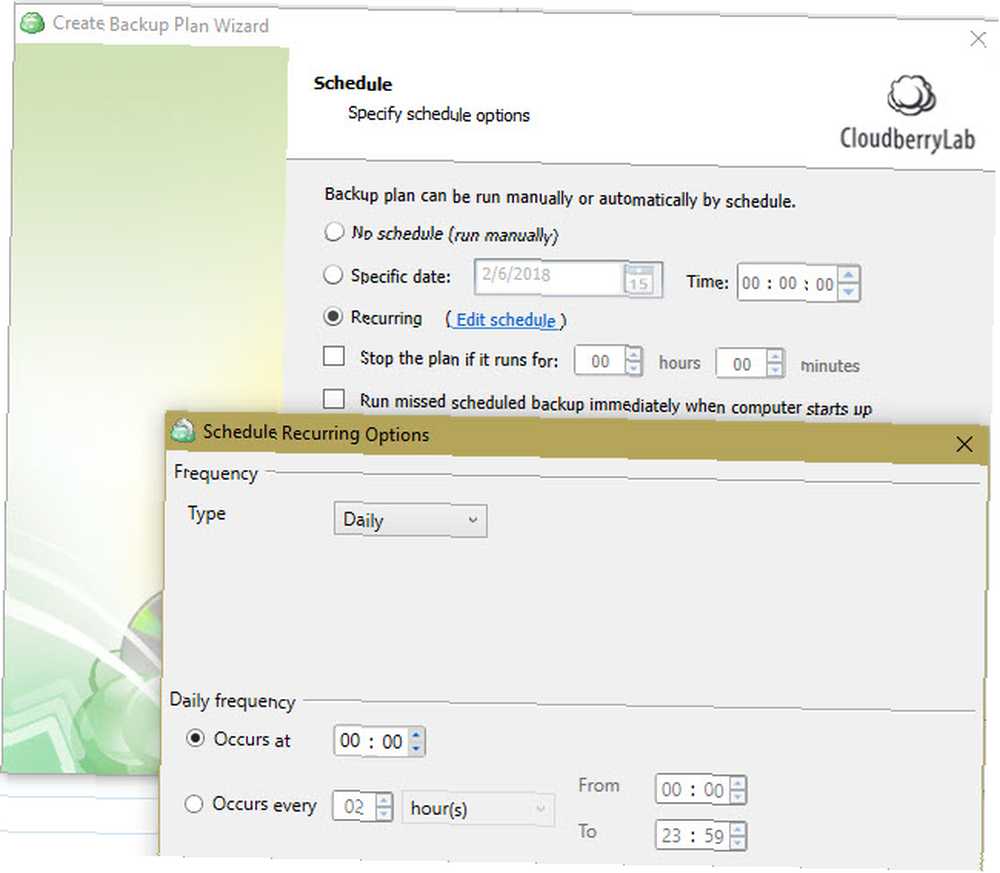
İsterseniz, yedekleme tamamlandığında bir bildirimi etkinleştirebilirsiniz. E-posta adresinizi girin, yedekleme başarısız olursa (veya tercihinize göre her seferinde) bir mesaj alırsınız. Arızaların giderilmesine yardımcı olmak için Windows'taki Olay Günlüğüne bir giriş de ekleyebilirsiniz..
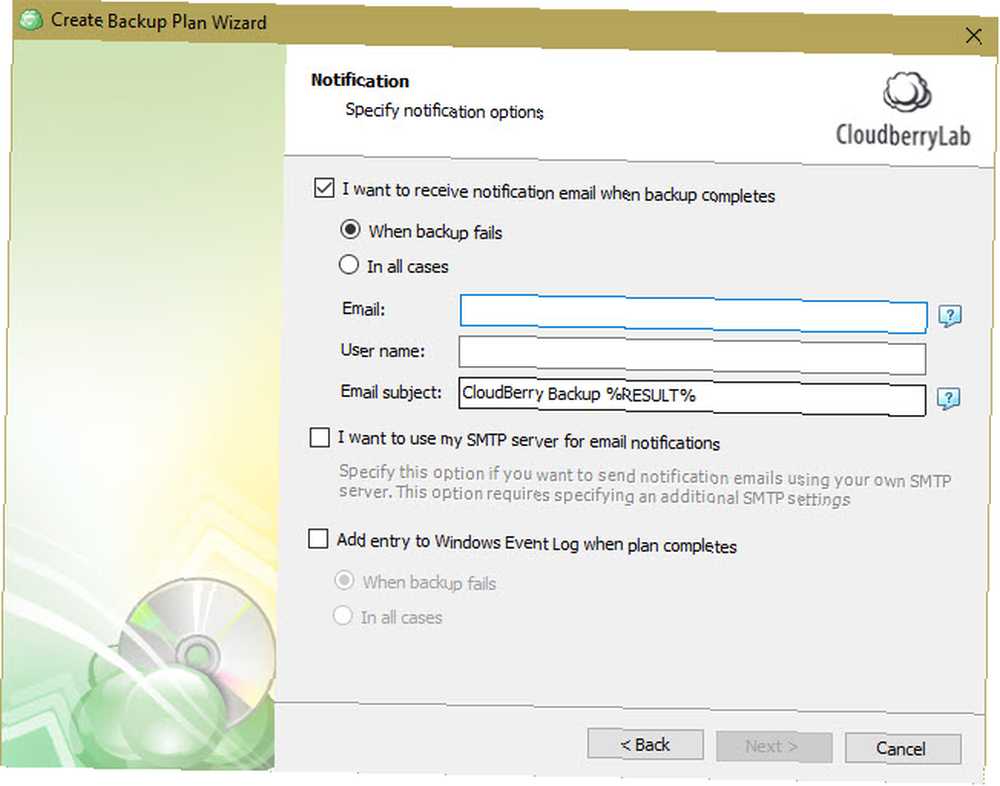
Sonunda, tüm seçimlerinizin bir özetini göreceksiniz. Click Sonraki inceledikten sonra. Sonra tıklayın Bitiş sararmak, isteğe bağlı olarak kontrol etmek Şimdi yedeklemeyi çalıştır hemen başlamak için.
Yedekleri Yönetme
İlk yedeklemenizi oluşturduktan sonra, planları gözden geçirebilir, daha fazla yedekleme hedefi ekleyebilir ve istediğiniz zaman daha fazlasını yapabilirsiniz..
Üzerinde Hoşgeldiniz sekmesinde, son yedeklemenizin, yaklaşmakta olan yedeklemelerin ve depolama hesaplarınızın sonuçlarını görürsünüz. Tıkla Artı simge Depolama Hesapları yeni bir hesap bağlamak için.
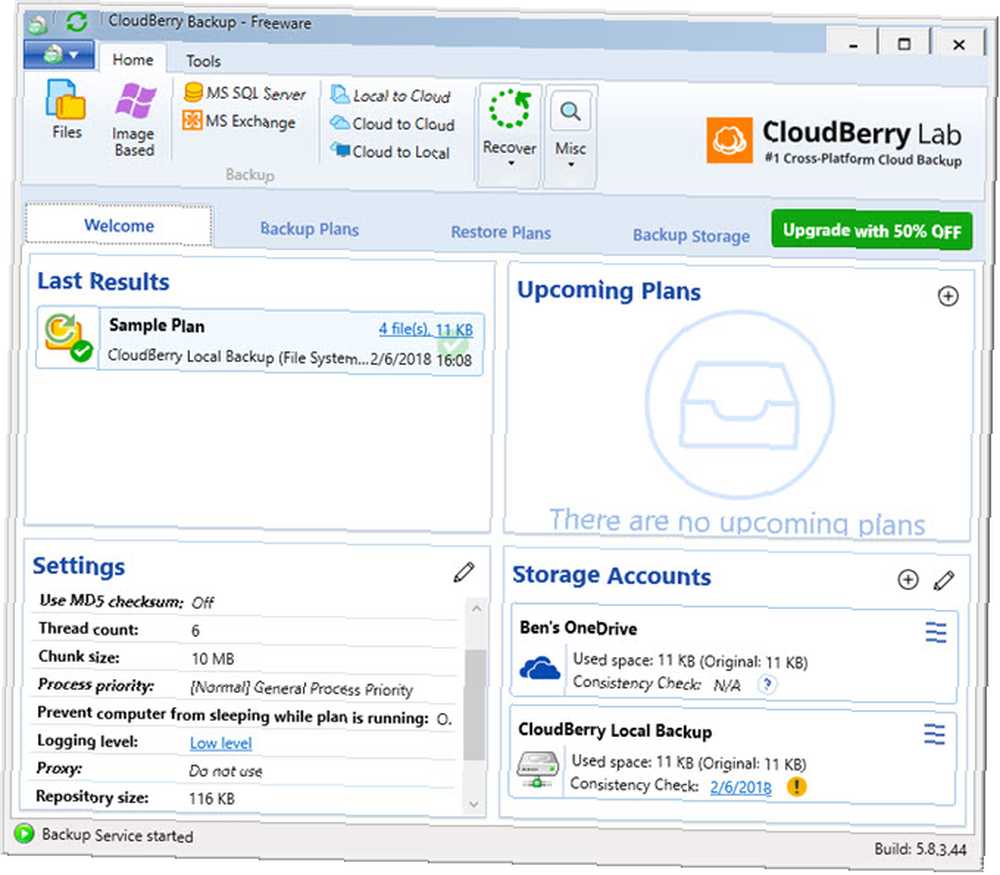
Kontrol edin Yedekleme Planları Mevcut planlarınızı incelemek için sekme. Bunları düzenleyebilir veya silebilir, geçmişlerini görüntüleyebilir ve önemli bilgileri gerektiği gibi inceleyebilirsiniz..
Kullan Planları Geri Yükle gerektiğinde dosyalarınızı geri yüklemek için sekme. Dosyalarınızı nereden geri yüklemek istediğinizi, hangi sürümün geri yükleneceğini ve diğer seçenekleri belirlemek için sihirbazı takip edebilirsiniz..
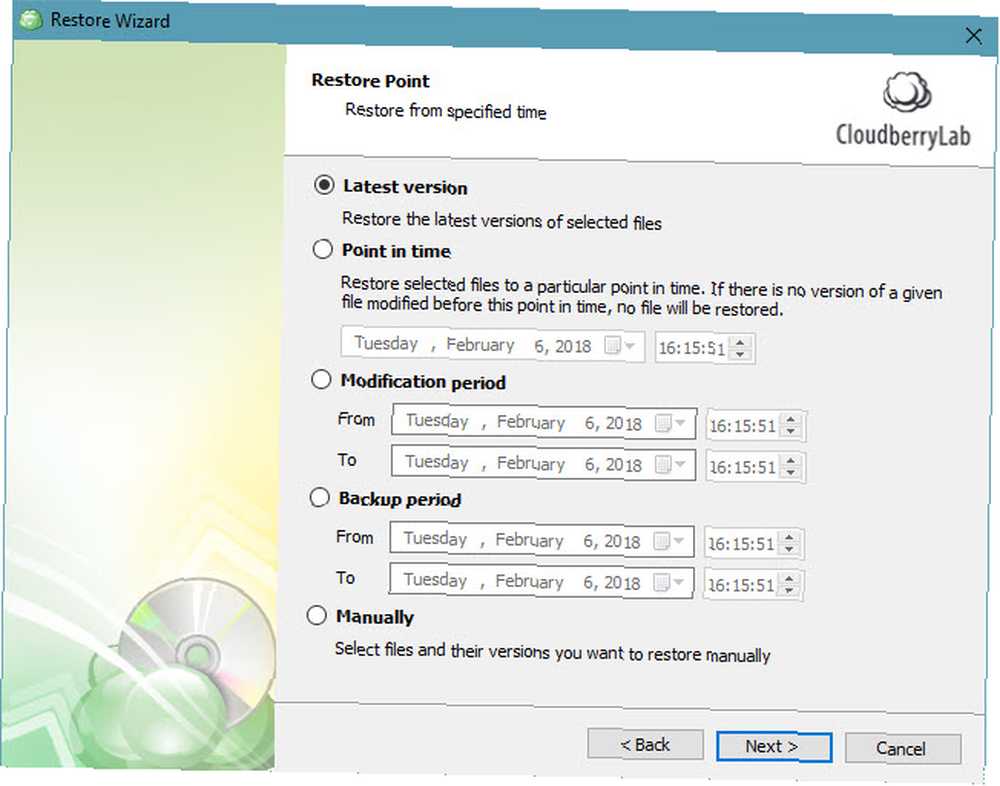
Seçin Yedek depolama sekmesi ile yedeklediğiniz dosyalara göz atabilirsiniz. Bu, dosya ve klasörleri geri yüklemek veya silmek için tanıdık bir gezinme ağacı kullanmanıza olanak sağlar.
Sonunda, Tarihçe Geçmiş işlemler hakkında bilgi almak için sekme.
Planlar ve Diğer Araçlar
CloudBerry Yedekleme'nin temel özelliği budur. Ücretsiz sürüm, dosyalarınızı yedeklemek için yukarıdaki prosedürü kullanmanızı sağlar ve 200GB'a kadar veri ile çalışır. Windows bulut yedekleme için CloudBerry yazılımının Pro sürümüne yükseltirseniz, 5 TB'a kadar veriyle çalışabilirsiniz (ayrı olarak depolama alanı satın almanız gerektiğini unutmayın), sıkıştırma ve şifreleme kullanabilir ve e-posta desteği almaya hak kazanabilirsiniz.
Kullanmak istiyorsanız Görüntü Tabanlı, SQL Server, veya Değiş tokuş seçenekleri, ticari bir plana yükseltmeniz gerekir. Bunlar, ek yedekleme seçeneklerini destekler, ancak ev kullanıcılarının kendilerine ihtiyacı yoktur.
Planınızı değiştirmek için, yazılımın sol üst köşesindeki mavi düğmeye tıklayın, ardından ruhsat verme. Burada Pro deneme sürümünü başlatabilir, bir lisans anahtarı satın alabilir veya satın aldığınızı girebilirsiniz..
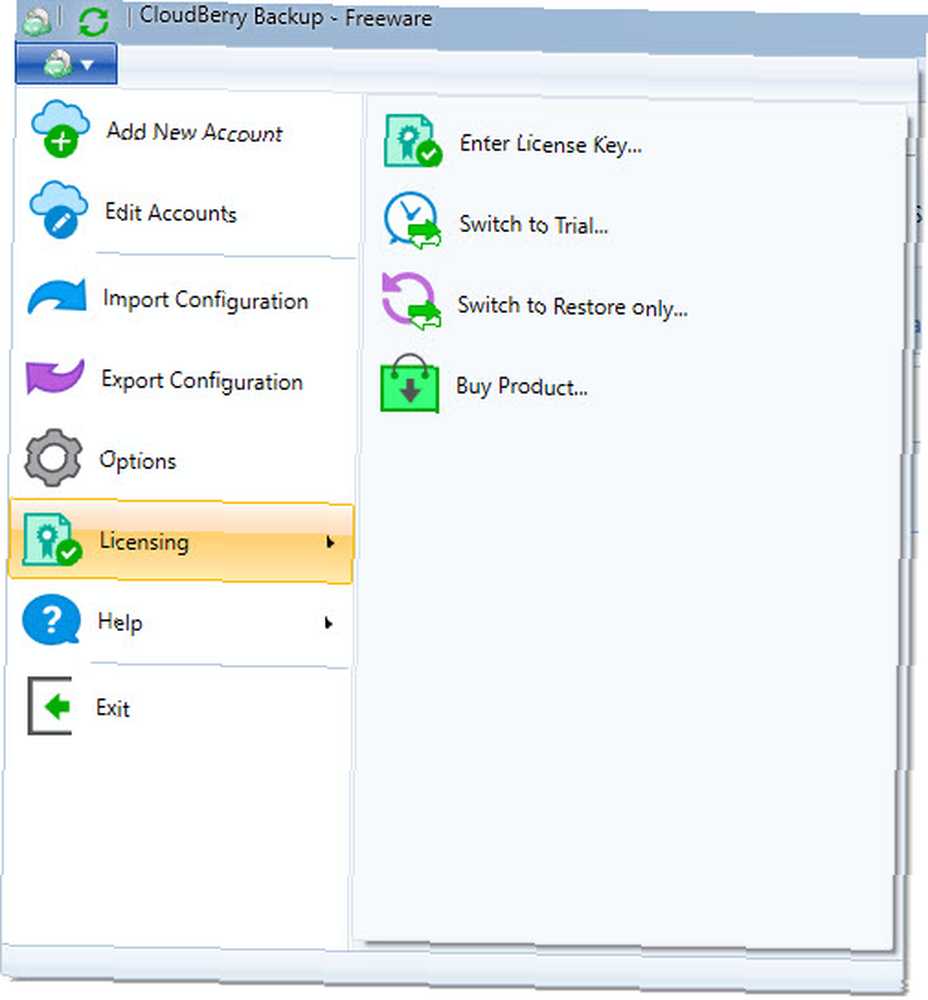
Tüm CloudBerry İle Yedeklenmiş
Windows Masaüstü için CloudBerry Backup'ın sizin için neler yapabileceğini gördük. İşletme kullanıcıları için uygun planlar ve özellikler sunarken, masaüstü sürümleri de ev kullanımı için mükemmel seçenekler sunar. Yedeklemenizin her yönünü özelleştirmek isterseniz, kesinlikle CloudBerry Backup'a bir göz atmalısınız..
CloudBerry'nin sundukları hakkında ne düşünüyorsunuz? Yerel mi yoksa bulut mu yedeklerini mi tercih edersiniz? Düşüncelerinizi aşağıdaki yorumlarda bırakın!











