
Michael Cain
0
1933
509
Yok hayır, “Cortana, akşam yemeğimi pişir ve gömleğimi ütüle” hala geçerli bir komut değil. Ama yarının dünyasına yaklaşıyormuş gibi hissediyorum. Ve deneyebileceğiniz çok güzel yeni Cortana komutları var..
Cortana, Microsoft'un 2014'te uygulamayı başlatmasından bu yana devam eden bir çalışma olmuştur. Şirket Windows için yeni bir büyük yükseltme yaptığında, sanal asistan bir dizi yeni komut ve ayar alır..
Son büyük güncelleme “Güz Yaratıcıları Güncellemesi”-Ekim 2017'de piyasaya sürüldü. Şimdiye dek gördüğümüz Cortana'nın en önemli revizyonlarından birini getirdi..
Peki hangi yeni komutlar mevcut? Hangi yeni ayarları bilmeniz gerekiyor? Hadi daha yakından bakalım.
Cortana'nın Ayarları Taşındı
Önceden, Cortana'nın ayarları, sanal asistanı kullanmaya başladığınızda açılan pencerenin içine gizlenmişti. Sezgisel ve kişiselleştirmeleri zordu. Ve birçok kişi Cortana ayarlarının cihazlarında eksik olduğunu düşünüyordu..
Fall Creators Güncellemesinde, hepsi değişti. Cortana'nın ayarları şimdi sistem genelinde Ayarlar Uygulamanın. Tam olarak nerede olması gerektiği ve anında asistanın kullanımını kolaylaştırdığı yer.
Cortana'nın yeni seçeneklerine erişmek için Başlat> Ayarlar> Cortana.
Cortana ile konuş
Yeniden tasarlanan Cortana seçenekleri, Cortana ile konuş Menü. Asistanın en temel ayarlarını yapabileceğiniz arayüzdür. Görev Çubuğu'ndan erişilebilen eski Cortana ayarları sayfasıyla aynı işlevi yerine getirir.
Selam Cortana
Microsoft, Hey Cortana deyince Windows'un daha iyi tanınmasını sağlamak için çeşitli ayarlar ve tweaks teklifleri verdi.
Açma / kapatma düğmesini aşağı kaydırın Cortana'nın cevap vermesine izin ver “Selam Cortana” içine üzerinde pozisyon ve bazı yeni seçenekler görünecektir..
Örneğin, elektriği keserken Windows'un uyumasını önlemeyi seçebilirsiniz. Bu, Cortana'yı topladığınızda işletim sisteminin her zaman anında yanıt vermeye hazır olacağı anlamına gelir.
Ayrıca Cortana'nın yalnızca size mi cevap vereceğine mi, yoksa sorunu çözen birine mi cevap vermesini isteyip istemediğinize karar verebilirsiniz. “Selam Cortana” komuta.
Cortana'nın sadece sesini duyduğunda yanıt vermesini istiyorsanız, ona neye benzediğini öğretmeniz gerekir. Tıklamak Nasıl dediğimi öğren “Selam Cortana” ve Windows size bir eğitim egzersizinde rehberlik edecektir. Ve unutmayın, Cortana'yı ne kadar çok kullanırsanız, ses tanıması o kadar fazla gelişir.
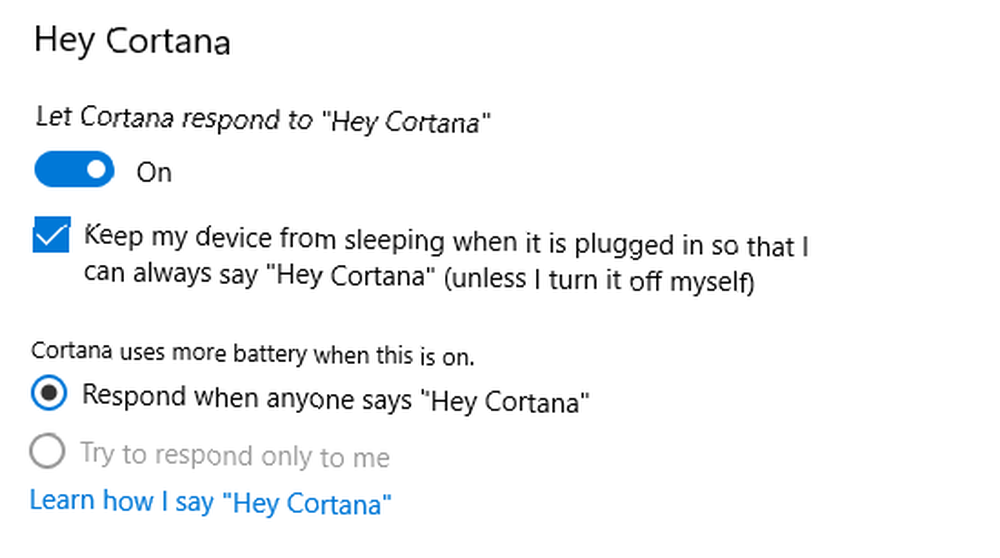
Diğer ayarlar
Yeni Cortana ile konuş menüde birkaç diğer önemli ayar bulunur.
Cortana’nın ne zaman bastığınızda komutları dinlemeye başlamasını seçebilirsiniz. Windows + C ilgili geçişi kaydırarak üzerinde pozisyon.
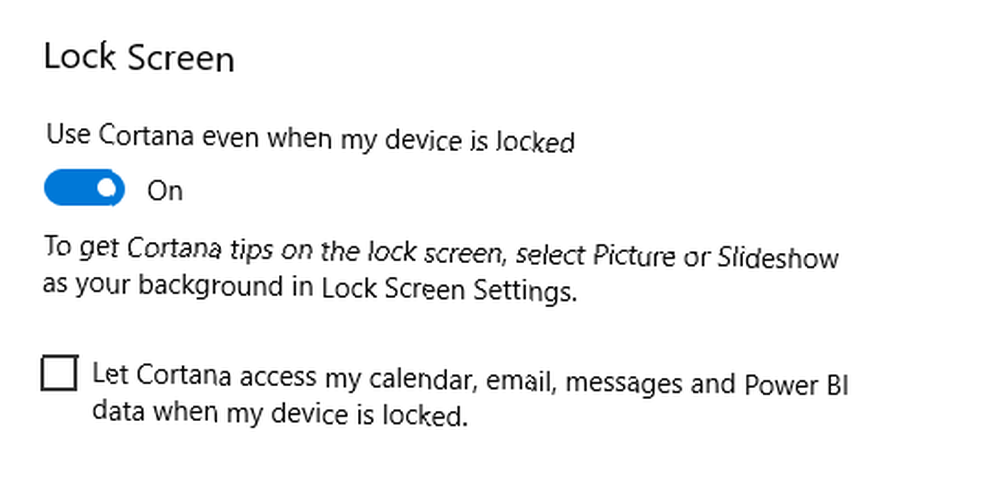
Ek olarak, bilgisayarınız kilitliyken Cortana'nın çalışmasına izin verebilirsiniz. Günlük iş akışınızda Cortana'yı çok kullanırsanız, bu seçeneğin etkinleştirilmesi size büyük miktarda zaman ve hayal kırıklığı kazandırır.
Cortana'yı kilit ekranında kullanmaya karar verirseniz, ekran kilitliyken takviminizde, e-postalarınızda ve diğer gizliliğe duyarlı uygulamalarınızdaki içeriği görüntüleyip görüntülemeyeceğini belirlemeniz gerekir..
Son olarak, kullanmak istediğiniz dili seçebilirsiniz. Windows 10'da Sistem Dilini Değiştirme Windows 10'da Sistem Dilini Değiştirme Windows 10 sistem dilini değiştirme adım adım talimatlarımızla kolaydır. Geçerli dili anlamadıysanız ekran görüntülerimizi izleyin. Cortana için. Mevcut diller İngilizce, İspanyolca, Fransızca, Almanca, İtalyanca, Portekizce, Japonca ve Çincedir.
İzinler ve Tarihçe
Cortana, ilk günlerinde mahremiyete olan yaklaşımı için oldukça eleştirildi. 5 Akıllı Yardımcılığın Önlenmesi İçin Gerekliliğe Değer Verirseniz 5 Sebep akıllı asistanım ve gururla sehpanızın merkezinde oturuyor. Ancak, hangi güvenlik risklerini ve gizlilik sorunlarını şimdi kendinize maruz bırakıyorsunuz?? .
Sorun o kadar da değildi ki veriler toplanıyordu. Gizlilik ve Windows 10: Windows Telemetri için Rehberiniz Gizlilik ve Windows 10: Windows Telemetri için Rehberiniz veri toplama faaliyetleri hakkında şeffaf. Ne kadar toplandığını ve ne yapabileceğinizi öğrenin. -Bir sanal asistan kullanırken bekleneceği gibi. Sorun, Microsoft'un topladığı verileri kontrol etmesini ve yönetmesini zorlaştırmasıydı..
Güz Yaratıcıları Güncellemesinde, bu da değişti. Yeni İzinler ve Geçmiş portalını kullanarak tüm verileri görebilir ve kontrol edebilirsiniz..
Beş anahtar Cortana ayarını menünün üst kısmında bulabilirsiniz:
- Tüm Cortana cihazlarınızdaki etkinliği inceleyin
- Cortana'nın bu cihazdan toplayabileceği bilgileri yönetin
- Cortana'nın bulutta benim hakkımda bildiklerini değiştir
- Cortana'nın yapmasına, görmesine ve kullanmasına izin verdiklerinizi yönetin
- Cortana'nın diğer servislerden erişebileceği bilgileri yönetin
Gizlilik açısından, Cortana'nın bu cihazdan toplayabileceği bilgileri yönetin tartışmasız en kritik ayardır. Cortana'nın konumunuza, e-posta geçmişinize, göz atma geçmişinize, kişilerinize ve daha fazlasına erişmesini engellemenizi sağlar.
İzinler ve Tarihçe Menü ayrıca Cortana'nın Güvenli Arama ayarlarını düzenlemenizi sağlar (seçebilirsiniz. sıkı, ılımlı, veya kapalı) ve Cortana’nın arama ayarlarından bazılarını ince ayarlayabilmenizi sağlar.
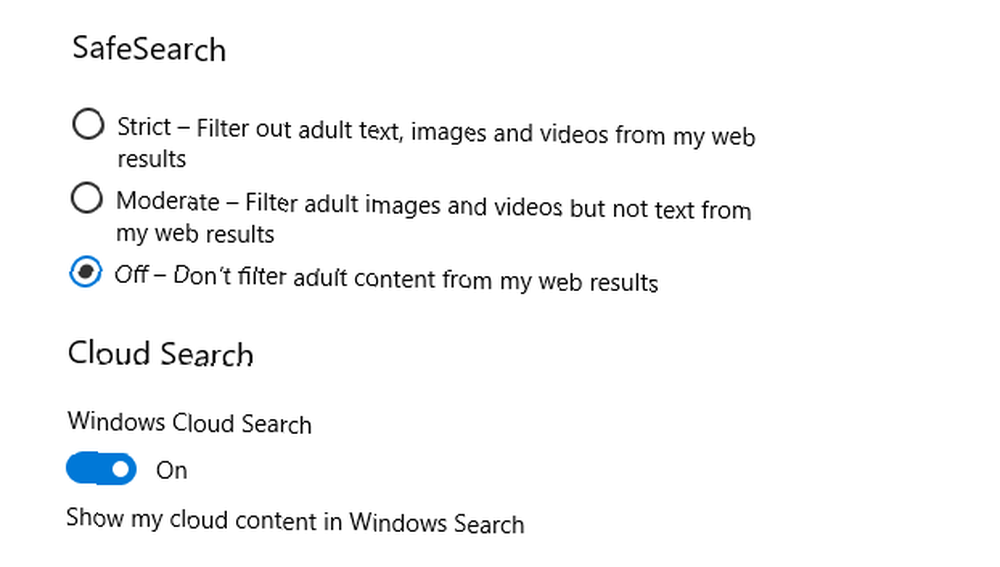
Bildirimler
Yazma sırasında, Bildirimler alt menüsünde yalnızca bir ayar vardır. Etkinleştirildiğinde, Cortana'nın bilgisayarınızda telefonunuzdan gelen bildirimleri görüntülemesini sağlar. Cevapsız aramaları yakalamak veya telefonunuzun pil ömrünü izlemek için kullanışlıdır..
Muhtemelen, Cortana ile akıllı telefonunuz arasındaki entegrasyon olarak Cortana, Android Bildirimlerinizi Windows 10 ile Senkronize Edecek Cortana Android Bildirimlerinizi Windows 10 ile Senkronize Edecek Bir Android telefonunuz ve Windows 10'unuz var mı? Cortana birlikte güzelce çalışmasını sağlamak üzere. gelişmeye devam ediyor, bu menü gelişmeye devam edecek.
Mobil Cortana uygulaması Android ve iOS için kullanılabilir.
Yeni Sesli Komutlar
Cortana'nın zekası gelişmeye devam ediyor. Fall Creators Update, tümü işletim sisteminize ait dört yeni Cortana komutu getirdi.
Dört komut:
- “Hey Cortana, bilgisayarı yeniden başlat.”
- “Hey Cortana, bilgisayarı kapat.”
- “Hey Cortana, çıkış yap”
- “Hey Cortana, bilgisayarı kilitle”
Şüphesiz basit, ama aynı zamanda inanılmaz derecede faydalı. Belki de zaten uygulamanın bir parçası olmamaları şaşırtıcı..
Bilgisayarınızı yeniden başlatmak, kapatmak veya oturumunuzu kapatmak için Cortana'yı kullanmak istiyorsanız, şunu da söylemeniz gerekir: Evet istendiğinde. Yanlışlıkla kaydedilmemiş işleri kaybetmemenizi önleyen bir güvenlik önlemidir..
İlginç bir şekilde, dört komutu da Windows kilit ekranından kullanmak mümkündür. Sadece etkinleştirmeniz gerekir Cihazım kilitliyken bile Cortana kullanın seçenek Cortana ile konuş daha önce tartıştığımız menü.
Not: Kapatma, Windows 10'un Kapatma komut satırı aracı nedeniyle geçerli bir komut değildir. Windows 10: 7'nin Kapatılması İpuçları ve Püf Noktaları Windows 10: 7'nin İpuçları ve Püf Noktaları Nasıl Hemen hemen her Windows özelliğini özelleştirebilirsiniz. Kapatma işlemini iyileştirmenin yedi yolunu göstereceğiz. Yakında Windows'u bir inek gibi sonlandıracaksın. .
Cortana Convert mısınız??
Cortana gelişmeye devam ediyor. Bir zamanlar meraklılar için ilginç bir parça eğlence gibi hissettim, şimdi Windows işletim sisteminin merkezi bir parçası. Asistanı bir zamanlar kullanan insanların çoğu, ona âşık olurlar..











