
Michael Cain
0
1807
61
Chromebook'lar harika cihazlardır. Seyahat eden iş adamları için mükemmeldir, öğrenciler Chromebook'tan yararlanabilir, yaşlılar için idealdir ve kullanımı kolay ve güvenli bir işletim sistemi isteyen herkes.
Ama onlar olumsuz yönleri olmadan değiller. Bir Chrome OS cihazına sahipseniz, zaman zaman bazı sınırlamalarında hayal kırıklığına uğrama ihtimaliniz vardır..
Bu sınırlamalardan bazıları, cihazı yerleştirerek aşılabilir Geliştirici modu. Ama bu iyi bir fikir mi? Negatifler pozitiflerden ağır basabilir mi?
Cevap “belki.” Teknik uzmanlığınıza ve dizüstü bilgisayarı nasıl kullanacağınıza bağlı. İşte Geliştirici Modunu kullanmanın avantajları ve dezavantajları.
Geliştirici Modunun Eksileri
Kötü haberi iyi haberlerden önce dinlemek her zaman daha iyidir, bu nedenle Geliştirici Modunu etkinleştirmenin bazı sakıncalarını araştırarak başlayalım..
1. Garantiyi Geçersiz Kılabilir
Google yapar değil Resmen Geliştirici Modunu destekleyin. Adından da anlaşılacağı gibi, bunun nedeni Chromebook geliştiricilerin tamir etmesi.
Bu nedenle, Geliştirici Modu etkinken makinenizi örten bir şey yaparsanız, Google, cihazın garantisine uymama haklarına sahiptir..
Geliştirici Modunu etkinleştirmenin bir düğmeye tıklamak kadar basit olmasının nedeninin bir parçasıdır. Üzerinde çalışman gereken bir süreç var..
2. Dizüstü Bilgisayarınızı Silin
Geliştirici Modunu etkinleştirme işleminin bir parçası, makinenizi bir Powerwash'ı Çevrim. Cihazınızı yeniden biçimlendirmenin iki ana yolundan biri Chromebook'unuzu Yeniden Biçimlendirmenin İki Yolu: Powerwash ve Tam Kurtarma Chromebook'unuzu Yeniden Biçimlendirmenin İki Yolu: Powerwash ve Tam Kurtarma Bir Chromebook'un ana satış noktalarından biri, vatansız sürücünün güvenlik ve istikrarı sağlamasıdır - ama bir şeyler ters gittiğinde seçeneklerin neler? İki seçeneğin var. .
Powerwash, tüm kullanıcı hesapları, özelleştirilmiş ayarlar, dosyalar ve masaüstü arka planları dahil olmak üzere dizüstü bilgisayarınızdan her şeyi silecektir..
 Image Credit: Shutterstock ile SvetaZi
Image Credit: Shutterstock ile SvetaZi
Tabii ki, birçok uygulama ve uzantı, Powerwash’ten sonra tekrar cihazınıza giriş yaptığınızda otomatik olarak kendilerini yeniden yükleyecektir. Bununla birlikte, tüm ayarlarla çalışmak ve her şey için şifreleri yeniden eklemek, zaman alan ve nezaketsiz bir iştir.
3. İşletim Sistemi Daha Az Güvenlidir
Chromebook'lar, güvenlik ve güvenlik için iyi kazanılmış bir üne sahiptir. 7 Kolay Adımda Chromebook'unuzu Daha Güvenli Hale Getirmek 7 Kolay Adımda Chromebook'unuzu Daha Güvenli Hale Getirmek Chromebook'ların piyasadaki en güvenli dizüstü bilgisayarları olduğunu kolayca iddia edebilirsiniz. Ancak, bu onların güvenliğini artıramayacağınız anlamına gelmez. Chromebook'unuzu daha da güvenli hale getirmenin dört yolu. . Otomatik güncellemeler sunarlar; böylece her zaman işletim sisteminin en son sürümünü kullanıyorsunuzdur, tüm uygulamalarınız ve web sayfalarınız bir sanal alan modunda çalışır, üçüncü taraf kurcalamayı kontrol eden doğrulanmış bir önyükleme işlemi vardır ve işletim sistemi tüm şifrelerinizi şifreler. Google Drive’a bir şey gönderdiğinde veri.
Geliştirici Modunu Etkinleştirmek bu özelliklerden bazılarını kaldırır.
En dikkat çekici kayıp, kendi kendini kontrol eden işletim sistemi doğrulamasıdır. Makinenizi Geliştirici Modunda her açtığınızda, sizi bu konuda uyaran büyük bir uyarı görürsünüz. Basmalısın Girmek doğrulama olmadan devam etmek.
Bu daha büyük bir sorunun parçası. Geliştirici Modunu Etkinleştirmek size verir Chronos ayrıcalıkları. Teknoloji meraklısı kullanıcılar Chronos'u bir şifre ile koruyabilir, ancak birçok ortalama ev kullanıcısı bilmiyor ve nasıl yapılacağını öğrenmiyor.
Son olarak, Geliştirici Modu da açmanıza izin verir okuma yazma rootfs. Varsayılan olarak açık değildir, ancak kötü amaçlı bir uygulama veya hack bilginiz olmadan etkinleştirebilir.
4. Yavaş (ve Çirkin) Açılış Ekranı
Chromebook'ların çok fazla övgü aldığı bir başka alan da başlangıç zamanları için.
Diğer makalelerde de belirttiğim gibi, üç yaşındaki HP Chromebook'umun kullanıma hazır tarayıcı ana sayfasına kapatılmasından on saniyeden az bir zaman alıyor. Mac'ler bile bu tür zamanlara yaklaşamıyor.
Geliştirici Modunu etkinleştirirseniz, bu kadar verimli start-up'lara veda edebilirsiniz. Makinenizi açtığınızda, vurmanız gerekir Ctrl + D veya önyükleme tamamlanmadan önce 30 saniye bekleyin.
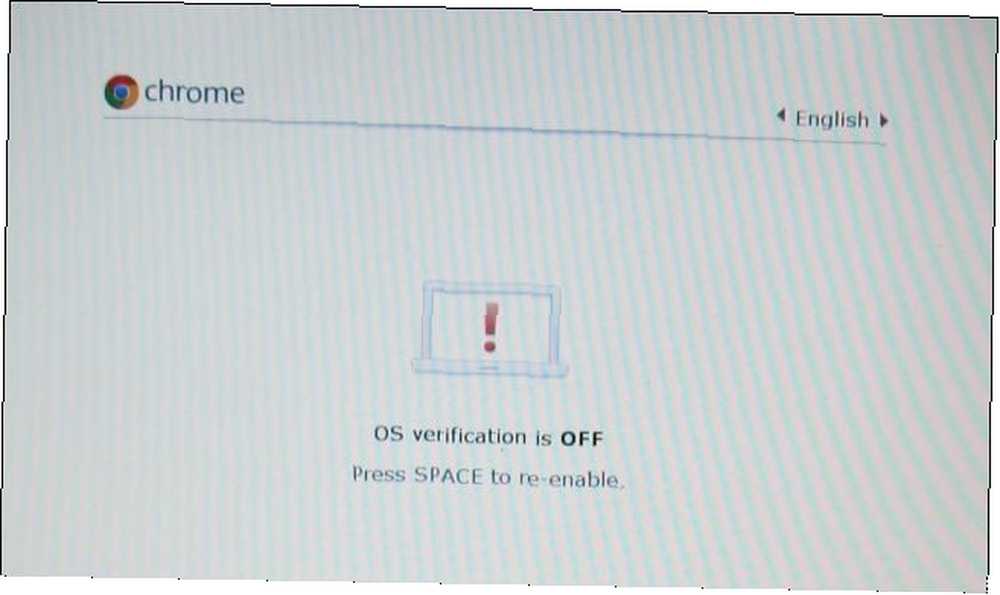
Ne yazık ki, Geliştirici Modu uyarı ekranı da çok çirkin; normalde dizüstü bilgisayar kullanırken görüntülenen kaygan Chrome logosu açılış ekranı gibi görünmüyor.
Açıkça tasarım gereği, ama hala görmek için can sıkıcı. Varsayılan ekrandan kurtulmanın ve kendi mesajınızı buraya koymanın yolları vardır, ancak bunlar önemli teknik bilgiler gerektirir ve bu makalenin kapsamı dışındadır.
5. Yanlışlıkla Verileri Silin (Yine)
Geliştirici Modu açılış ekranının başka büyük bir dezavantajı var - uzay Geliştirici Modunu devre dışı bırakıp normal moda döndürür. Bunu yapmak makinenizi silecektir.
Evet, bunu doğru anladınız. Önyükleme sırasında boşluğa basmak kadar basit bir şey, her şeyinizi kaybetmeniz anlamına gelebilir.
Aslında makaleleriniz üzerinde çalışmaya başladığınızda ve uzağa gittiğinizde, ancak chromebook hepsini silmeye karar verirken, chromebook'lardan tutkuyla nefret ediyorum
- Sophers (@ssophiee_) Tarafindan Çekilen Ilginç Fotograflari Görüntüle 23 May 2017
Bilgisayarınızı başkalarına kullanmaları için verirseniz, çok büyük bir risk oluşturur. Çocuklar cihazınızı kullanırsa, özellikle sorunlu olabilir, muhtemelen uyarı ekranının büyüklüğünü kavrayamazlar.
Tüm verilerinizi düzenli aralıklarla yedeklediğinizden emin olmanız gerekir..
Geliştirici Modunun Artıları
Kötü haberi duymaktan bıktınız mı? Harika, Geliştirici Modunun bazı avantajlarına bakalım.
1. Linux
Çoğu kişinin Geliştirici Modunu etkinleştirmek istemesinin bir numaralı nedeni, Linux'u kurabilmeleridir. Sonuçta, Chrome OS Linux tabanlı bir işletim sistemidir.
Ancak Chrome OS'de Linux bile bazı uyarılarla geliyor.
İlk olarak, ortalama bir kullanıcı için kurulumu kolay değil. Geçmişte Linux ile çalışmak için çok zaman geçirdiyseniz, bu basittir. Ancak, Linux dünyasında yeniyseniz, talimatlar göz korkutucu olabilir. Adım adım kılavuzu yakından takip etmeniz gerekiyor. Chromebook'ta Linux Nasıl Kurulur Chromebook'ta Linux Nasıl Kurulur Chromebook'unuzda Skype'a ihtiyacınız var mı? Steam üzerinden oyunlara erişemiyor musunuz? VLC Media Player'ı kullanmak mı istiyorsunuz? Ardından Chromebook'unuzda Linux kullanmaya başlayın. . Bunu yapmamak, bir USB çubuğu kullanarak Chrome OS'yi tamamen sıfırdan yüklemeniz gerektiği anlamına gelebilir.
İkincisi, aralarından seçim yapabileceğiniz tüm Linux dağıtımlarını seçemezsiniz. Chromebook'lar için özel olarak sadece küçük bir alt grubu geliştirilmiştir. İkili önyükleme yapmak ve iki tuş arasında geçiş yapmak istiyorsanız, bir tuş kombinasyonundan başka bir şey yapmadan seçenekleriniz daha sınırlıdır..
Son olarak, Chromebook'unuzun tüm özelliklerinin “sadece iş” Linux’ta Kullanıcılar belirli dağıtımları yüklediklerinde, kelimenin tam anlamıyla eriyen konuşmacıların raporları var. Nasıl yapacağını bilmen gerekecek. “kesmek” işletim sistemi.
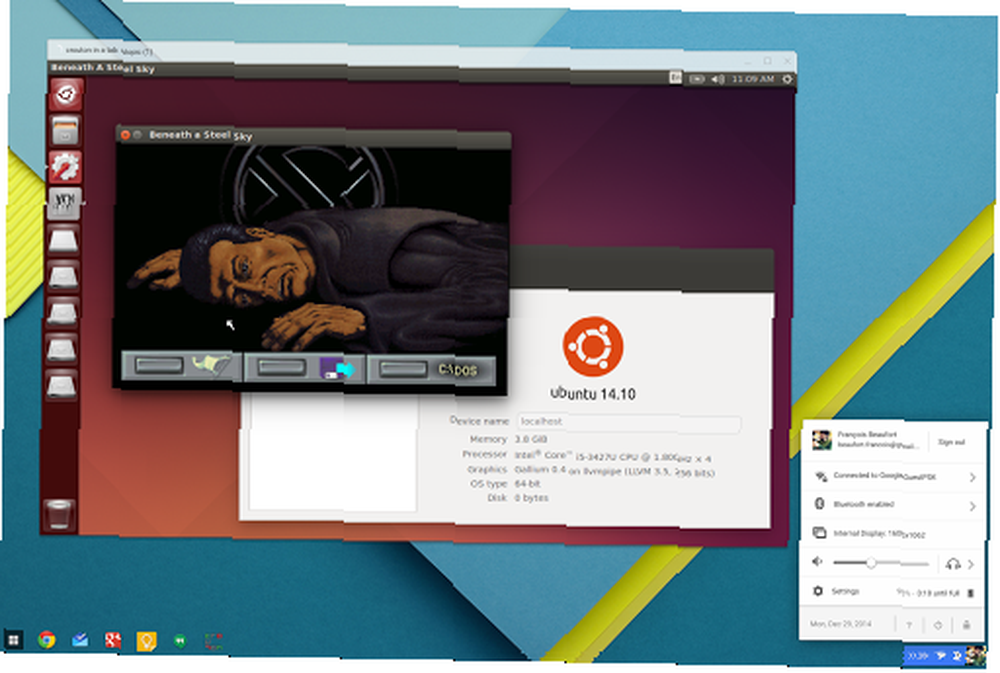
Bütün bunlar söylenirse, Linux kurmak birçok avantaj sağlar..
Örneğin, Android uyumlu bir Chromebook'unuz yoksa, Skype'ı çalıştırmanın bir yolunu verecektir. LibreOffice gibi ofis paketleri kurabilir, geliştiriciler Android Studio, diğer IDE'ler ve sanal makineler çalıştırabilir ve altyazı izlemesi olan yerel olarak kaydedilmiş MKV video dosyalarını izleyebileceksiniz..
2. Geliştiriciler
Bazı Chromebook kodlaması yapmak isteyen profesyonel bir geliştirici veya hobiyseniz, Geliştirici Modunu etkinleştirmelisiniz. Sonuçta, bu yüzden orada..
Geliştirici kullanım durumlarının bir sürü var. Belki de kendi işletim sisteminizi veya kurmak istediğiniz Linux dağıtımını yaptınız? Belki Chromebook'unuzu medya sunucusu veya alıcı kutusu olarak kullanmak istersiniz? Belki de sadece kabuk erişimine ihtiyacınız var? Tüm bu durumlarda, Geliştirici Modu arkadaşınızdır.
Chromebook'umda @ kodunu çalıştırmanın yaratıcı yollarını takıntılı hale getirmiş olabilirim. Geliştirici modu / nuke ekranı olmadan Chromebook'ta çalıştırma.
- Jay Rodgers (@headmelted) Tarafından Çekilen En Yeni Fotoğrafları İncele 25 Nisan 2017
Ve unutmayın, Chromebook'un yerleşik terminalini kullanabilir ve komutları çalıştırabilirsiniz. 18 Terminal Komutları Tüm Chromebook Kullanıcıları Bilmeli 18 Terminal Komutları Tüm Chromebook Kullanıcıları Bilmeli Chromebook'unuz hakkında daha fazla bilgi edinmek ister misiniz? İşte her Chromebook kullanıcısının bilmesi gereken önemli terminal komutları. Chromebook kullanıcılarının bilmesi gerekenler:
Geliştirici Modunu Kullanıyor musunuz?
Umarım bu makale Chromebook'unuzdaki Geliştirici Modunu kullanmanın avantajları ve dezavantajları hakkında size bazı bilgiler vermiştir..
Farkındasınız, çoğu insan için, onu açmakta çok az nokta var. En büyük istisna, Linux kurmak istiyorsanız. O zaman bile Linux'un gerekli olup olmadığını düşünmelisiniz. Chromebook'unuzdan normal bir kullanıcı olarak daha fazla yararlanmak istiyorsanız, Chrome OS klavye kısayollarının nihai kılavuzuna göz atın. Her Chromebook Klavye Kısayolu için ihtiyacınız olacak Her Chromebook Klavye Kısayolu için bu listeye ihtiyacınız olacak ihtiyaç duyacağınız her önemli Chromebook klavye kısayolu. .
Resim Kredisi: Maurizio Pesce ve Eike sauer Wikimedia Commons ile











