
Michael Cain
0
4530
874
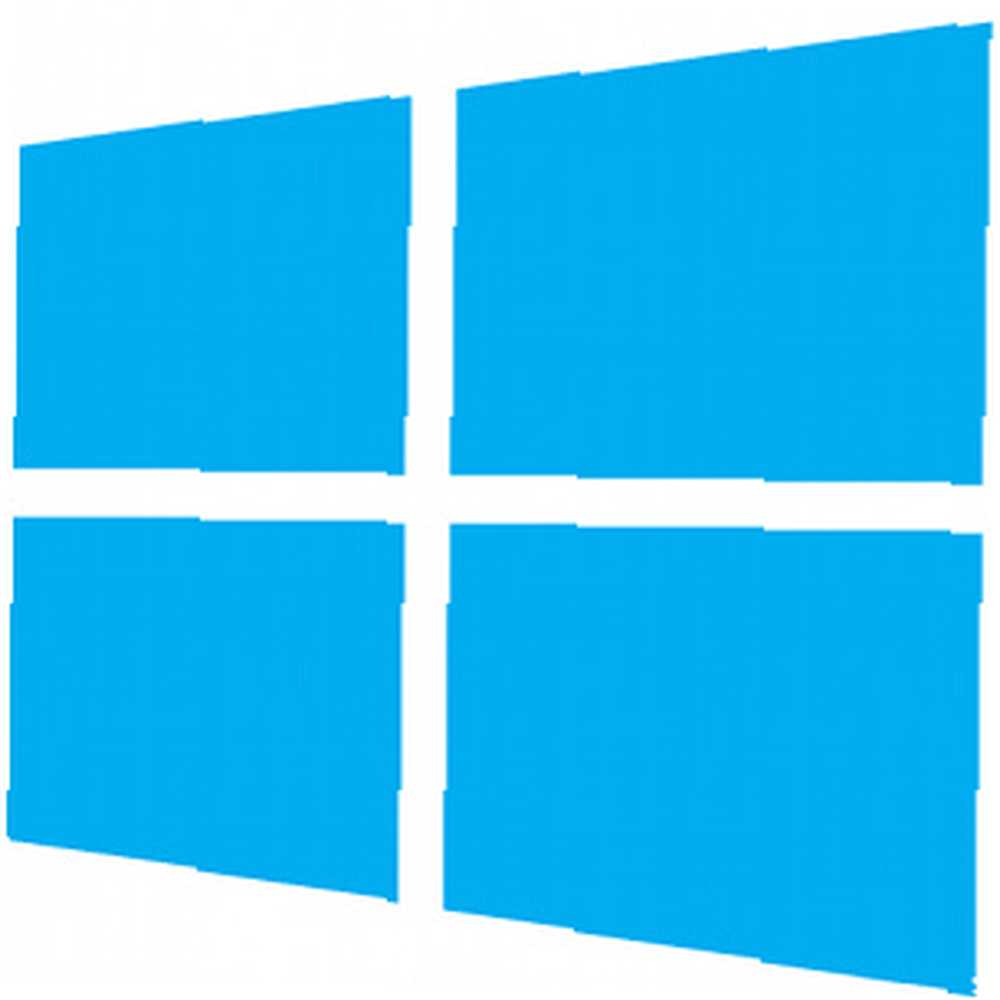 Windows 8'in piyasaya sürülmesiyle, işletim sisteminin dokunmatik cihazlarda kullanımı eğlenceli hale getirmek için birçok yeni dokunmatik özellik eklendi. Ancak, girişleri için yalnızca dokunmatik yüzeyli tipik dizüstü bilgisayarlar için, aynı sonuçları elde etmek için farenizi nasıl hareket ettireceğiniz biraz kafa karıştırıcı olabilir. Bu nedenle, bazı ipuçları ve sürücüler elinizde, Windows 8'in yeni Modern UI özelliklerinden kolayca yararlanabilirsiniz.
Windows 8'in piyasaya sürülmesiyle, işletim sisteminin dokunmatik cihazlarda kullanımı eğlenceli hale getirmek için birçok yeni dokunmatik özellik eklendi. Ancak, girişleri için yalnızca dokunmatik yüzeyli tipik dizüstü bilgisayarlar için, aynı sonuçları elde etmek için farenizi nasıl hareket ettireceğiniz biraz kafa karıştırıcı olabilir. Bu nedenle, bazı ipuçları ve sürücüler elinizde, Windows 8'in yeni Modern UI özelliklerinden kolayca yararlanabilirsiniz.
Synaptics Sürücüler
Başlamadan önce, fare imlecinizi ekranınızın belirli alanlarına itmenin yanı sıra, Windows 8'in bazı dokunmatik yüzey hareketlerini de desteklediğini unutmayın. Bilgisayarınızı önceden Windows 8 yüklü olarak satın aldıysanız yapmanız gereken hiçbir şey yoktur, ancak Windows 8'e yükselttiyseniz, Synaptic web sitesine gidip jest desteğini etkinleştirmek için en son sürücülerini indirmeniz gerekebilir..
Charms Bar
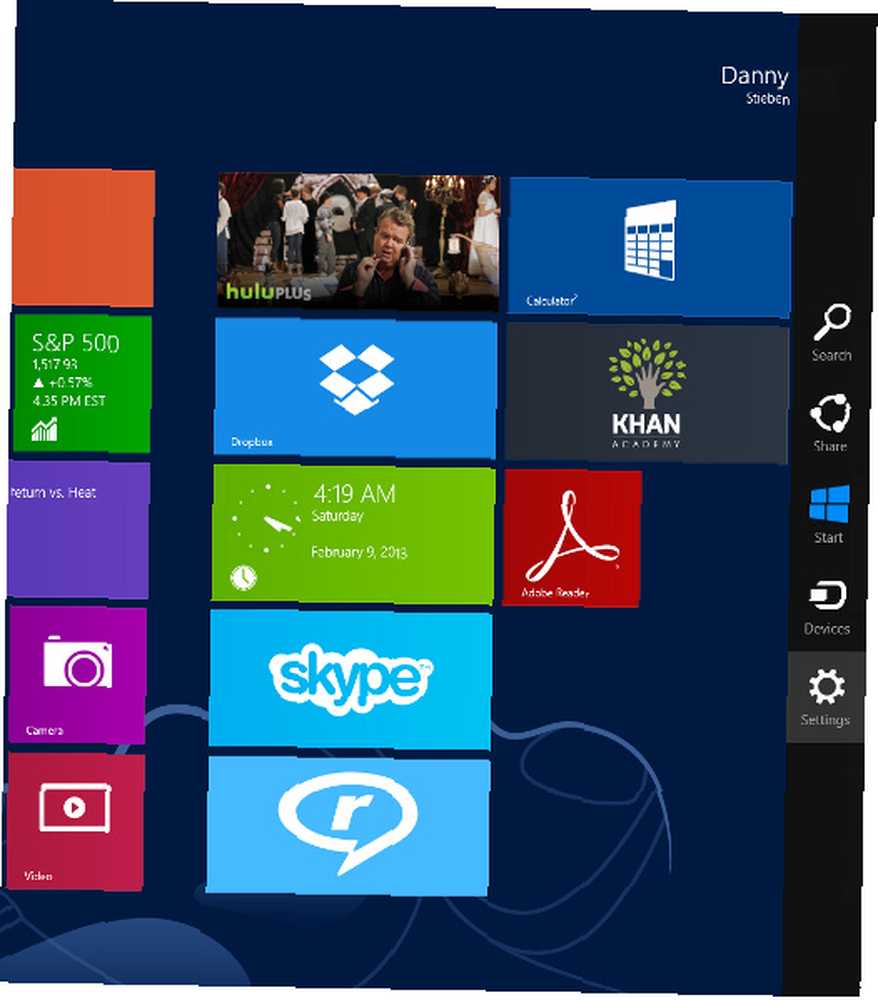
Sihirli çubuk, uygulama ve sistem ayarlarına, başlat düğmesine ve diğer birkaç öğeye erişmek için ekranınızın sağ tarafında görünen şeydir. Dokunmatik ekran kullanıcıları ekranın sağ köşesinden sola kaydırarak erişebilirler. Bununla birlikte, dokunmatik yüzey kullanıcılarının üç seçeneği vardır - fare işaretçinizi sağ üst veya sağ alt köşeye itin ve ardından sağ kenarın ortasına getirin, parmağınızı dokunmatik yüzeyinizin sağ kenarına getirin ve içeri doğru kaydırın ya da Win Klavyenizdeki + C.
Uygulama Değiştirici
Uygulama değiştiriciye erişmek, karşı taraf hariç, Charms çubuğuna erişme yöntemine çok benzer. Bu nedenle, dokunmatik ekran kullanıcıları ekranlarının sol kenarından sağa kaydırabilirler. Dokunmatik yüzey kullanıcıları, fare imlecini sol üst veya sol alt köşelere itebilir ve ardından sol kenarın ortasına gidebilir, parmağınızı dokunmatik yüzeyinizin sol kenarına getirip içeri doğru kaydırın veya klavyenizdeki Win + Tab tuşlarına basın. Unutulmaması gereken bir şey - tüm masaüstü uygulamaları birlikte gruplandırılmış “Masaüstü” uygulaması, bu masaüstü uygulamaları arasında geçiş hala güvenilir Alt + Tab klavye kombinasyonu ile elde edilebilir.
Uygulama Çubuğu
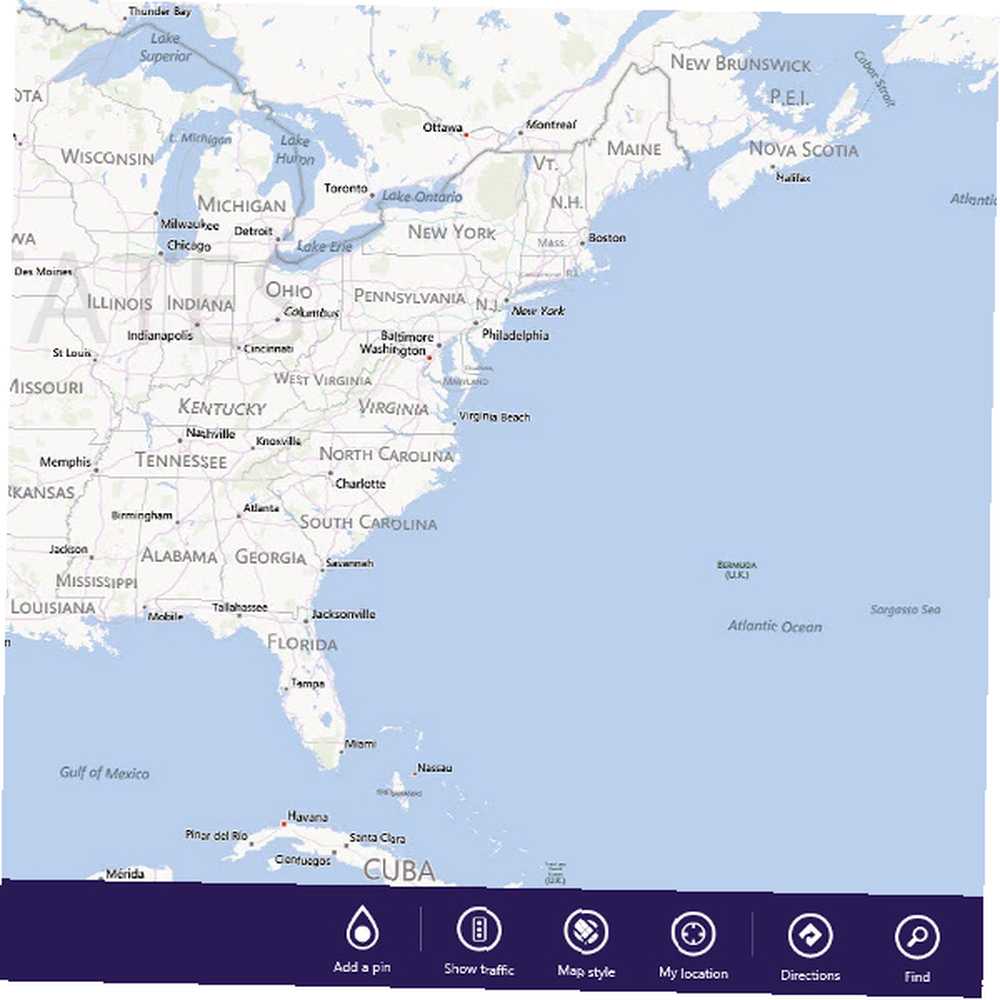
Yerel bir Windows 8 uygulamasının Uygulama çubuğuna erişmek istiyorsanız, biraz farklı seçenekleriniz vardır. Dokunmatik ekran kullanıcıları, ekranlarının üst kenarından aşağı doğru kayabilirler ve dokunmatik yüzey kullanıcıları da dokunmatik yüzeyinin üst kenarından aşağı kaydırarak aynı şeyi yapabilirler. Ayrıca bir uygulamanın herhangi bir yerini sağ tıklayabilir veya Win + Z tuş birleşimine basabilirsiniz..
Yatay Kaydırma
Yatay kaydırma, Windows 8'de kolayca erişilebilen başka bir özelliktir. Hem dokunmatik ekran hem de dokunmatik yüzey kullanıcıları, iki parmağını sola veya sağa kaydırarak yatay kaydırma yapabilir. Fare kullanıyorsanız, tekerleği yukarı veya aşağı kaydırarak yatay olarak ilerleyebilirsiniz. Tekerleğin yukarı veya aşağı kaydırılmasının yatay kaydırmaya tekabül etmesinin nedeni, başlangıç ekranı ve tüm Windows 8 uygulamalarının dikey değil yatay olarak genişlemesidir..
Yakınlaştırma ve Dönme
Döndürmenin yanı sıra yakınlaştırıp uzaklaştırabilirsiniz. Yakınlaştırma ve uzaklaştırma, iki parmağınızı dokunmatik yüzeye yerleştirip ardından da yayarak ya da bir araya getirerek elde edilebilir. Ayrıca yakınlaştırmak için Ctrl ve + klavye birleşimini, uzaklaştırmak için Ctrl ve - klavye birleşimini kullanabilirsiniz. Döndürme iki parmak kullanılarak ve daha sonra bir dairenin dönmesini taklit etmek için döndürülerek gerçekleştirilebilir. Ancak, Rotation’da klavye kısayolu yok.
Onları Kapatmak
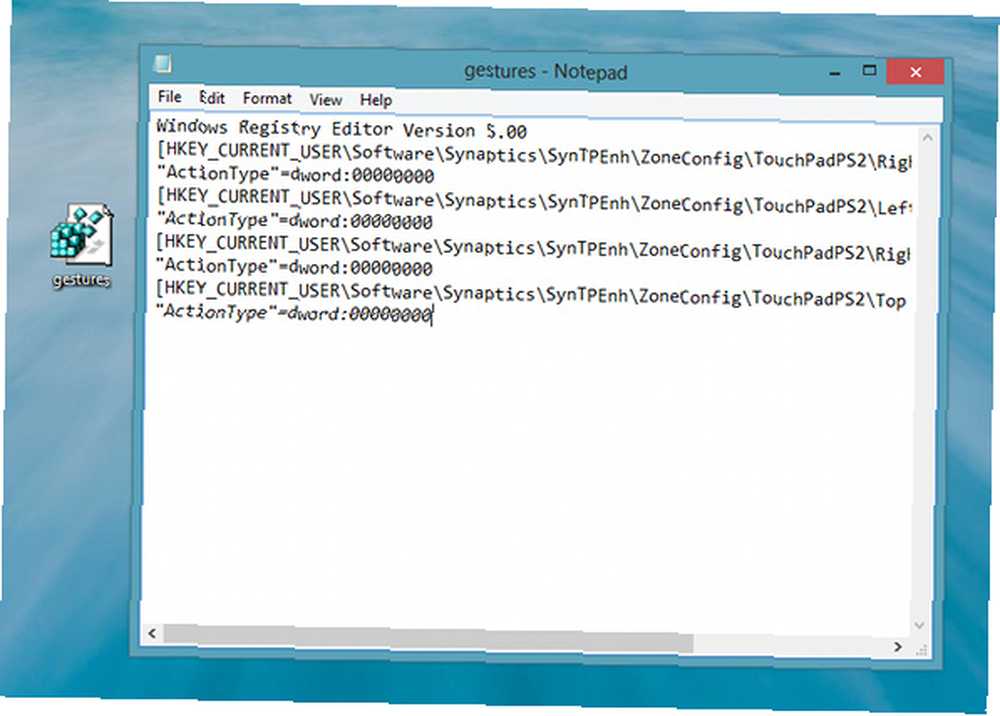
Windows 8'in kullanıcı arayüzüne daha kolay erişebilmek için bu hareketlere sahip olmak harika olsa da, dokunmatik yüzeyde Windows 8 tarafından tanımlanan hareketlerle aynı şekilde gezinme eğiliminde olursanız, üretim alışkanlıklarınızın önüne geçebilir. Bunları kapatmanız gerekir, kayıtların, hareketlerin etkin olup olmadığını veya devre dışı bırakıldığını kontrol eden girişleri değiştirmenin bir yolu vardır. Bunu yapmak için Not Defteri'ni açın ve aşağıdaki kodu kopyalayıp yapıştırın:
Windows Kayıt Defteri Düzenleyicisi Sürüm 5.00
[HKEY_CURRENT_USER \ Yazılım \ Synaptics \ SynTPEnh \ ZoneConfig \ TouchPadPS2 \ Sağ Kenar Çekme]
"ActionType" = dword: 00000000
[HKEY_CURRENT_USER \ Yazılım \ Synaptics \ SynTPEnh \ ZoneConfig \ TouchPadPS2 \ Left Edge Pull]
"ActionType" = dword: 00000000
[HKEY_CURRENT_USER \ Yazılım \ Synaptics \ SynTPEnh \ ZoneConfig \ TouchPadPS2 \ Sağ Kenar Genişletilmiş Bölgeyi Çekin]
"ActionType" = dword: 00000000
[HKEY_CURRENT_USER \ Yazılım \ Synaptics \ SynTPEnh \ ZoneConfig \ TouchPadPS2 \ Üst Kenar Çekme]
"ActionType" = dword: 00000000
Sonra bu dosyayı bilgisayarınızda bir yere kaydedin. “gestures.reg”. Sadece seçtiğinizden emin olun “Tüm dosya türleri” Farklı Kaydet iletişim kutusunda ve ardından dosya uzantısı da dahil olmak üzere tüm dosya adını yazabilirsiniz. Ardından, kaydettiğiniz dosyayı bulun ve açılan tüm uyarılar için Evet'i tıklatarak çalıştırın. Tamamlandıktan sonra, yeni ayarları yüklemek için bilgisayarınızı yeniden başlatmanız gerekir..
Aynı numarayı kullanarak daha önce devre dışı bıraktıysanız, tekrar etkinleştirebilirsiniz. Ancak, bu kodu bunun yerine gestures.reg'inize yapıştırmanız gerekir:
Windows Kayıt Defteri Düzenleyicisi Sürüm 5.00
[HKEY_CURRENT_USER \ Yazılım \ Synaptics \ SynTPEnh \ ZoneConfig \ TouchPadPS2 \ Sağ Kenar Çekme]
"ActionType" = dword: 00000002
[HKEY_CURRENT_USER \ Yazılım \ Synaptics \ SynTPEnh \ ZoneConfig \ TouchPadPS2 \ Left Edge Pull]
"ActionType" = dword: 00000002
[HKEY_CURRENT_USER \ Yazılım \ Synaptics \ SynTPEnh \ ZoneConfig \ TouchPadPS2 \ Sağ Kenar Genişletilmiş Bölgeyi Çekin]
"ActionType" = dword: 00000002
[HKEY_CURRENT_USER \ Yazılım \ Synaptics \ SynTPEnh \ ZoneConfig \ TouchPadPS2 \ Üst Kenar Çekme]
"ActionType" = dword: 00000002
Sonuç
Umarım yeni Windows 8 sisteminizden daha iyi yararlanabilirsiniz, şimdi işletim sistemini dokunmatik yüzeyle kullanmak için bu ipuçlarını biliyorsunuz. İşletim sisteminin gerçek dokunmatik ekranlar için daha uygun olduğunu düşünmeme rağmen, sadece tipik bir dizüstü bilgisayar dokunmatik yüzeyiyle üretkenliği korumak hala kolay. Ve bu wordy talimatları aklınıza gelmediyse, belki bu video size biraz yardımcı olacaktır. Ayrıca, başka Windows 8 sorunlarınız varsa, bu makaleye göz atın 7 Windows 8 Niggles Çözümlenmiş 7 Windows 8 Niggles Çözümlenir Windows 8, geleneksel Windows masaüstünün deneyimli kullanıcılarına rahatsız edici olabilecek bazı özelliklere sahiptir. Şeritli şeridi, gürültülü canlı döşemeleri ve gereksiz kilidi devre dışı bırakmak için bir Başlat menüsü eklemekten… veya yeni işletim sistemine yeni başlıyorsanız, Windows 8'deki rehberimize bakın.!
Windows 8 sisteminizle, dokunmatik yüzeyle, dokunmatik ekranla veya her ikisiyle birlikte ne kullanıyorsunuz? Bu giriş seçeneklerinden herhangi biri hakkında ne düşünüyorsunuz? Yorumlarda bize bildirin!











