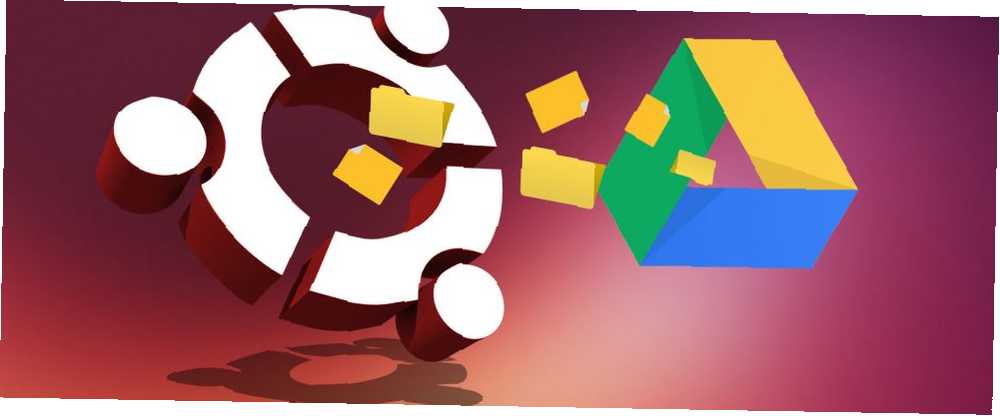
Owen Little
0
4851
1197
Google Drive, 15 GB'lık ücretsiz depolama alanı sağlayarak dosyaları yedeklemek ve senkronize etmek için iyi bir seçenek haline getirir. Windows ve macOS'da Google Drive hesabınıza erişmek kolaydır, ancak Ubuntu'da Google Drive'ı kullanmak farklıdır.
Ubuntu Linux’ta Google Drive dosyalarına erişmek zor değil, nasıl yapacağınızı bilmeniz yeterli. İşte Gnome Online Hesaplarını kullanarak bunun nasıl yapılacağı.
Gnome Online Hesaplarını Kur
Sistem ayarları Ubuntu’da bir Çevrimiçi Hesaplar Bölüm, ama kullanacağımız bu değil. Gnome Online Hesaplarını Gnome Kontrol Merkezine kuracağız.
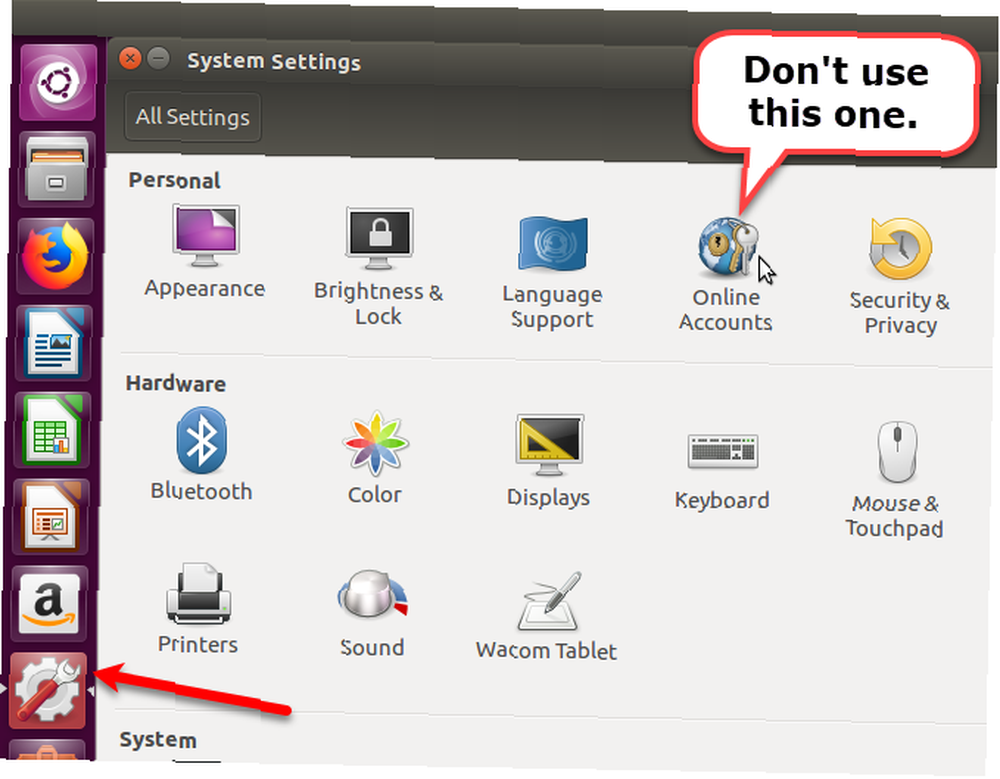
Gnome Online Hesapları paketini yüklemek için Ctrl + Alt + T Terminal penceresi açmak için Ardından, aşağıdaki komutu yazın ve tuşuna basın. Girmek.
sudo apt gnome-çevrimiçi-hesapları yükleGnome Online Hesaplarını Açın
Gnome Çevrimiçi Hesapları'nı yükledikten sonra, açmak için aşağıdakileri yazın.
gnome-control-center-çevrimiçi hesaplarUnn Launcher'ı kullanarak Gnome Online Hesaplarını da açabilirsiniz. Tıkla Arama Unity Launcher çubuğunun üstündeki düğmesine basın ve yazmaya başlayın “GNOME kontrol merkezi”.
Tıkla Ayarlar altında görüntülenen simge Uygulamalar.
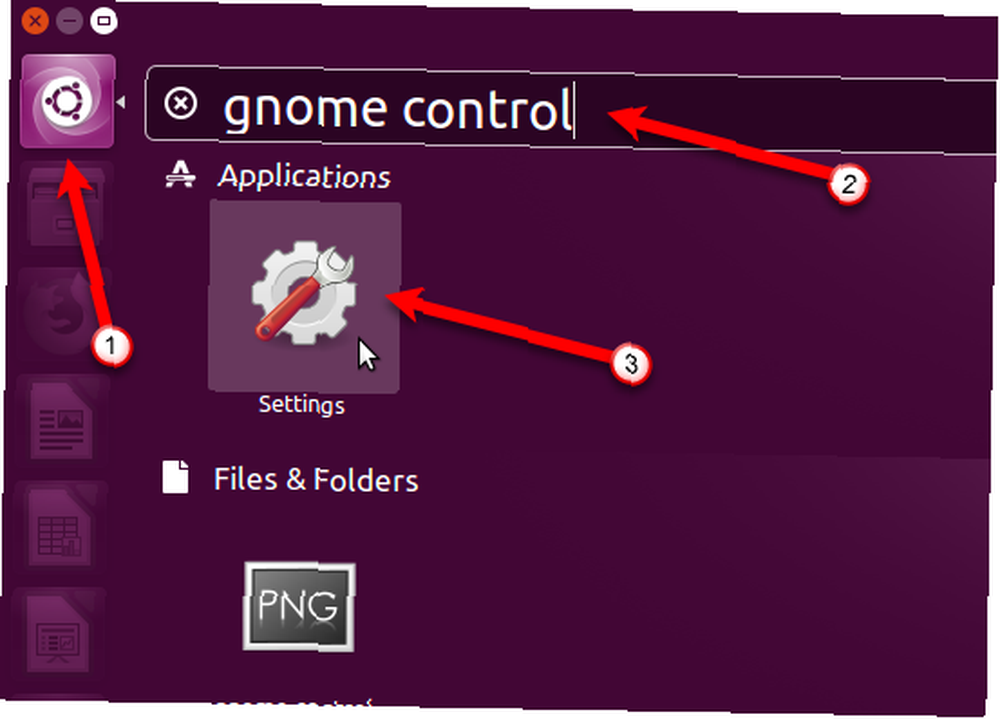
Ardından, tıklayın Çevrimiçi Hesaplar Kişisel bölümünde Tüm ayarlar iletişim kutusu.
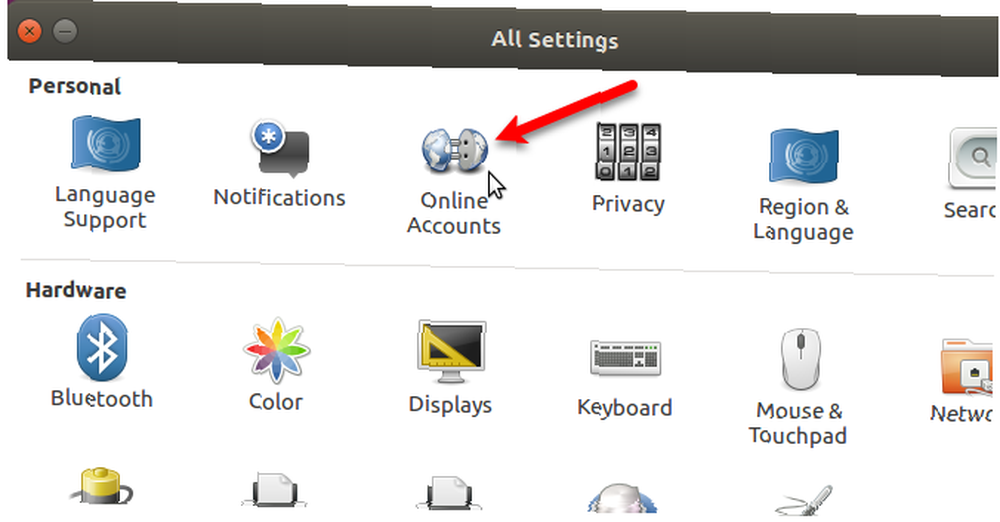
Google Drive Hesabınızı Ekleyin
Üzerinde Çevrimiçi Hesaplar iletişim kutusunda, tıklayın Çevrimiçi hesap ekle.
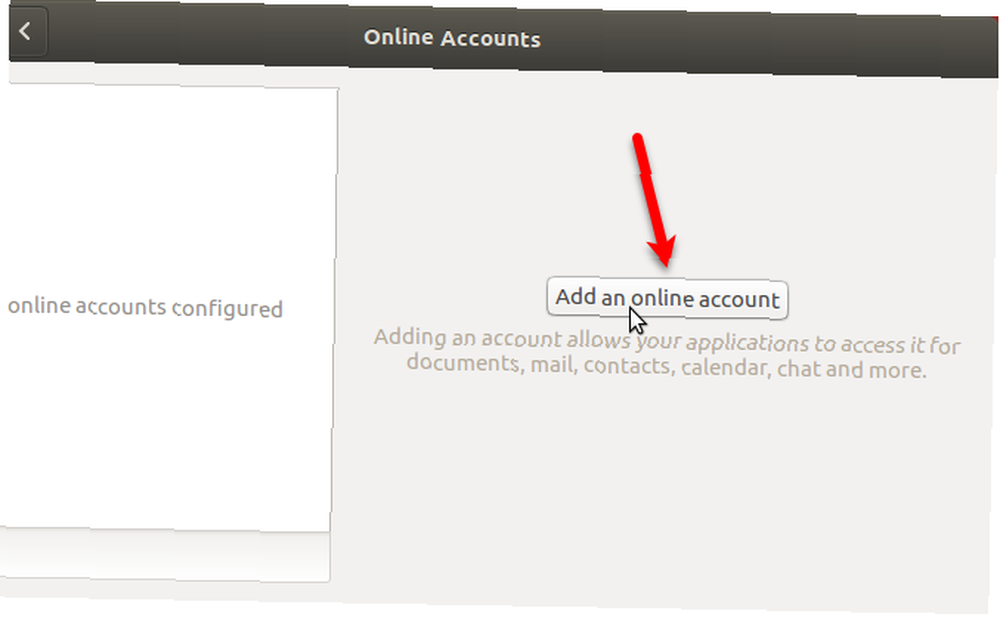
Click Google üzerinde Hesap eklemek iletişim kutusu.
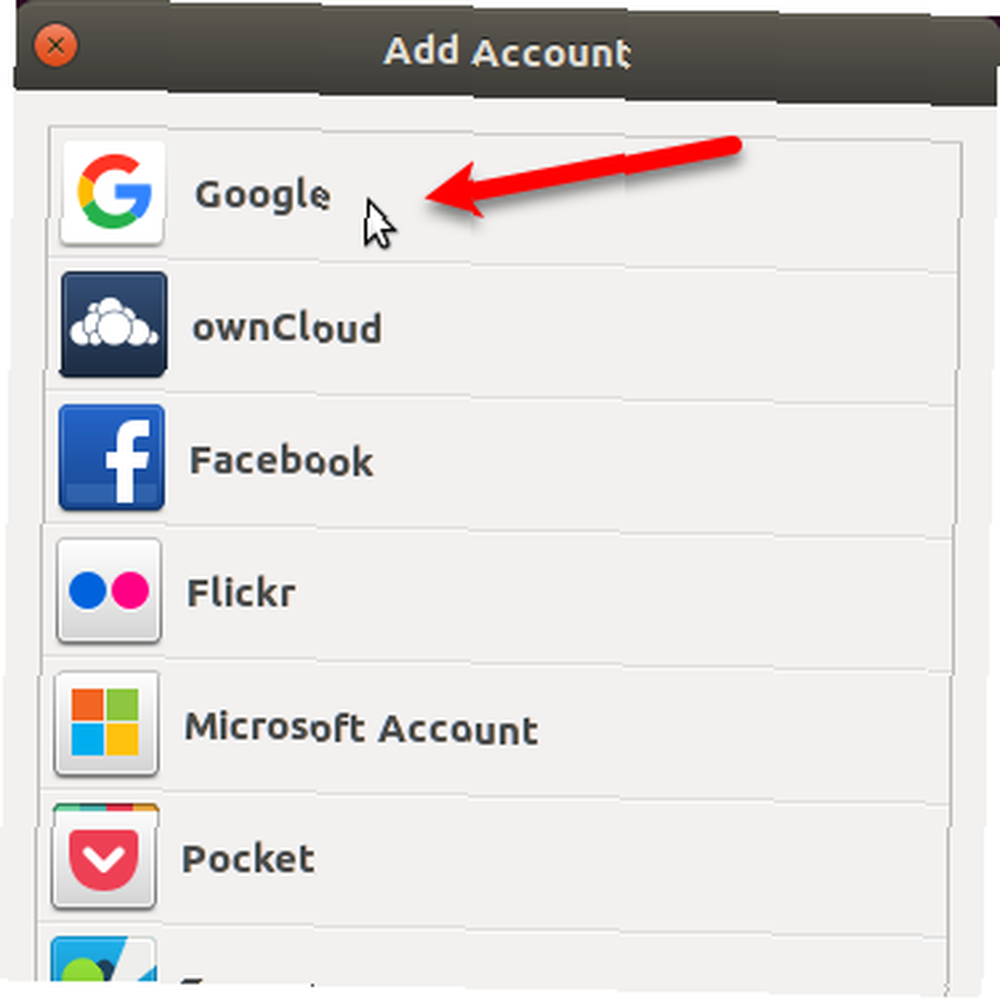
Erişmek istediğiniz Google Drive hesabının Gmail adresini girin ve tıklayın. Sonraki. İstendiğinde şifrenizi girin ve tıklayın Sonraki tekrar.
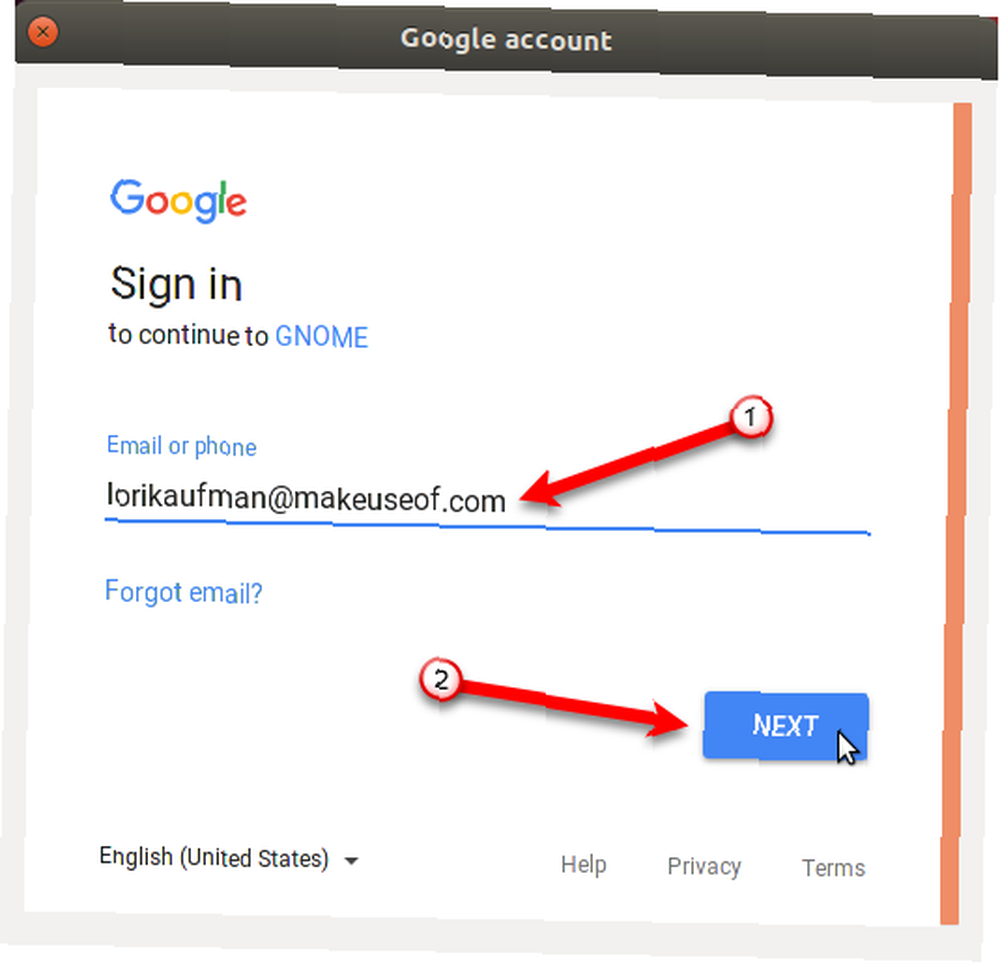
Click İzin vermek dosya yöneticisi Nautilus'un Google hesabınıza erişmesine izin vermek için.
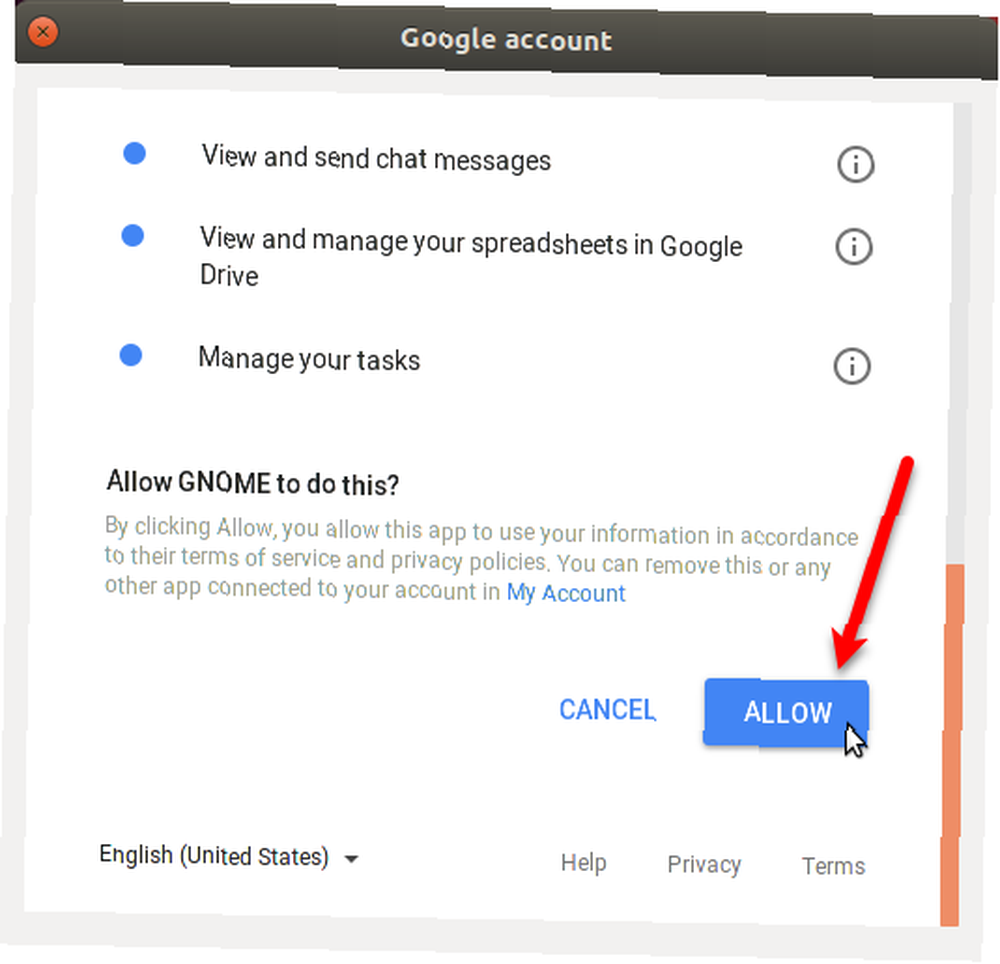
Emin ol Dosyalar kaymak düğmesi açık. Kapat Çevrimiçi Hesaplar iletişim kutusu.
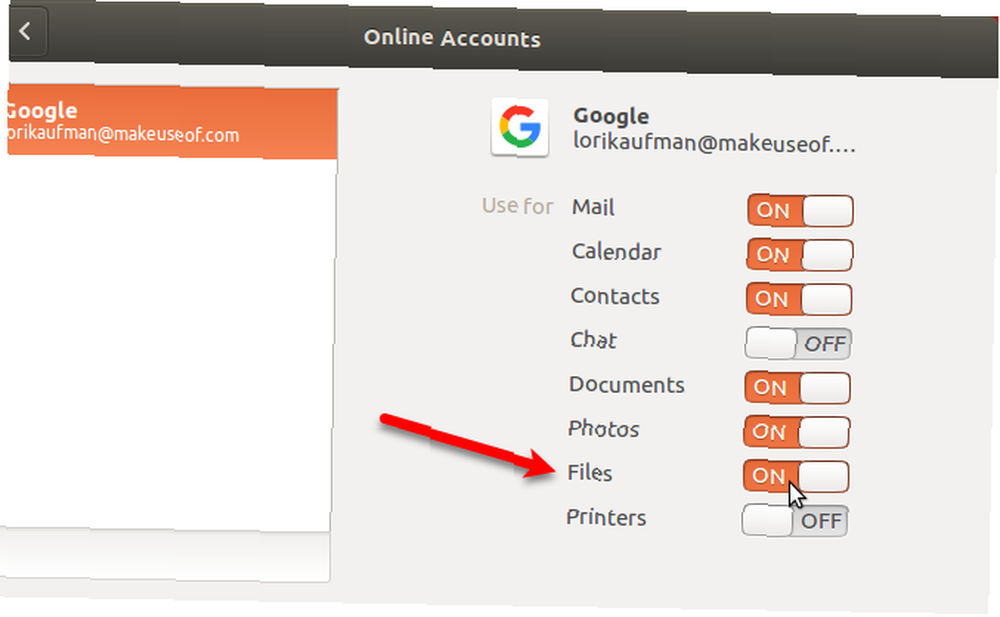
Google Drive'ınızı Nautilus'a Monte Edin
Artık Google Drive hesabınıza doğrudan Nautilus'tan erişebilirsiniz. Hesabınız Nautilus'a monte edilmiştir ve sol bölmede Gmail adresinizle birlikte gösterilir. Hesabınızdaki dosyalara erişmek için e-posta adresinizi tıklayın.
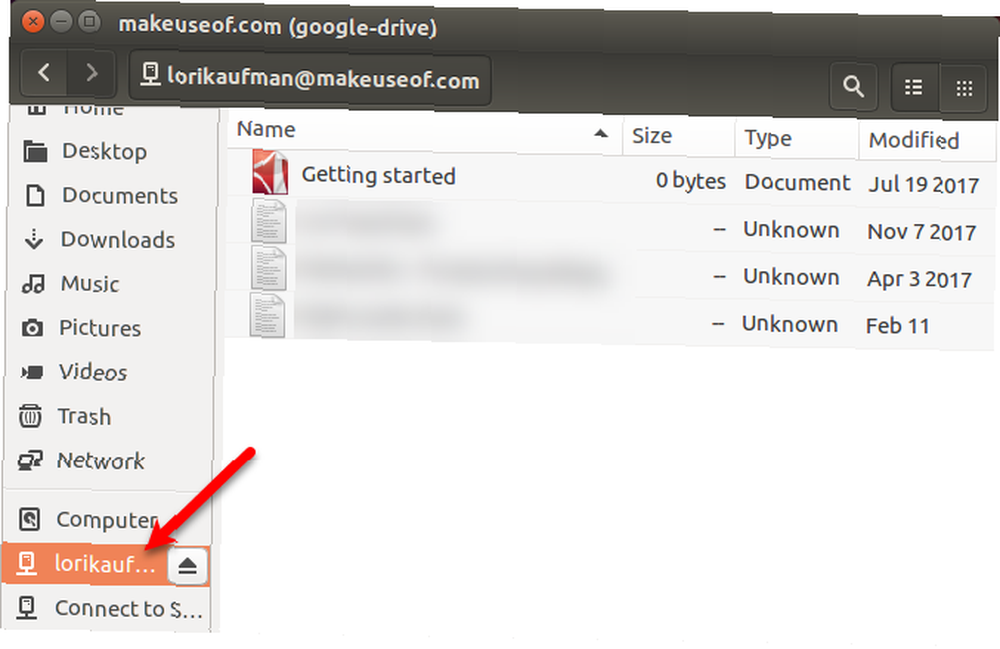
İstediğiniz sayıda Google Drive hesabı ekleyebilirsiniz. Başka bir tane eklemek için, Gnome Online Hesaplarını tekrar açın ve “Google Drive Hesabınızı Ekleyin” Yukarıdaki bölüm. Nautilus'ta her hesap kenar çubuğunda ayrı olarak listelenmiştir..
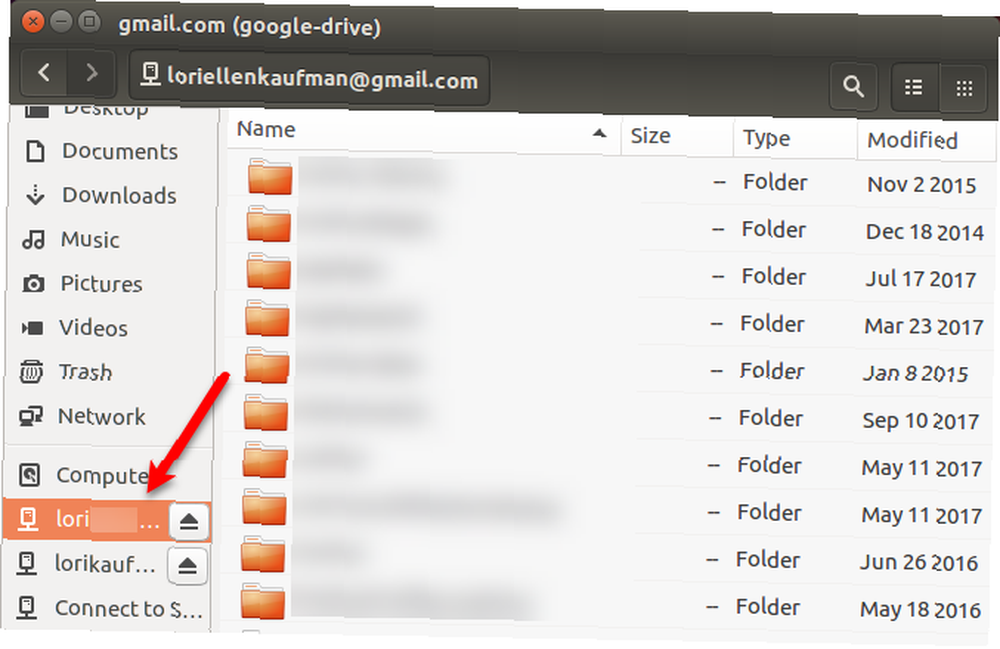
Google Drive klasörünüzü Unity Launcher'dan da ekleyebilirsiniz. Hangi Google hesabının o simgeye monte edildiğini görmek için farenizi Unity Launcher çubuğundaki bağlı bir sürücünün üzerine getirin. Nautilus doğrudan bu bağlı Google hesabına açılıyor.
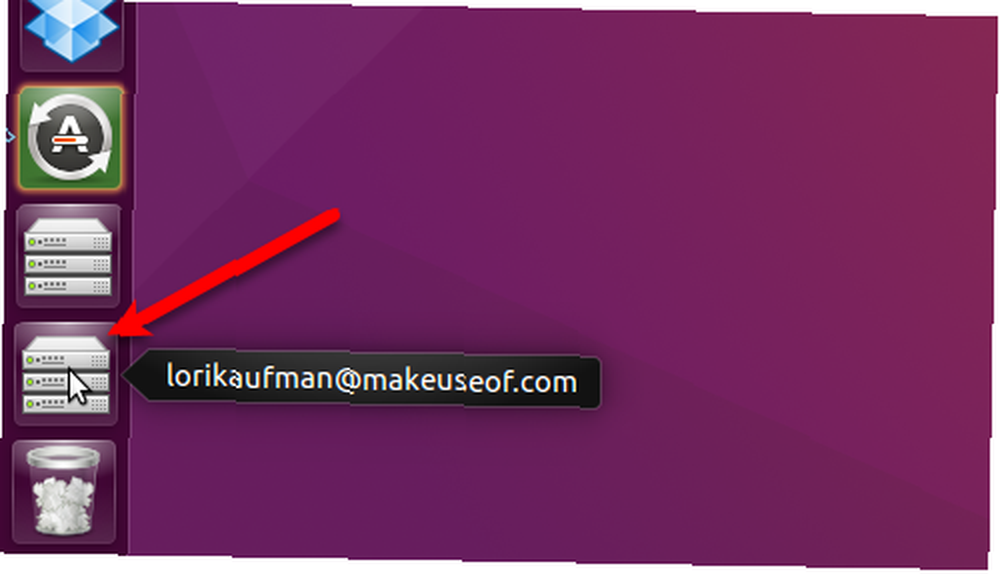
Ubuntu'da Google Drive Dosyaları ile Çalışma
Windows veya macOS'un aksine, Google Drive dosyalarınız yerel olarak Ubuntu'da indirilmez ve saklanmaz. Hesabınıza erişebilmek için aktif bir internet bağlantınızın olması gerekir..
Google Drive hesabınıza yerel dosyalar eklemek için, dosyaları Nautilus'ta bulunan bağlı Google Drive klasörünüze kopyalayın. Google Drive hesabınızdaki dosyalarla çevrimdışı çalışmak için, bağlı hesabınızdaki dosyaları sabit sürücünüzdeki bir klasöre kopyalayın..
Doğrudan bağlı Google Drive klasöründeki dosyalar üzerinde de çalışabilirsiniz. Siz dosyaları değiştirdikçe, bu dosyalar derhal çevrimiçi olarak hesabınıza geri senkronize edilir. Ancak bu yöntem doğrudan sabit sürücünüzdeki dosyalarla çalışmaktan daha yavaştır.
Google Drive hesabınızdaki dosyalar üzerinde yapacak çok işiniz varsa, önce yerel sabit sürücünüzdeki bir klasöre kopyalamak daha verimli ve verimli olur. Dosyalar üzerinde çalışmayı tamamladığınızda, orijinal dosyaları değiştirerek tekrar Google Drive hesabınıza kopyalayın..
Google Drive Dosyaları İçin Küçük Resimleri Göster
Varsayılan olarak, Nautilus takılı uzak hesaplardan dosya önizlemelerini veya küçük resimlerini yüklemez. Ancak, bunu değiştirebilirsiniz. Nautilus'ta Düzen> Tercihler.
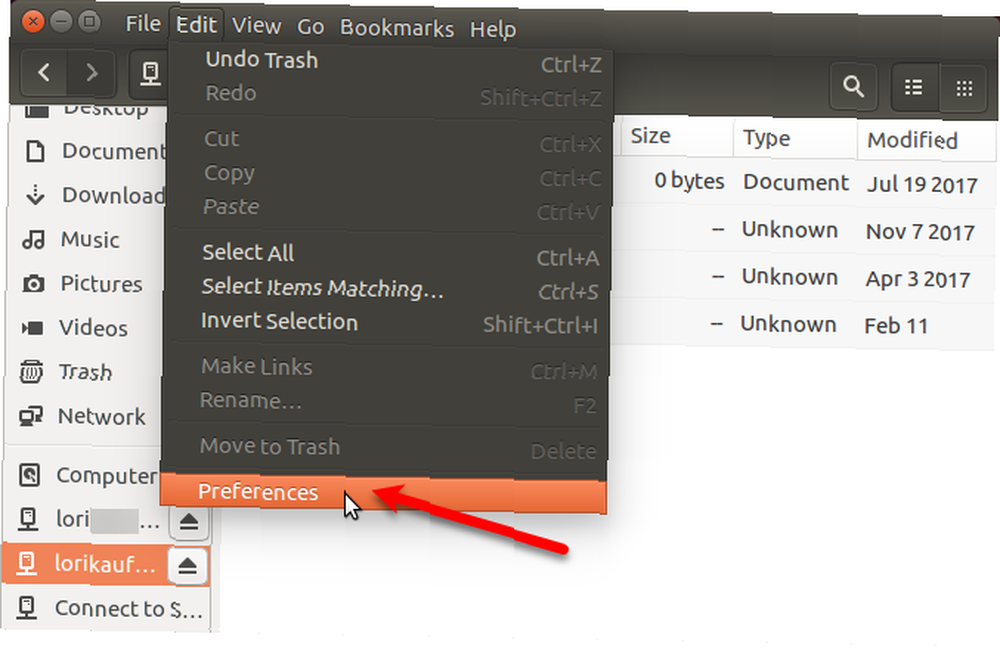
Üzerinde Dosya Tercihleri iletişim kutusunda, Ön izleme sekmesi. Ardından için seçeneğini değiştirin Küçük resimleri göster için Her zaman altında Dosyalar.
Nautilus ayrıca uzak klasörlerdeki öğelerin sayısını varsayılan olarak göstermez. Bu numarayı Google Drive hesabınızdaki klasörler için görmek için Her zaman içinde Öğe sayısını say altında açılan liste Klasörler.
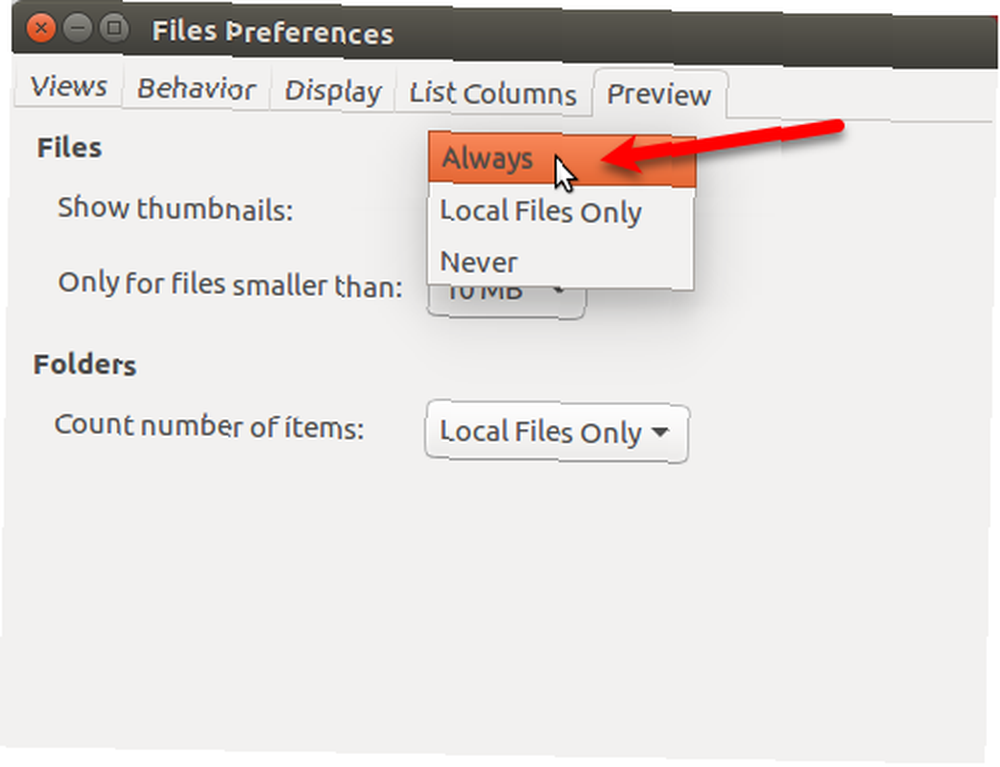
Bir Google Drive Hesabının bağlantısını kes
Bir Google Drive hesabının bağlantısını kesmek için, Nautilus’taki Gmail adresinizin sağındaki çıkar simgesini tıklayın..
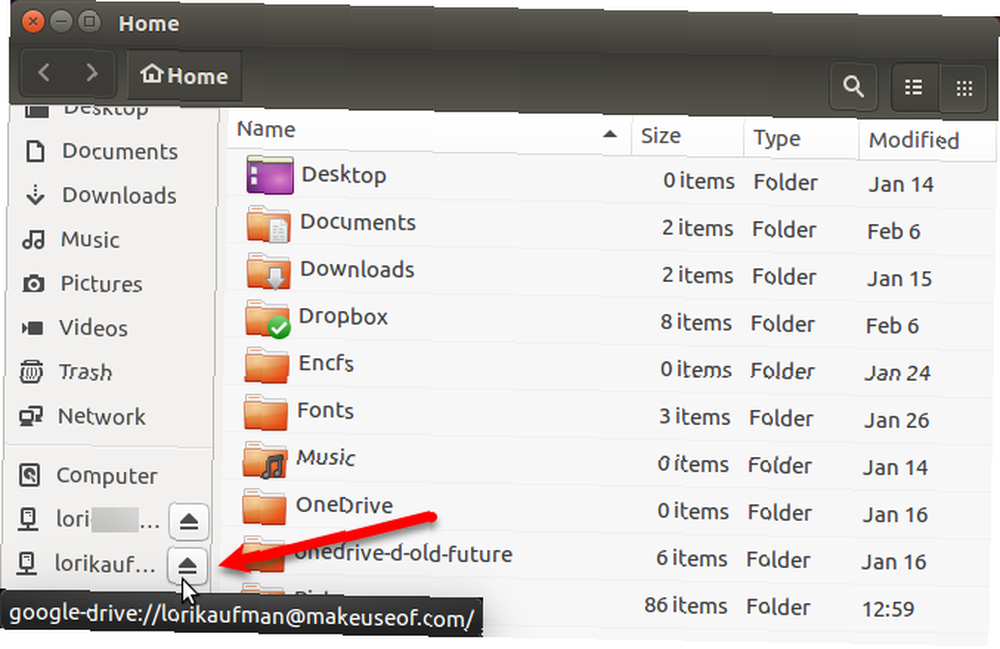
Ayrıca Unity Launcher'da bir Google Drive klasörünün bağlantısını kaldırabilirsiniz. Çıkarmak istediğiniz hesabın takılı sürücü simgesine sağ tıklayın. Ardından, unmount.
Seçmediğiniz sürece, bu Google hesabının simgesi Birlik Başlatıcı'ya kilitli kalır Başlatıcıdan kilidini aç sağ tıklama menüsünden. Unity Launcher çubuğuna takılı klasör simgelerinin bırakılması, her Google hesabını tekrar bağlamayı kolaylaştırır.
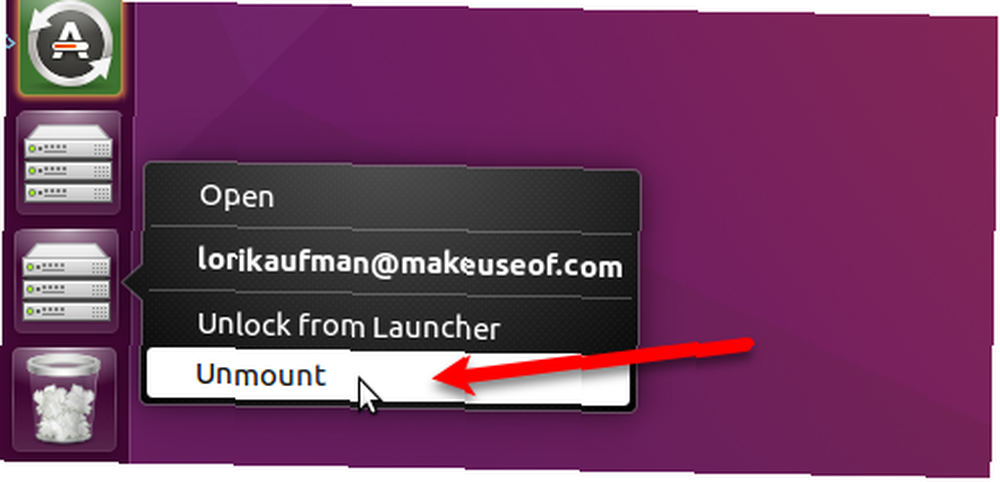
Ubuntu'da Google Drive'a alternatifler
Google Drive, Ubuntu için tek bulut depolama seçeneği değildir. İşte diğer bazı seçenekler.
Dropbox
Dropbox Ubuntu için Dropbox istemcisi, Windows'taki Dropbox istemcisine benzer şekilde çalıştığı için iyi bir seçenektir. Dosyalar senkronize edilir ve sabit sürücünüzdeki bir klasörde saklanır ve Dropbox hesabınızda hangi klasörlerin senkronize edileceğini seçebilirsiniz. Dropbox'ı Ubuntu'ya kurduğunuzda, üst panelde Dropbox özelliklerine erişim sağlayan bir gösterge göreceksiniz..
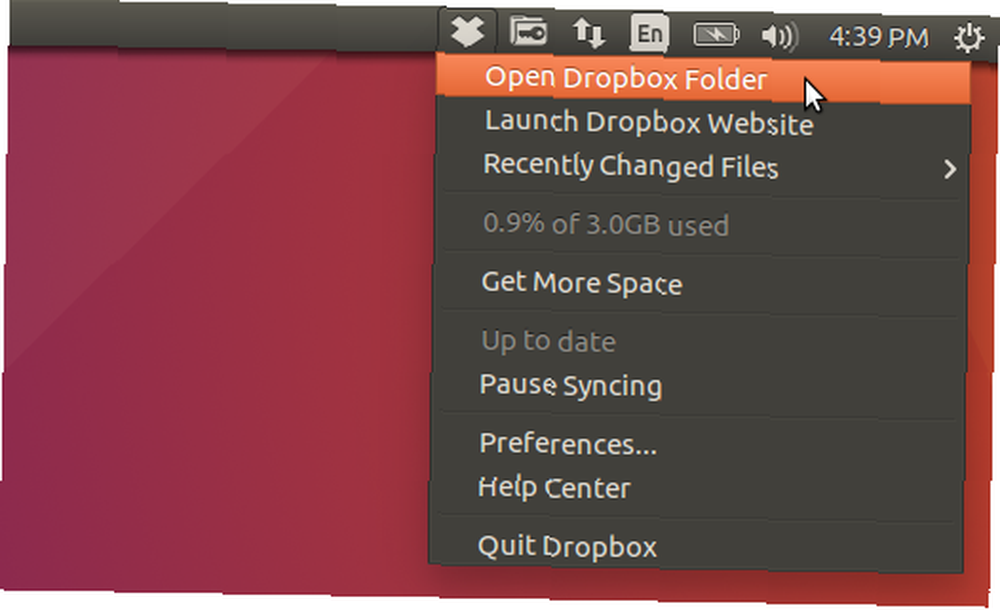
Mega
Mega 50 GB ücretsiz depolama alanı sağlar ve MEGAsync aracı bilgisayarınızla bilgisayarınız arasında kolay senkronizasyon sağlar. MEGAsync indirme sayfasında, Mega hesabınızı Ubuntu'daki dosya yöneticisine entegre eden bir Nautilus uzantısı da var.
Mobil uygulamayı yükleyerek MEGAsync ve 15GB yükleyerek ek 20GB alan kazanabilirsiniz.
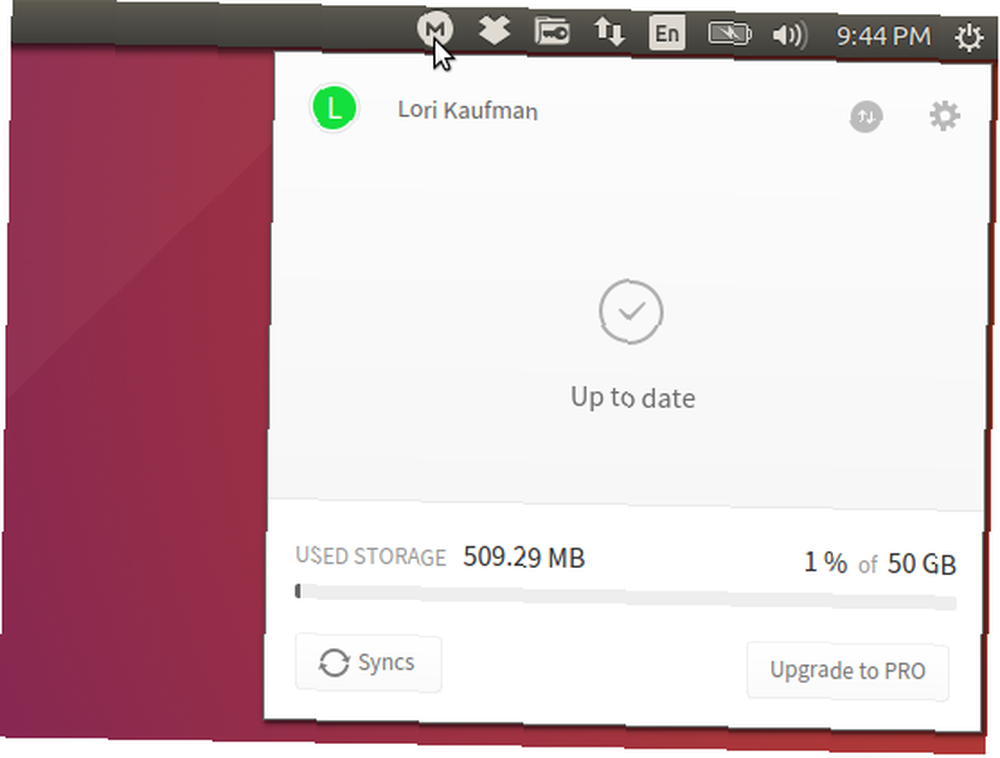
Ek Bulut Depolama Çözümleri
Box ve OneDrive gibi diğer yaygın bulut depolama hizmetleri, Linux istemcileri sunmaz. OneDrive'a bir tarayıcıdan erişebilir ve dosyaları manuel olarak indirip yükleyebilirsiniz. Ubuntu'da Ubuntu One vardı, ama bu artık yok. Ancak, birkaç başka bulut çözümü var 10 Linux'ta Kullanmanız Gereken 10 Bulut Çözümü 10 Linux'ta Kullanmanız Gereken 10 Bulut Çözümü Bazı genel bulut depolama seçenekleri iyi bir Linux istemcisi sunmuyor. Ama şanssız değilsin. Birçok popüler servis Linux altında çalışır. Kendi bulut çözümünüzü bile açabilirsiniz! Linux'ta kullanabilirsiniz.
Ubuntu’da Google Drive: Temel, Faydalı
Ubuntu’daki Google Drive dosyalarıyla çalışırken, Dropbox Dropbox ve Google Drive ile OneDrive gibi güzel bir göstergeniz yok: Hangi Bulut Deposu Sizin İçin En Uygun? Dropbox vs. Google Drive vs. OneDrive: Hangi Bulut Depolama Sizin için En İyisidir? Bulut depolama hakkındaki düşüncelerinizi değiştirdiniz mi? Dropbox, Google Drive ve OneDrive'ın popüler seçeneklerine başkaları da katıldı. Hangi bulut depolama servisini kullanmanız gerektiğine cevap vermenize yardımcı oluyoruz. . Ayrıca dosya paylaşımı gibi ek özelliklere sahip değilsiniz. Ancak Google Drive hesabınızdaki dosyalara kolayca erişebilir ve eşitleyebilirsiniz. Yapmak istediğiniz asıl şey buysa, hepiniz hazırsınız..











