
Owen Little
0
3932
1091
Giderek artan şekilde, bilgisayarlar ve dizüstü bilgisayarlar yerleşik Bluetooth ile birlikte gelir. Ama ya seninki olmazsa? Mantıklı çözüm, bir Bluetooth donanım kilidini kullanmaktır, ancak bir tanesini satın aldıktan sonra, onu nasıl ayarlarsınız? İşte Windows 10'da Bluetooth kurulumu hakkında bilmeniz gereken her şey.
Bluetooth Dongle'a Neden İhtiyacınız Var??
Bilgisayarınıza bir Bluetooth cihazı bağlamanız gerekiyorsa (belki bir oyun kumandası veya bir kulaklık / mikrofon kombinasyonlu kulaklık), bağlantı kurmak için bir USB Bluetooth donanım kilidine ihtiyaç duyma ihtimaliniz vardır..
Ancak, ilk önce bilgisayarınızda Bluetooth'un yerleşik olup olmadığını kontrol etmeniz gerekir. Kontrol edilecek belgeleri bulamazsanız, birkaç seçeneğiniz vardır:
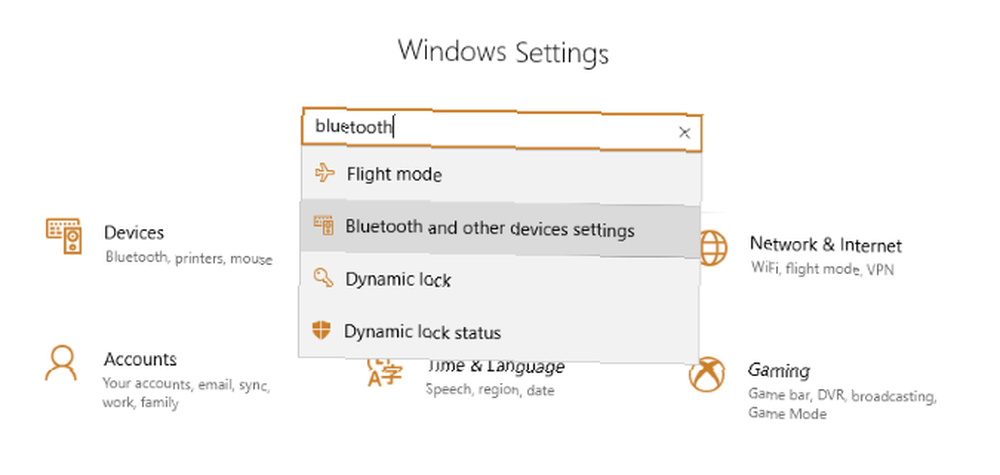
- Farenizi sistem tepsisine sürükleyin ve etiketli bir öğeyi arayın “Bluetooth radyo”.
- Click Başlat> Ayarlar (veya Windows tuşu + I) ve girmek için arama kutusunu kullanın. “Bluetooth”. Bluetooth ve diğer cihaz ayarlarını seçin. Bluetooth'unuz varsa, bu ekran görünecek ve Bluetooth radyonun cihazları taramasını sağlayabileceksiniz..
- Daha hızlı bir seçenek açmak Hareket Merkezi (hangi Ayarlar yerine sık sık kullanabilirsiniz? Neden Ayarlar App yerine Windows 10 Eylem Merkezi'ni kullanın? Neden Ayarlar App yerine Windows 10 Eylem Merkezi'ni kullanın? Ayarlar yerine Eylem Merkezi kullanma alışkanlığı yaşarsanız App, kendinize bir sürü tıklama, zaman ve hayal kırıklığı kaydedebilirsiniz.)sonra genişletmek; Bilgisayarınızda Bluetooth donanımı varsa, burada listelenir.
Bunlar Bluetooth'u kontrol etmenin ve etkinleştirmenin ana yollarıdır, ancak ayrıca başka seçenekler de vardır:
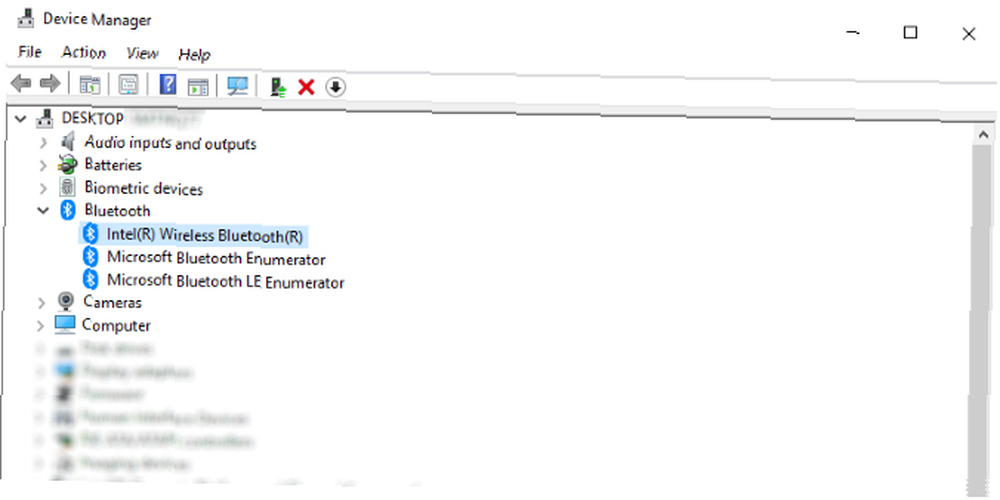
- Aygıt Yöneticisi: basın Windows tuşu + R ve gir msc Aygıt Yöneticisi'ni açmak için Bilgisayarınızda dahili bir Bluetooth radyo varsa, Bluetooth altında listelenen bulacaksınız.
- PC'niz veya dizüstü bilgisayarınızın gövdesi: Bazı cihazlarda, Bluetooth ve Wi-Fi dahil olmak üzere bağlantıyı değiştirmek için fiziksel bir anahtar bulunur. Bu küçük bir açma / kapama anahtarı olabilir veya tipik olarak işlev tuşları ile erişilen bir klavye kısayolu olabilir.
Windows 7 makineniz varsa, Windows 7 dizüstü bilgisayarınızda Bluetooth'u nasıl kuracağınız konusunda bu kılavuzu inceleyin Windows 7 PC için Bluetooth Nasıl Kurulur Windows 7 PC için Bluetooth Nasıl Kurulur Windows 7 ile Bluetooth kullanmanız gerekir ? Bluetooth'u ayarlama, cihazları keşfedilebilir hale getirme ve PC'nize eşleştirme. .
Bluetooth etkinleştirildiğinde, uyumlu donanımı takmaya başlamak için hazır olacaksınız.
Bilgisayarınıza veya Dizüstü Bilgisayarınıza Bluetooth Nasıl Eklenir
Cihazınızda Bluetooth donanımı yoksa?
Tek çözüm, neyse ki çok kolay olan, onu eklemektir. İhtiyacınız olan tek şey, USB ile bağlanan bir adaptör olan Bluetooth dongle. Kurulduktan ve aktif olduktan sonra, dongle herhangi bir Bluetooth cihazını bilgisayarınıza bağlamanızı sağlar.
Bluetooth dongle'ı sürücülerle birlikte gönderildiği veya Windows Update aracılığıyla kullanılabildiği sürece, yakında cihazları Bluetooth ile senkronize edebileceksiniz. Bilgisayarınızı yeniden başlatmanız gerekebileceğini unutmayın.
Bluetooth donanımı eklendikten sonra, cihazınızın görünürlüğünü değiştirmek için yukarıdaki kısayolları kullanabilirsiniz..
Bir USB Bluetooth Adaptörü mü arıyorsunuz? Bunları dene!
Bir USB Bluetooth Adaptörü arıyorsanız, ikisinin de ucuz ve kompakt olduğunu bilmek sizi memnun edecektir. Uzun süredir, küçük açılır adaptörlere sahip iki inç uzunluğundaki USB Bluetooth telsizlerin günleri. Bugünlerde, en küçük USB flash bellek çubukları ile aynı boyuttalar. Çoğu zaman bağlı kaldığınız sürece, USB Bluetooth dongle'ınızı kaybetme ihtimaliniz yoktur..
Ama hangisini seçmelisin?
1. Zexmte USB Bluetooth Adaptörü
Amazon'dan gelen bu düşük bütçeli seçenek, Bluetooth'a giriş olarak harika. En son Bluetooth 4.0 LE özelliğini kullanarak, Windows XP ve sonrası ile uyumludur..
ZEXMTE PC için USB Bluetooth Adaptörü, Bluetooth 4.0 USB Adaptörü Kablosuz Dongle Adaptörü PC Masaüstü ve Bilgisayar ile Uyumlu Windows 10 8.1 8 7 Vista XP ZEXMTE PC için USB Bluetooth Adaptörü Kablosuz Dongle Adaptörü, PC Masaüstü ve Bilgisayar ile Windows 10 8.1 8 7 Vista XP 10 8.1 8 7 Vista XP Amazon'da Satın Al $ 8.47
2. ASUS USB Adaptörü
ASUS'tan biraz daha pahalı bir seçenek olan ASUS USB Adaptörü, Windows XP ile uyumlu ve daha sonra tekrar Bluetooth 4.0 LE özelliğini kullanıyor. 10 metre (kesintisiz alan) menziline sahiptir ve 3 Mbps'ye kadar veri aktarabilir; ayrıca Amazon’da bulabilirsiniz..
ASUS USB-BT400 USB Adaptörü w / Bluetooth Dongle Alıcısı, Dizüstü Bilgisayar ve PC Desteği, Windows 10 Tak ve Çalıştır / 8/7 / XP, Yazıcılar, Telefonlar, Kulaklıklar, Hoparlörler, Klavyeler, Denetleyiciler ASUS USB-BT400 USB Adaptörü w / Bluetooth Dongle Alıcı, Dizüstü ve PC Desteği, Windows 10 Tak ve Çalıştır / 8/7 / XP, Yazıcılar, Telefonlar, Kulaklıklar, Hoparlörler, Klavyeler, Denetleyiciler Amazon Al $ 14.55
3. Avantree Uzun Menzilli USB Bluetooth Dongle
Daha uzun menzilli (belki de oyun oynamak için) bir şey arıyorsanız, Amazon, bu Avantree cihazını Windows, macOS, Linux, PlayStation 4 ve Nintendo Switch uyumlu düşük gecikme teknolojisine sahiptir ve uzaktan kullanılabilir 20 metre.
Avantree Yaprak Sınıf 1 Uzun Menzilli USB Bluetooth Ses Verici Adaptörü PC Laptop Mac PS4 için Nintendo Anahtarı, Kulaklıklar için Kablosuz Ses Dongle Sadece Hoparlörler, Tak ve Çalıştır, aptX Düşük Gecikme Avantree Yaprak Sınıf 1 Uzun Menzilli USB PC Dizüstü Mac PS4 için Bluetooth Ses Verici Adaptörü Nintendo Switch, Sadece Kulaklık Hoparlörler için Kablosuz Ses Bağlantı Noktası, Tak ve Çalıştır, aptX Low Latency Hemen Al Amazon
Gerçekten, seçtiğiniz bir bütçenize ve Amazon Prime aboneliğiniz olup olmadığına bağlıdır. Bu cihazların tümü PC'nize Bluetooth ekleyeceğinden, fiyat ve incelemelere dayanarak en güvendiğiniz ürünü seçmek gerçekten size kalmış.
Oh, ve unutma: Bazı Bluetooth cihazları kendi USB Bluetooth adaptörleriyle birlikte gelir, bu yüzden bir tane satın almanıza gerek kalmayabilir. Her zaman olduğu gibi, ayrıntılar için ambalajı kontrol edin..
PC'nize Bluetooth Kulaklık Bağlama
Kullanıma hazır Bluetooth ile cihaz ekleme zamanı geldi. Aşağıdakiler gibi birçok farklı Bluetooth donanımı mevcuttur:
- Kulaklık
- Mikrofonlar
- Klavye ve fare
- Hoparlörler
- Oyun kumandaları
Bazı durumlarda mobil cihazları Bluetooth ile senkronize etmek de mümkündür. Ancak durum ne olursa olsun, başlamak için kullanmaya başlamak için cihazı bilgisayarınıza bağlamanız gerekir..
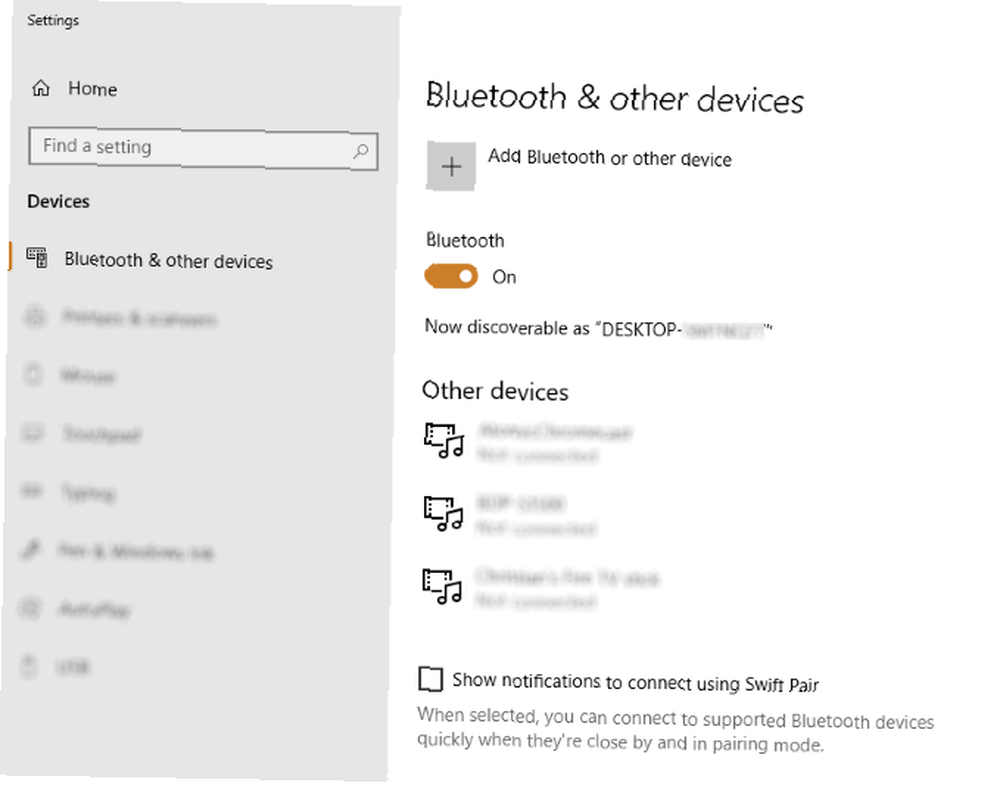
İşlem ne bağladığınıza bakılmaksızın genellikle aynıdır, ancak tipik bir Bluetooth kulaklığın nasıl bağlanacağına bakacağız (bu harika Bluetooth kulaklıklardan birini seçin 7 İyi Pil Ömrü olan En İyi Bluetooth Kulaklıklar 7 İyi Batarya Ömrü Olan En İyi Bluetooth Kulaklıklar İyi batarya ömrüne sahip bir Bluetooth kulaklık mı arıyorsunuz? Burada, piyasadaki en uzun süre kullanılabilen Bluetooth kulaklıklardan bazıları.).
Kulaklığınızdaki Bluetooth düğmesini bularak başlayın. Bu kulaklıklardan birinde olabilir veya telde olabilir. Bunu bulduktan sonra cihazı henüz etkinleştirmeyin; bunun yerine, yukarıdaki bölümde açıklandığı şekilde Windows’ta Bluetooth’un etkinleştirildiğinden emin olun..
Bluetooth ayarlanmışsa üzerinde, bilgisayarınız keşfedilebilir. Kullanmalısın Bluetooth veya başka bir cihaz ekle ilerlemek için kulaklıklı mikrofon setindeki Bluetooth düğmesini basılı tutun (bu cihazın talimatlarına göre etkinleştirerek).
Birkaç dakika sonra kulaklıklı mikrofon seti meli Tespit edildi, o yüzden seçin ve bağlanmasını bekleyin. Yakında, bilgisayarınızda ses dinleyebileceksiniz. Bunu kontrol etmenin en basit yolu bir MP3 çalmak veya Spotify'a ya da hatta YouTube'u medya oynatmak için yönlendirmektir. Kulaklıklı mikrofon setinden duyabiliyorsanız, Bluetooth bağlantısı kurulmuştur..
Bluetooth ayarları ekranında etiketli bir onay kutusu olduğunu unutmayın. Swift Pair kullanarak bağlanmak için bildirimleri göster. Bluetooth cihazlarınız bunu destekliyorsa, yakınlardaki cihazlara hızlı bir şekilde bağlanabilmeniz gerekir. Bağlantıyı etkinleştirmek için kutuyu işaretleyin ve bildirimi (göründüğünde) kullanın.
PC'nize başarıyla Bluetooth eklediniz!
Bilgisayarınız yerleşik veya bağlı gerekli Bluetooth radyo donanımına sahip olduğu sürece, onu etkinleştirmek ve bir Bluetooth cihazını senkronize etmek kolay olmalıdır..
Sonuçta, yapmanız gereken tek şey, Bluetooth'un mevcut olup olmadığını bulmak, varsa eklemek ve ayarlarda etkinleştirmek. Bir kulaklık setinin bağlanması basit olmalı ve diğer cihazlar bağlanması kadar kolay olacak.
Ayrıca, güvenle görmezden gelebileceğiniz 5 Bluetooth Bluetooth Mitini güvenle görmezden gelebileceğiniz bu Bluetooth efsanelerini okumanızı öneririz. Şimdilik 20 yıl boyunca gelişen ve tamamen bilmediğiniz şeyleri Bluetooth'un 20 yıl içinde geliştiğini ve bunun yanlış olduğunu bildiğinizi düşündüğünüz . Şu Bluetooth efsanelerini ortadan kaldıralım. . Örneğin, Bluetooth'un modern versiyonları artık pili kesmiyor!











