
Peter Holmes
0
3711
133
Bir Google Takvim kullanıcısıysanız Google Takvim’de Bir Yıl Nasıl Planlanır? Google Takvim’de bir Tüm Yıl Planlamanız Bir yıl hedeflerinize ulaşmak için çok zaman harcar. Google Takvim bir yıl boyunca ana planlama aracı olabilir. Bu zaman yönetimi ipuçları size nasıl olduğunu gösterir. , o zaman muhtemelen etkinlik bildirimleri almaya aşina olursunuz. Ancak bu kullanışlı uyarıları kişiselleştirmenin, ayarlamanın ve değiştirmenin birkaç yolu vardır..
Web'de, Android veya iOS mobil cihazınızda ve Chrome'da, Google Takvim bildirimlerini gerçekleştirmenin hızlı ve kolay yollarını inceleyin.
Takvim Başına Bildirim Zamanlarını Kişiselleştirin
Google Takvim’e bağlı birkaç takviminiz varsa, her biri için bildirimleri kolayca kişiselleştirebilirsiniz. Örneğin, paylaşılan bir takvim için bir e-posta bildirimi almayı tercih edebilirsiniz. Özel Ayarlarla Google Takvim’i Optimize Etme Özel Ayarlarla Google Takvim’i Optimize Etme Google Takvim’in varsayılan ayarlarını ihtiyaçlarınızı karşılayacak şekilde ayarladınız mı? Sadece bir kaç tıklama daha organize olmanıza ve zamandan tasarruf etmenize yardımcı olabilir. . Öte yandan, eşinizin takvimine erişim hakkınız olabilir, ancak etkinlikler için bildirim istemiyor olabilirsiniz..
Web’deki bir takvim için bildirimleri değiştirmek isterseniz, dişli simgesini sağ üst Ayarlar. Ardından, tıklayın Takvimler sekmesi. Takvimin değiştirmek istediğiniz sağında Bildirimleri Düzenle bağlantı.
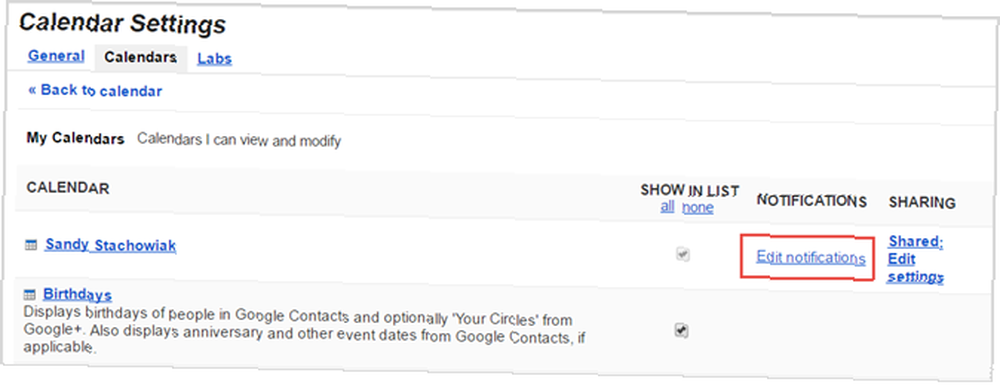
Daha sonra bildirimleriniz için yöntemi ve zamanlamayı ayarlayabilirsiniz. Ayrıca, tüm gün süren etkinlikler için uyarılar ayarlayabilir ve birkaç kez uyarılmanız için birden fazla varsayılan bildirim oluşturabilirsiniz. Tıkladığınızdan emin olun Kayıt etmek Herhangi bir değişiklik yaptıktan sonra.
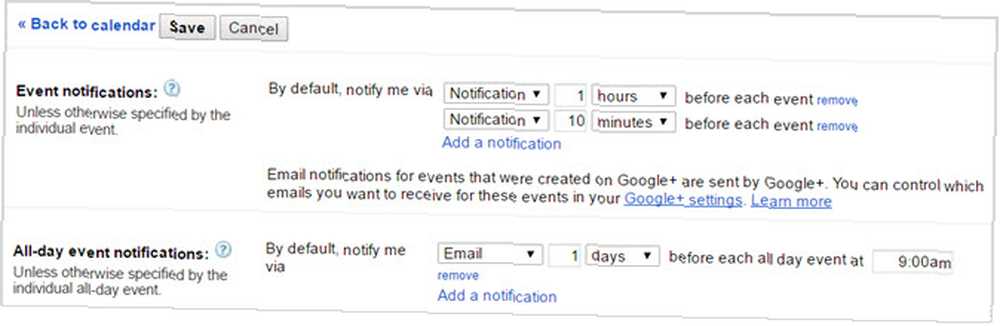
Bildirimleri tamamen kaldırmak için, istediğiniz takvimin ayrıntılar sayfasına ulaşmak için web üzerindeki yukarıdaki adımları izleyin. Ardından tıklayın Kaldır Bağlantıyı silmek ve bildirimi silmek için Kayıt etmek buton.

Mobil'de Varsayılan Bildirim Ayarlarını Ayarla
Varsayılan Bildirim Kez
Google Takvim’in güzel bir özelliği, mobil cihazlarla senkronize etme yeteneğidir ve gittiğiniz her yerde takviminizi size verir.
Web’de kurduğunuz varsayılan etkinlik bildirimleri, Android veya iOS cihazınızdaki Google Takvim uygulamasına taşınır ve bunun tersi de geçerlidir. Bu varsayılan ayarları web'de veya cep telefonunuzda değiştirebilirsiniz; bunlar hemen senkronize edilir..
Android ve iOS'taki ayarları aynı şekilde ayarlarsınız. Android'de, Google Takvim’i açtıktan sonra soldaki menüden Ayarlar. İOS’ta dişli simgesini Uygulama içindeki sol menüden.
Ardından, her iki cihazda da Olaylar Takvimin altında değiştirmek istediğiniz Daha sonra zamanlanmış ve tüm gün süren etkinlikler için varsayılan bildirimleri ayarlayabilir, artı başka değişiklikler oluşturabilirsiniz..
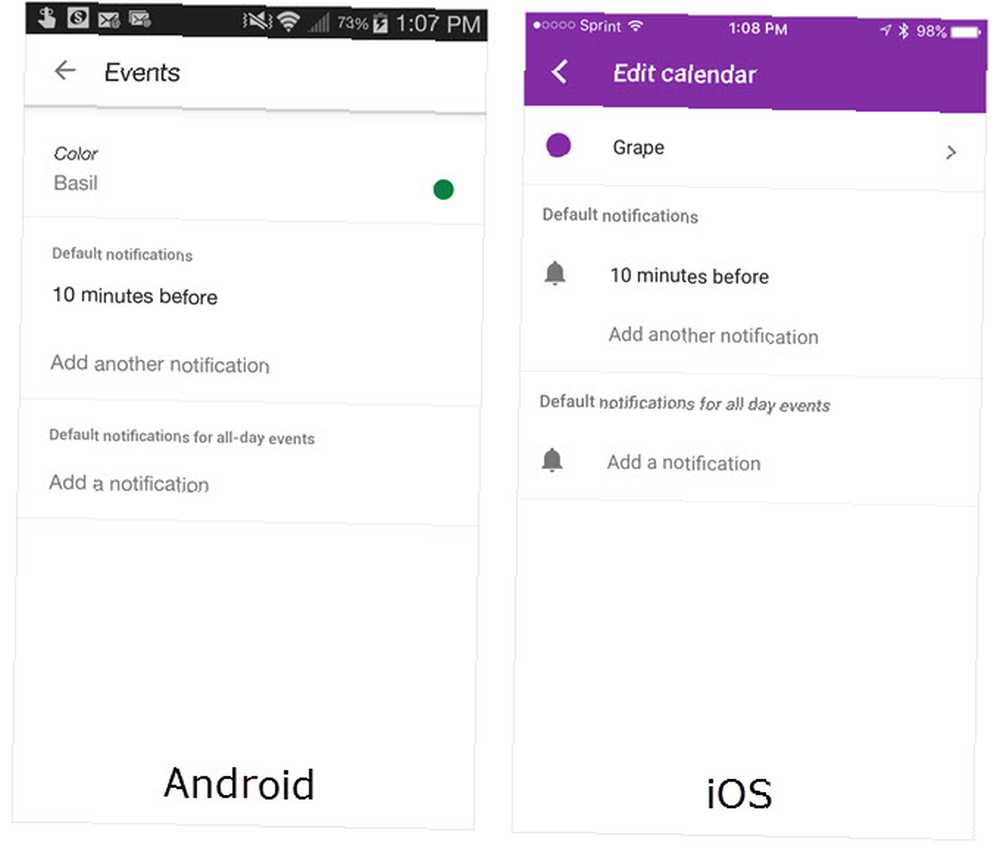
Varsayılan Bildirim Stilleri
Etkinleştirmek, devre dışı bırakmak veya ayarlamak için Nasıl mobil cihazınızda bildirim aldığınızda, Android'den iOS'a değişir.
Android cihazınızda, bu değişiklikleri Google Takvim uygulamasında yapacaksınız. Bir kez daha, adresinize gidin Ayarlar uygulama menüsünden. Ardından, simgesine dokunun. Genel. Aşağı kaydırdığınızda, bildirimleri etkinleştirmek veya devre dışı bırakmak, standart veya farklı bir uyarı tonu kullanmak ve titreşimi açıp kapatmak için seçenekler göreceksiniz..
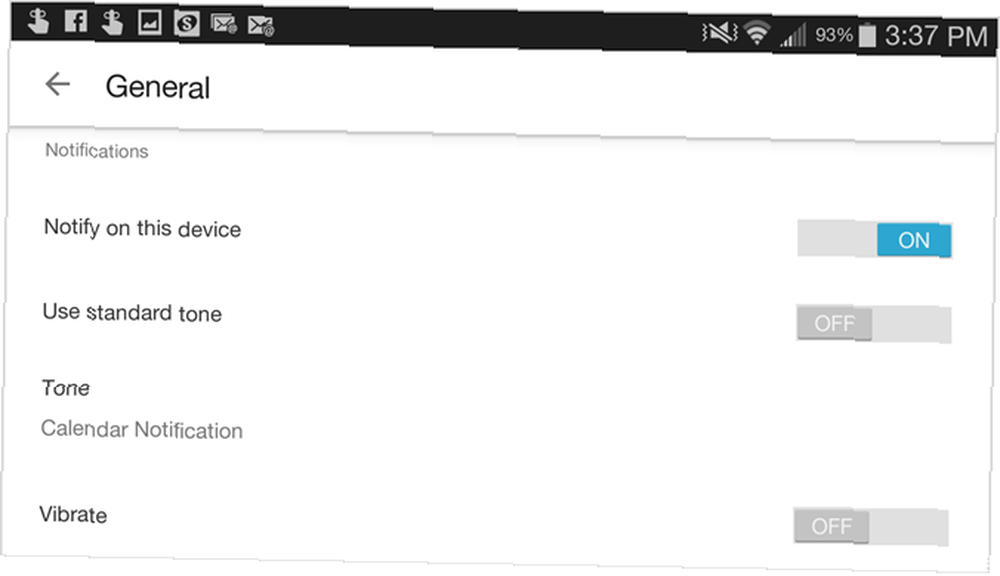
İOS cihazınızda, bu değişiklikleri cihazınızda cihaz ayarları yerine, Uygulamanın ayarlar. Cihazını aç Ayarlar, musluk Bildirimler, ve sonra aşağı kaydırın ve Google Takvim. Ardından bildirimleri etkinleştirebilir veya devre dışı bırakabilir, bir rozet uygulaması simgesi seçebilir, bir uyarı stili seçebilir ve diğer yüklü uygulamalarınızda yaptığınız gibi kilit ekranı gösterimini etkinleştirebilirsiniz..
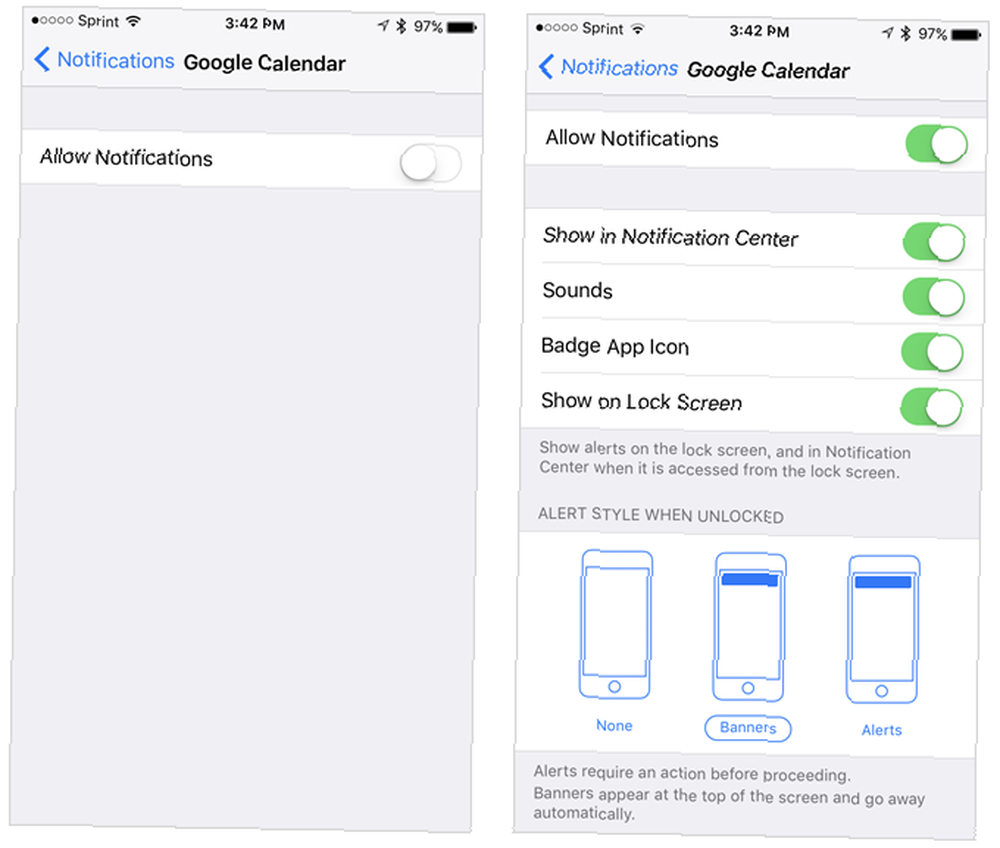
Masaüstü Bildirim Stilinizi Değiştirin
Çalışma durumunuza bağlı olarak Google Takvim İşbirliğini Daha Akıllı Yapmak Nasıl Google Takvim İşbirliğini Daha Akıllı Yapmak Nasıl Google Takvim'i daha akıllı hale getirmek için birçok yol vardır. İşte sizin açınızdan en az çabayla programınızın sizin için daha iyi çalışmasını sağlayacak sekiz araç. veya sadece tercihinize göre, masaüstünüzde Google Takvim bildirimlerini iki farklı yolla alabilirsiniz..
İlk önce, bir Kesinti Uyarısı tarayıcınızda açılır. Adından da anlaşılacağı gibi, web’de neler yaptığınızı kesebilir, ancak bunu hızlı bir şekilde değiştirebilirsiniz.
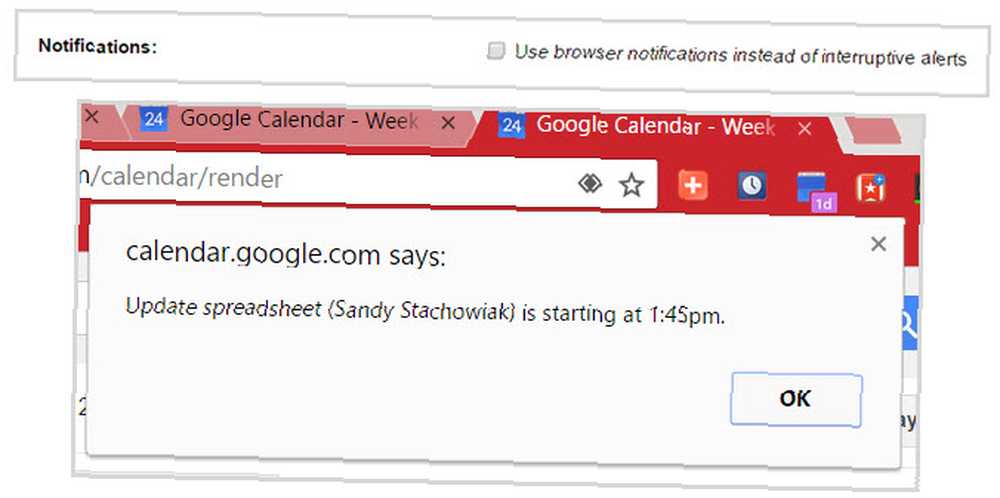
Bunun yerine, bir Tarayıcı Uyarısı masaüstünüzde isteğe bağlı olarak ses çalabilecek bir bildirim açacaktır. Gördükten sonra, sadece tıklayın X Google Takvim etkinliğini tarayıcınızda açmak için onu veya uyarının kendisini.
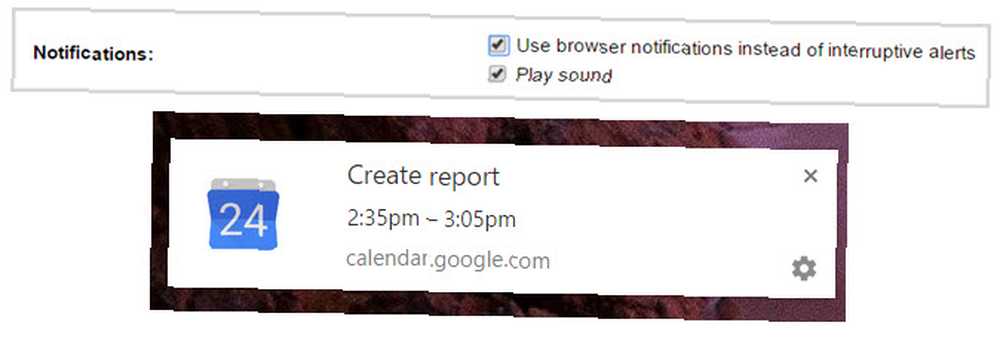
İstediğiniz bildirim türünü etkinleştirmek için web’de Google Takvim’i açın. dişli simgesini sağ üst Ayarlar. Ardından, bulunduğunuzdan emin olun. Genel sekme ve aşağı kaydır Bildirimler. İstediğiniz seçeneği etkinleştirmek için düğmeyi seçin ve tıklayın. Kayıt etmek bitirdiğin zaman.
Bireysel Etkinlik Bildirimlerini Düzenle
Oluşturduğunuz Etkinlikleri Düzenleyin
Web’de oluşturduğunuz bir etkinliğin bildirim türünü değiştirmek için etkinliği tıklayın ve ardından Etkinliği düzenle. Aşağıya doğru kaydırın Bildirimler alanını değiştir, ayarları yap ve Kayıt etmek bitirdiğinde.
Mobil cihazınızda, etkinliğe ve ardından kalem simgesi. Daha sonra bildirimi ayarlayabilir veya başka bir tane ekleyebilirsiniz. Dokunduğunuzdan emin olun Kayıt etmek bitirdiğinde.
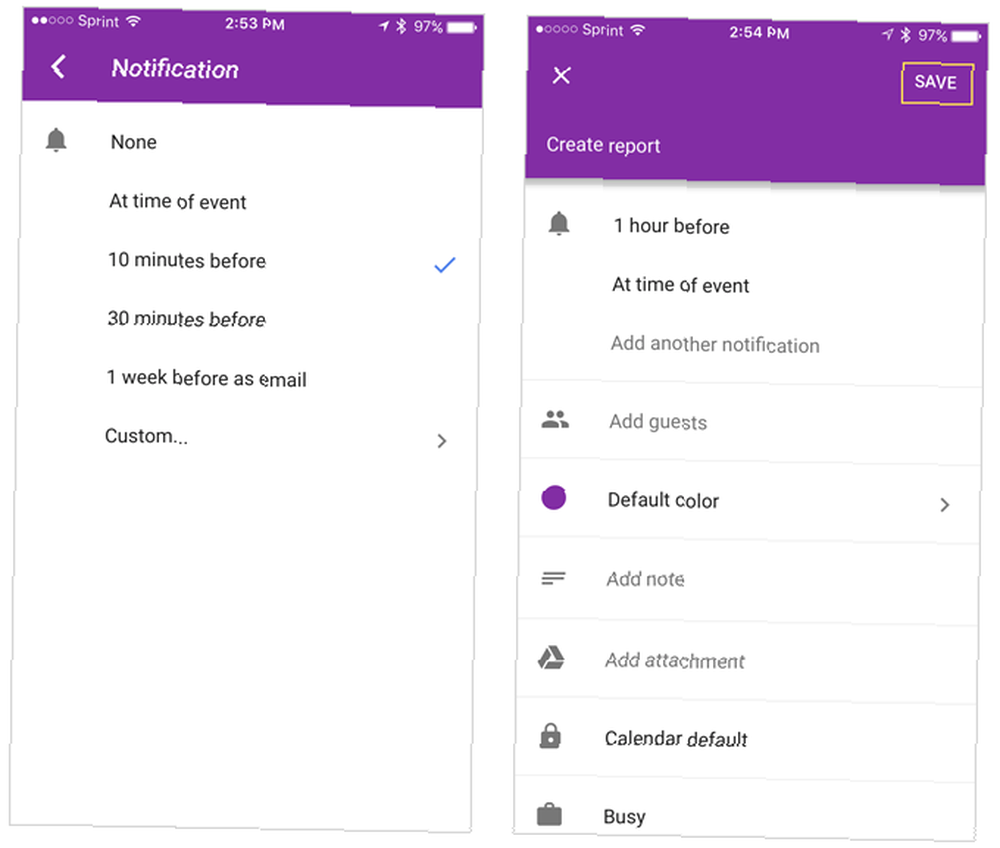
Gmail’den Etkinlik Düzenleme
Google Takvim, takviminize Gmail’den otomatik olarak belirli etkinlik türlerinin eklenmesi için kullanışlı bir özellik sunar. Bunu bildirimlerinizle birleştirin; havaalanına, restorana veya diğer rezervasyonlara zamanında vardığınızdan emin olun..

Maalesef, Google Takvim henüz konum tabanlı bildirimleri desteklemiyor. Ancak, Gmail etkinlikleri için uyarıları, yukarıda oluşturdukları şekilde sıfırdan oluşturduğunuzlarla aynı şekilde ayarlayabilirsiniz..
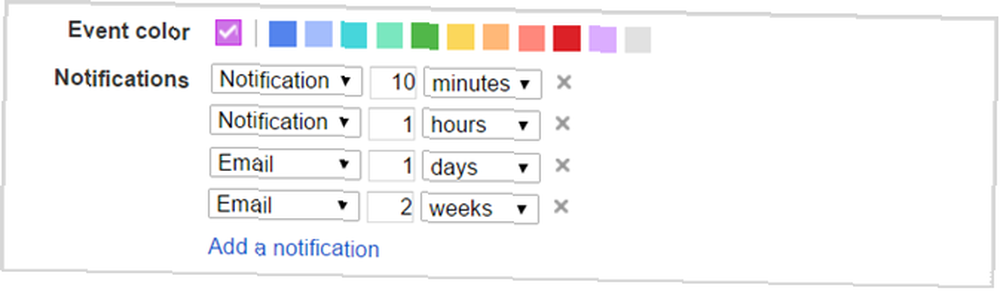
Chrome Uzantısı ile Bildirimler Oluşturma
Chrome, Google Takvim’de bir bildirim içeren etkinlik oluşturmak için kullanabileceğiniz çok kullanışlı bir uzantıya sahiptir (Google tarafından). Bu aracı yükledikten sonra araç çubuğunuzdaki düğmeyi ve ardından artı işareti Yeni bir etkinlik eklemek için Açılan kutudan bağlı takviminizi seçin ve ardından etkinlik adını ve akıllı bildirimi ekleyin.
Örneğin, girebilirsiniz “Yarın öğlen annemle öğle yemeği” veya “5/1/17 tarihinde saat 14: 00'de yeni müşteri ile buluşma”. Click Eklemek ve bildirimi ile birlikte etkinlik doğrudan Google Takvim’e açılır.
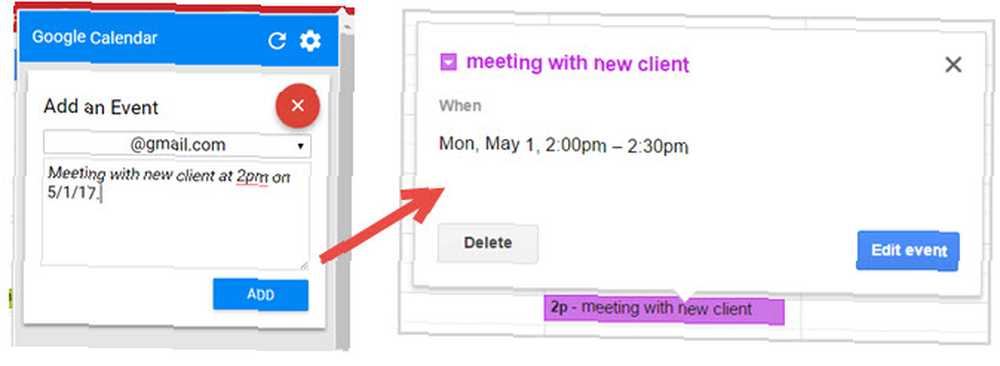
Bu Bildirimleri İstediğiniz Şekilde Ayarlayın
Google Takvim bildirimlerinizi kişiselleştirmek ve stilize etmek için bu çeşitli yöntemlerle, istediğiniz zaman, istediğiniz yerde gizlenmeniz gerekir. Ayrıca, birden fazla takvim bağlarsanız 9 Google Takvim Kullanmanız Gereken 9 Google Takvim Özellikleri Google Takvim Kullanmanız Gereken 9 Google Takvim Özelliği, tahmin edebileceğinizden daha fazla hileye sahiptir. Önerilerimiz, etkinlik düzenlemenize ve takviminizi yönetmek için harcadığınız zamanı azaltmanıza yardımcı olur. , bildirimleri, kullanışlı, kullanışlı ve yoluna girmeyecek şekilde ayarlayabilirsiniz..
Google Takvim’i kullanmak için ek ipuçlarınız varsa, Google Takvim’i Görsel Motive Edici Bir Araç Olarak Nasıl Kullanılır? Google Takvim’i Görsel Motive Edici Bir Araç Olarak Nasıl Kullanılır? Dijital hale geldiler. İşte görsel bir motivasyon aracı olarak bazı benzersiz olasılıklar. önermek istediğin bildirimleri, duymayı çok isteriz. Web, mobil ve hatta tarayıcınız için olsun, aşağıya bir yorum bırakın!











